Como atualizar o firmware do controlador de armazenamento ThinkSystem DM Series usando a GUI Lenovo ThinkSystem Storage Manager (versão clássica)
Como atualizar o firmware do controlador de armazenamento ThinkSystem DM Series usando a GUI Lenovo ThinkSystem Storage Manager (versão clássica)
Como atualizar o firmware do controlador de armazenamento ThinkSystem DM Series usando a GUI Lenovo ThinkSystem Storage Manager (versão clássica)
Descrição
Este artigo apresenta o procedimento usado para executar uma atualização automática e sem interrupções do firmware do controlador ThinkSystem DM Series Storage usando a GUI Lenovo ThinkSystem Storage Manager (versão clássica). Você deve atualizar regularmente o firmware do controlador para ter certeza de ter todos os recursos e correções de bugs mais recentes. Antes de continuar, certifique-se de que o backup de todos os dados tenha sido feito corretamente, que a matriz de armazenamento e todas as unidades tenham um status Ideal e que nenhuma alteração de configuração esteja em execução na matriz de armazenamento. A atualização ou downgrade de um cluster para a versão atual do ONTAP requer planejamento, preparação, a atualização ou downgrade em si e vários procedimentos pós-atualização ou downgrade. Você pode usar a GUI para verificar se o cluster pode ser atualizado sem interrupções, instalar a imagem ONTAP de destino em cada nó e, em seguida, executar uma atualização em segundo plano.
Sistemas Aplicáveis
ThinkSystem DM Series Storage Arrays no Ontap 9.7 e inferior usando o modo clássico
Antes de você começar
- Você deve ter atendido aos requisitos de preparação de upgrade.
- Para cada par HA, cada nó deve ter uma ou mais portas no mesmo domínio de broadcast.
- Quando um conjunto de nós é atualizado durante uma atualização em lote, os LIFs são migrados para os nós parceiros de alta disponibilidade. Se os parceiros não tiverem portas no mesmo domínio de broadcast, a migração LIF falhará.
O processo de atualização de software inclui as seguintes fases:
- Planejando a atualização
- Preparando-se para a atualização
- Executando a atualização
- Concluindo tarefas pós-atualização
Para obter informações mais detalhadas, consulte a página a seguir: Atualizando software em clusters ONTAP .
Como a atualização do ONTAP inclui uma atualização do seu firmware, você não precisa atualizar o firmware manualmente. Quando você executa uma atualização do ONTAP, o firmware do seu cluster incluído no pacote de atualização do ONTAP é copiado para o dispositivo de inicialização de cada nó e o novo firmware é instalado automaticamente. O firmware dos seguintes componentes será atualizado automaticamente se a versão em seu cluster for mais antiga que o firmware fornecido com o pacote de atualização ONTAP:
- BIOS
- Cache Flash
- Processador de serviço (SP)
- Disco
- Prateleira de disco
Se desejar, você também pode atualizar o firmware manualmente entre as atualizações do ONTAP.
Solução
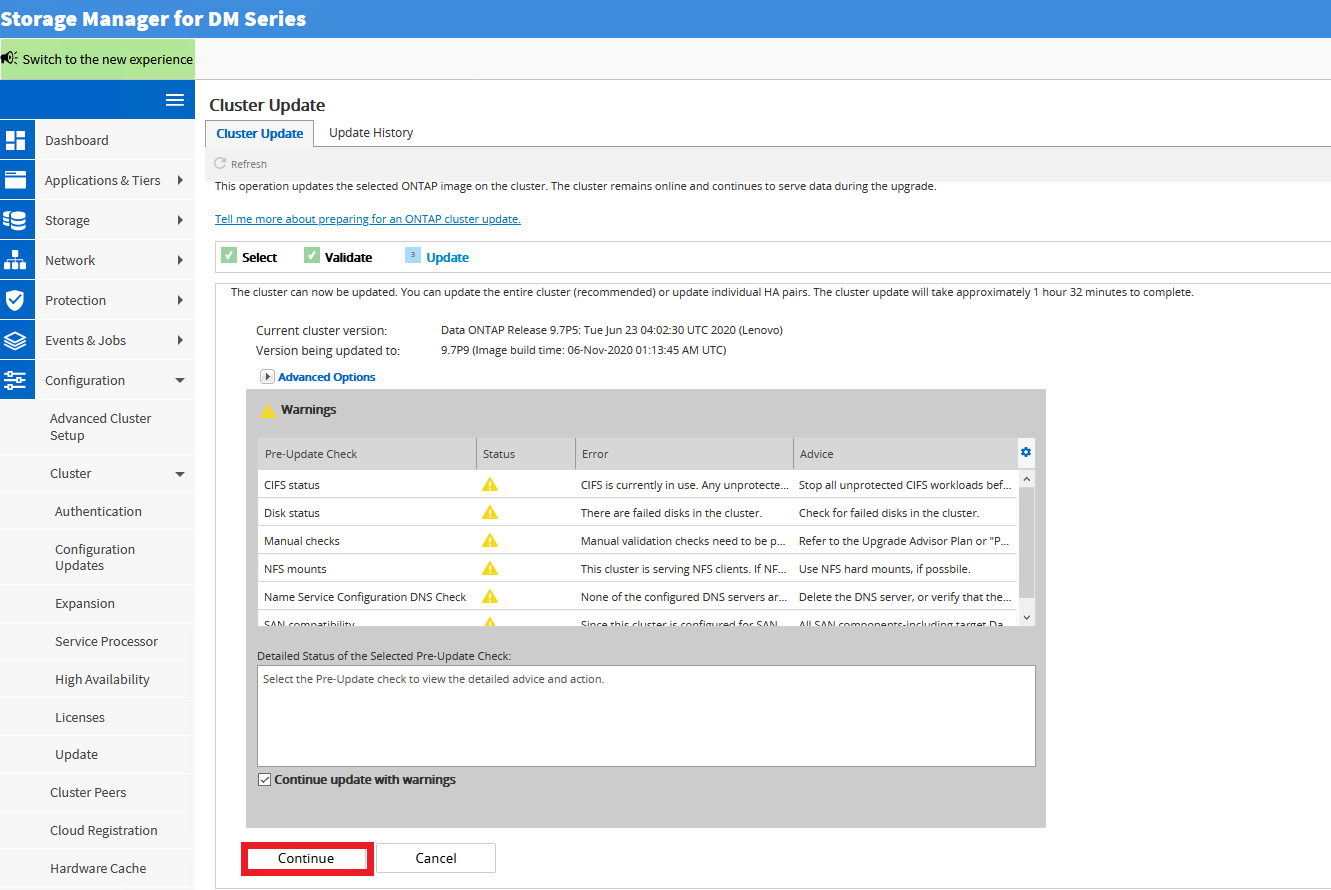
- Faça download do arquivo de atualização de firmware no site de suporte Lenovo DCG .
- Navegue até suporte ao datacenter. lenovo .com.
- Insira um tipo de máquina DM Series válido na caixa de pesquisa e selecione a página para o tipo de máquina.
- Selecione a guia Drivers e software .
- Na área de verificação de garantia no canto superior direito, insira um número de série válido da Série DM.
- Expanda a opção Firmware do produto .
- Baixe o pacote de atualização de firmware do controlador desejado. Você pode salvar e extrair o pacote em uma pasta no disco rígido local ou salvar o arquivo em um servidor http, https, sftp ou ftp. Consulte Obtenção de imagens do software ONTAP para obter informações mais detalhadas.
- O servidor FTP deve ser configurado sem autenticação. O servidor http deve usar a porta 80 para downloads de arquivos.
- Efetue login na GUI do Storage Manager usando a conta e senha do administrador.
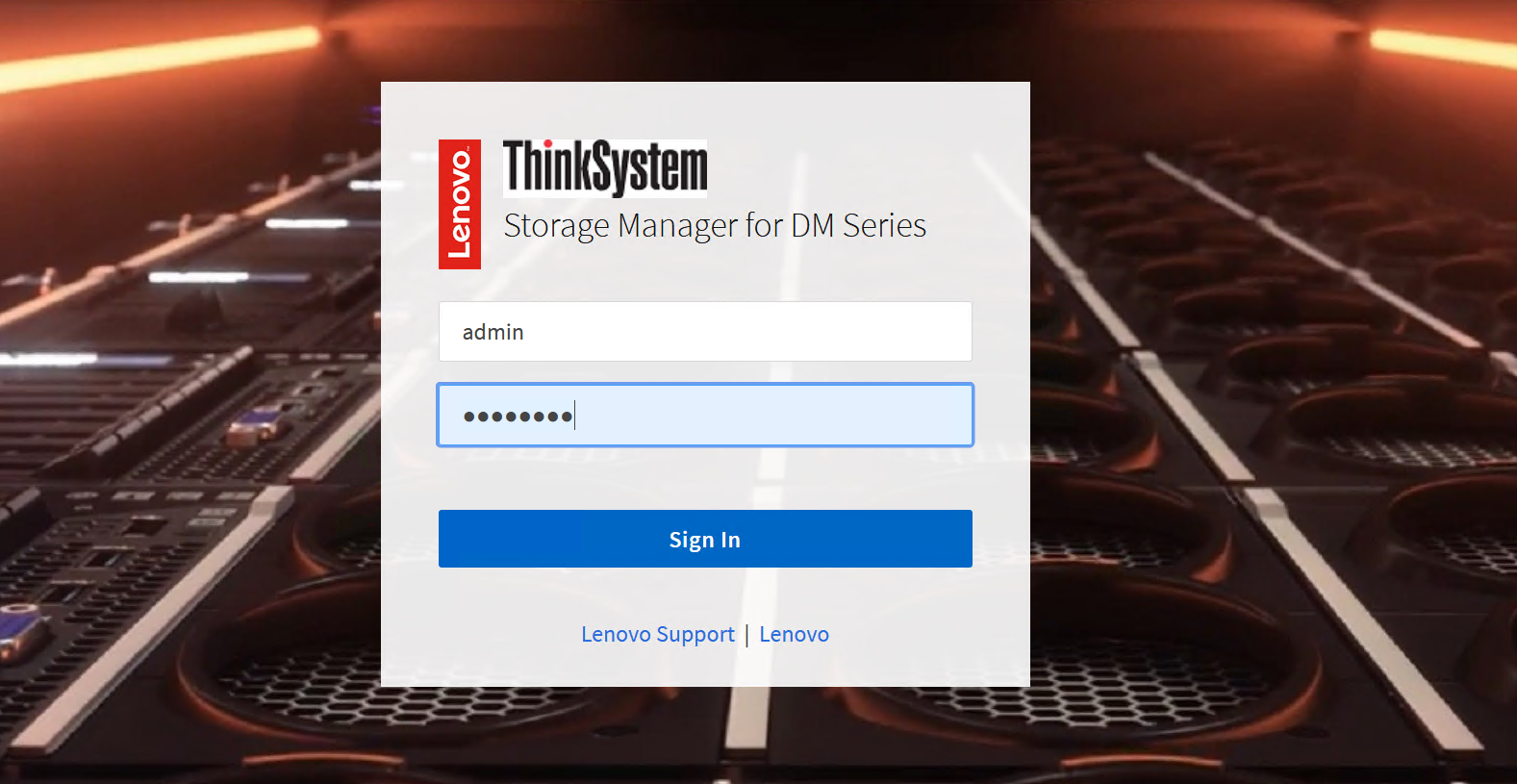
- Selecione Configuração .
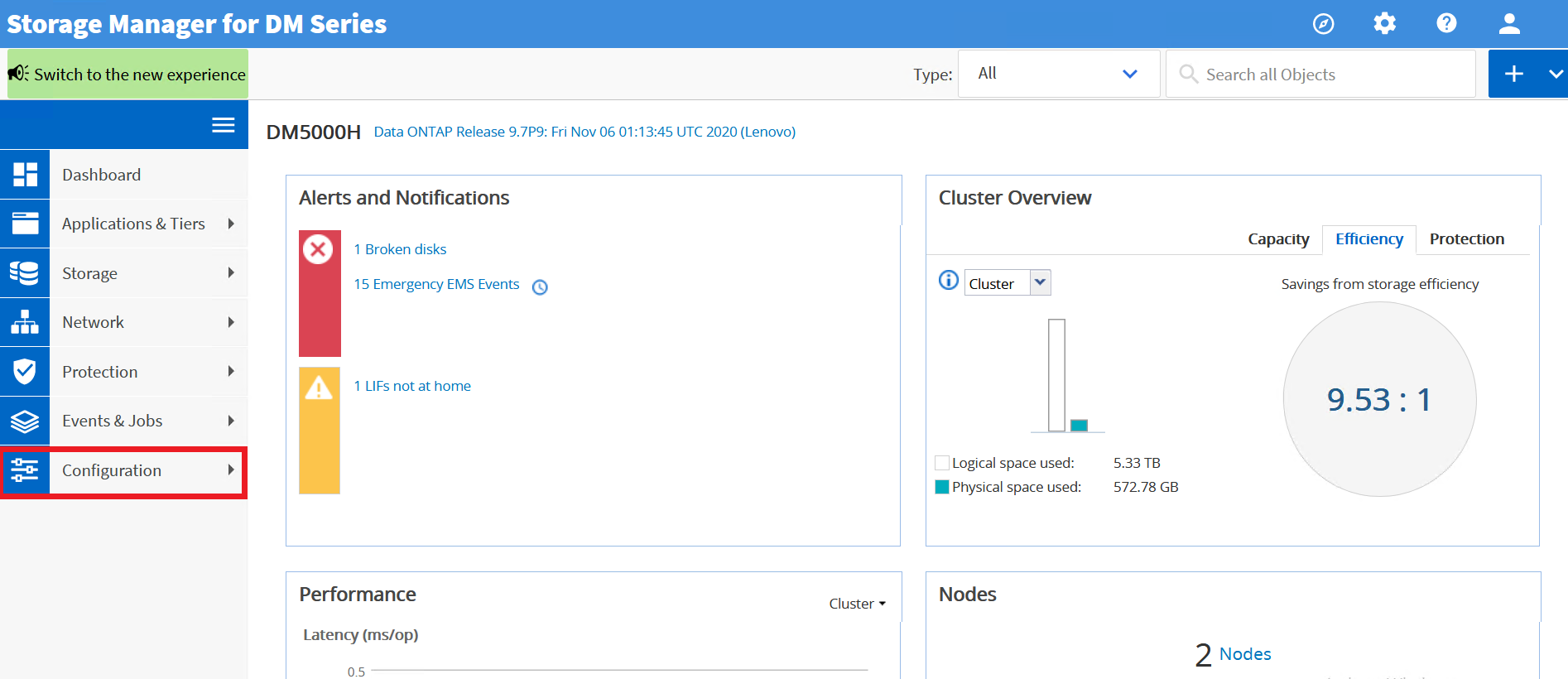
- Expanda o menu suspenso Cluster .
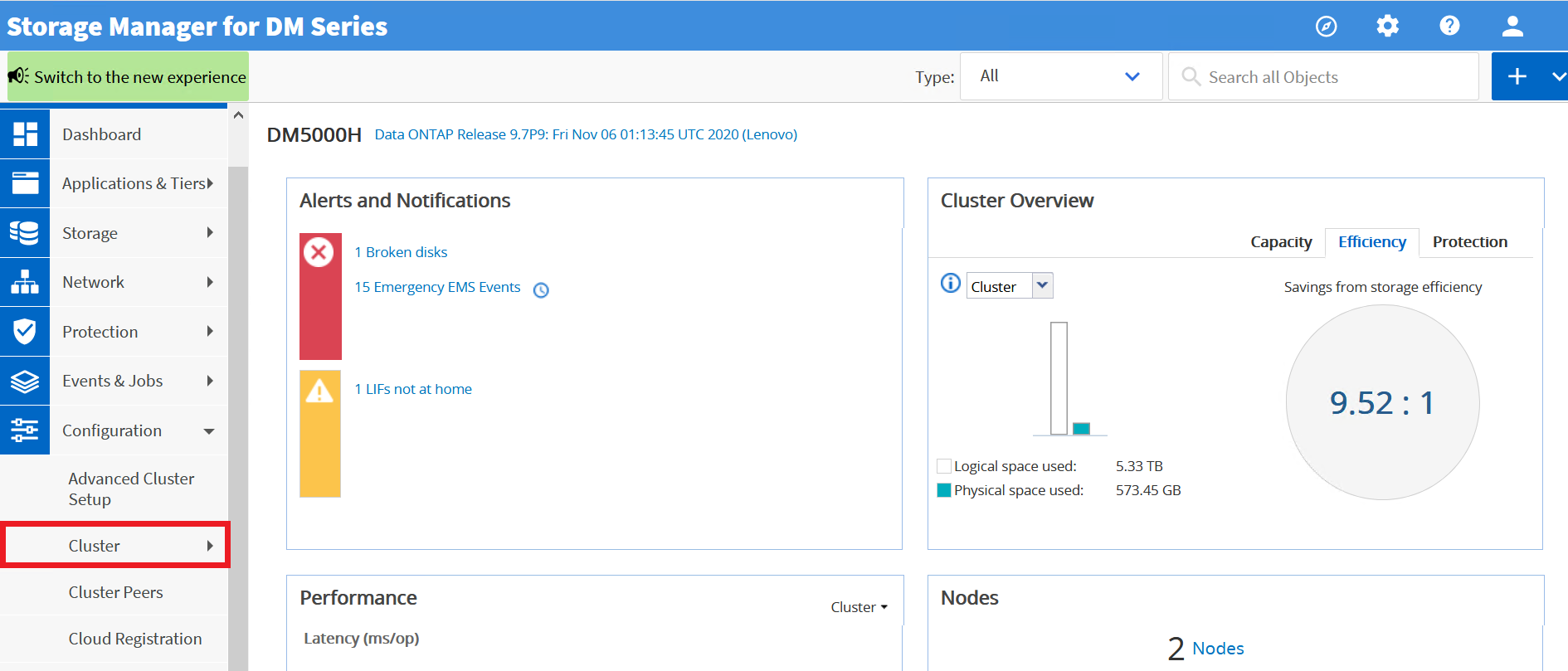
- No menu suspenso, selecione Atualizar .
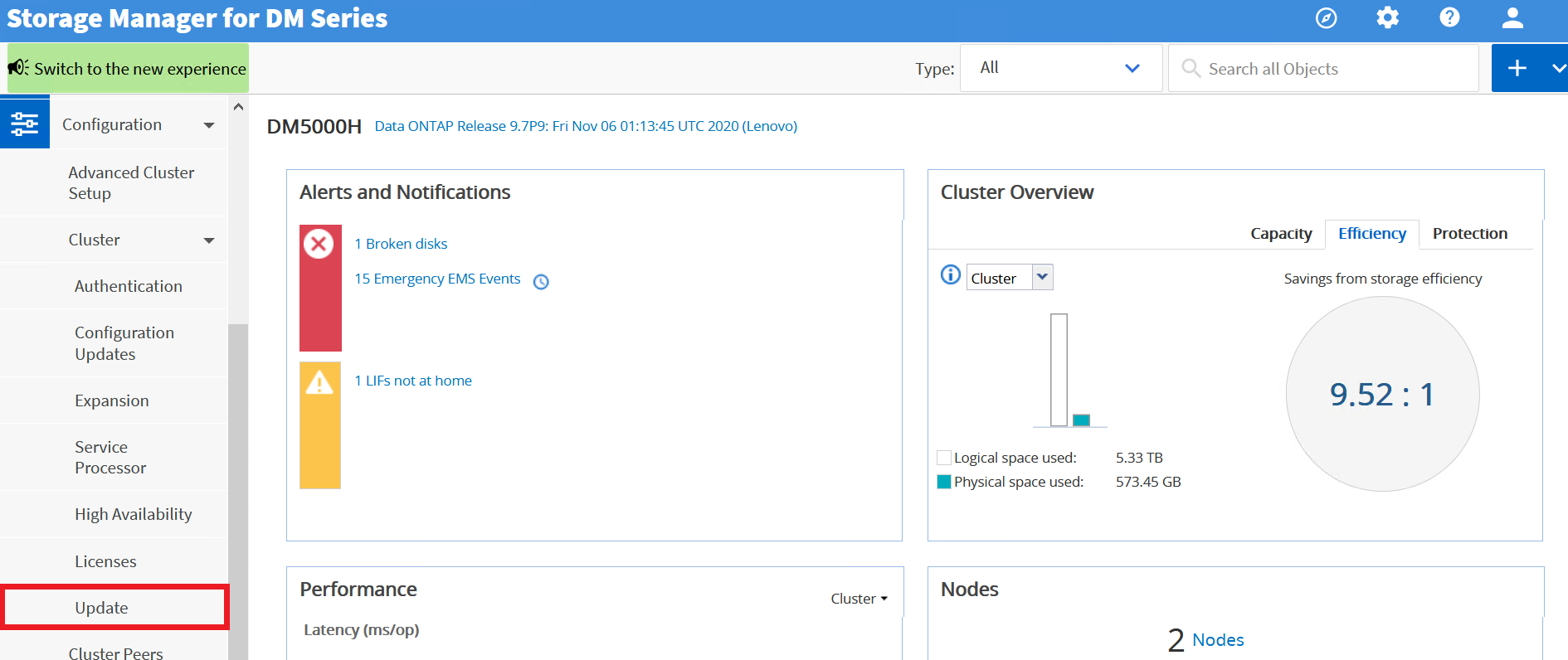
- Na caixa Imagens de software disponíveis, selecione Adicionar do cliente local ou Adicionar do servidor, dependendo de onde o arquivo está localizado, ou selecione uma imagem disponível se ela tiver sido carregada anteriormente.
Cliente local
- Navegue até o local onde você salvou e extraiu a imagem do software, selecione a imagem e clique em Abrir .
- A imagem do software será carregada depois que você clicar em Abrir .
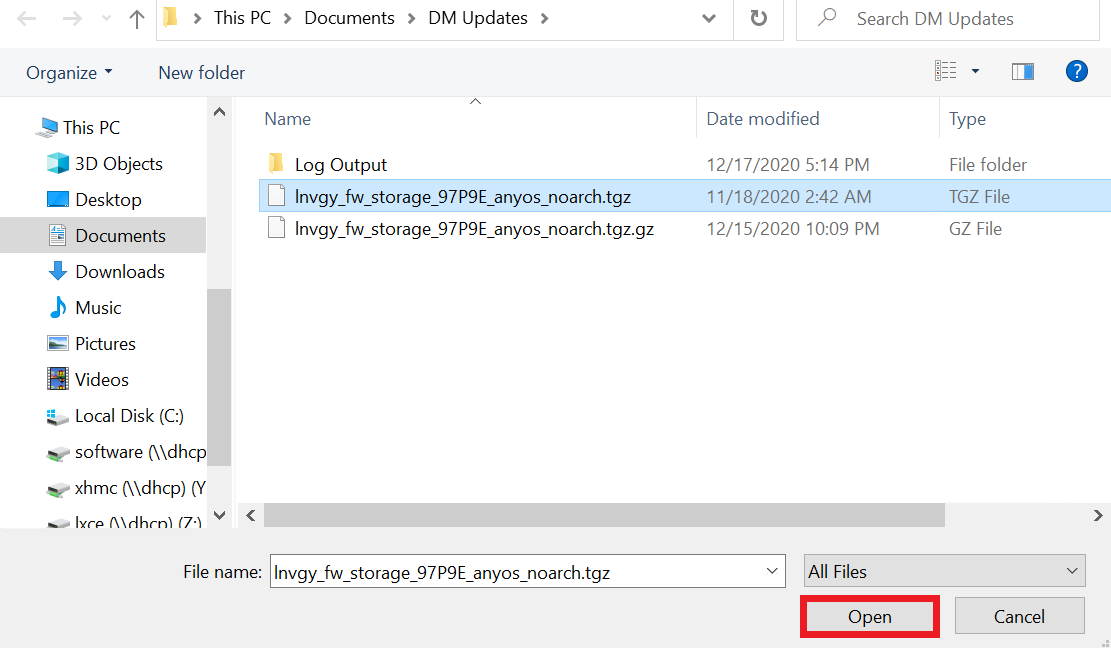
Do servidor
- Na caixa de diálogo Adicionar uma nova imagem de software , insira a URL do servidor HTTP ou servidor FTP no qual você salvou a imagem que foi baixada do site de suporte Lenovo .
- Para um FTP anônimo, você deve especificar a URL no formato ftp://anonymous@ftpserver.
- Clique em Adicionar .
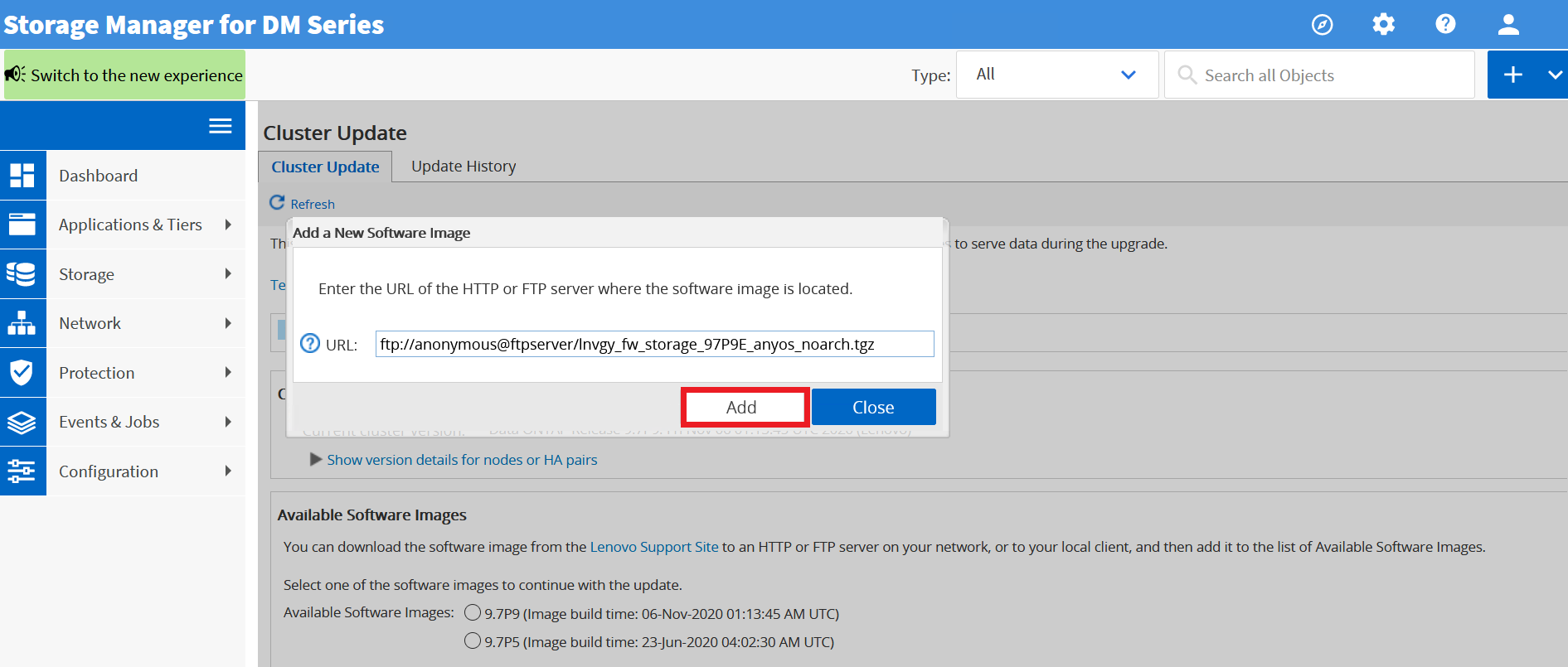
- Adicionar do cliente local adicionará uma nova imagem de software do cliente local. Selecione “Cliente Local”.
- Adicionar do servidor adicionará uma nova imagem de software de um servidor http, https, sftp ou ftp em sua rede. Selecione "Do servidor".

- Isso iniciará o upload do arquivo de imagem para o sistema.
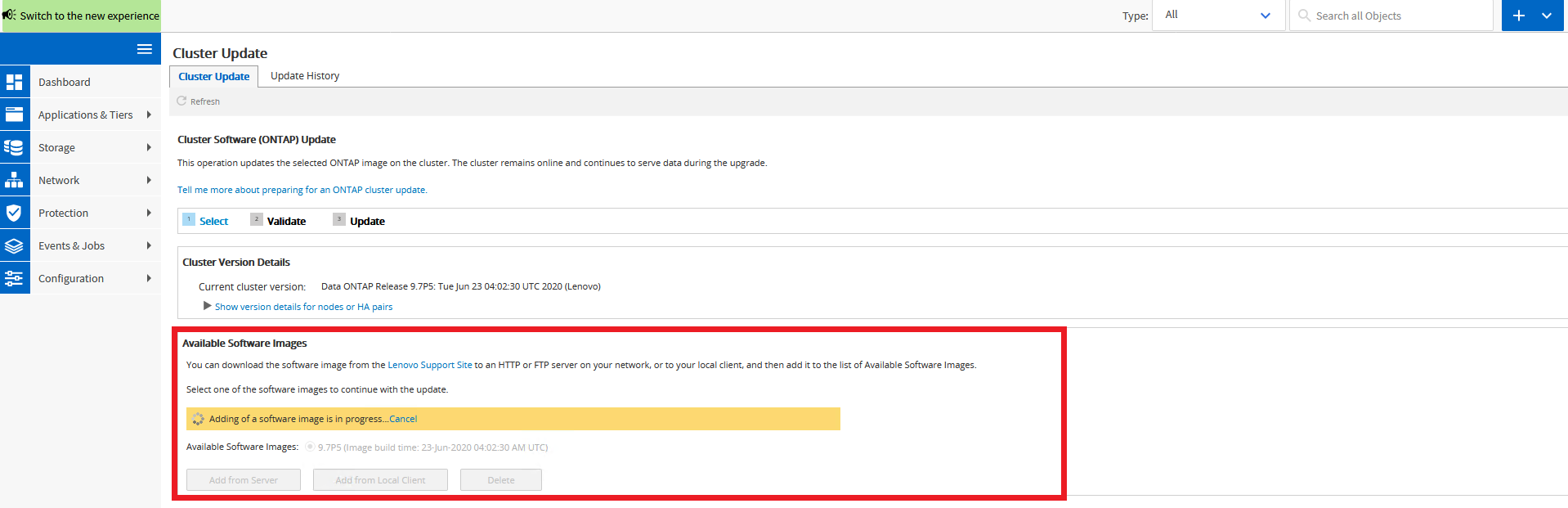
- Quando o upload for concluído, selecione a nova imagem a ser atualizada e clique em Avançar .
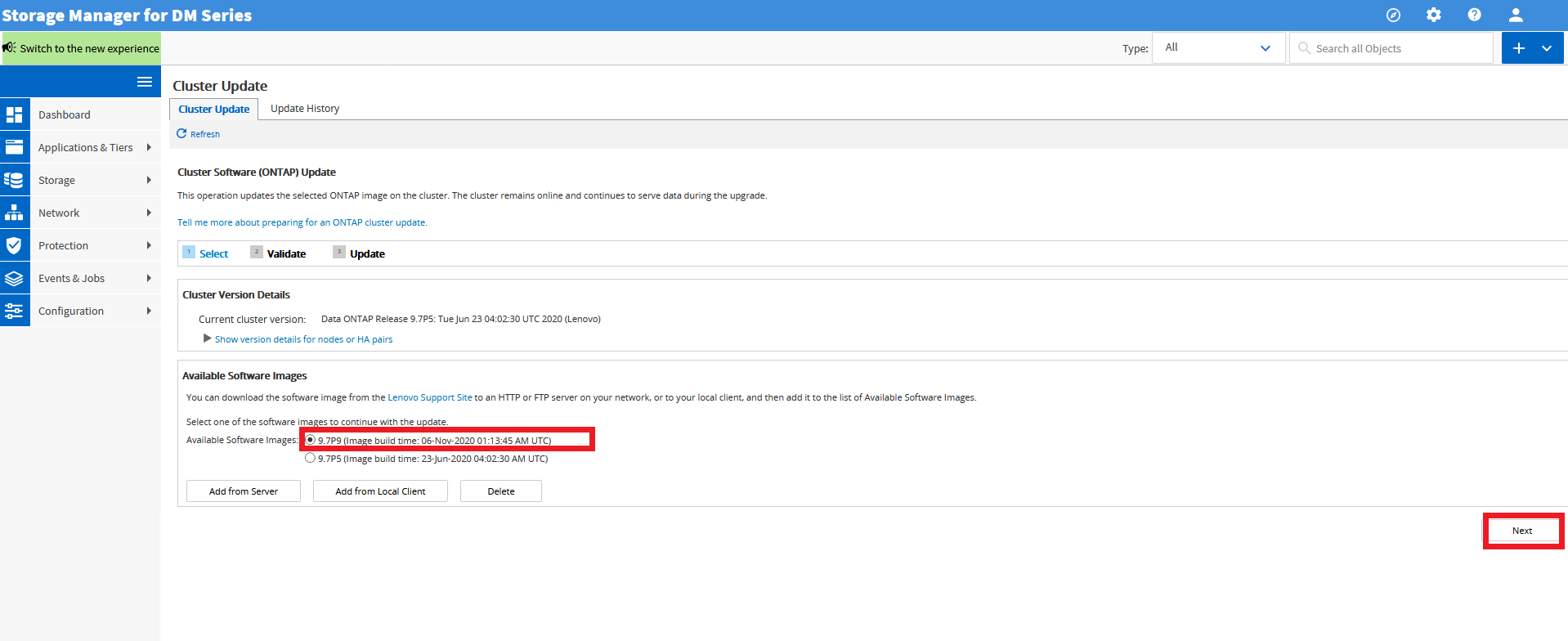
- Selecione Validar.
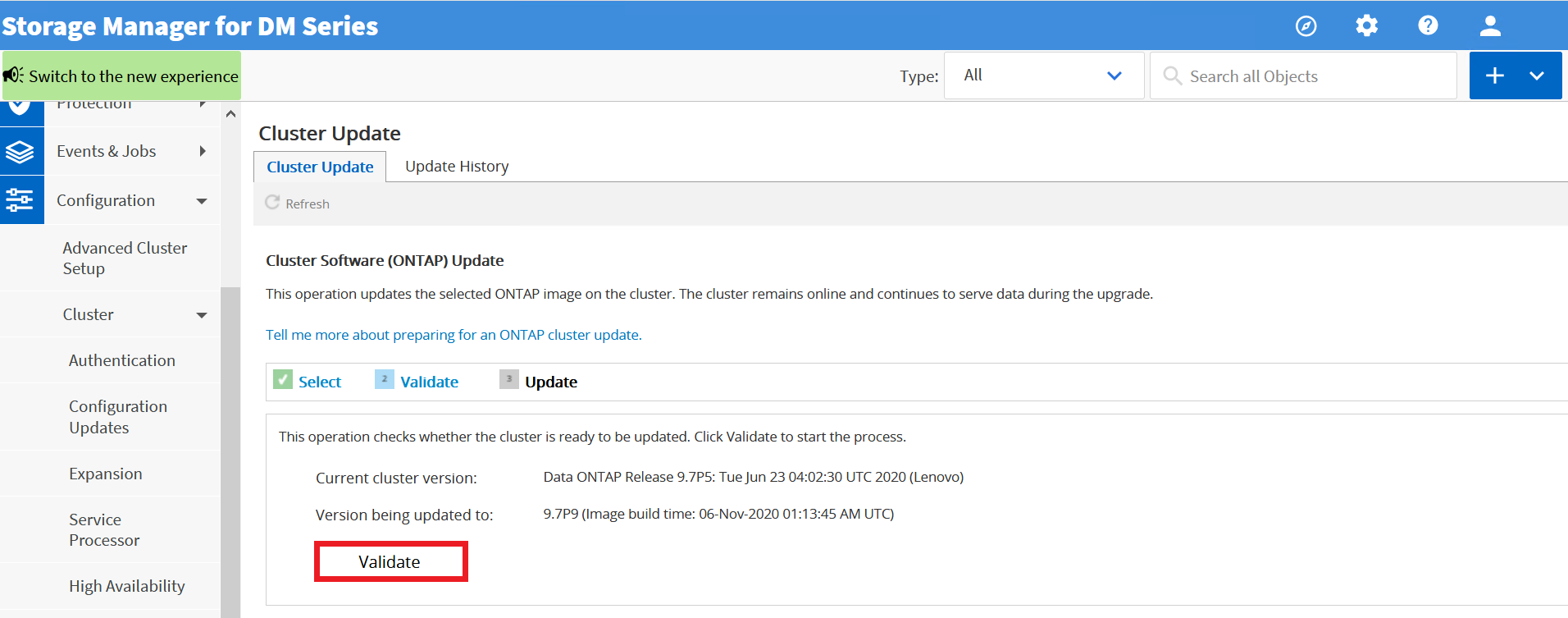
Nota : Antes da atualização, o ONTAP verifica os componentes do cluster para validar se a atualização pode ser concluída sem interrupções. O sistema realizará a validação e retornará mensagens de aviso para quaisquer problemas descobertos. Ele também exibe quaisquer ações corretivas necessárias que você deve executar antes de atualizar o software. Ao concluir, você poderá receber um aviso sobre verificações manuais que precisam ser executadas.
Importante : você deve executar todas as ações corretivas necessárias para os erros antes de prosseguir com a atualização. Embora você possa ignorar as ações corretivas para os avisos, a prática recomendada é executar todas as ações corretivas antes de prosseguir com a atualização. - Quando essas verificações forem realizadas e as ações corretivas necessárias tiverem sido tomadas, clique em Avançar .
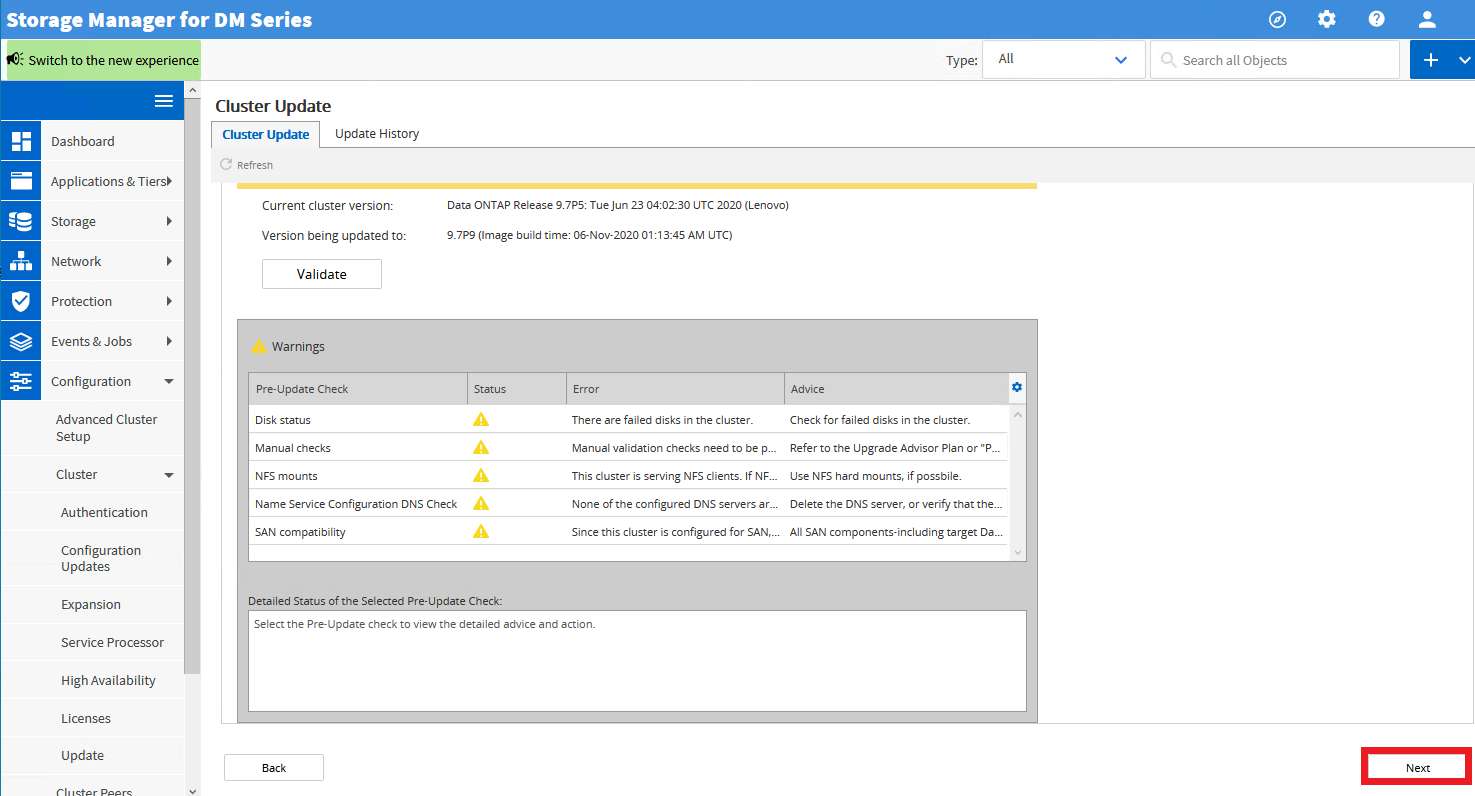
- Selecione Atualizar .
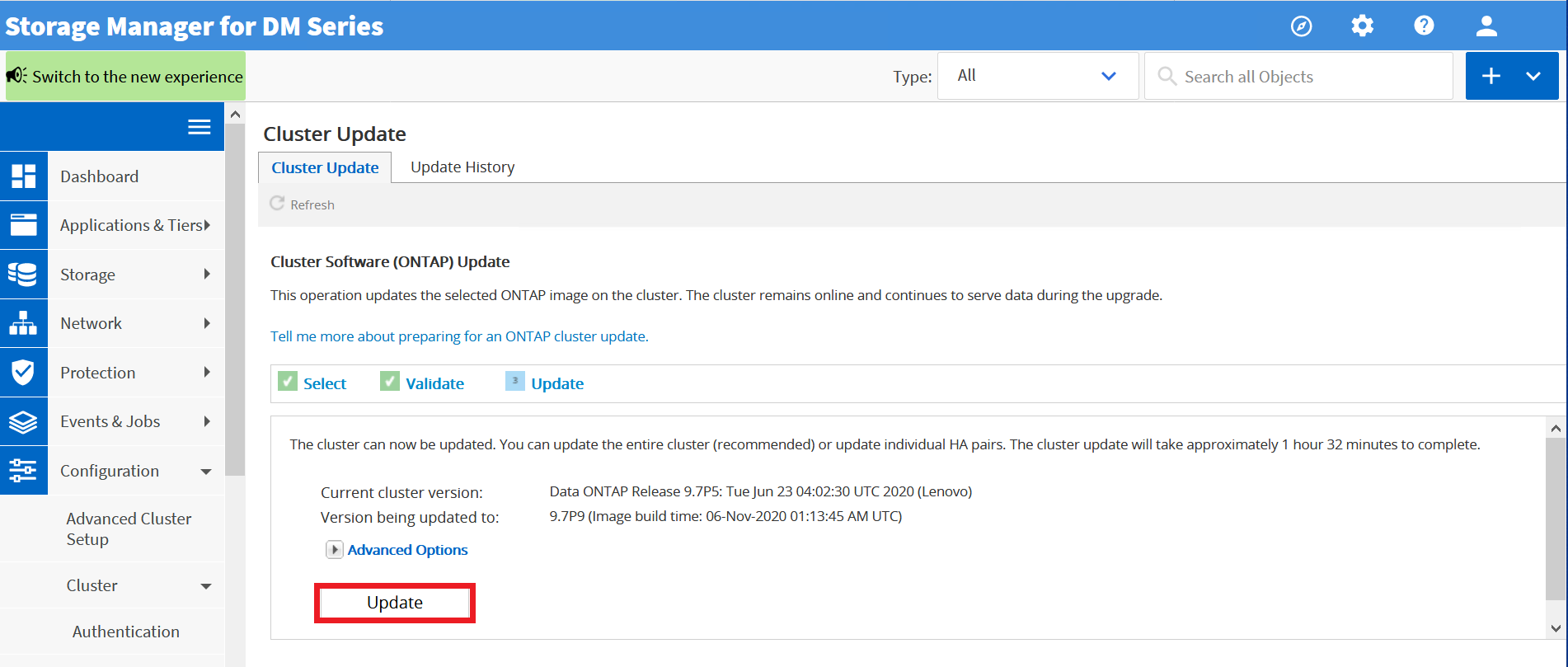 .
. - ONTAP realizará as mesmas verificações de validação novamente. Selecione Continuar para prosseguir com a atualização.
Nota : Esta operação atualiza a imagem ONTAP selecionada no cluster. O cluster permanece online e continua a fornecer dados durante a atualização. - Nota : Durante a atualização, cada um dos controladores será atualizado um de cada vez.
- Se o cluster consistir de dois a seis nós, uma atualização contínua será executada. Se o cluster consistir em oito ou mais nós, uma atualização em lote será executada por padrão.
- Depois de concluir cada aquisição e cada devolução, a atualização aguardará oito minutos para permitir que os aplicativos cliente se recuperem da pausa na E/S que ocorre durante a aquisição e a devolução.
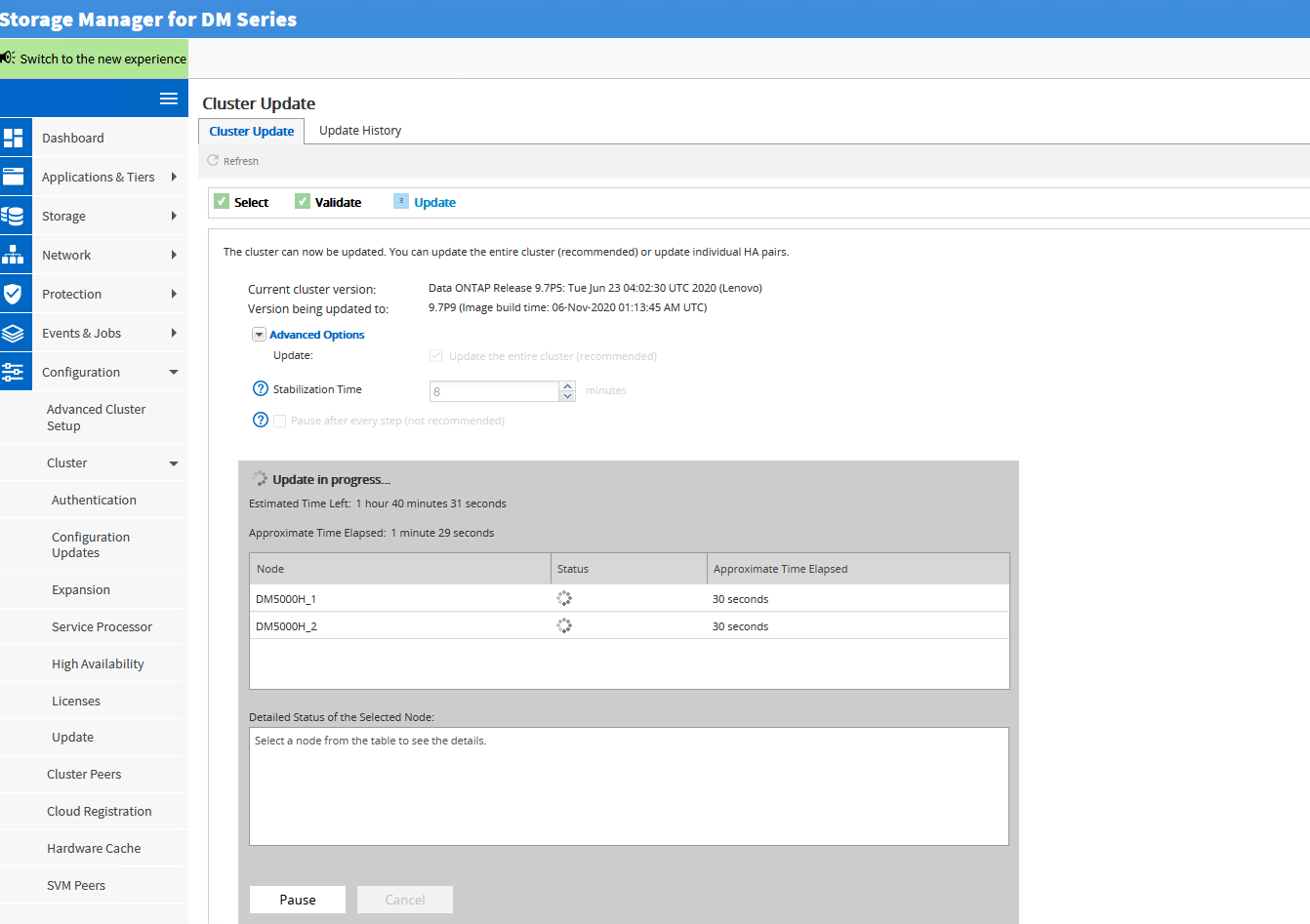
- Depois que o primeiro controlador for atualizado, você perderá a conectividade e terá que se reconectar à GUI novamente para visualizar o processo final de atualização do segundo controlador.
Tarefas pós-atualização
- Quando a atualização do cluster for concluída, verifique se o cluster foi atualizado com êxito para a versão selecionada.
- Selecione Configuração .
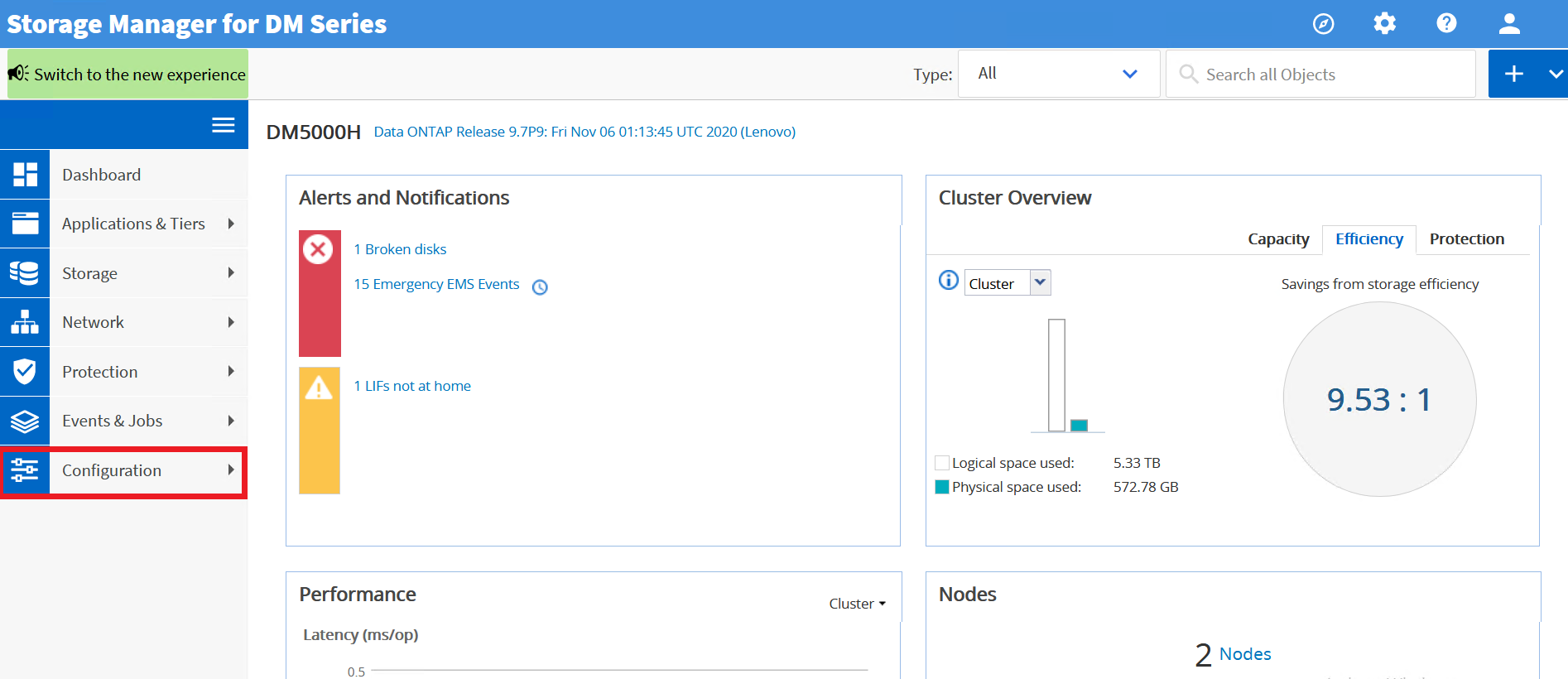
- Expanda o menu suspenso Cluster .
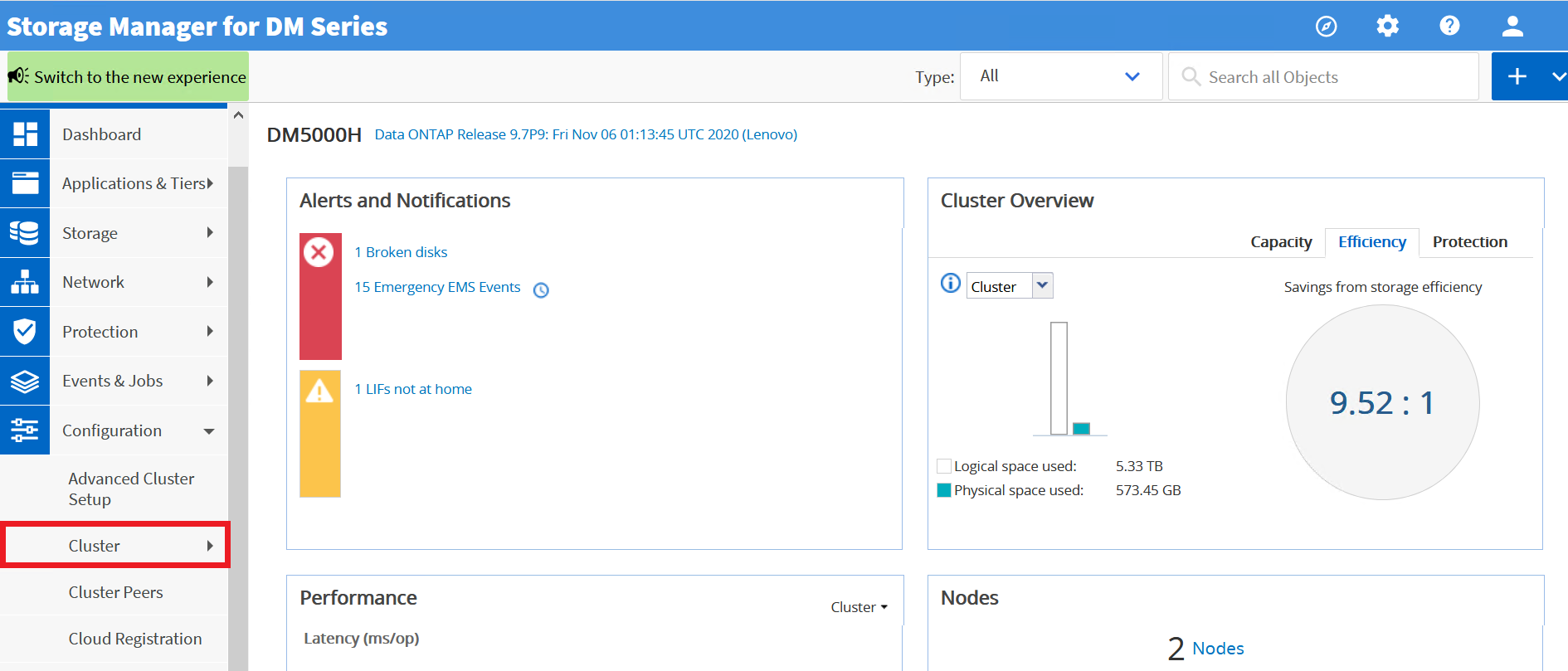
- No menu suspenso, selecione Atualizar .
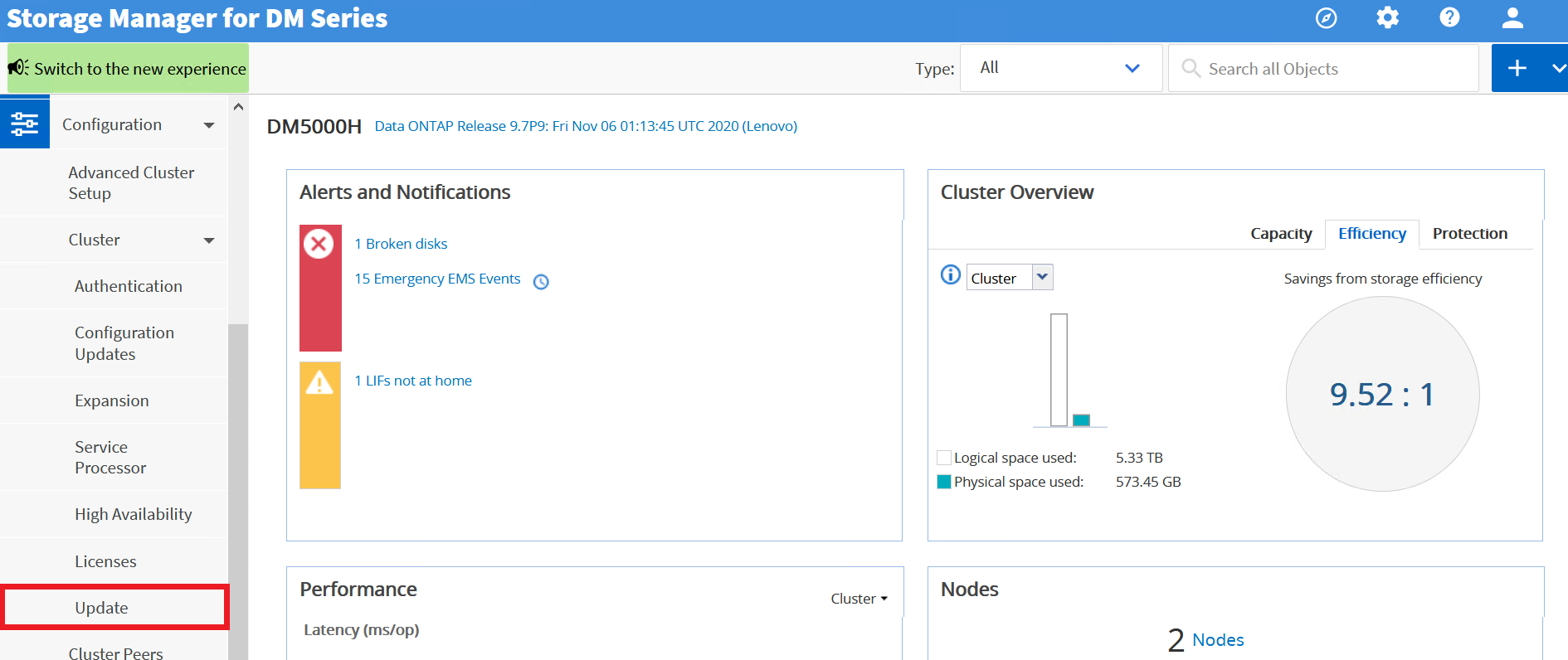
- Selecione a guia Histórico de atualizações .
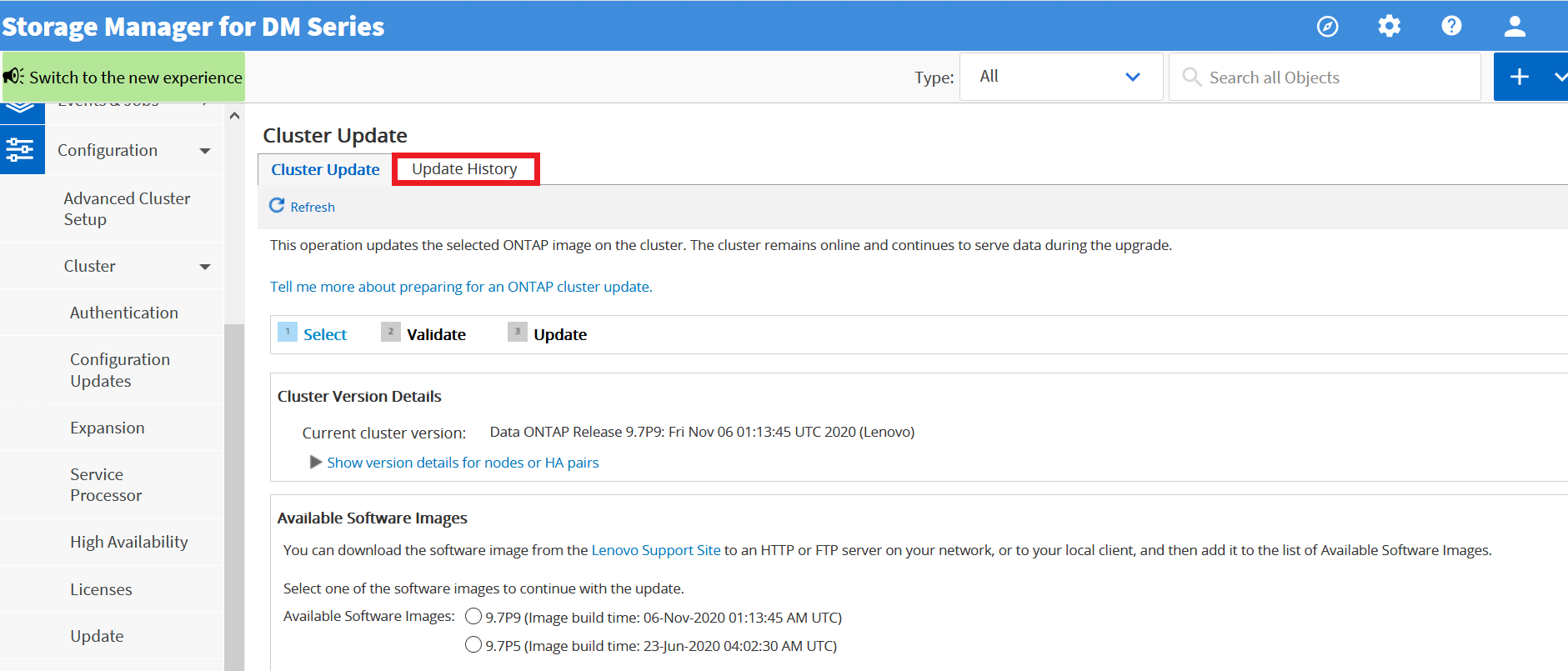
- Verifique se a atualização foi concluída com êxito.
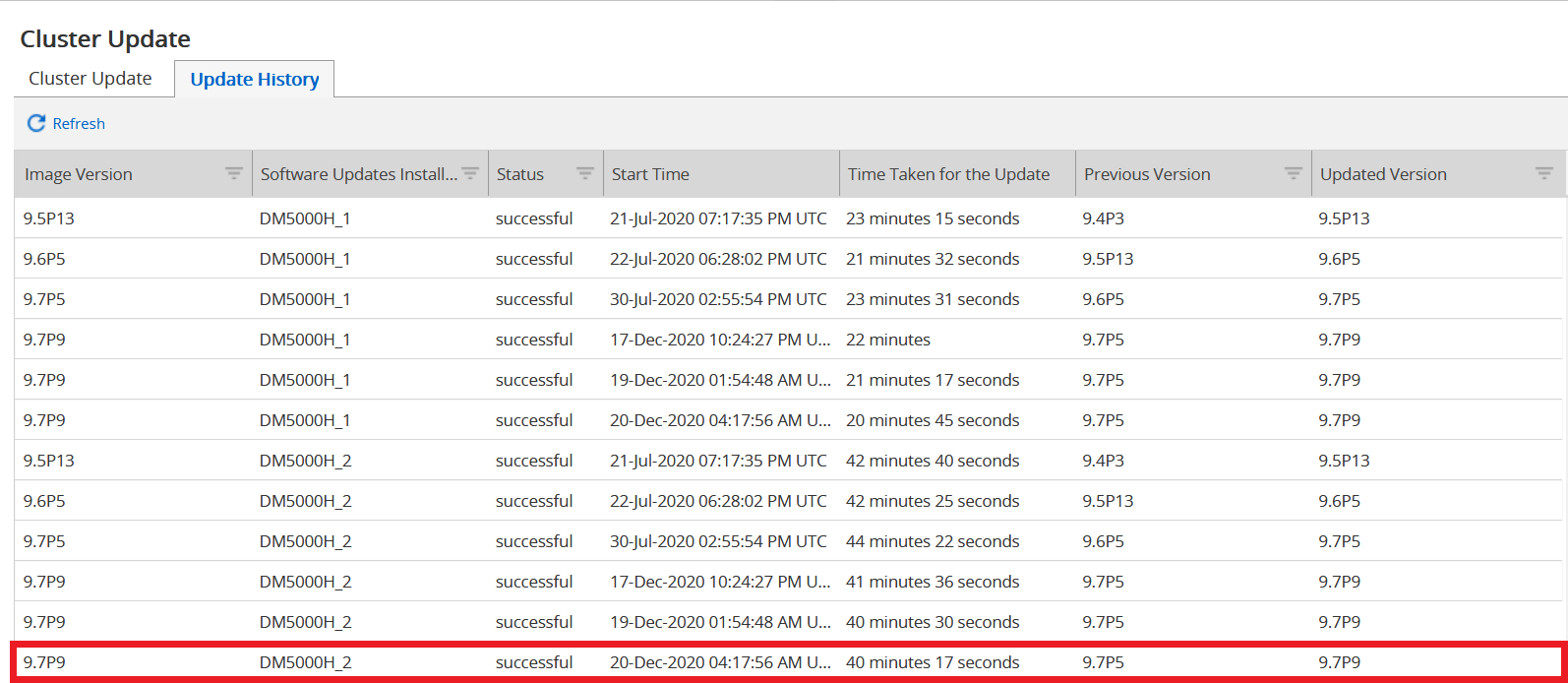
- No canto superior direito clique

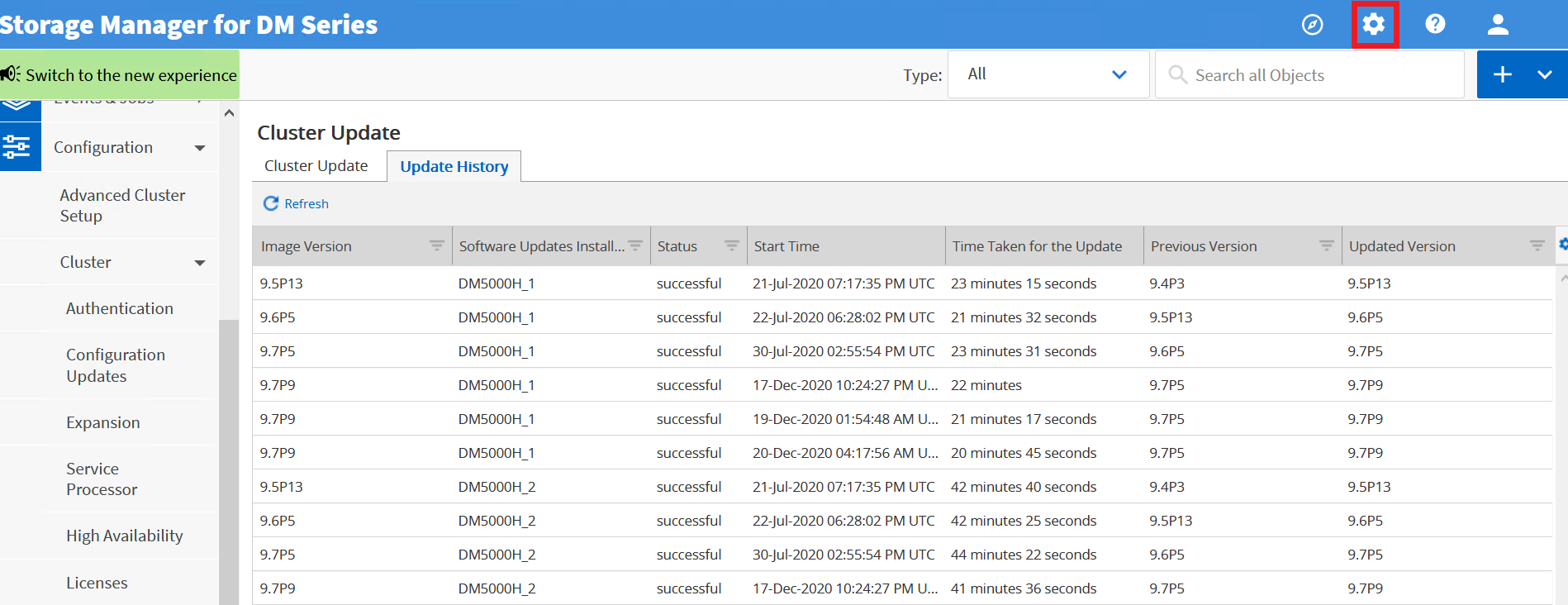
- Selecione Suporte Automático.
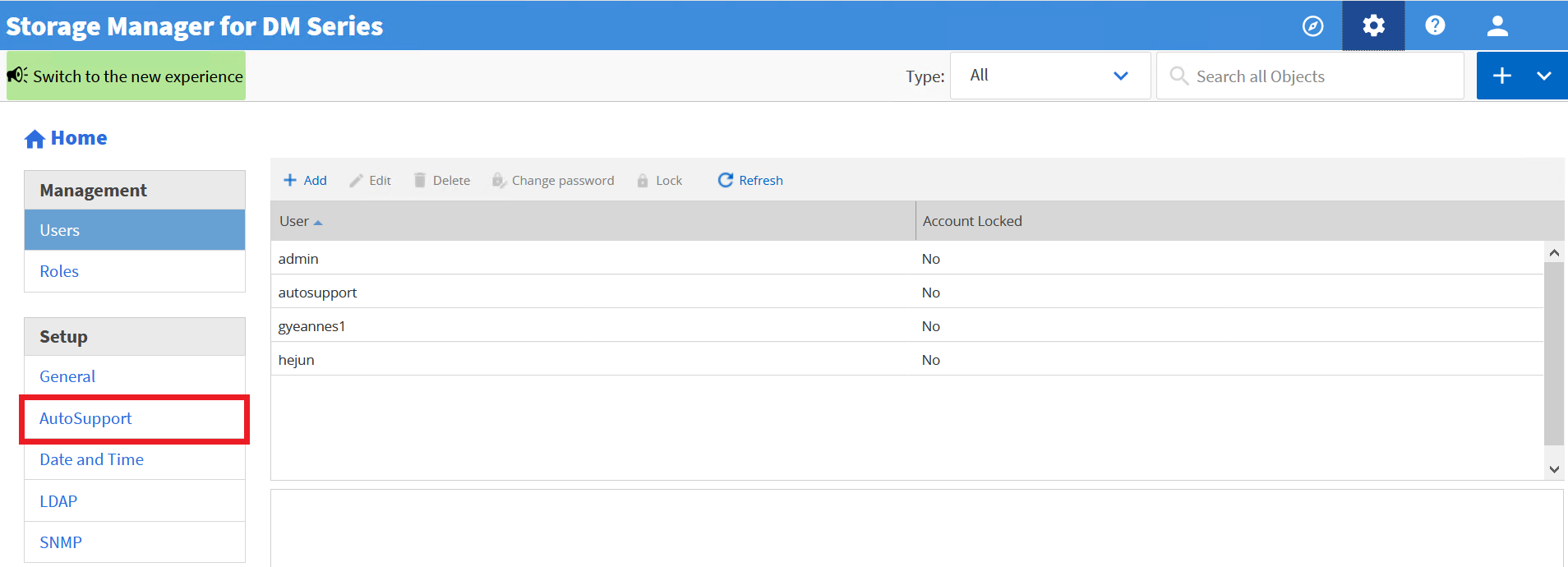
- Expanda Solicitação de AutoSupport e selecione Gerar AutoSupport .
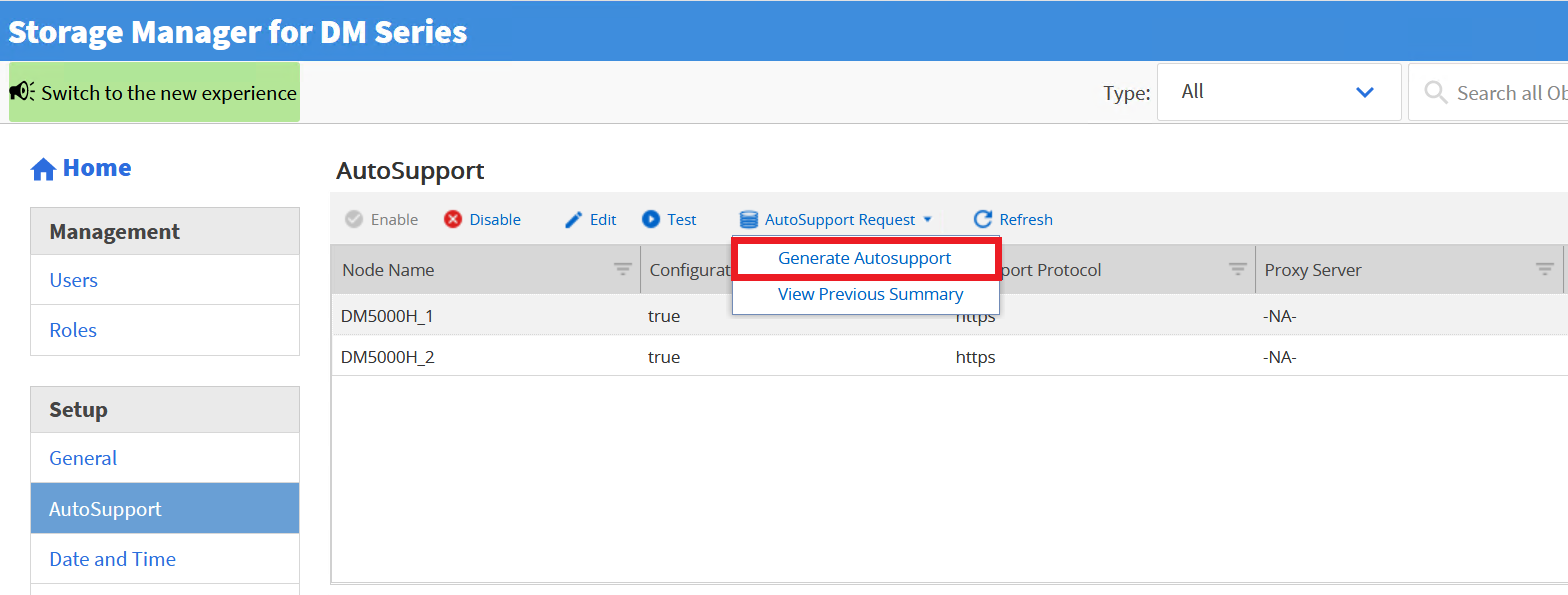
- Na caixa de diálogo AutoSupport , insira " Finishing_NDU " e selecione Gerar .
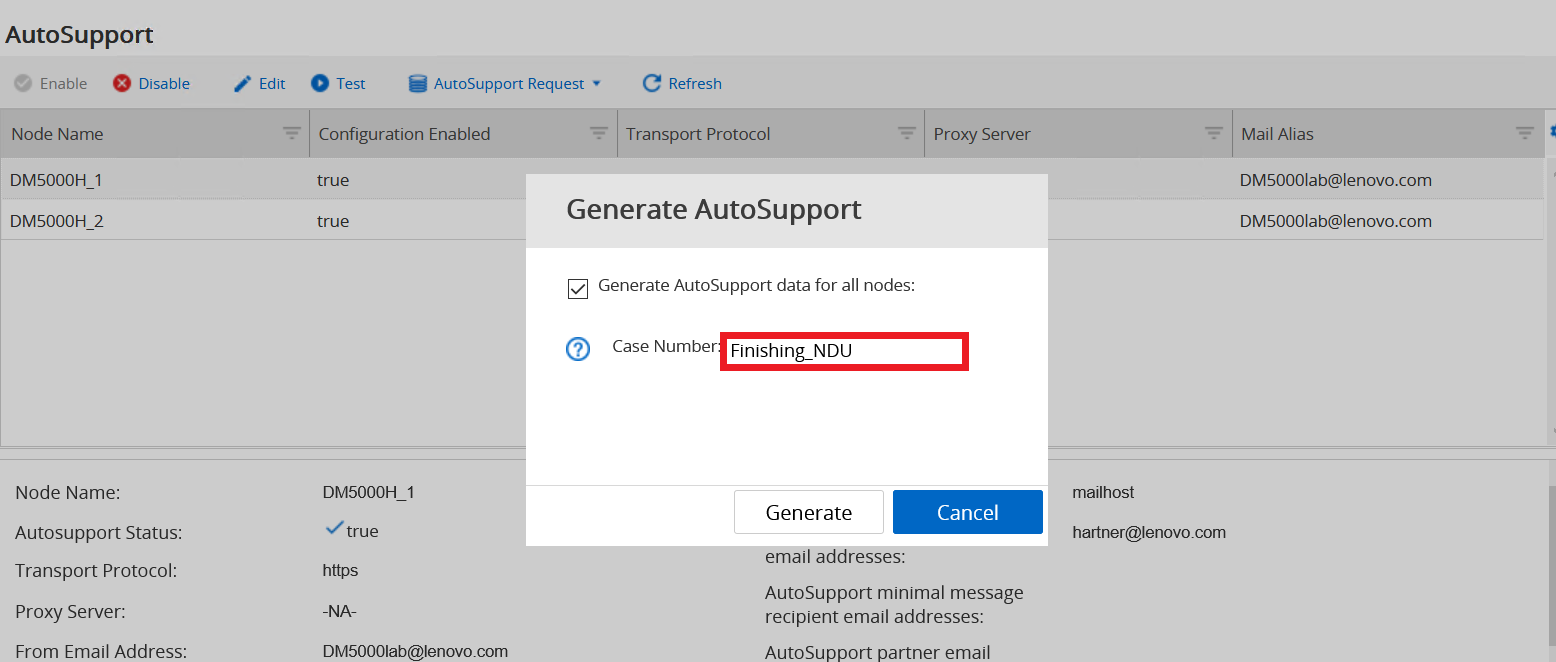
Informações adicionais
- Atualizando software em clusters ONTAP
- Como abrir um ticket de suporte para produtos Lenovo Data Center.
- Pesquisa de garantia
- Como fazer upload de um arquivo para o suporte Lenovo Data Center
- Como assinar notificações de produtos Lenovo Data Center Group
- Como registrar seus sistemas para Lenovo DCG Services
