How to reset Lenovo XClarity Controller to factory defaults
Resetting Lenovo XClarity Controller to Factory Defaults
Resetting Lenovo XClarity Controller to Factory Defaults
Description
This article will introduce the procedure used to reset the Lenovo XClarity Controller (XCC) configuration to factory defaults using Lenovo XClarity Provisioning Manager (LXPM), or the built-in text-based interface menu. This procedure can be used if you can not remotely access the XCC due to a forgotten username or password.
Applicable Systems
- All ThinkSystem V3 servers
- All ThinkSystem V2 servers, except the ST50 V2
- All ThinkSystem servers, except SR635, SR655, ST50
- ThinkEdge servers (includes SE350)
Video
- Lenovo ISG Services Product Education
- All video content on the topic of Lenovo XCC by Lenovo ISG Services Product Education
Solution
Click here to display the procedure in LXPM(GUI menu)
- Turn on or restart the system.
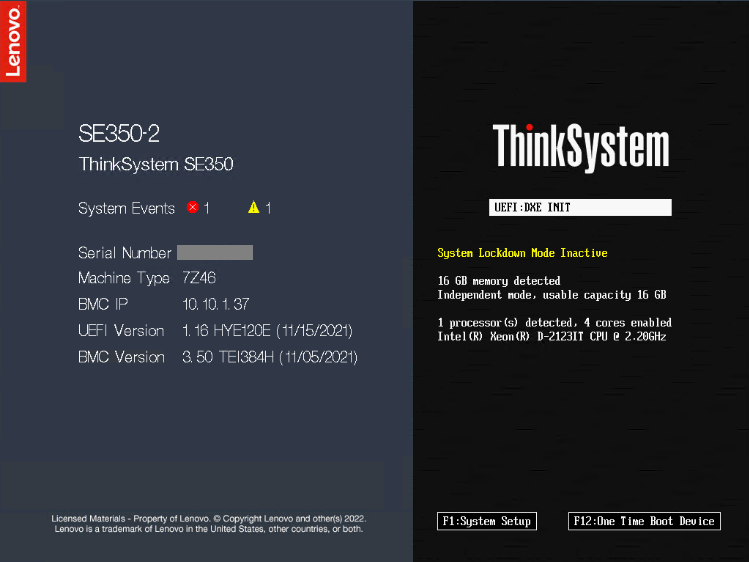
- Upon seeing the Lenovo logo, press F1 to enter LXPM(UEFI Setup menu).
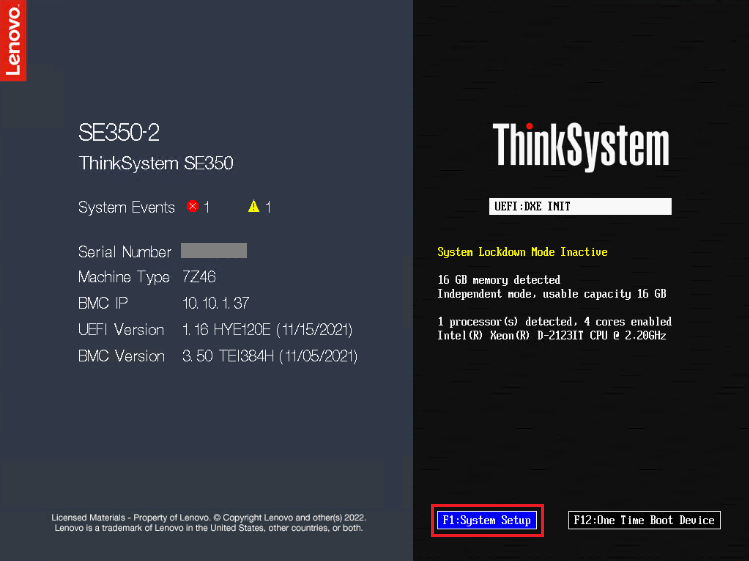
- If you have set either a power-on password, an administrative password, or both, enter the passwords to gain access to the UEFI Setup/LXPM.
- Enter the Power-On Password
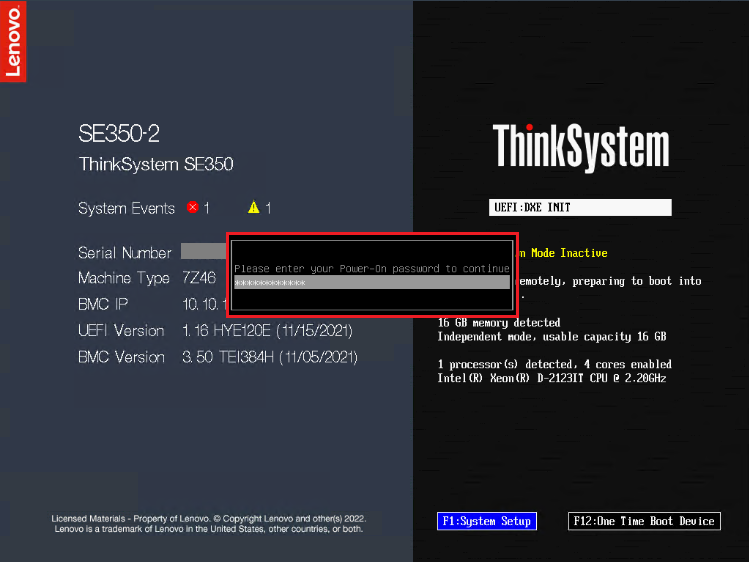
- Enter the Administrative Password
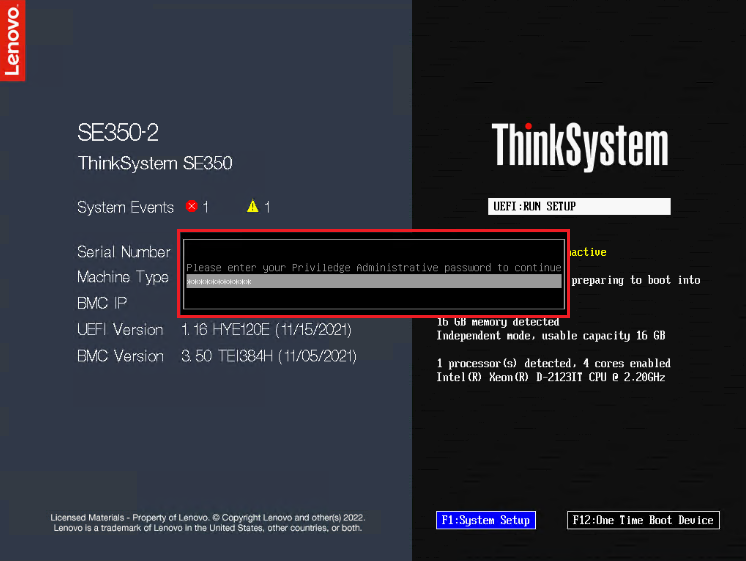
- Enter the Power-On Password
- The LXPM menu should be displayed. Select UEFI Setup.
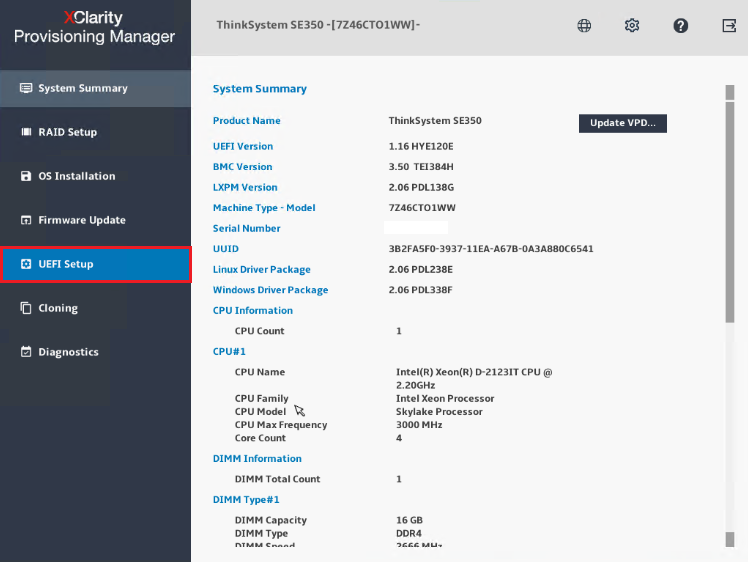
- Select BMC Settings.
_20230410100355178.png)
- Select Reset Factory Defaults Setting.
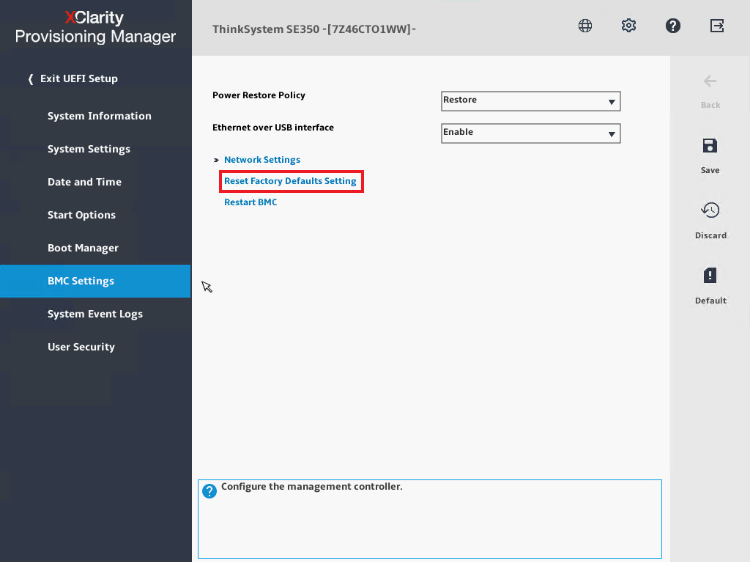
- Press Enter to continue.
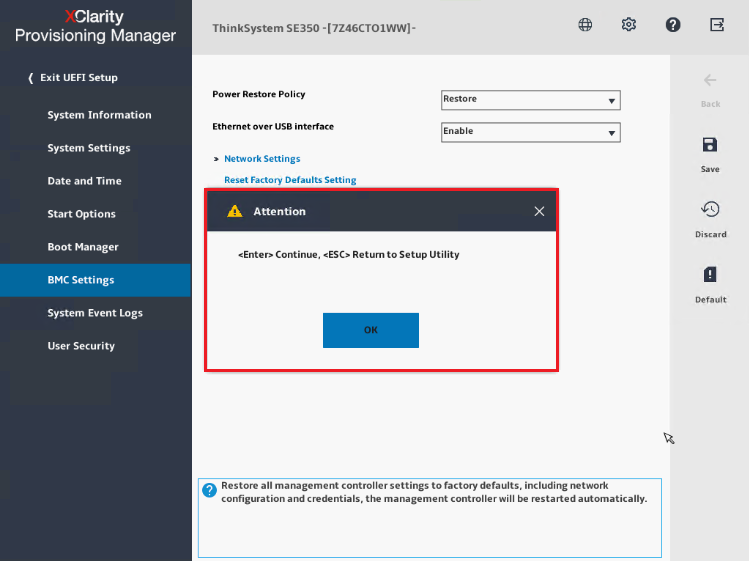
- A window with the message BMC restart (to defaults) command has been sent successfully will be displayed. Click OK.
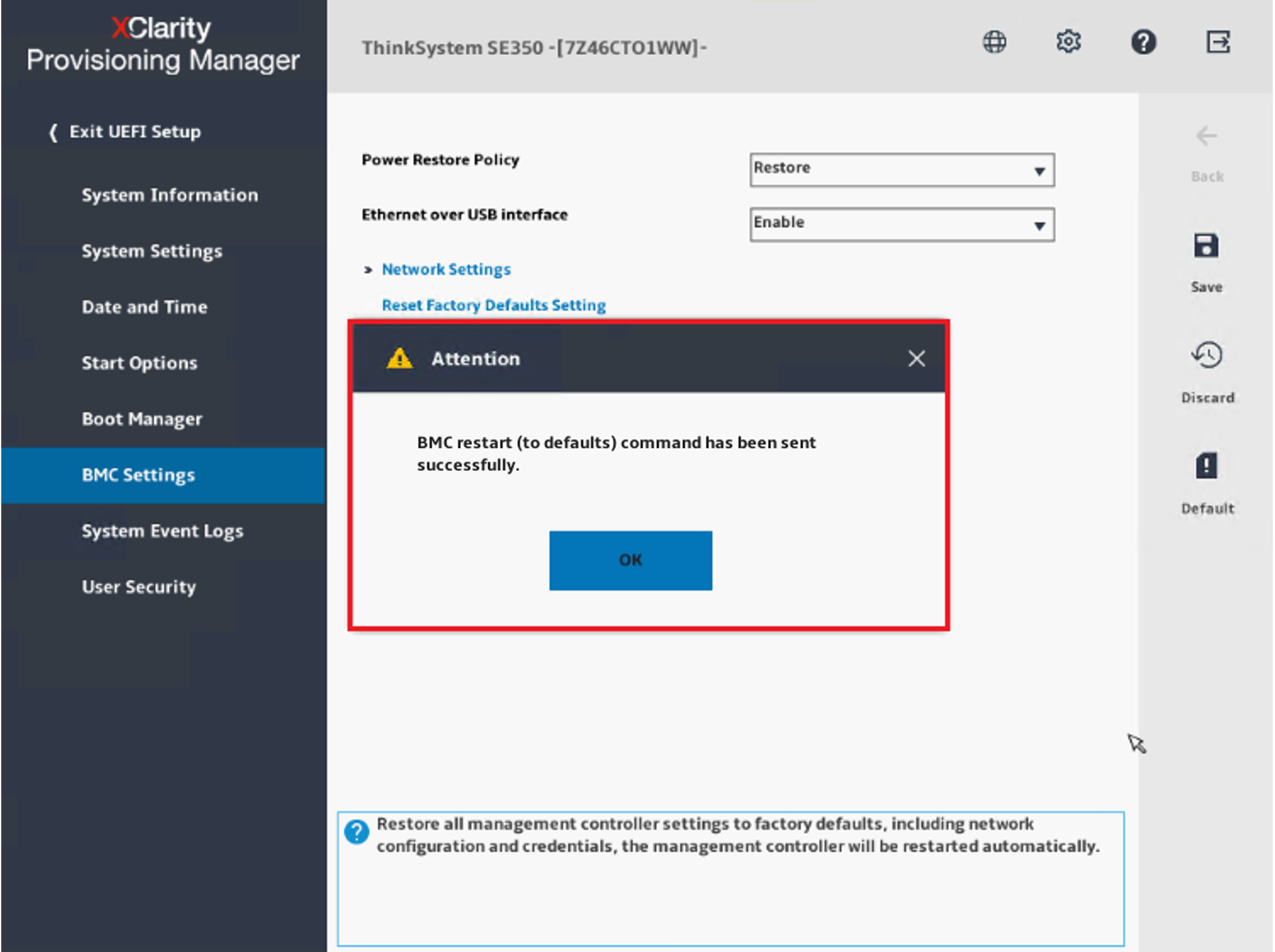
- A window with the message BMC will now be inaccessible for several minutes will be displayed. Click OK.
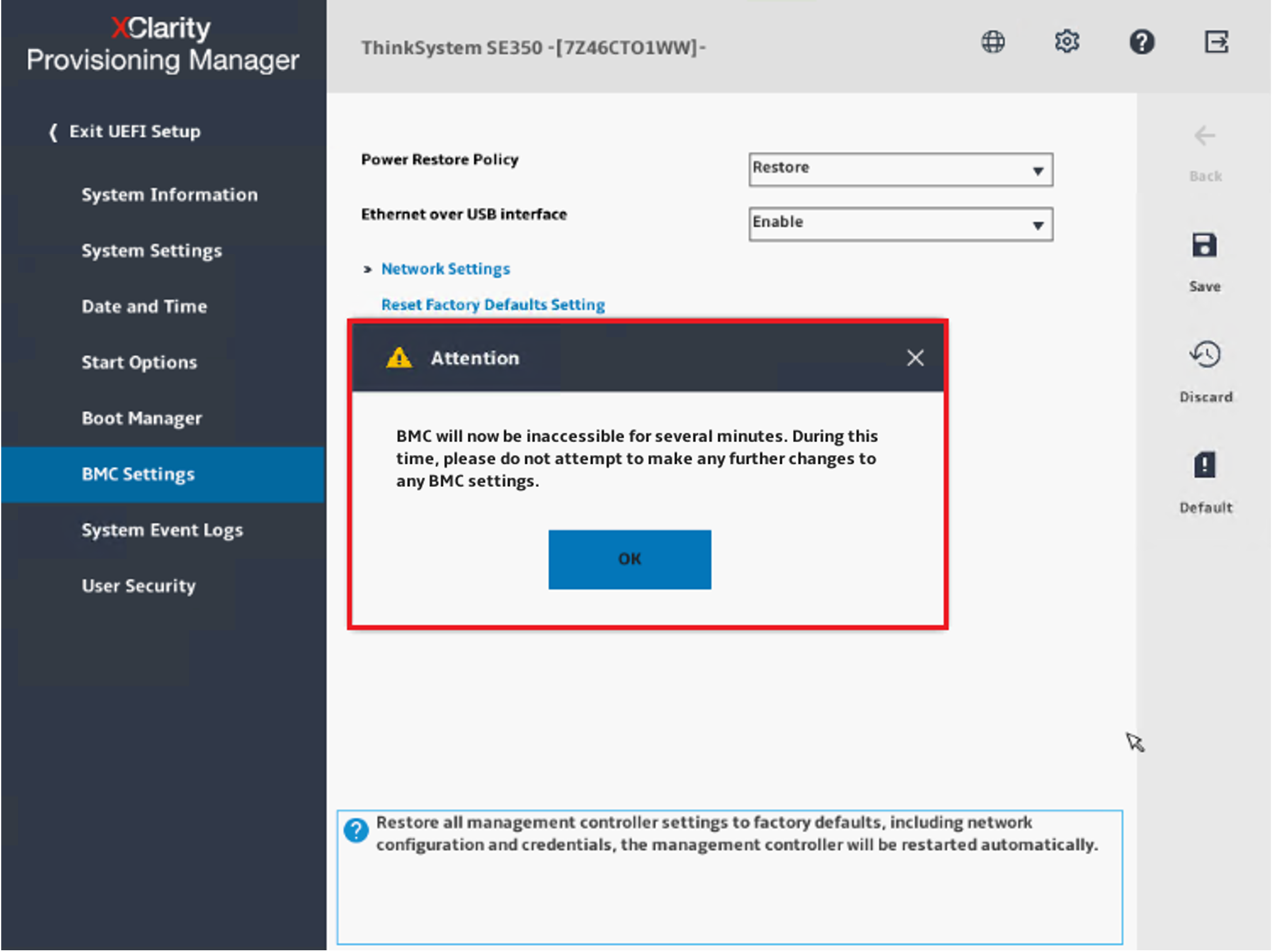
- To switch from GUI to a text-based UEFI menu, select UEFI Setup -> System Settings -> <F1> Start Control -> select Auto, Tool Suits, or Text Setup.
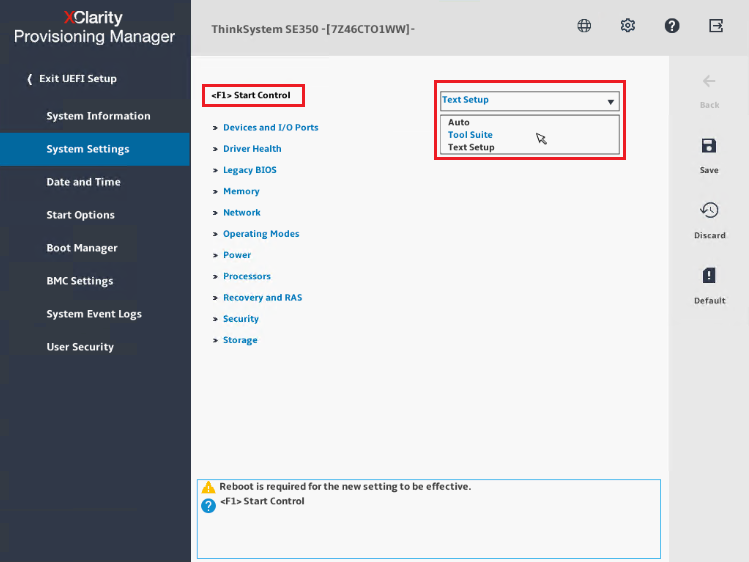
Click here to display the procedure in the default text mode
- Follow the same procedures from Steps 1 to 3 in the GUI LXPM section above and enter the power-on or administrative passwords(if necessary) to enter the UEFI Setup menu in text format.
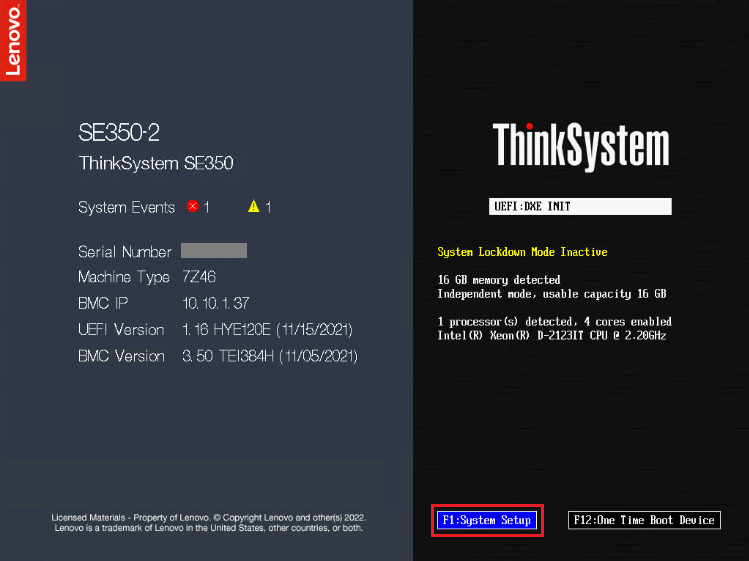
- The text-based interface menu should be displayed. Select BMC Settings.
_20230410101743106.png)
- Select Reset Factory Defaults Setting.
_20230410101934797.png)
- Press Enter to continue.
_20230410102013701.png)
- The message BMC restart to defaults command has been sent successfully will be displayed. Click OK.
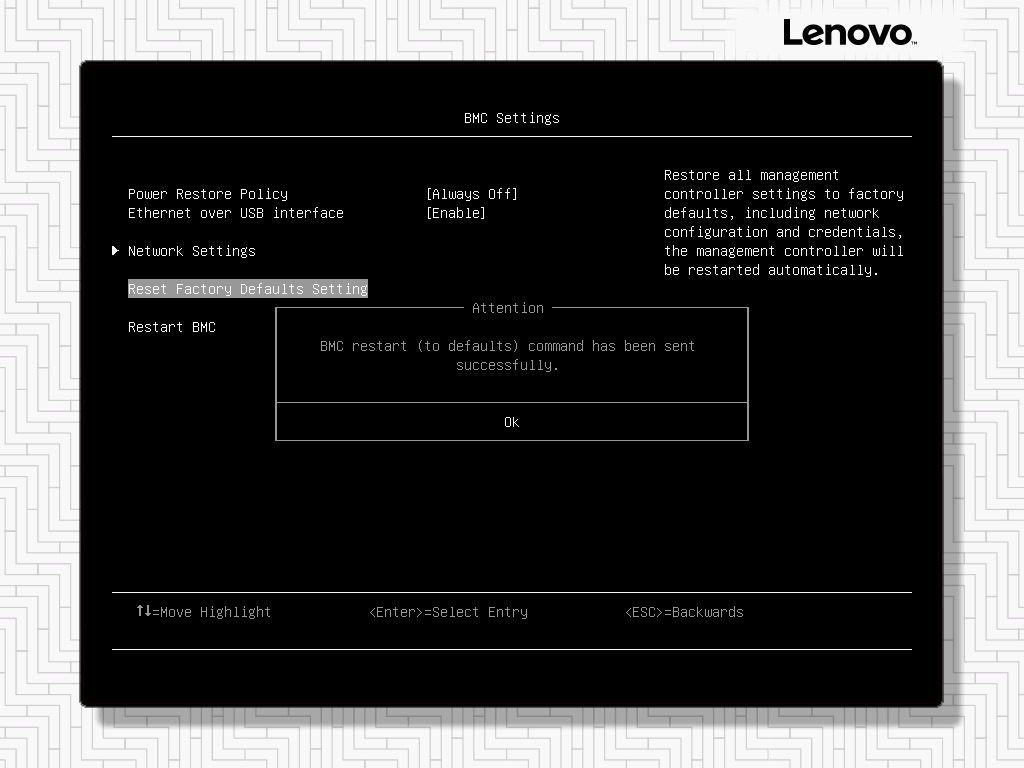
- A message stating BMC will now be inaccessible for several minutes will be displayed.
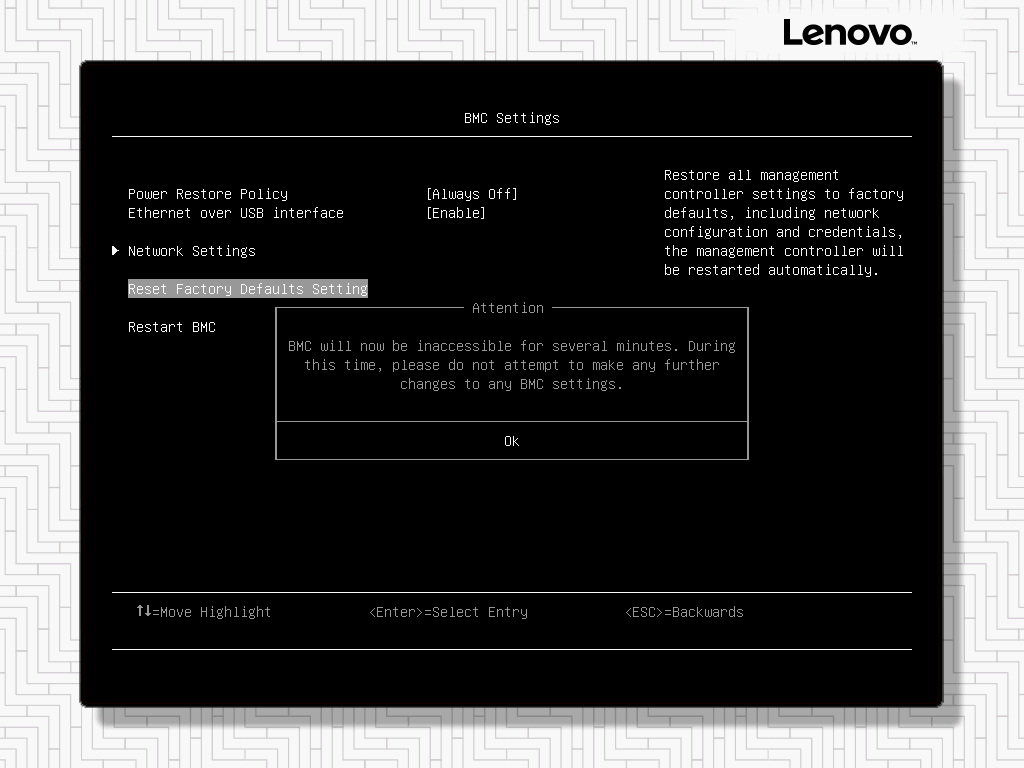
Note: After the controller resets you can log in to the XCC using the default username and password USERID/PASSW0RD (0 is zero).
The default IP address settings will be set to DHCP. If you are using a static IP address please make sure to input a valid IP address when the restoration is complete.
Additional Information
- XClarity Controller User's Guide
- Lenovo XClarity Controller (XCC) Support on ThinkSystem Servers
- Lenovo XClarity Provisioning Manager User Guide
