So aktualisieren Sie die Firmware ThinkSystem DM Series Storage Controllers mithilfe der Lenovo ThinkSystem Storage Manager-Benutzeroberfläche (klassische Version)
So aktualisieren Sie die Firmware ThinkSystem DM Series Storage Controllers mithilfe der Lenovo ThinkSystem Storage Manager-Benutzeroberfläche (klassische Version)
So aktualisieren Sie die Firmware ThinkSystem DM Series Storage Controllers mithilfe der Lenovo ThinkSystem Storage Manager-Benutzeroberfläche (klassische Version)
Beschreibung
Dieser Artikel beschreibt das Verfahren zum Durchführen eines automatischen, unterbrechungsfreien Upgrades der ThinkSystem DM Series Storage Controller-Firmware mithilfe der Lenovo ThinkSystem Storage Manager-Benutzeroberfläche (klassische Version). Sie sollten die Controller-Firmware regelmäßig aktualisieren, um sicherzustellen, dass Sie über alle neuesten Funktionen und Fehlerbehebungen verfügen. Stellen Sie vor dem Fortfahren sicher, dass alle Daten ordnungsgemäß gesichert wurden, dass das Speicherarray und alle Laufwerke einen optimalen Status aufweisen und dass auf dem Speicherarray keine Konfigurationsänderungen ausgeführt werden. Das Upgrade oder Downgrade eines Clusters auf die aktuelle ONTAP-Version erfordert Planung, Vorbereitung, das Upgrade oder Downgrade selbst und mehrere Verfahren nach dem Upgrade oder Downgrade. Sie können die Benutzeroberfläche verwenden, um zu überprüfen, ob das Cluster unterbrechungsfrei aktualisiert werden kann, das Ziel-ONTAP-Image auf jedem Knoten installieren und dann im Hintergrund ein Upgrade ausführen.
Anwendbare Systeme
ThinkSystem DM Series Storage Arrays auf Ontap 9.7 und darunter im Classic Mode
Bevor Sie beginnen
- Sie müssen die Voraussetzungen für die Upgrade-Vorbereitung erfüllt haben.
- Für jedes HA-Paar sollte jeder Knoten einen oder mehrere Ports in derselben Broadcast-Domäne haben.
- Wenn während eines Batch-Upgrades eine Gruppe von Knoten aktualisiert wird, werden die LIFs auf die HA-Partnerknoten migriert. Wenn die Partner keine Ports in derselben Broadcastdomäne haben, schlägt die LIF-Migration fehl.
Der Softwareaktualisierungsprozess umfasst die folgenden Phasen:
- Planung des Updates
- Vorbereitung auf das Update
- Durchführen des Updates
- Abschließen von Aufgaben nach der Aktualisierung
Ausführlichere Informationen finden Sie auf der folgenden Seite: Aktualisieren der Software auf ONTAP-Clustern .
Da das Upgrade von ONTAP ein Upgrade Ihrer Firmware beinhaltet, müssen Sie die Firmware nicht manuell aktualisieren. Wenn Sie ein ONTAP-Upgrade durchführen, wird die im ONTAP-Upgradepaket enthaltene Firmware für Ihren Cluster auf das Startgerät jedes Knotens kopiert und die neue Firmware automatisch installiert. Die Firmware für die folgenden Komponenten wird automatisch aktualisiert, wenn die Version in Ihrem Cluster älter ist als die Firmware, die im ONTAP-Upgradepaket enthalten ist:
- BIOS
- Flash-Cache
- Serviceprozessor (SP)
- Scheibe
- Festplattenregal
Falls gewünscht, können Sie die Firmware zwischen ONTAP-Upgrades auch manuell aktualisieren.
Lösung
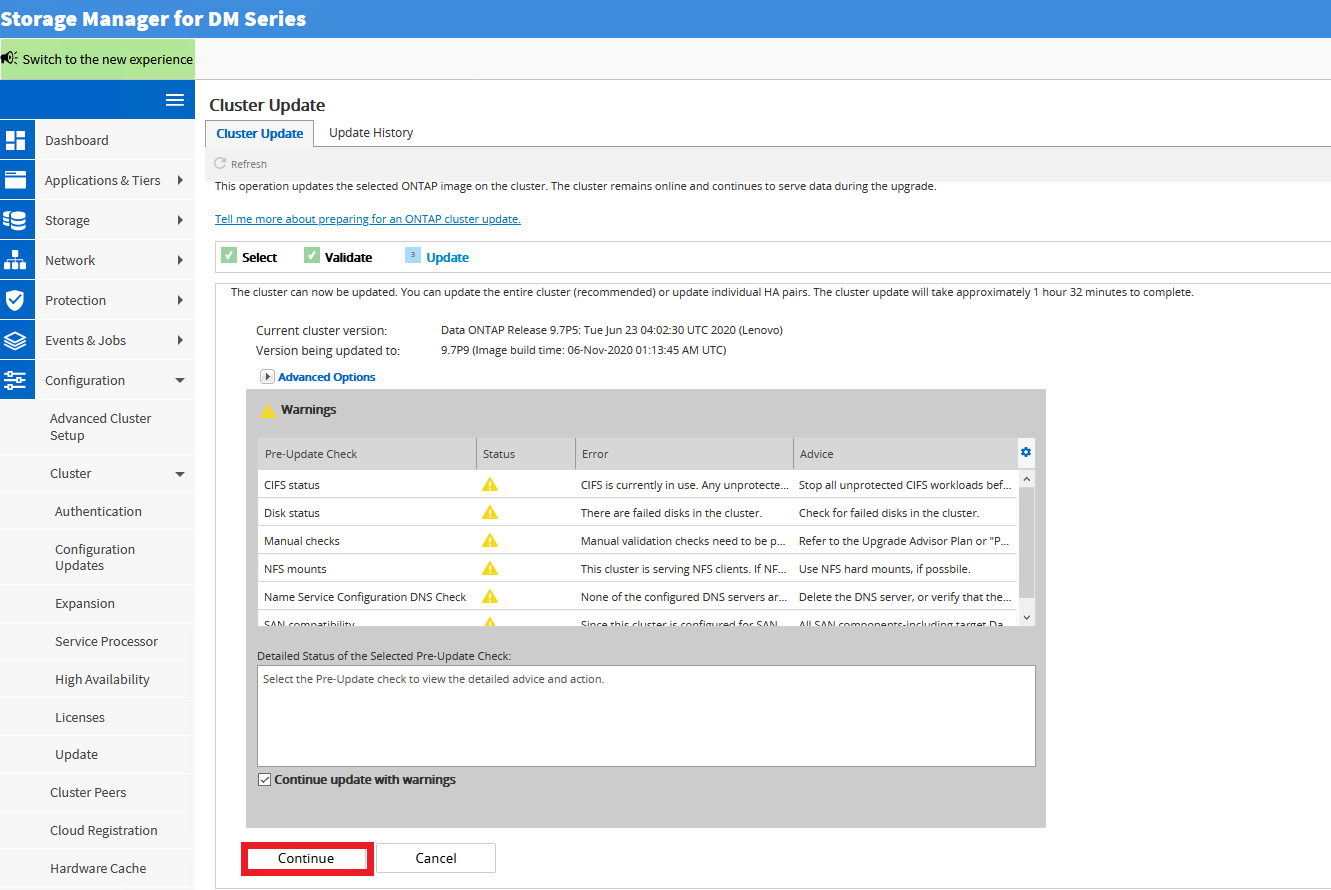
- Laden Sie die Firmware-Updatedatei von der Lenovo DCG Support-Website herunter.
- Navigieren Sie zu lenovo .
- Geben Sie einen gültigen Maschinentyp der DM-Serie in das Suchfeld ein und wählen Sie die Seite für den Maschinentyp aus.
- Wählen Sie die Registerkarte „Treiber und Software“ .
- Geben Sie im Bereich „Garantieprüfung“ in der oberen rechten Ecke eine gültige Seriennummer der DM-Serie ein.
- Erweitern Sie die Option „Produkt-Firmware“ .
- Laden Sie das gewünschte Controller-Firmware-Updatepaket herunter. Sie können das Paket in einem Ordner auf der lokalen Festplatte speichern und extrahieren oder die Datei auf einem HTTP-, HTTPS-, SFTP- oder FTP-Server speichern. Ausführlichere Informationen finden Sie unter Abrufen von ONTAP-Software-Images .
- Der FTP-Server muss ohne Authentifizierung konfiguriert werden. Der HTTP-Server muss für Dateidownloads Port 80 verwenden.
- Melden Sie sich mit dem Administratorkonto und Kennwort bei der Storage Manager-GUI an.
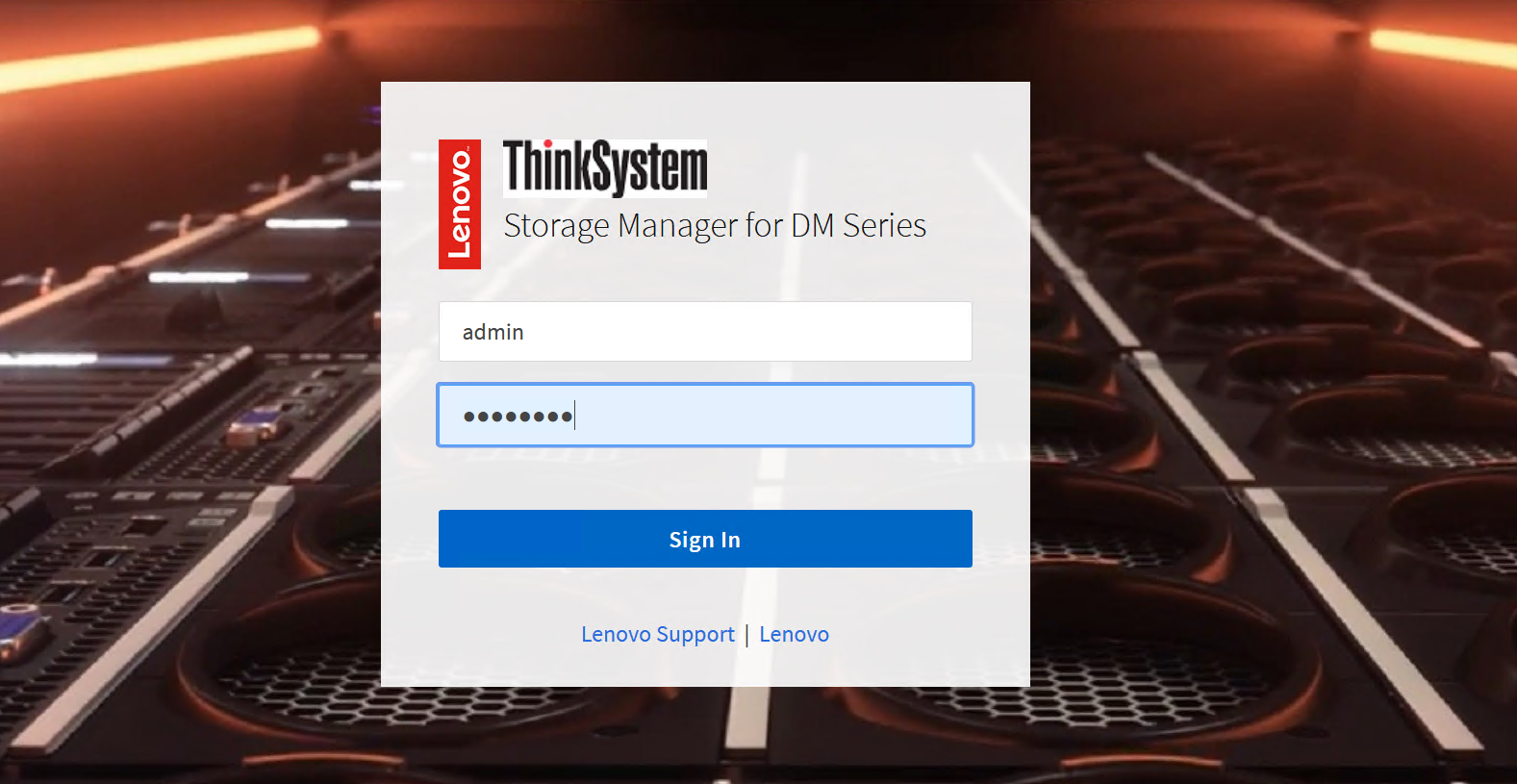
- Wählen Sie „Konfiguration“ aus.
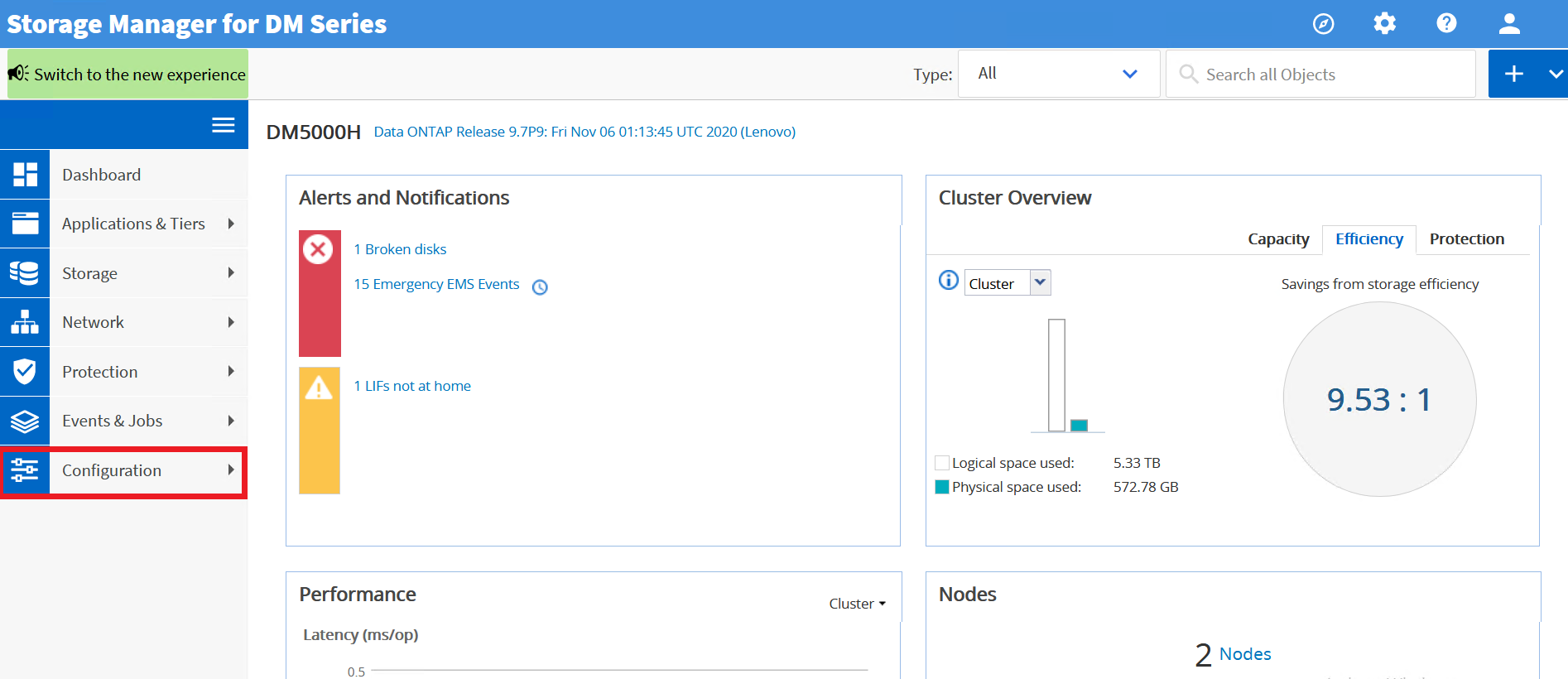
- Erweitern Sie das Dropdown-Menü „Cluster“ .
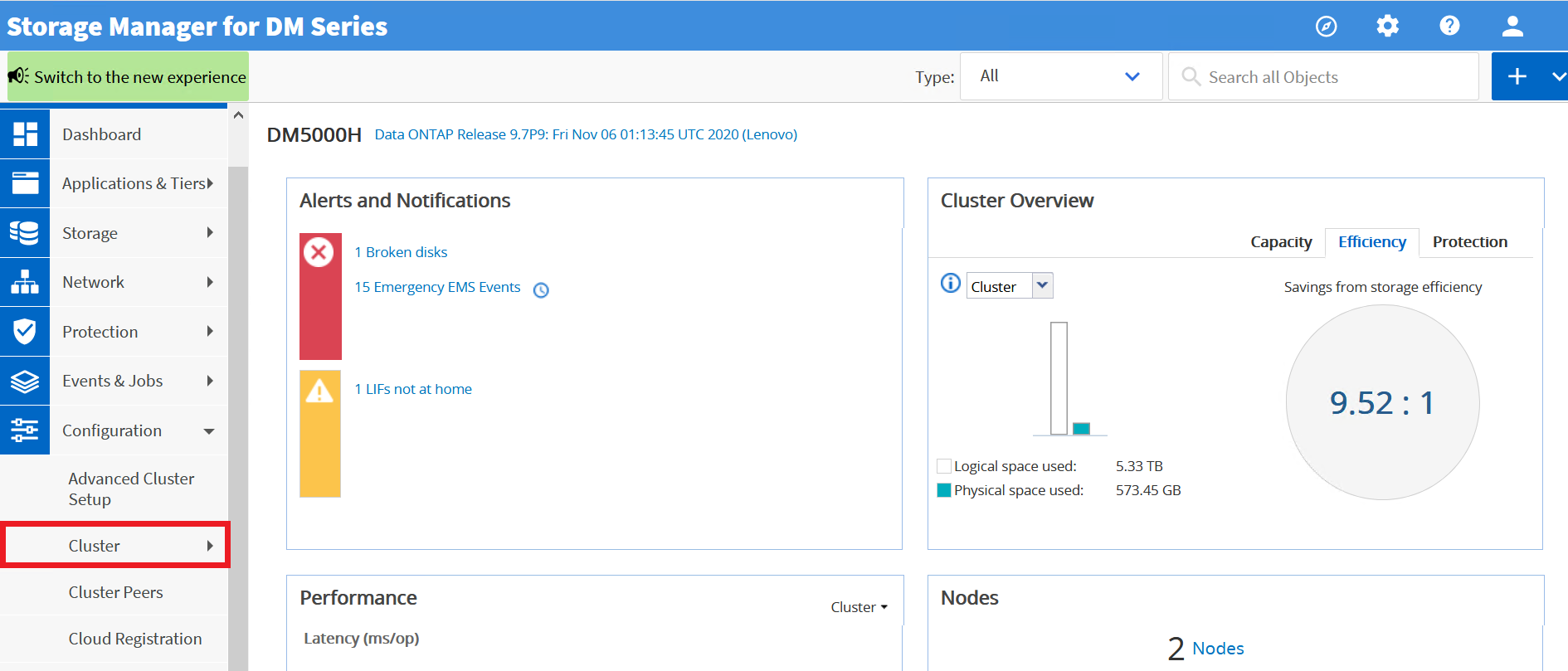
- Wählen Sie im Dropdown-Menü „Aktualisieren“ aus.
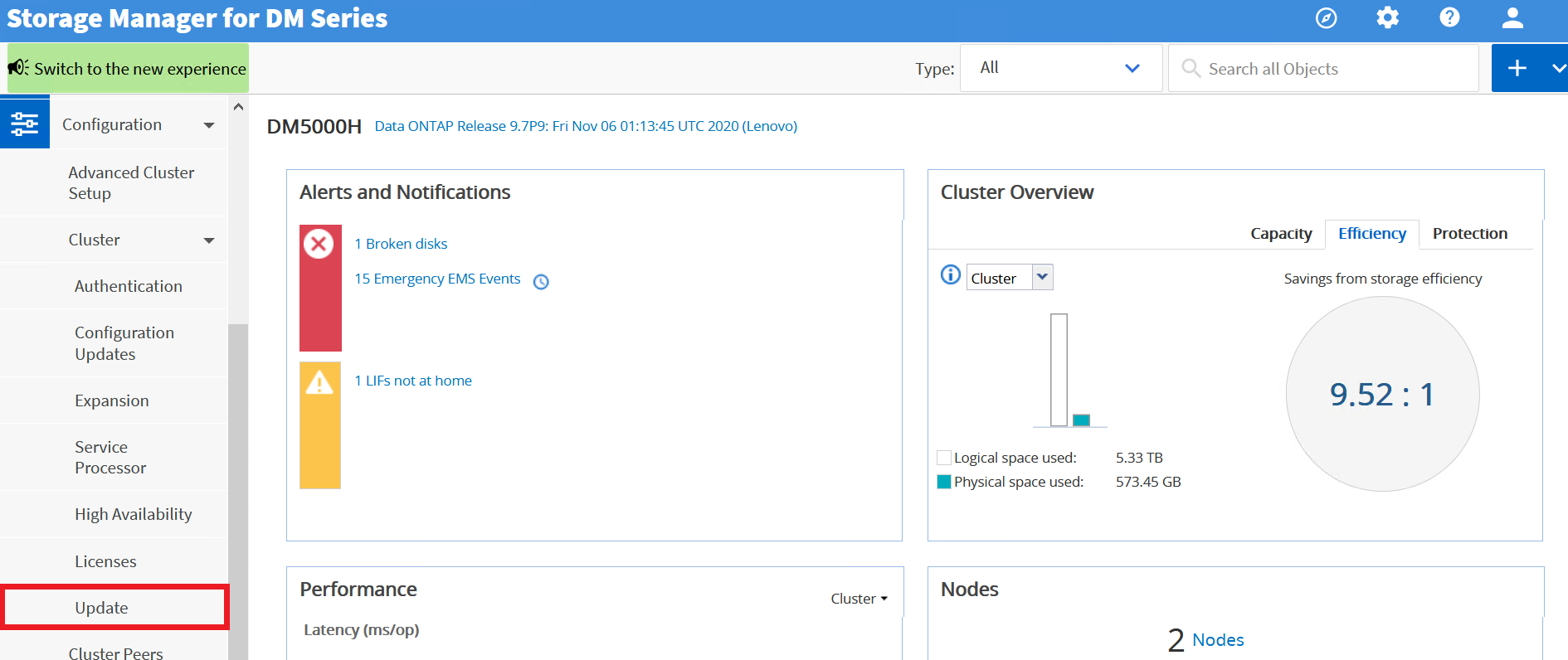
- Wählen Sie im Feld „Verfügbare Software-Images“ je nach Speicherort der Datei „Vom lokalen Client hinzufügen“ oder „Vom Server hinzufügen“ aus , oder wählen Sie ein verfügbares Image aus, wenn es zuvor hochgeladen wurde.
Lokaler Client
- Navigieren Sie zu dem Speicherort, an dem Sie das Software-Image gespeichert und extrahiert haben, wählen Sie das Image aus und klicken Sie dann auf „Öffnen“ .
- Das Software-Image wird hochgeladen, nachdem Sie auf „Öffnen“ geklickt haben.
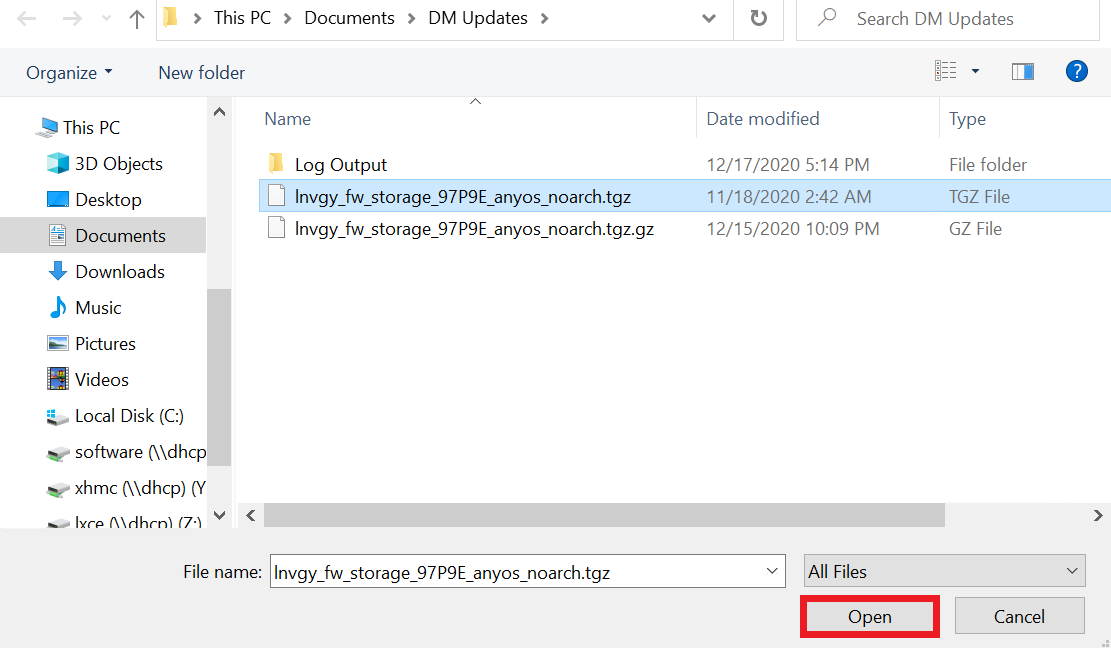
Vom Server
- Geben Sie im Dialogfeld „Neues Software-Image hinzufügen“ die URL des HTTP- oder FTP-Servers ein, auf dem Sie das von der Lenovo Support Site heruntergeladene Image gespeichert haben.
- Für ein anonymes FTP müssen Sie die URL im Format ftp://anonymous@ftpserver angeben.
- Klicken Sie auf Hinzufügen .
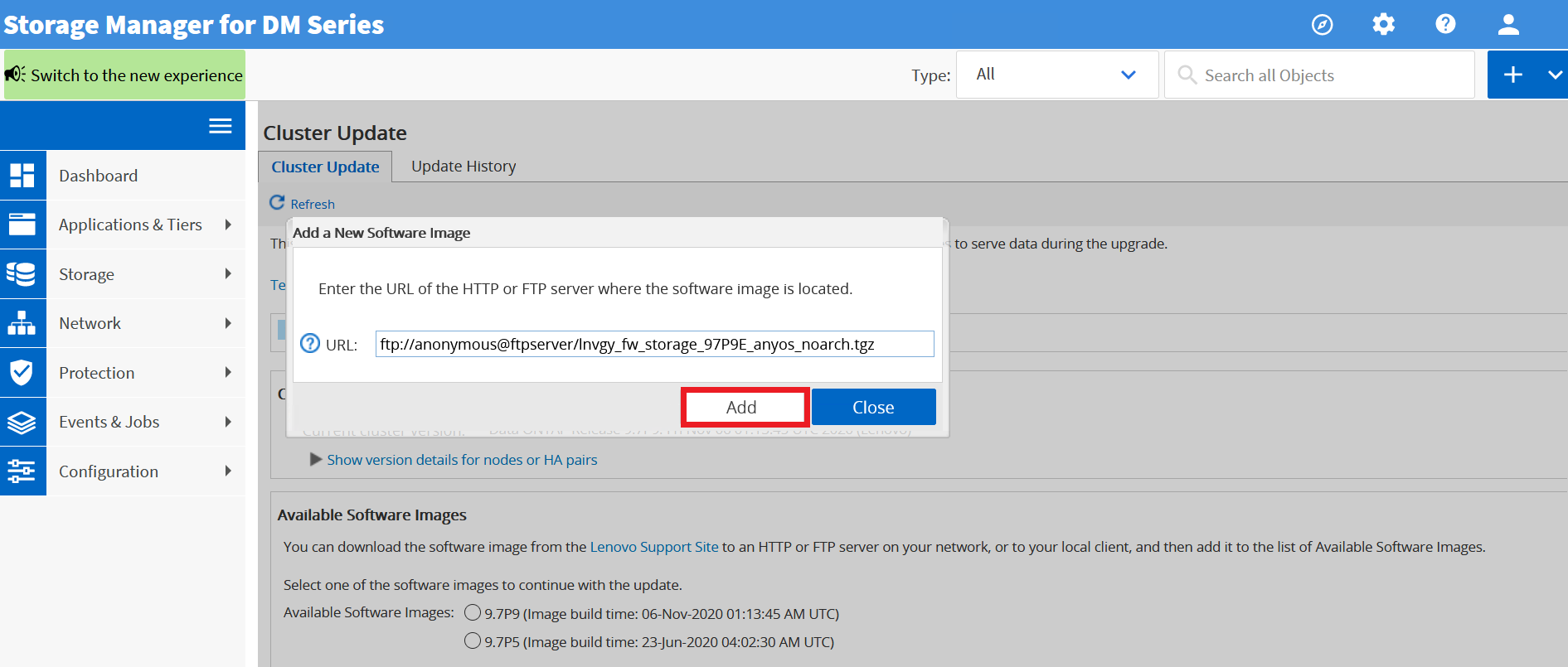
- Mit „Vom lokalen Client hinzufügen “ wird ein neues Software-Image vom lokalen Client hinzugefügt. Wählen Sie „Lokaler Client“ aus.
- Mit „Vom Server hinzufügen “ fügen Sie ein neues Software-Image von einem HTTP-, HTTPS-, SFTP- oder FTP-Server in Ihrem Netzwerk hinzu. Wählen Sie „Vom Server“.

- Dadurch wird der Upload der Bilddatei auf das System gestartet.
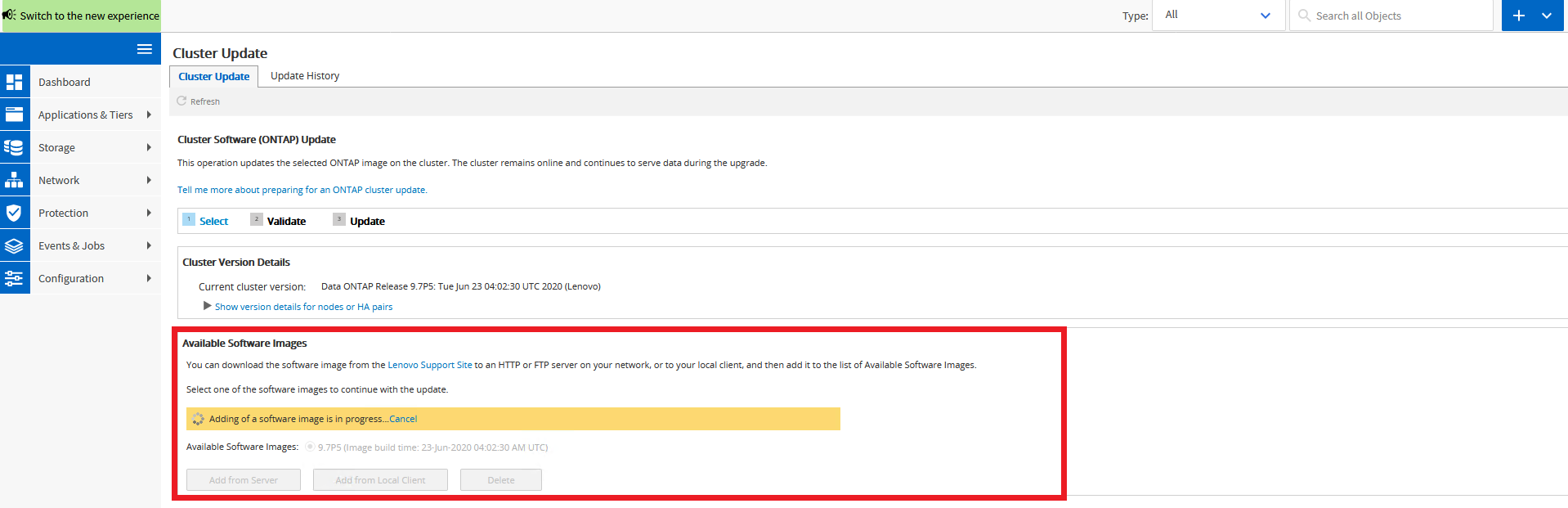
- Wenn der Upload abgeschlossen ist, wählen Sie das zu aktualisierende neue Bild aus und klicken Sie dann auf Weiter .
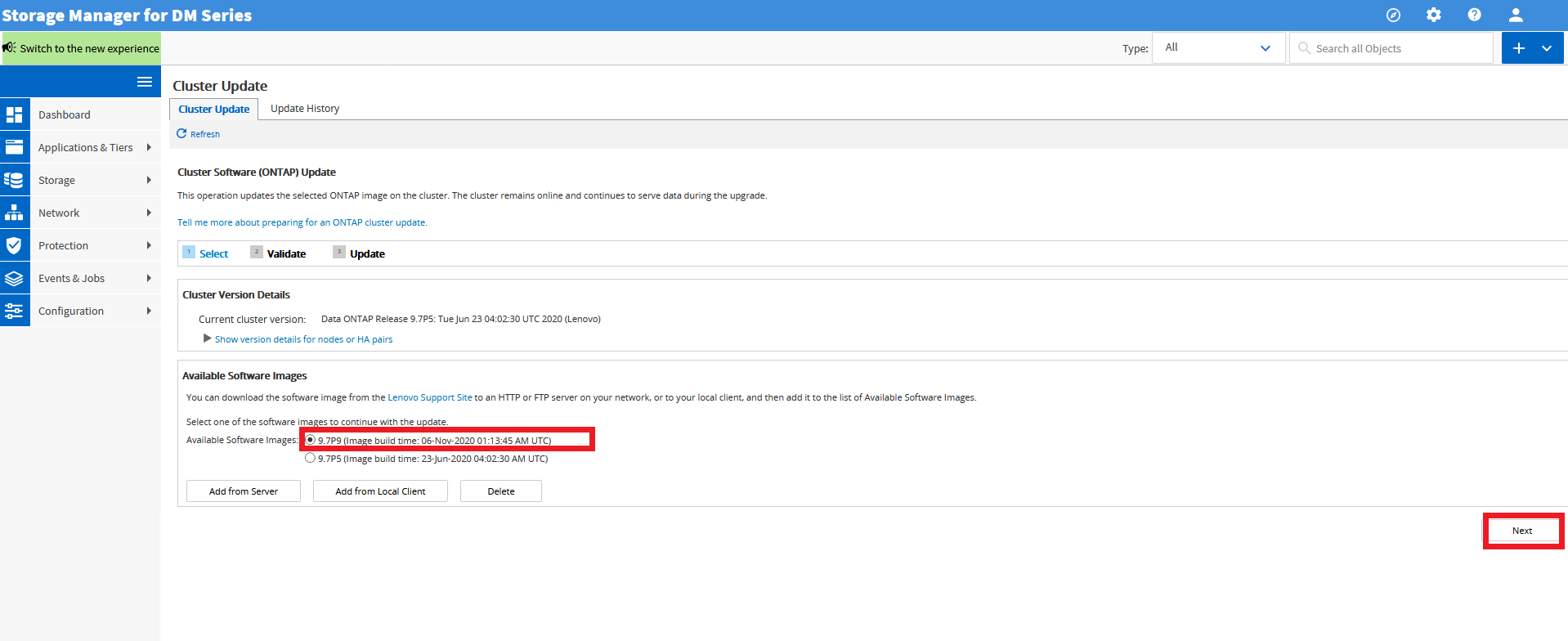
- Wählen Sie „Validieren“ aus.
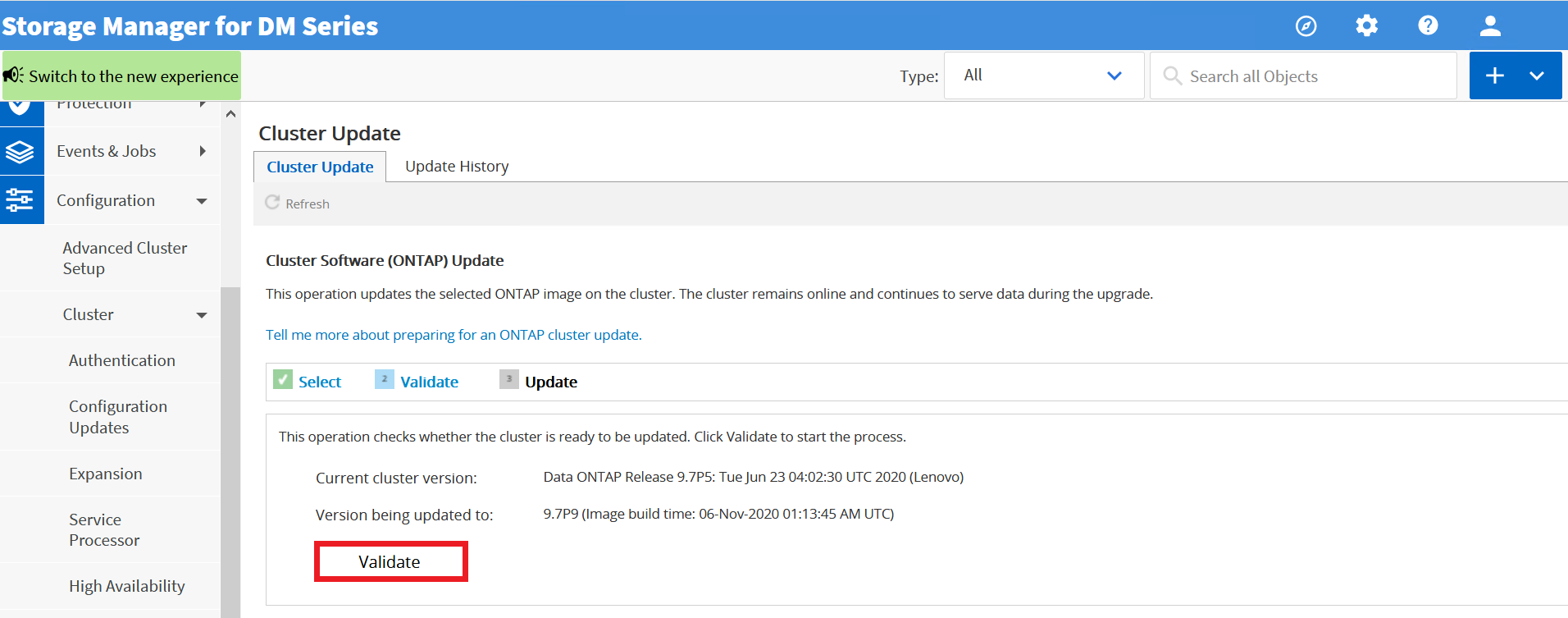
Hinweis : Vor dem Update überprüft ONTAP die Clusterkomponenten, um sicherzustellen, dass das Upgrade ohne Unterbrechungen abgeschlossen werden kann. Das System führt eine Validierung durch und gibt Warnmeldungen für alle erkannten Probleme zurück. Es zeigt auch alle erforderlichen Abhilfemaßnahmen an, die Sie vor dem Aktualisieren der Software durchführen müssen. Wenn dies abgeschlossen ist, erhalten Sie möglicherweise eine Warnung über manuelle Prüfungen, die durchgeführt werden müssen.
Wichtig : Sie müssen alle erforderlichen Abhilfemaßnahmen für die Fehler durchführen, bevor Sie mit der Aktualisierung fortfahren. Obwohl Sie die Abhilfemaßnahmen für die Warnungen ignorieren können, besteht die beste Vorgehensweise darin, alle Abhilfemaßnahmen durchzuführen, bevor Sie mit der Aktualisierung fortfahren. - Wenn diese Prüfungen durchgeführt und die erforderlichen Abhilfemaßnahmen ergriffen wurden, klicken Sie auf Weiter .
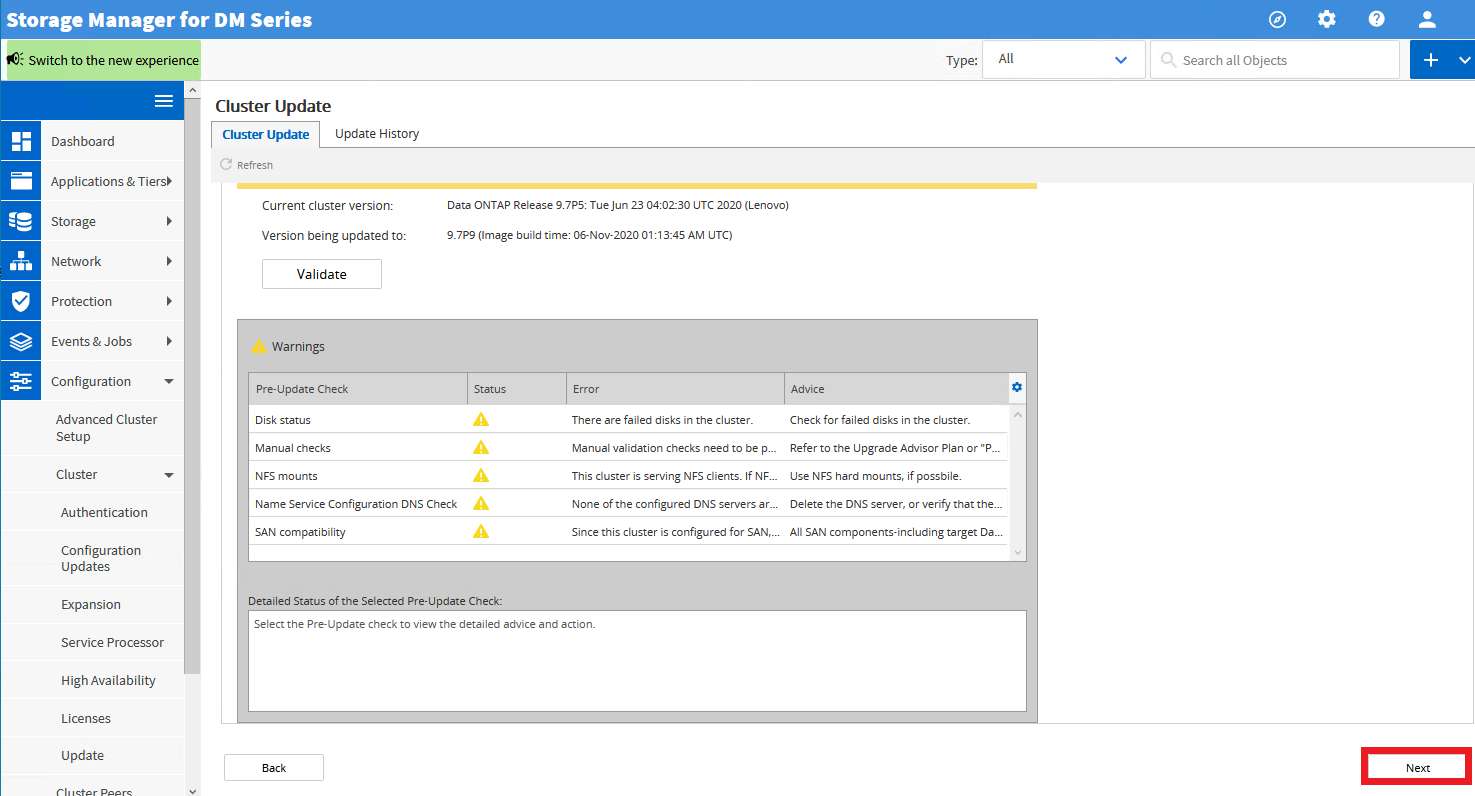
- Wählen Sie Aktualisieren aus.
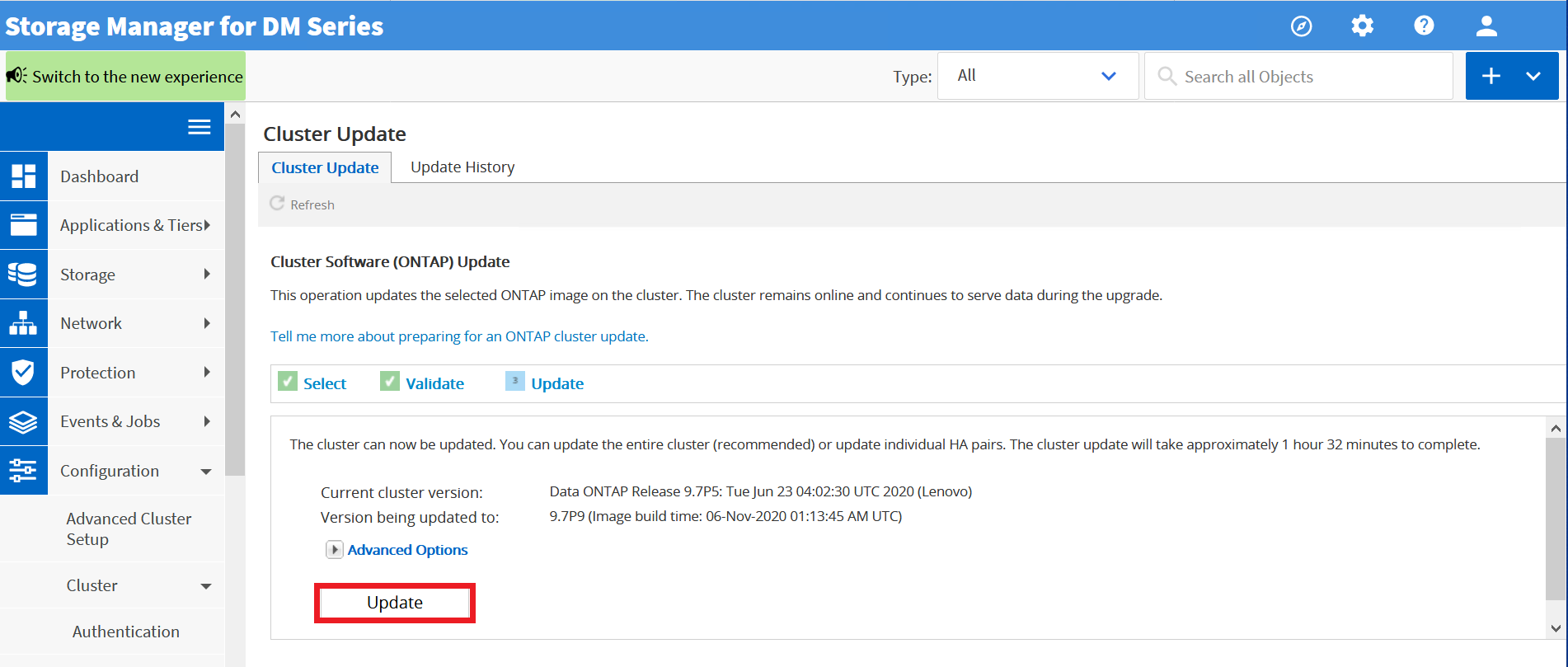 .
. - ONTAP führt dieselben Validierungsprüfungen erneut durch. Wählen Sie „Fortfahren“ aus, um mit der Aktualisierung fortzufahren.
Hinweis : Dieser Vorgang aktualisiert das ausgewählte ONTAP-Image im Cluster. Der Cluster bleibt während des Upgrades online und stellt weiterhin Daten bereit. - Hinweis : Während der Aktualisierung werden alle Controller einzeln aktualisiert.
- Wenn der Cluster aus zwei bis sechs Knoten besteht, wird ein Rolling-Upgrade durchgeführt. Wenn der Cluster aus acht oder mehr Knoten besteht, wird standardmäßig ein Batch-Upgrade durchgeführt.
- Nach Abschluss jeder Übernahme und jeder Rückgabe wartet das Upgrade acht Minuten, damit sich die Client-Anwendungen von der E/A-Pause erholen können, die während der Übernahme und Rückgabe auftritt.
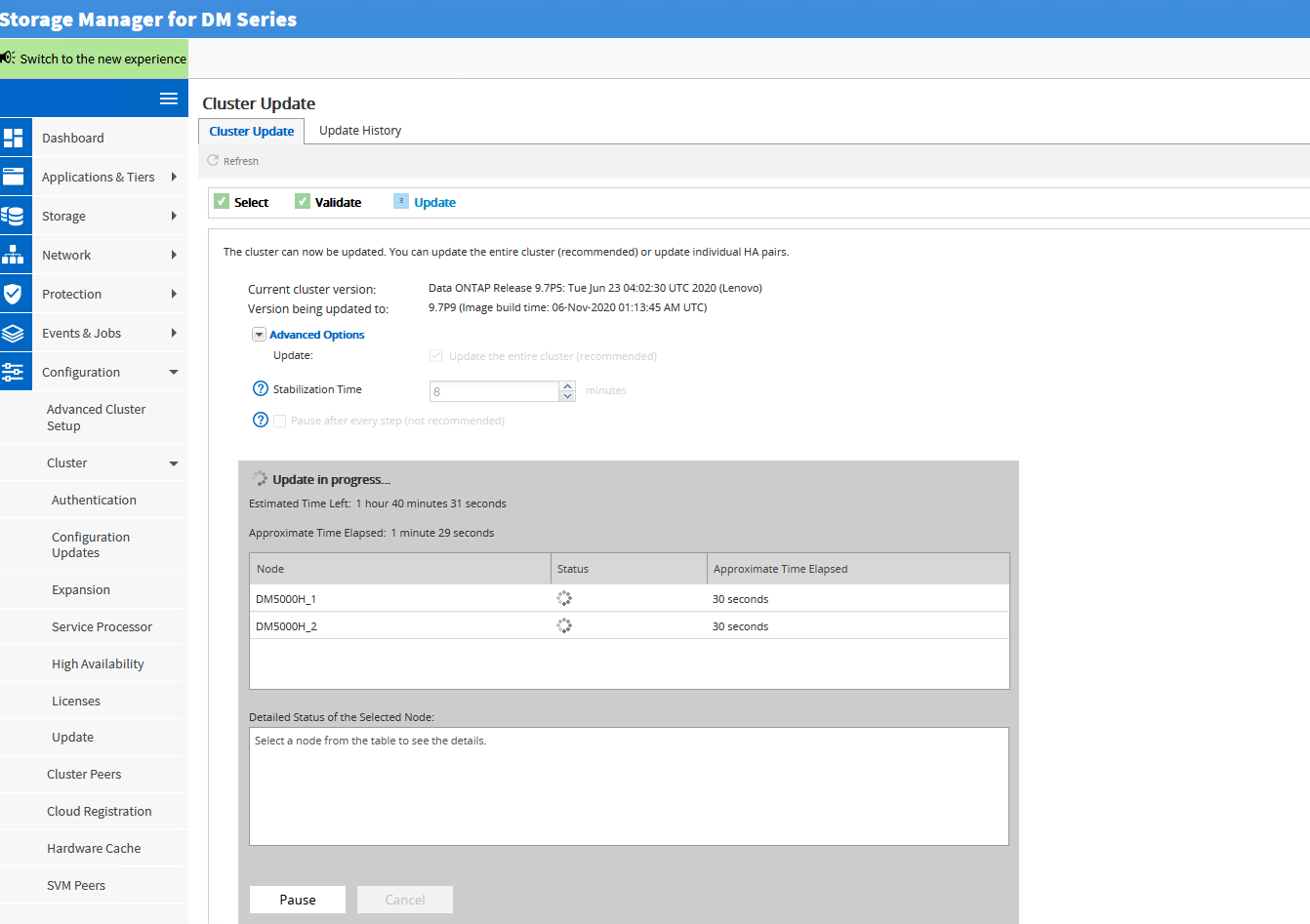
- Nachdem der erste Controller aktualisiert wurde, geht die Verbindung verloren und Sie müssen sich erneut mit der GUI verbinden, um den abschließenden Aktualisierungsvorgang für den zweiten Controller anzuzeigen.
Aufgaben nach dem Upgrade
- Wenn die Clusteraktualisierung abgeschlossen ist, überprüfen Sie, ob die Aktualisierung des Clusters auf die ausgewählte Version erfolgreich durchgeführt wurde.
- Wählen Sie „Konfiguration“ aus.
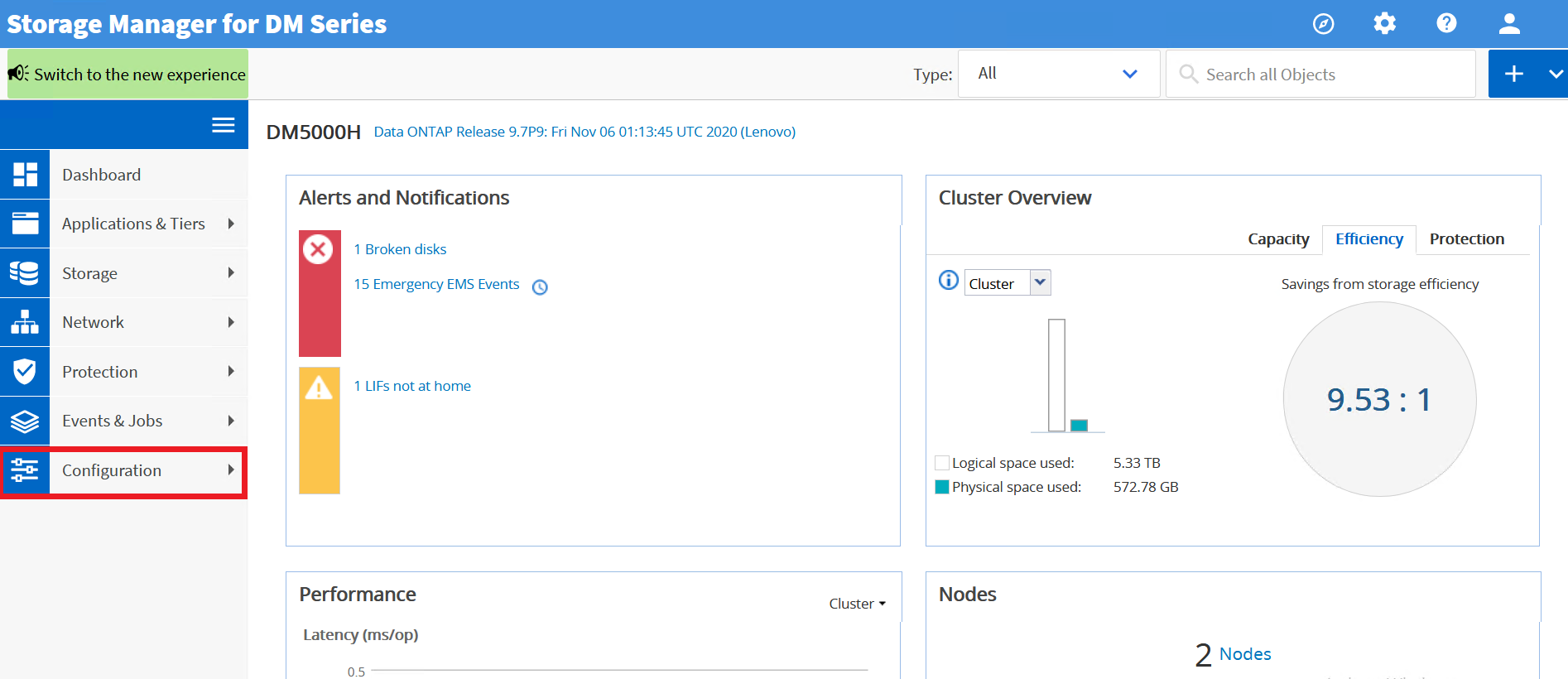
- Erweitern Sie das Dropdown-Menü „Cluster“ .
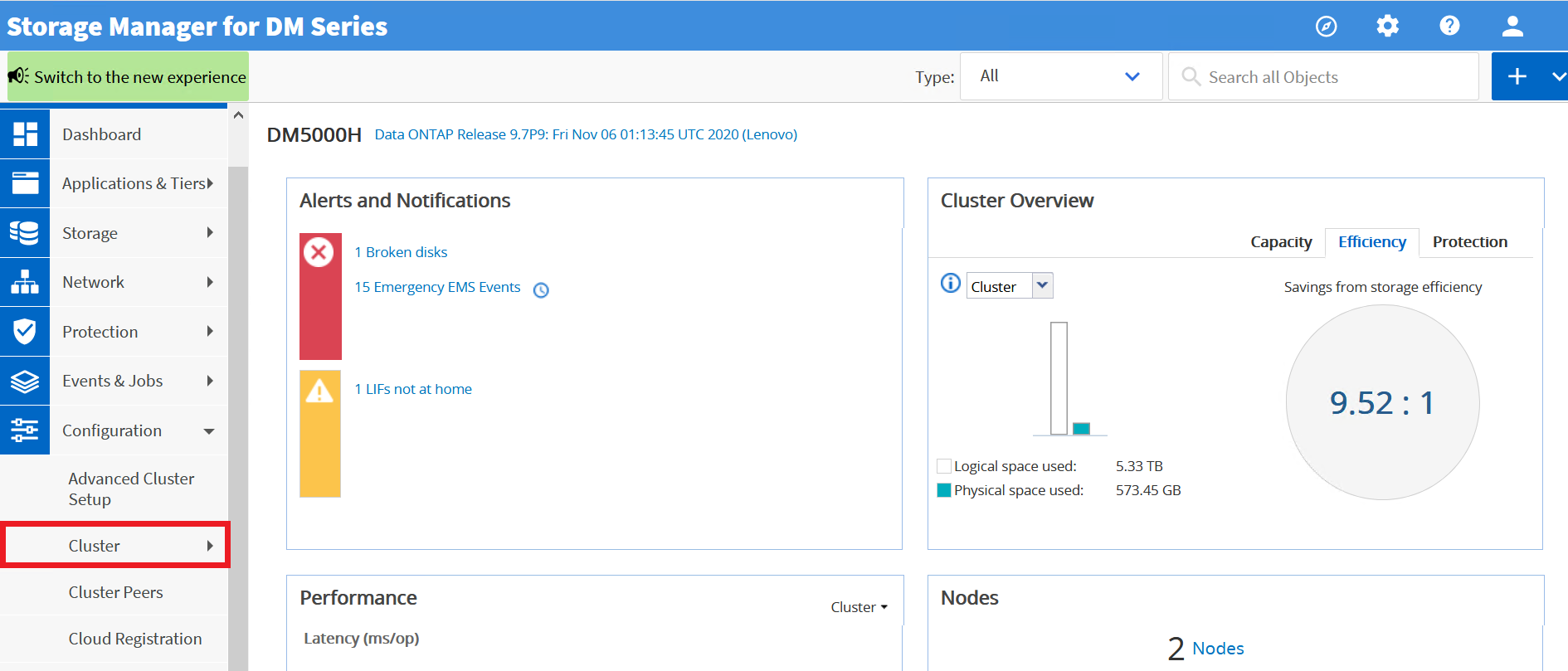
- Wählen Sie im Dropdown-Menü „Aktualisieren“ aus.
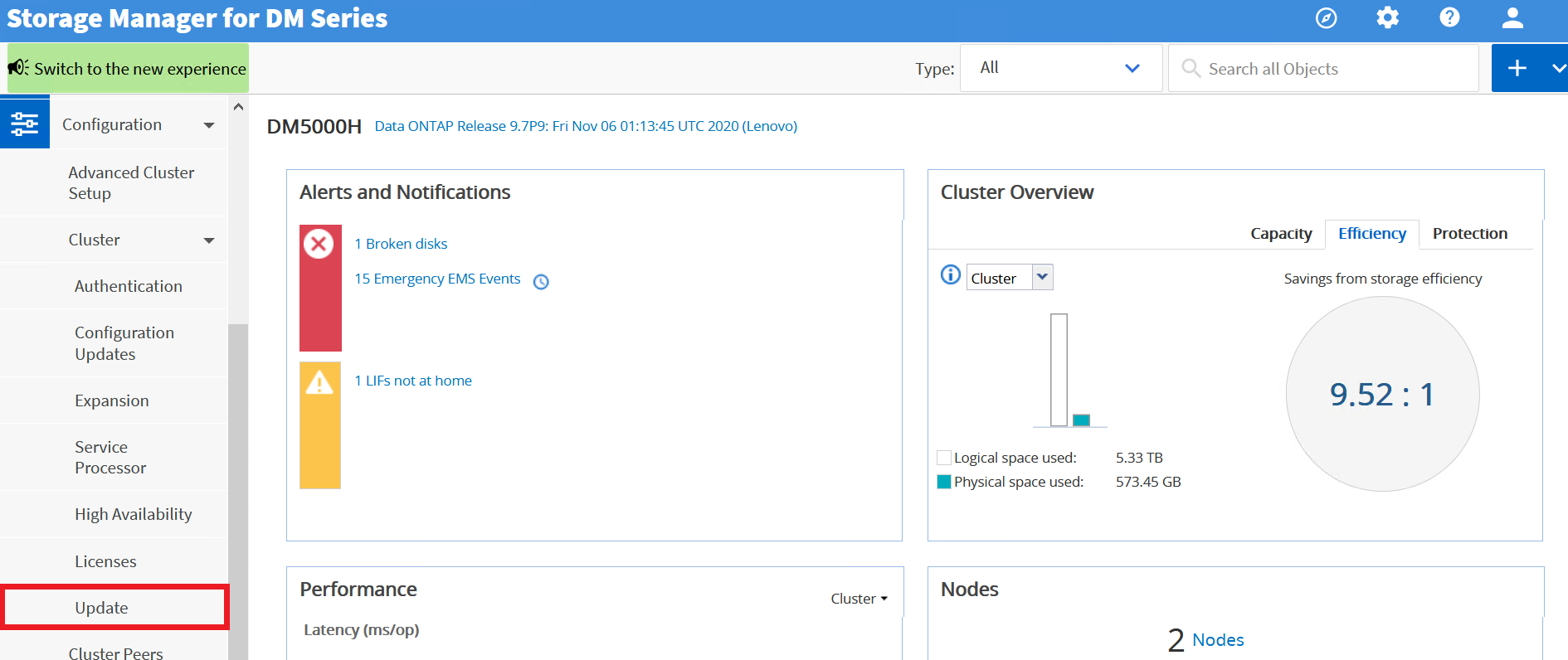
- Wählen Sie die Registerkarte „Updateverlauf“ .
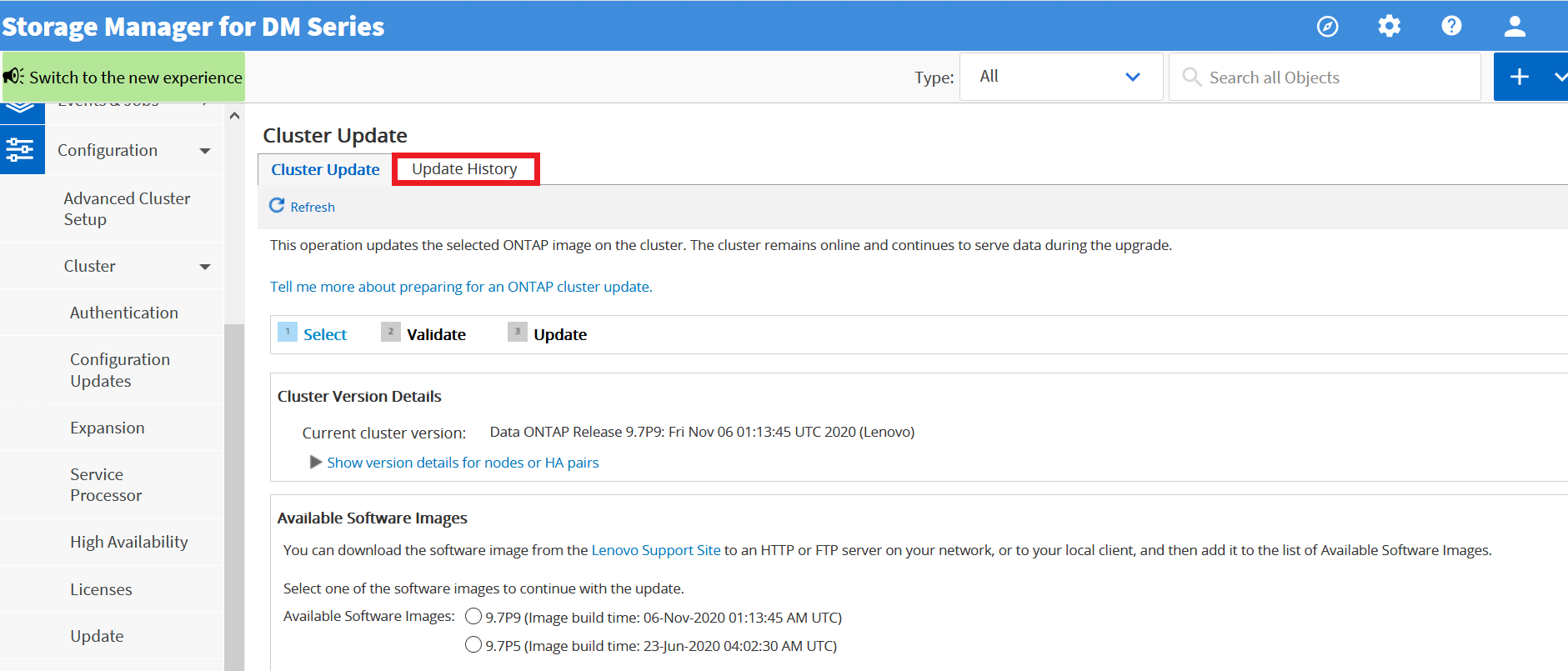
- Überprüfen Sie, ob die Aktualisierung erfolgreich abgeschlossen wurde.
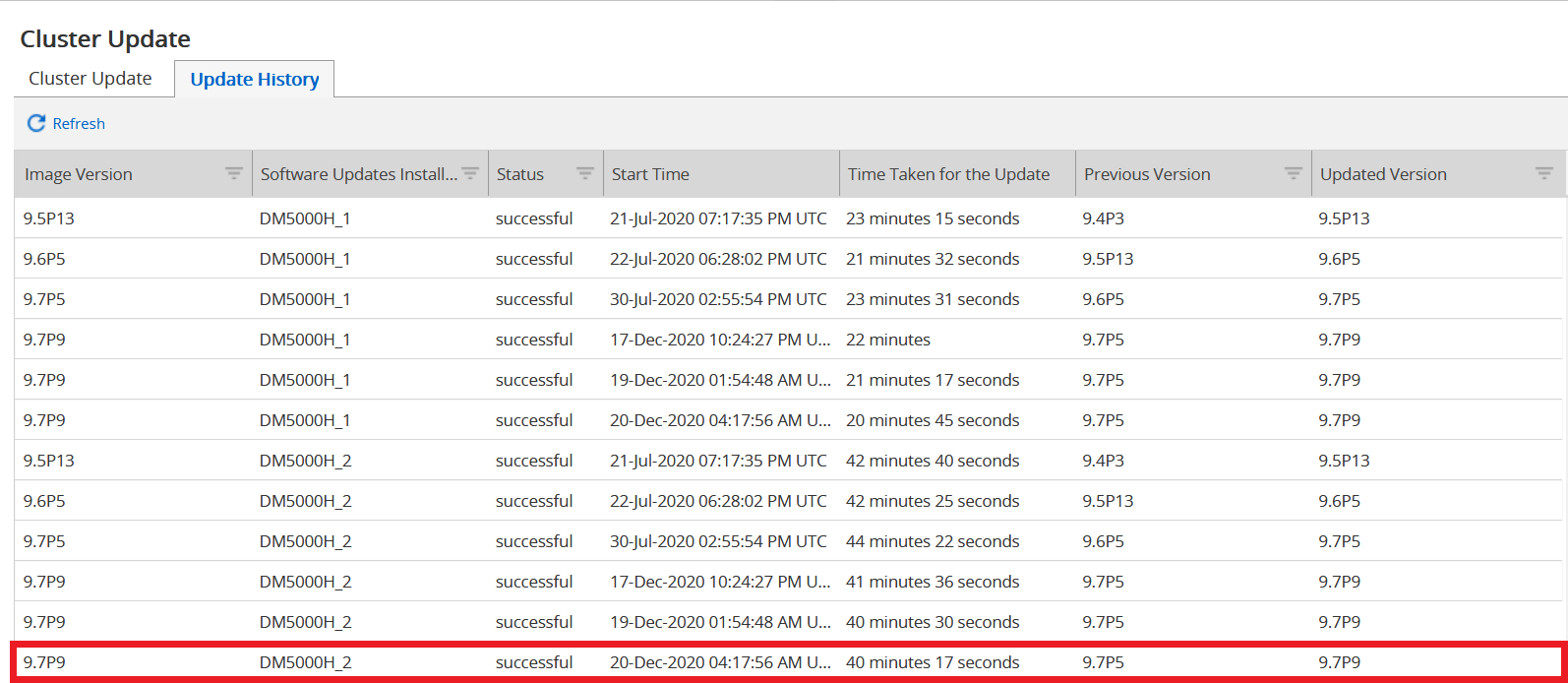
- Klicken Sie in der oberen rechten Ecke auf

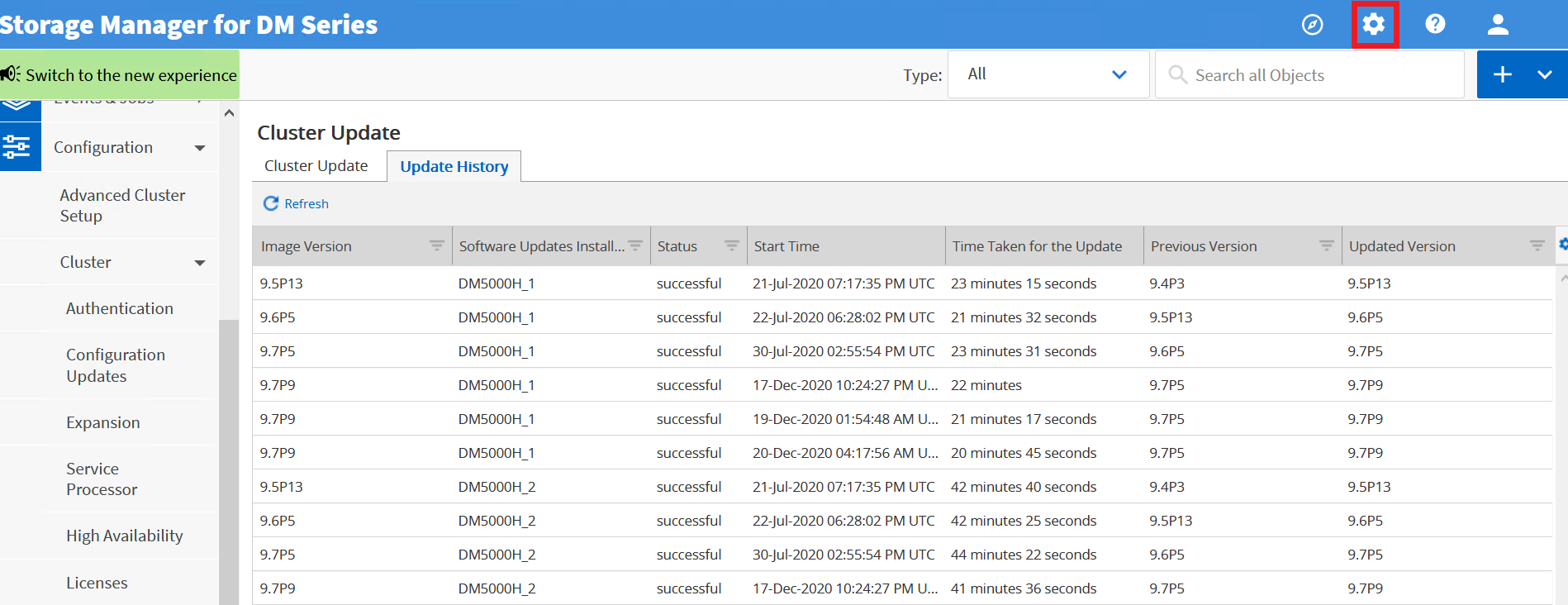
- Wählen Sie AutoSupport.
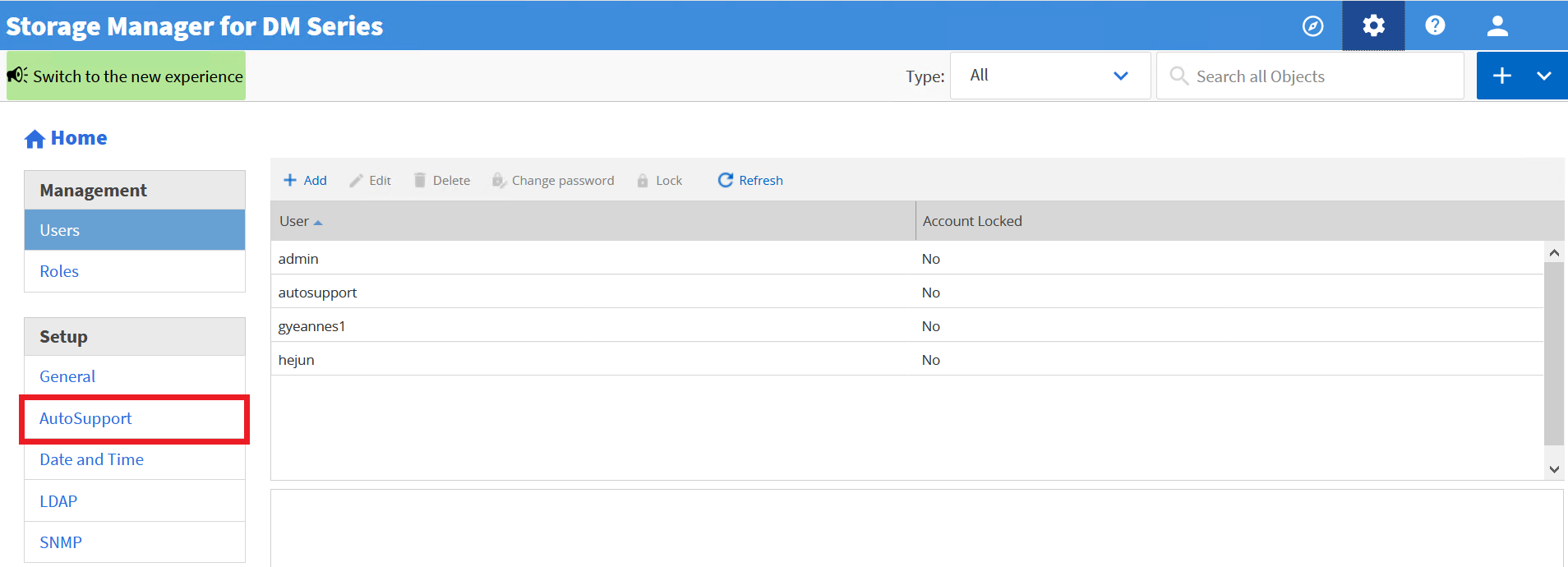
- Erweitern Sie „AutoSupport-Anfrage“ und wählen Sie dann „AutoSupport generieren“ aus.
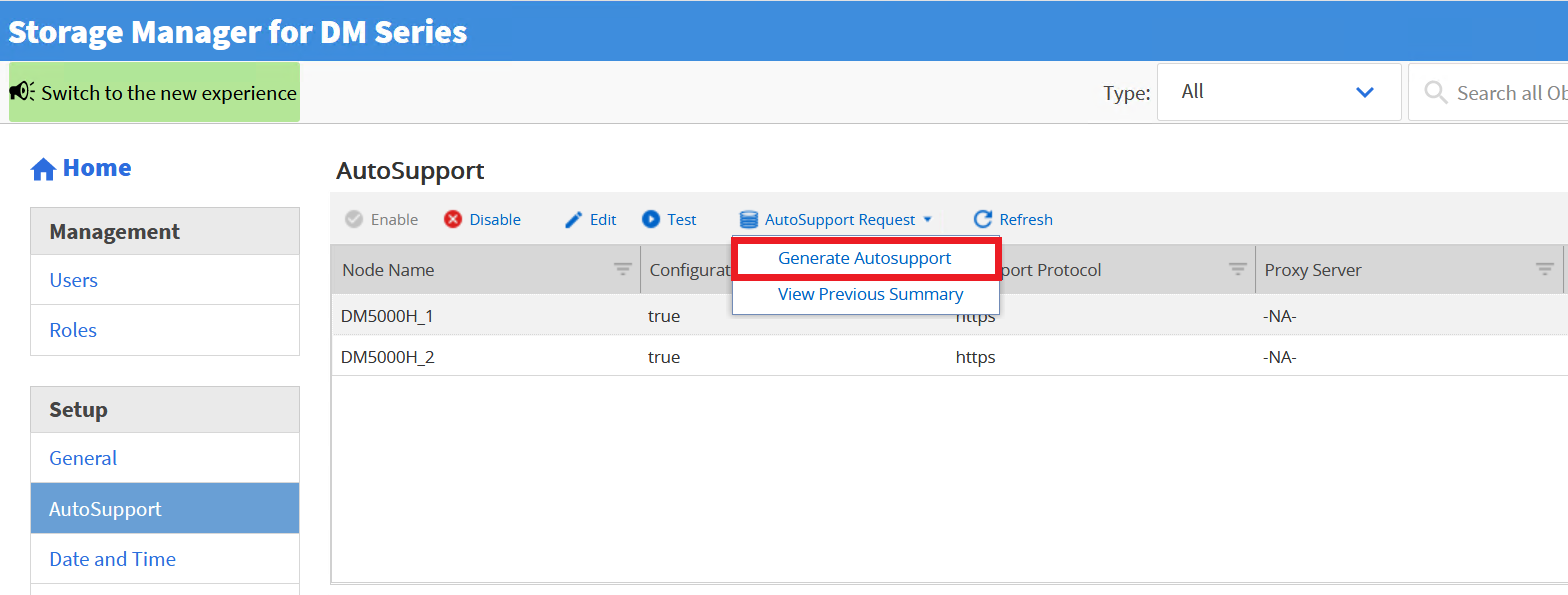
- Geben Sie im AutoSupport -Dialogfeld „ Finishing_NDU “ ein und wählen Sie „ Generieren “ aus.
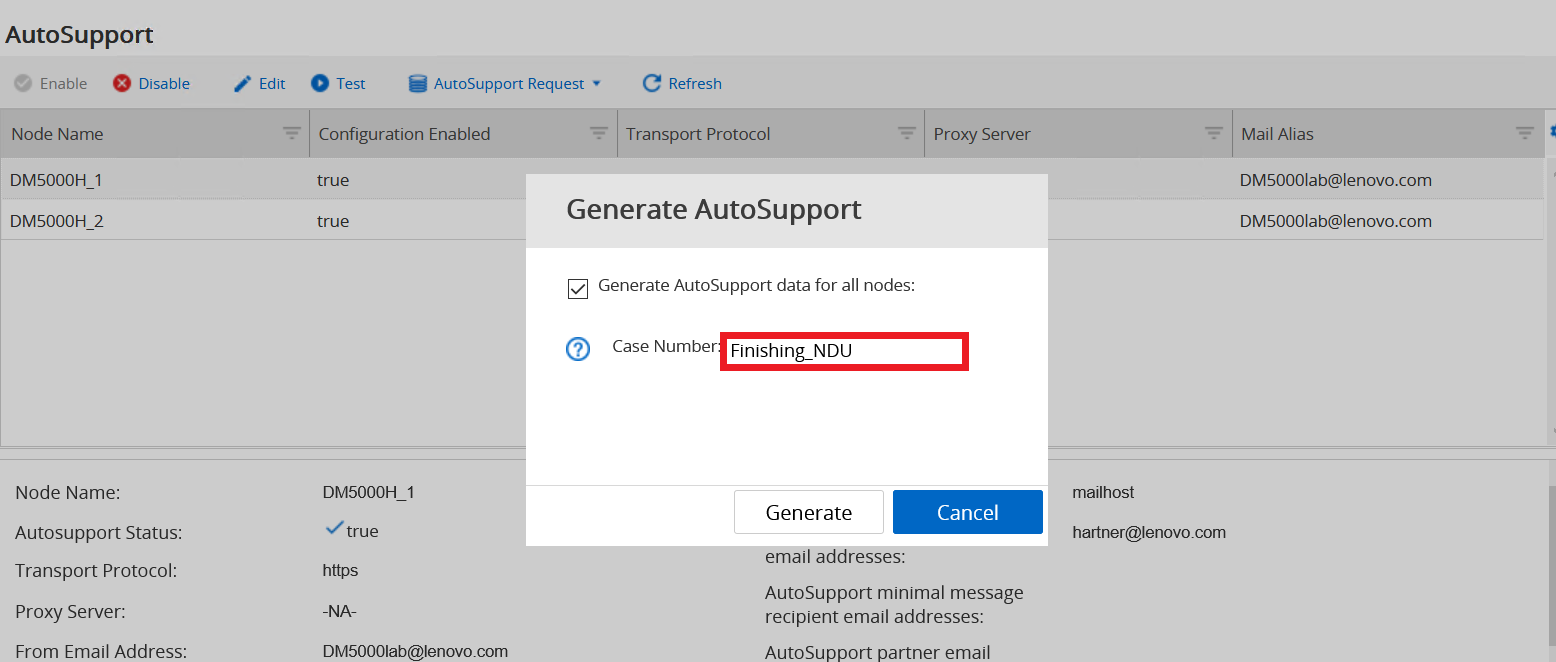
Weitere Informationen
- Aktualisieren der Software auf ONTAP-Clustern
- So öffnen Sie ein Support-Ticket für Lenovo Data Center-Produkte.
- Garantiesuche
- So laden Sie eine Datei zum Lenovo Data Center-Support hoch
- So abonnieren Sie Produktbenachrichtigungen Lenovo Data Center Group
- So registrieren Sie Ihre Systeme für Lenovo DCG Services
