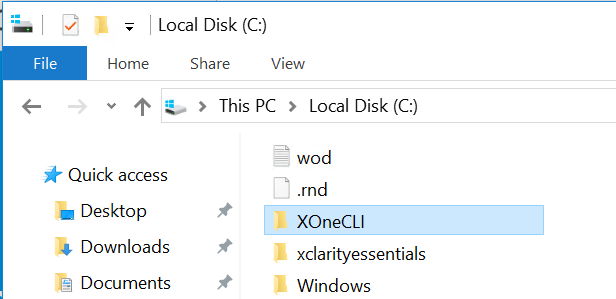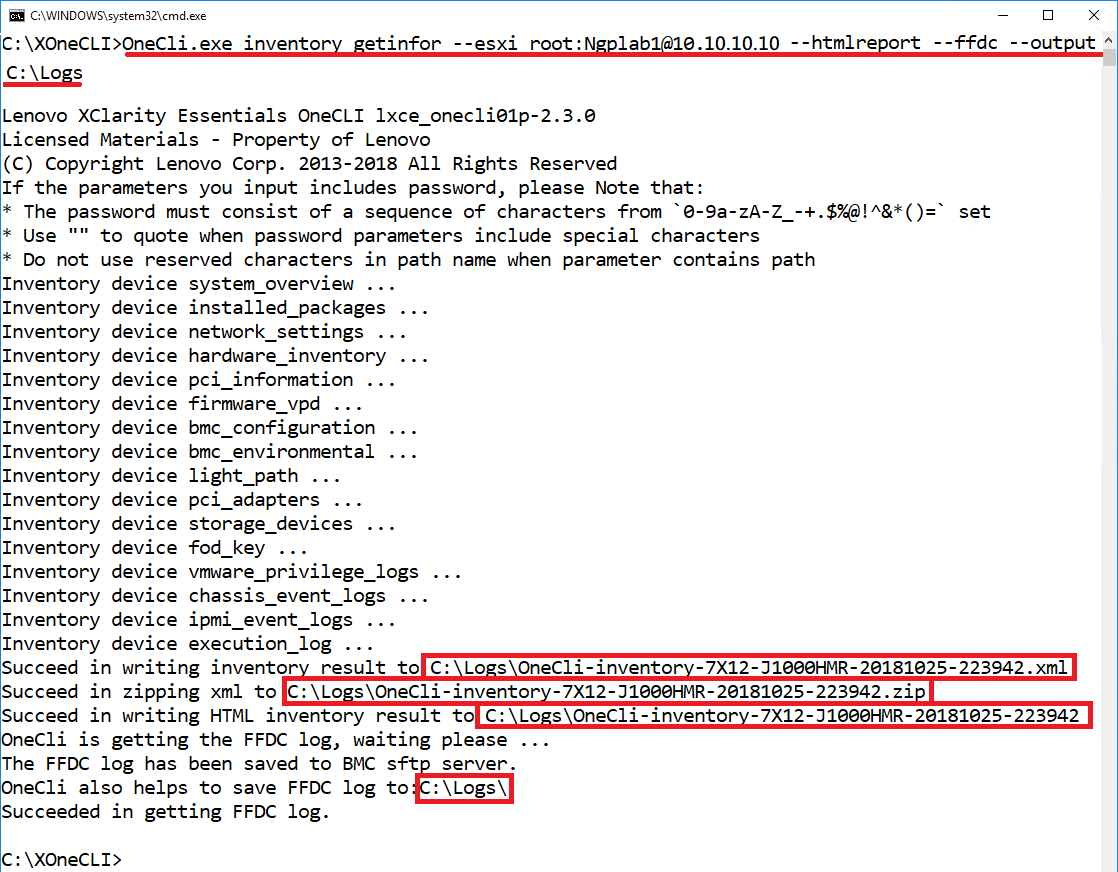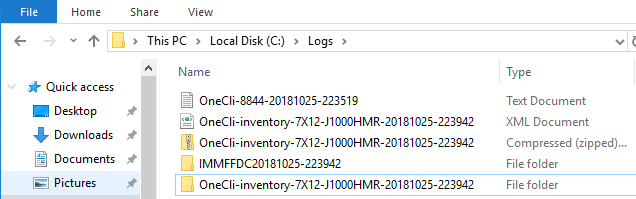How to use the Lenovo XClarity Essentials OneCLI to collect system inventory and FFDC from VMware servers
How to use the Lenovo XClarity Essentials OneCLI to collect system inventory and FFDC from VMware servers
How to use the Lenovo XClarity Essentials OneCLI to collect system inventory and FFDC from VMware servers
Description
This article will document how to use the Lenovo XClarity Essentials OneCLI to remotely collect system inventory and the FFDC(First Failure Data Capture) inventory from VMware ESXi.
Applicable Systems
- Lenovo ThinkSystem
- Lenovo ThinkServer
- Lenovo System x
System Is Configured With
- ESXi 6.7
- ESXi 6.5 (U2)
- ESXi 6.0 (up to U3)
- ESXi 5.5 (up to U3)
Requirements
- Workstation/Laptop with direct network access to the VMware OS Host.
- VMware Host OS root user, and password.
- Workstation/Laptop with direct network access to the BMC/XCC/IMM/TSM on the server.
- The target system has the BMC network configured.
- OneCLI utility installed on the Workstation/Laptop.
Limitation
Solution
If your Workstation/Laptop has a Windows OS installed complete the following steps to download, install and use the OneCLI utility:
- Download the OneCli utility from the following link: https://datacentersupport.lenovo.com/us/en/documents/LNVO-TCLI
- Scroll down to find the Microsoft Windows section and download the requested zip file
- Copy the .zip file to a directory on the hard drive.
- Unzip the .zip file to a specified folder, OneCli.exe and other package files will be extracted.
- Enter the OneCLI directory, run the OneCli.exe command in the command line.
Note: It is required that users have administrator's privilege to run XClarity Essentials OneCLI command. The XClarity Essentials OneCLI will not check the privilege while running, some functions may not work correctly if the user is not an administrator. - Use administrator privileges to open a command prompt window.
(Press WIN key ==> type in CMD ==> Right click Command Prompt app and select run as administrator)
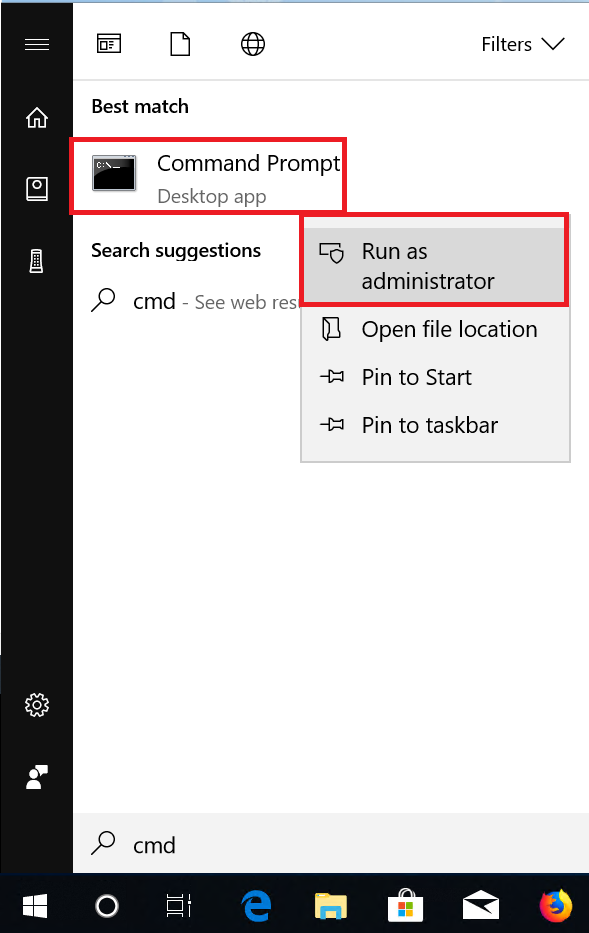
- Navigate to the directory where you extracted the OneCli Utility.
- To gather the logs from the VMware host run the following command:
onecli.exe inventory getinfor --esxi USERID:PASSWORD@ESXIHostIP--htmlreport --ffdc --output C:\Logs - This command will generate four output files into the directory stated after the --output. This directory can be changed to where the user would like. Please ensure sure that the target folder already exists, or you will need to create it.
- Two of the outputs are the system inventory files (formally known as DSA on System X systems).
- The first will be in an XML formatted file.
- The second will be a zip of the XML file.
- Either one of these two files may be used to upload to the Lenovo Upload Tool.
- The third output will be a folder containing the html files that can be viewed by any web browser locally.
- The fourth is a folder containing the FFDC file which can also be used to upload to the Lenovo Upload Tool.
- For IPv6 address, the format is user:password@[IPv6]:port.
- The utility may take some time to pull the complete set of logs. This time depends on how full the logs are (approx. 15 – 45 minutes).
Note:- The root username, password, and the IP address of the VMware Host OS are as follows: root:password@10.10.10.10
- The following directory is where the logs will be downloaded and saved on the local Workstation/Laptop: C:\Logs
- Collect the logs in the directory from the user specified folder on the local Workstation/Laptop.
- The OneCLI log file should have the following format:
- OneCli-inventory-devinfo-(Year+Month+Day)-(Hour+Minute+Second).xml
- OneCli-inventory-devinfo-20181025-223942.xml
- The FFDC log file should have the following format:
- (Machine Type+Model)_(Serial)_xcc_(Year+Month+Day)-(Hour+Minute+Second).TZZ
- 7X12CTO1WW_J1000HMR_xcc_181025-032902.TZZ
- The OneCLI log file should have the following format:
Video
Table1. Inventory application commands
|
Application |
Command |
Parameter (Optional) |
Note |
|
inventory |
getinfor |
--esxi |
• If specified, the inventory application can receive information only on the VMware ESXi operating systems. For IPv4 address, the format is user:password@IPv4:port. For IPv6 address, the format is user:password@[IPv6]: port. |
|
--bmc |
• If specified, the inventory application can receive information using only out-of-band mode. For IPv4 address, the format is user:password@IPv4:port. For IPv6 address, the format is user:password@[IPv6]:port. |
||
|
--htmlreport |
Output contains HTML format. |
||
|
--ffdc |
Use the miscellaneous application with the ffdc parameter to get the ffdc log. |
||
|
--output |
• If not specified, by default, the log file output is saved to: ./Onecli-%PID %-%date%-%time%/. |
Related Articles
- How to open a support ticket for Lenovo Data Center products
- How to upload a file to Lenovo Data Center support
- How to use the Lenovo XClarity Essentials OneCLI to collect system inventory and FFDC from Linux servers
- How to use the Lenovo XClarity Essentials OneCLI to collect system inventory and FFDC from Windows servers
- How to use the Lenovo XClarity Essentials Linux OneCLI to remotely collect system inventory and FFDC
- How to use the Lenovo XClarity Essentials Windows OneCLI to remotely collect system inventory and FFDC