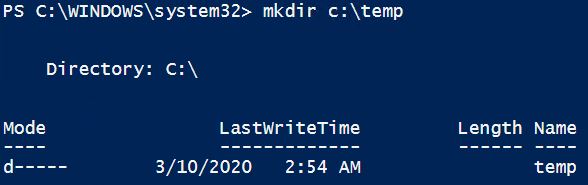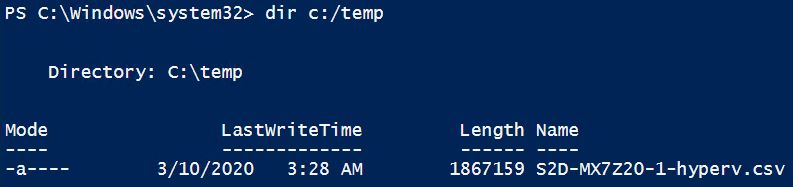Comment collecter les journaux Hyper-V à partir d'un hôte Nutanix Hyper-V à l'aide des commandes PowerShell
Comment collecter les journaux Hyper-V à partir d'un hôte Nutanix Hyper-V à l'aide des commandes PowerShell
Comment collecter les journaux Hyper-V à partir d'un hôte Nutanix Hyper-V à l'aide des commandes PowerShell
Description
Cet article présente la procédure utilisée pour collecter les journaux de l'hyperviseur à partir des hôtes Hyper-V à l'aide des commandes PowerShell.
Systèmes applicables
Pensez Agile HX
Procédures
- Connectez-vous à l'hôte de l'hyperviseur qui contient les machines virtuelles rencontrant des problèmes.
- Ouvrez Windows PowerShell et sélectionnez Exécuter en tant qu'administrateur .
- L' applet de commande Get-WinEvent est utilisée pour extraire les journaux d'un serveur local ou distant. Les serveurs Windows contiennent des centaines de journaux, vous ne devez donc collecter que ceux dont vous avez besoin. Par exemple, le résultat de la commande Get-Winevent -Listlog * serait étendu.
Dans l’exemple de sortie raccourci présenté ci-dessous, il existe environ 19 journaux Hyper-V.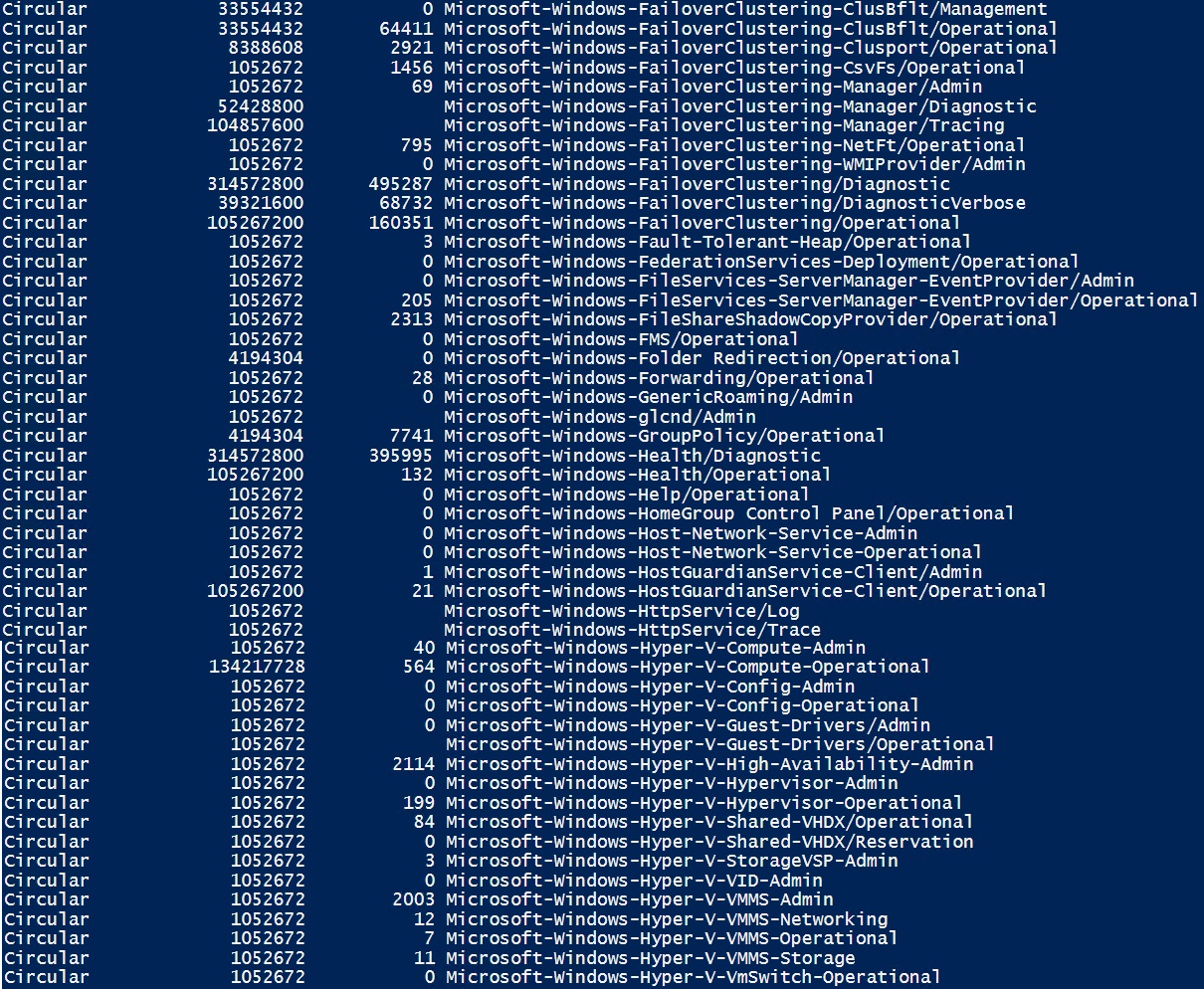
Les étapes suivantes présentent les exemples de commandes utilisés pour capturer les journaux et enregistrer les sorties au format CSV. - Suivez la procédure décrite ci-dessous pour capturer uniquement les journaux Hyper-V et enregistrer le bundle de sortie dans un répertoire de votre choix.
- Créez un répertoire temporaire à l'aide de la commande mkdir c:\temp .
Remarque : Si le répertoire de sortie n'existe pas, le reste des étapes échouera. - Exécutez le script PowerShell suivant pour collecter les journaux Hyper-V* et SMBClient* et placez la sortie dans le dossier c:\temp qui contient le nom de l'ordinateur dans le nom de fichier.
Get-WinEvent @{logname = "Microsoft- Windows -Hyper-V*", "Microsft- Windows -SMBClient*" } -ErrorAction Ignorer | sélectionnez TimeCreated , LogNAme , Id , LevelDisplayName , ProviderName , Message , MachineName , UserId | Export-Csv -Chemin "c:\temp\ $env:computername -hyperv.csv" -NoTypeInformation - Exécutez la commande dir c:\temp pour afficher le fichier CSV nouvellement créé.
- Exécutez le script suivant pour collecter les journaux d'application et système sous forme de journal combiné et trier tous les événements par heure de création.
Get-WinEvent @{logname= 'application','system' } -ErrorAction Ignorer | sélectionnez TimeCreated , LogNAme , Id , LevelDisplayName , ProviderName , Message , MachineName , UserId | Export-Csv -Chemin "c:\temp\ $env:computername -applicationsystem.csv" -NoTypeInformation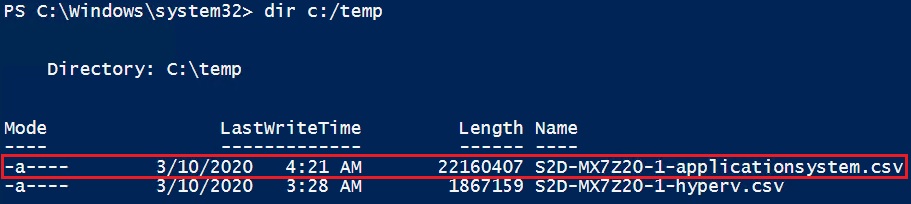
- Créez un répertoire temporaire à l'aide de la commande mkdir c:\temp .
- Lorsque vous souhaitez collecter des journaux pour une date spécifique ou des journaux liés uniquement aux avertissements et aux erreurs, combinez différents paramètres avec la commande Get-WinEvent pour filtrer la sortie.
- Pour collecter tous les journaux Hyper-V d'hier, exécutez le script suivant :
Get-WinEvent -FilterHashTable @{LogName = "Microsoft- Windows -Hyper-V*" ; Heure de début = ( Get-Date ) . AjouterJours( -1 )}
- Pour collecter uniquement les avertissements d'hier, exécutez le script suivant :
Get-WinEvent -FilterHashTable @{LogName = "Microsoft- Windows -Hyper-V*" ; Heure de début = ( Get-Date ) . AddDays( -1 ) ; Niveau = 3 } - Pour collecter uniquement les messages d'erreur d'hier, exécutez le script suivant :
Get-WinEvent -FilterHashTable @{LogName = "Microsoft- Windows -Hyper-V*" ; Heure de début = ( Get-Date ) . AddDays( -1 ) ; Niveau = 2 } - Pour collecter les journaux Hyper-V et les afficher dans un dossier, exécutez le script suivant :
Get-WinEvent -FilterHashTable @{LogName = "Microsoft- Windows -Hyper-V*" ; Heure de début = ( Get-Date ) . AddDays( -1 )} -ErrorAction Ignorer | Export-Csv -Chemin "c:\temp\ $env:computername -hyperv.csv" -NoTypeInformation
- Pour collecter tous les journaux Hyper-V d'hier, exécutez le script suivant :
- Compressez les fichiers journaux et envoyez l'intégralité du journal au support Lenovo à l'aide de l' outil de téléchargement Lenovo .
Informations Complémentaires
Article associé
- Comment télécharger un fichier vers le support Lenovo Data Center
- Comment exécuter le contrôle de santé NCC et collecter le résultat à l'aide de Nutanix Prism
- Comment exécuter le contrôle de santé NCC et collecter le résultat à l'aide de la CLI Nutanix CVM
- Comment collecter les journaux de l'hyperviseur à l'aide de SSH pour se connecter à une machine virtuelle Controller dans les systèmes ThinkAgile HX
- Comment collecter les journaux de diagnostic du cluster à partir de l'hôte hyper-v dans ThinkAgile MX