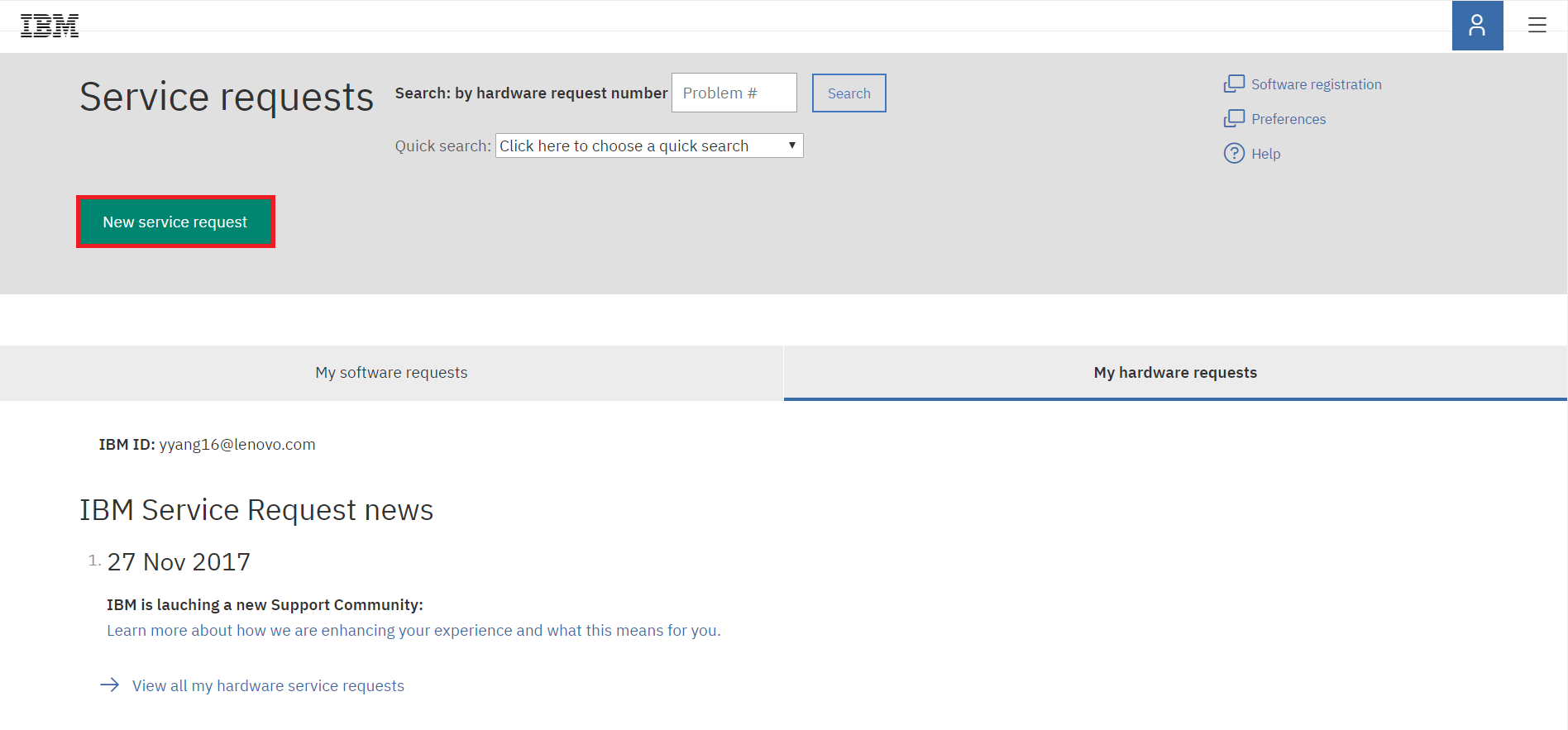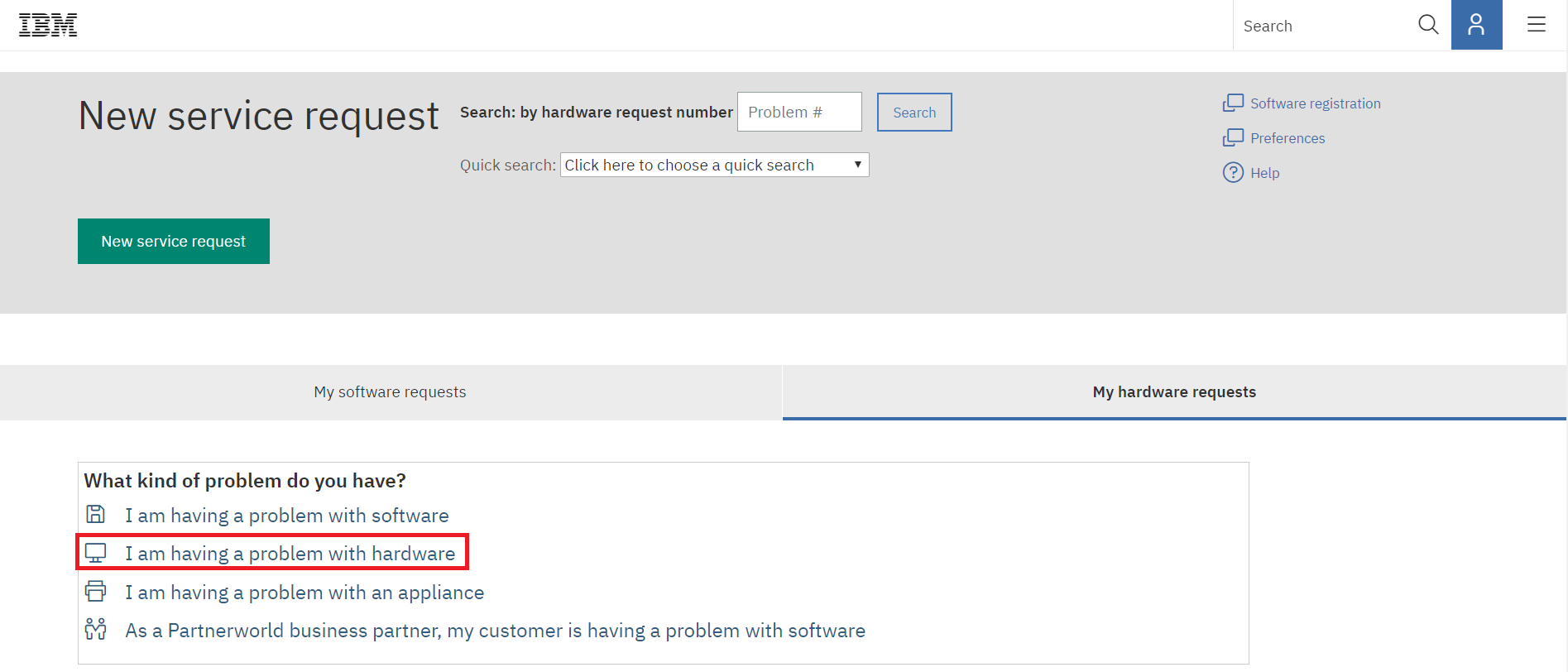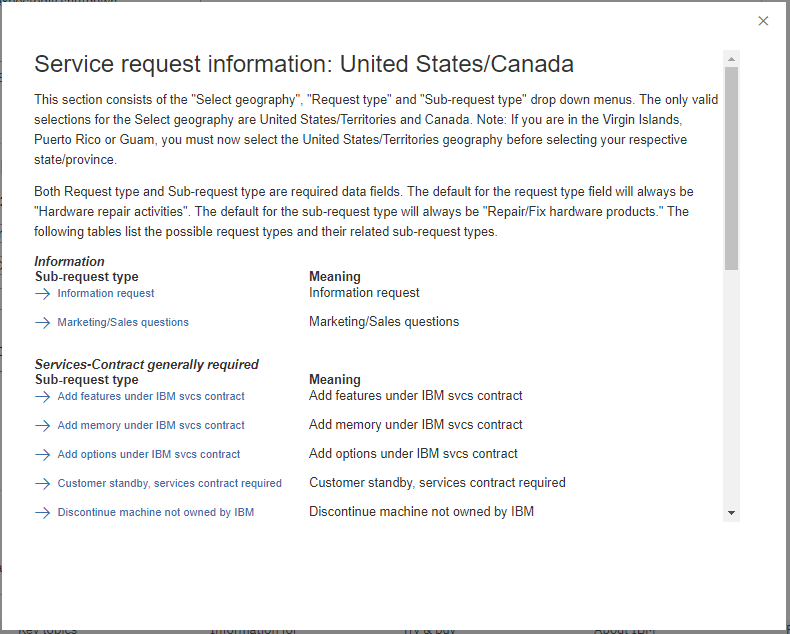How to open a support ticket for Lenovo Data Center products.
How to open a support ticket for Lenovo Data Center products.
How to open a support ticket for Lenovo Data Center products.
Description
This article will cover how to open a support ticket from the Lenovo website for Data Center products. Entitled customers with support line contracts, maintenance agreements, and/or warranty may submit a service request for hardware or software problems online.
To use the Warranty and Parts lookup Support portal, the four-digit machine type and serial number are required. Use the following link to access the Warranty and Parts Lookup portal.
For System x, ThinkSystem, and ThinkServer products, go to Warranty Lookup
Solution
- Visit Lenovo support page: https://support.lenovo.com/us/en/.
- Select a product family by clicking the appropriate icon.
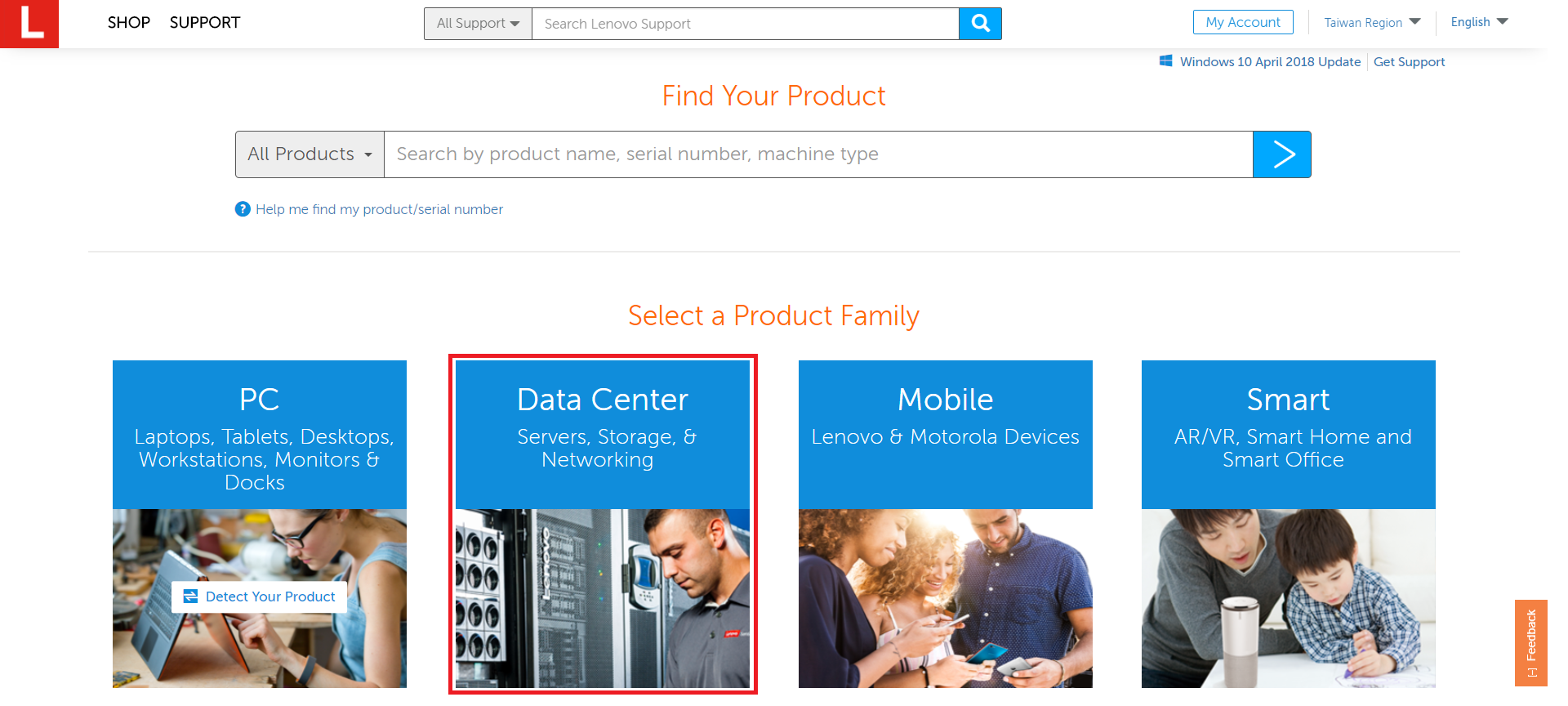
- Click Submit Ticket this will lead you to the IBM Service Request and PMRs website.
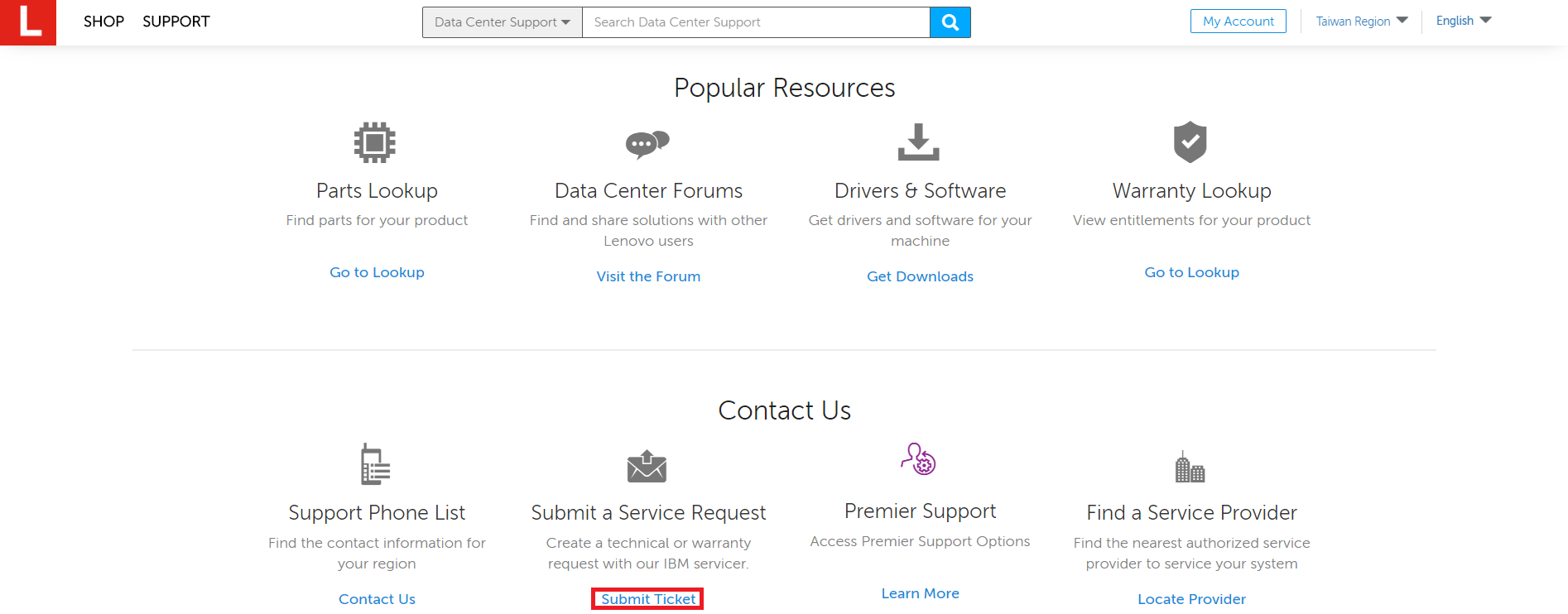
- Click Sign in.
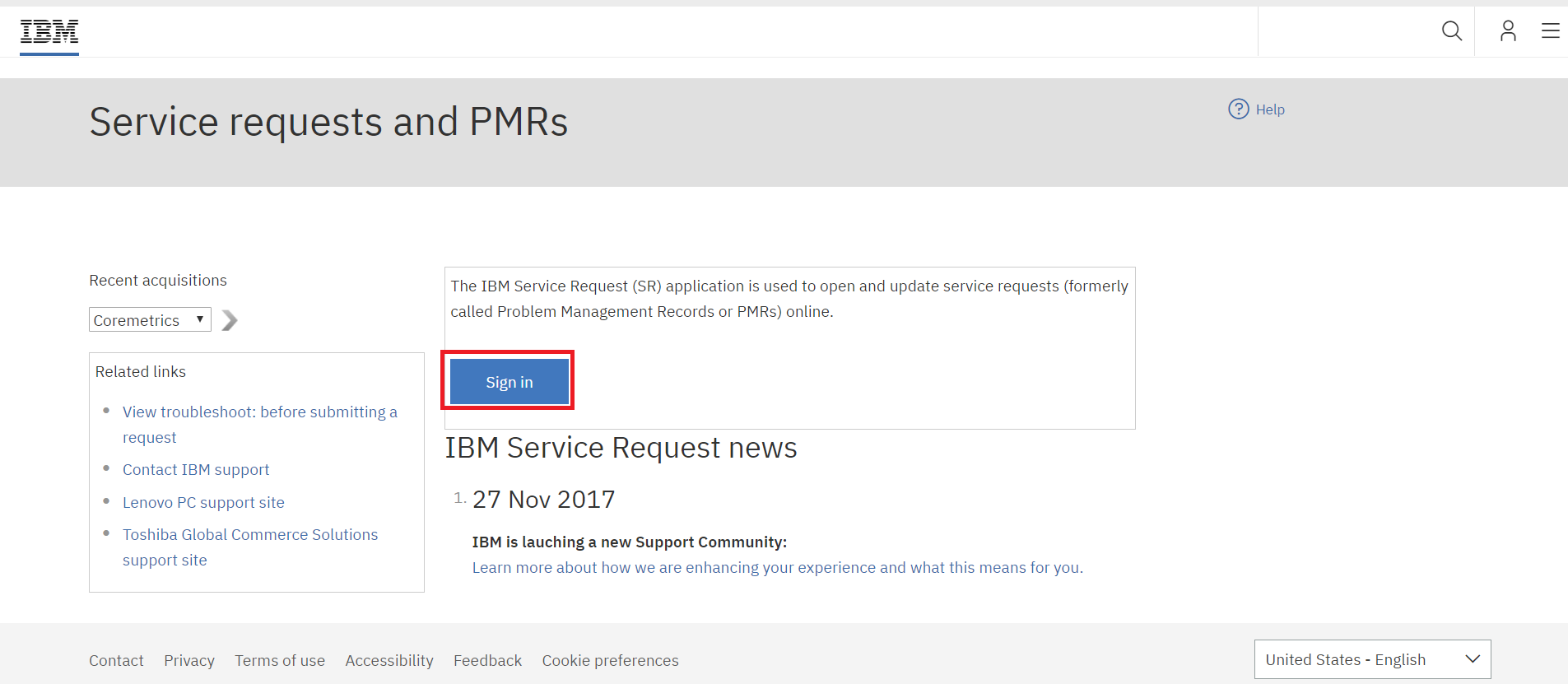
- Please enter your IBMid to sign in.
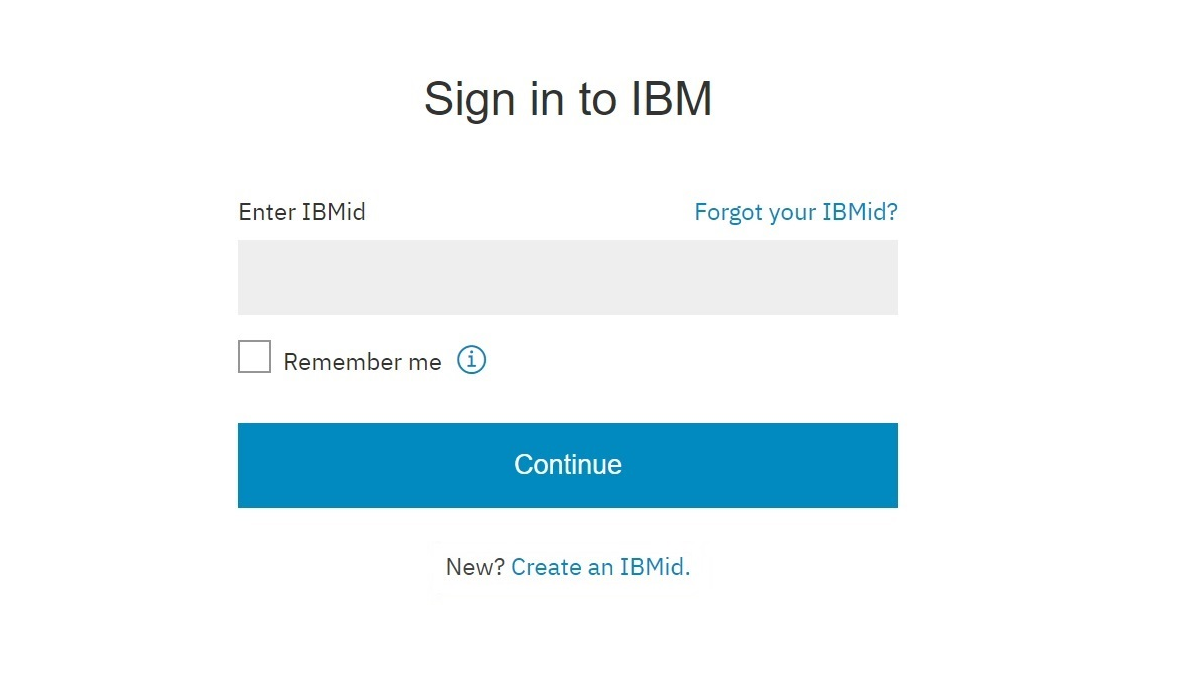
- If you do not have an IBMid, please click Create an IBMid. The IBM service request tool allows customers to track the service request’s progress, update the problem ticket, and close the ticket. If you would like multiple people in your company to be able to create and view all of your service requests, you will need to apply for an ECI company number. After you have registered for an IBM ID, contact psteam@us.ibm.com and ask for the SR ECI Registration Form.
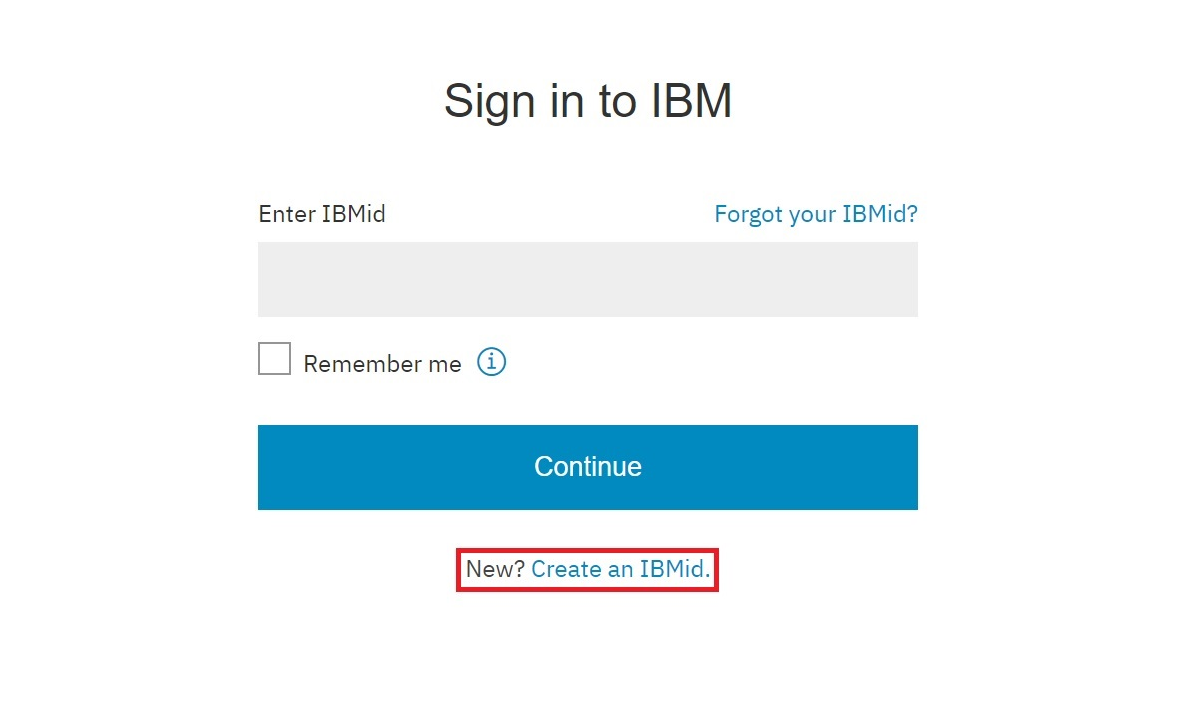
- Click New service request.
- To submit a hardware request, select I am having a problem with hardware.
- The next steps will have you complete the following information: geography, system information, contact information, and problem description. Before proceeding please find your machine type and serial number.
- Select a geography from the drop-down menu, and click Next.
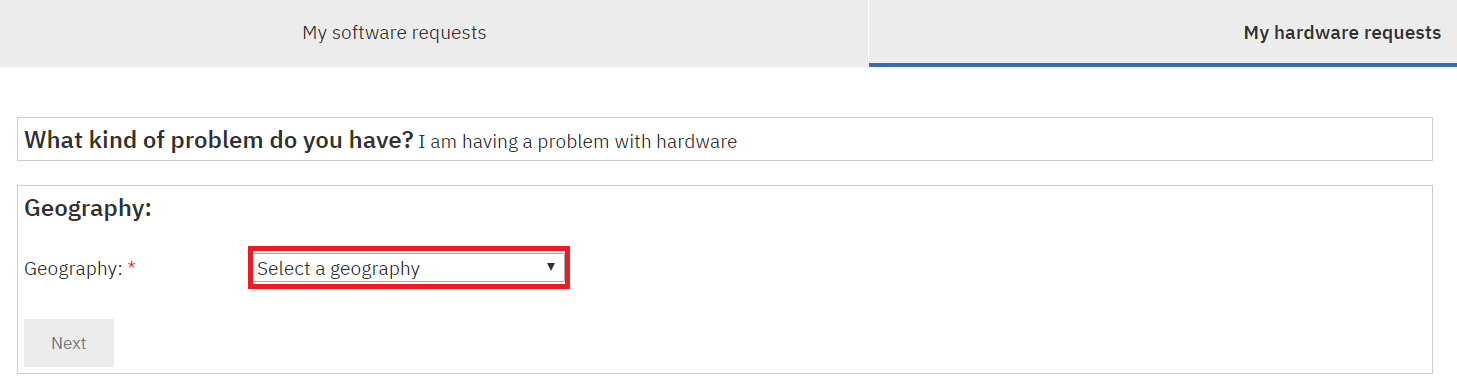
- Fill in the Machine type:*, and Serial number:* columns, and click Next.
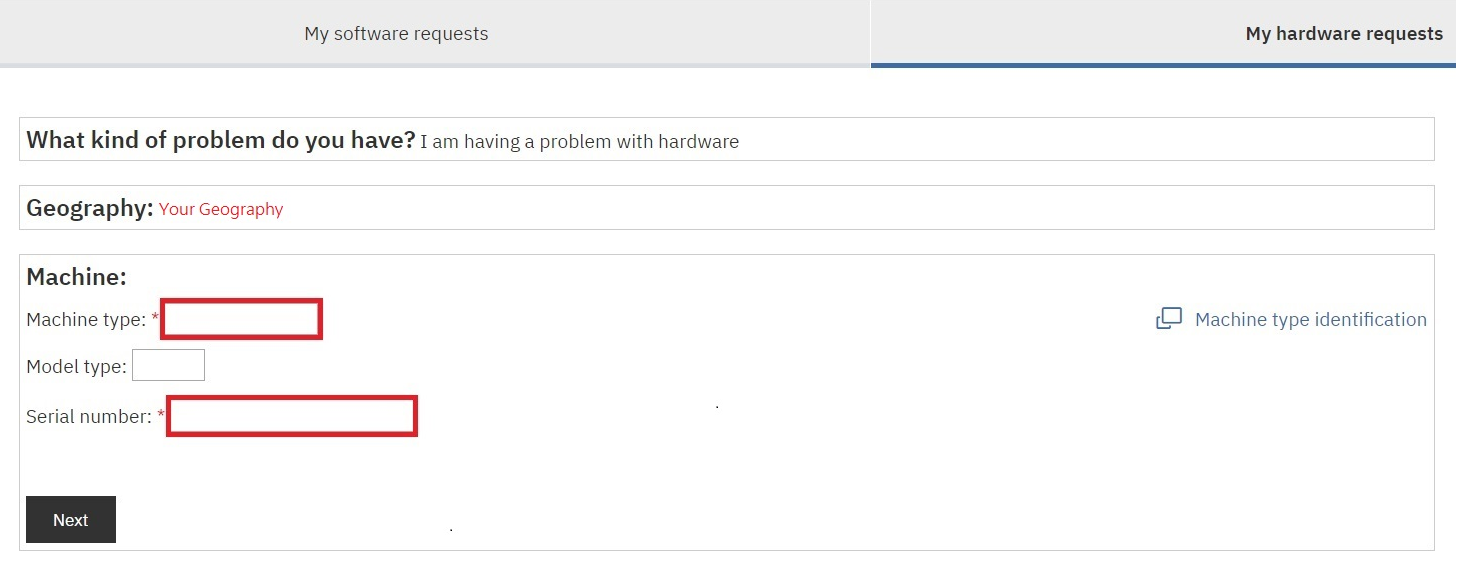
- Complete Customer/compamy name:*, Address:*,City:*, Zip or postal code:*, and Phone:* columns, click Next.
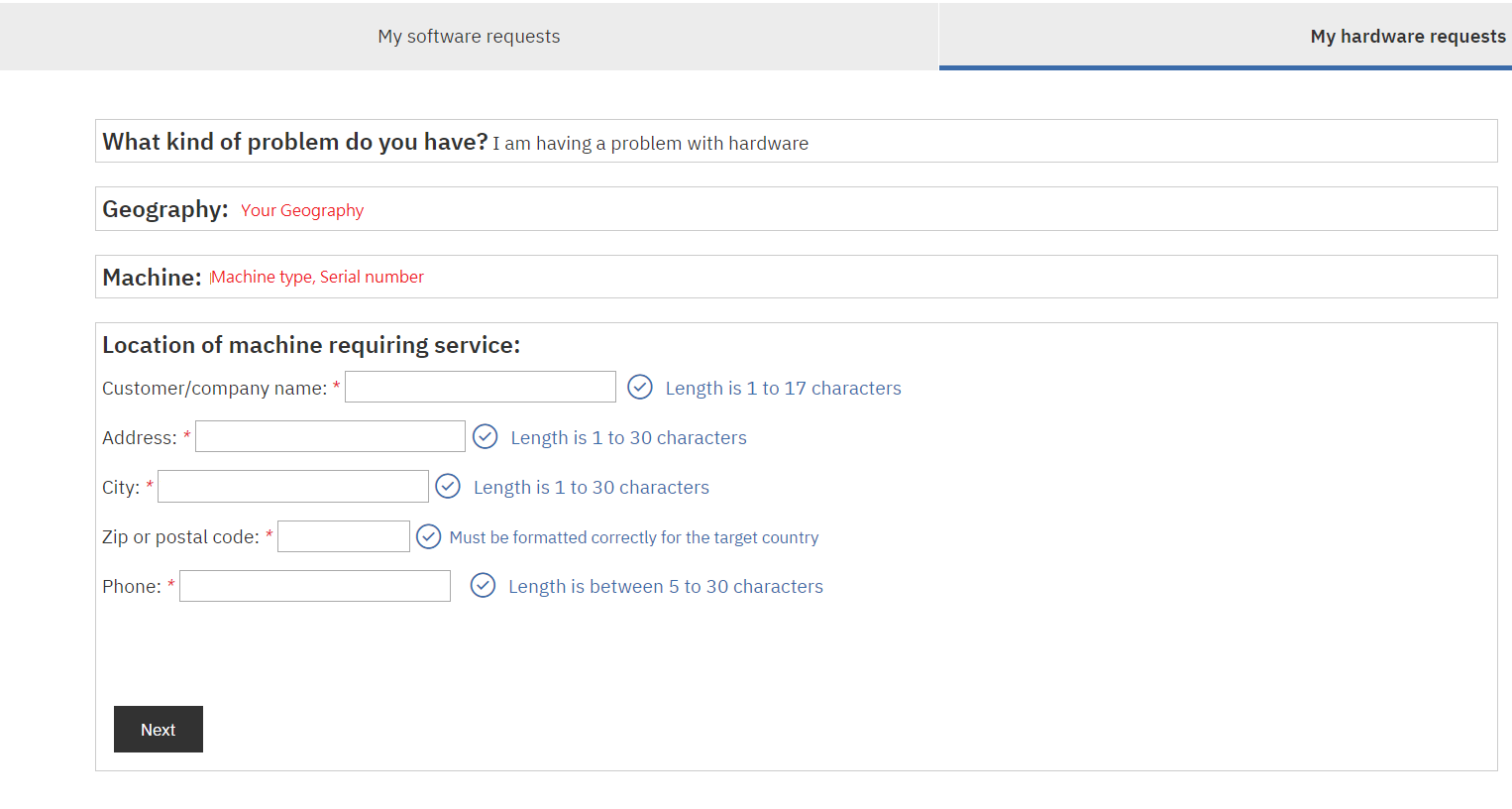
- Complete Name:*, E-mail:*, Phone:* columns, and click Next. You can also click the <
link. The system will automatically fill in the same information from the machine location.
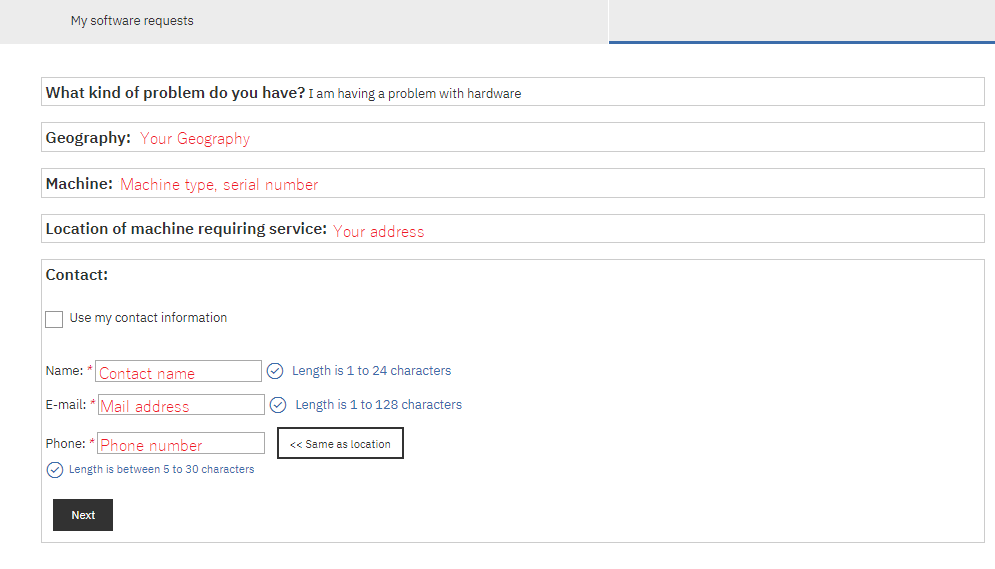
- Please elaborate upon your issue in the Problem description:* field.
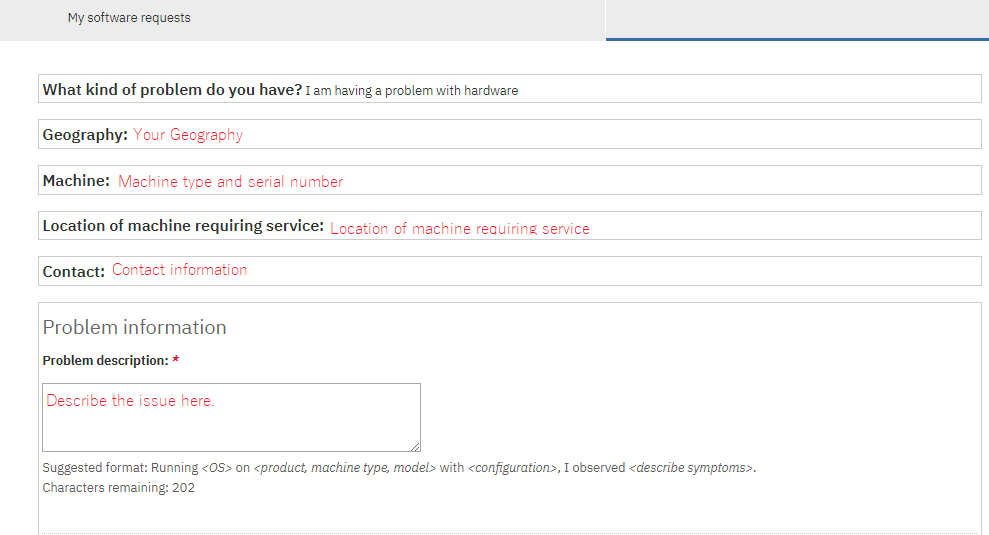
- Select the appropriate case Severity:* from 1 to 4. You can also click the <
link for a description of each severity level set by Lenovo.
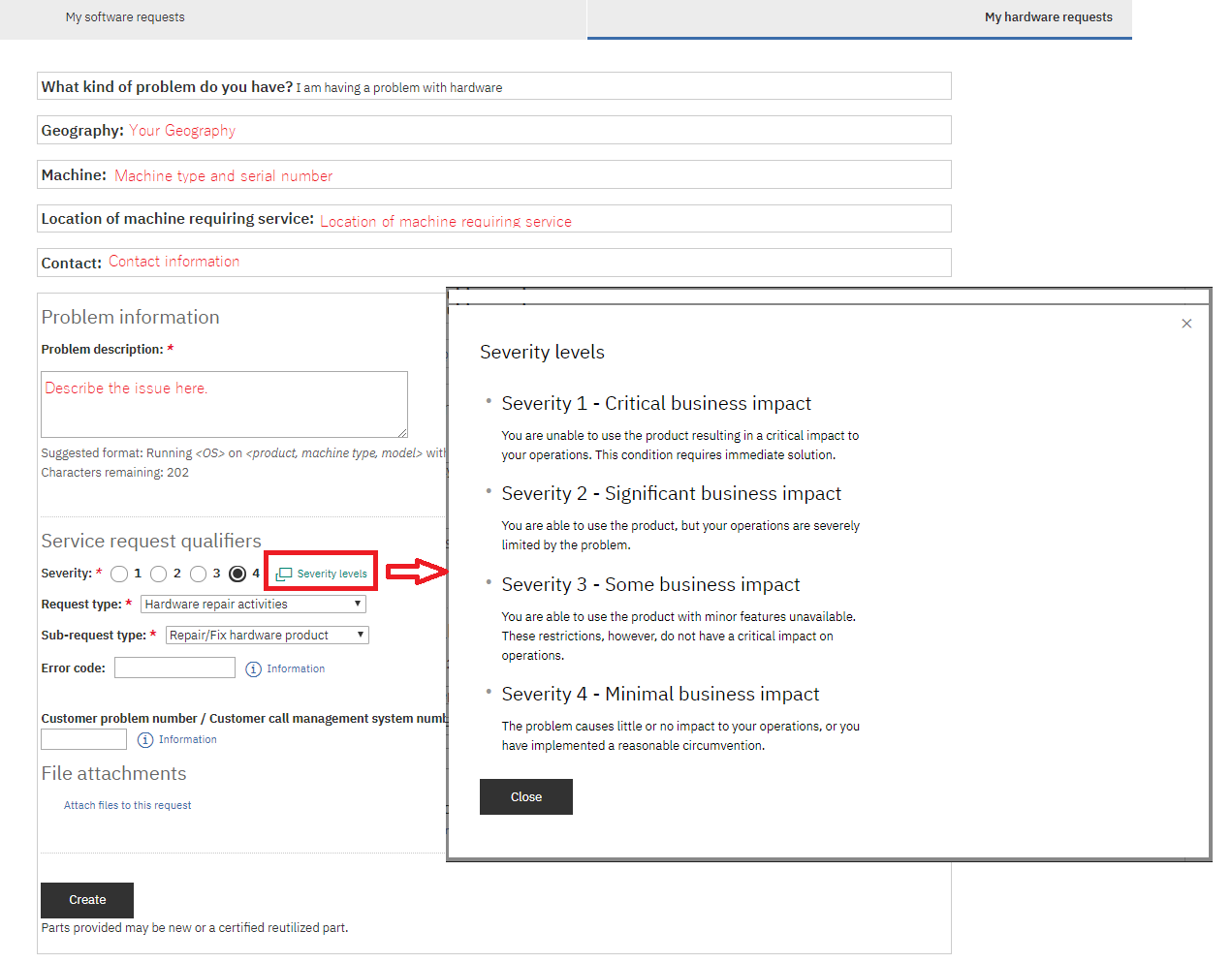
Please note: Severity 1 designation is for critical business impact situations. This will require you, or someone from your organization to be available 7X24 to work with Lenovo support representatives. If you will not be available to work with support on this schedule please select a lower severity for this issue. - Next, use the drop-down menu to select a Request type:* and Sub-request type:*. For more information on selecting the correct type you can click the <
link.
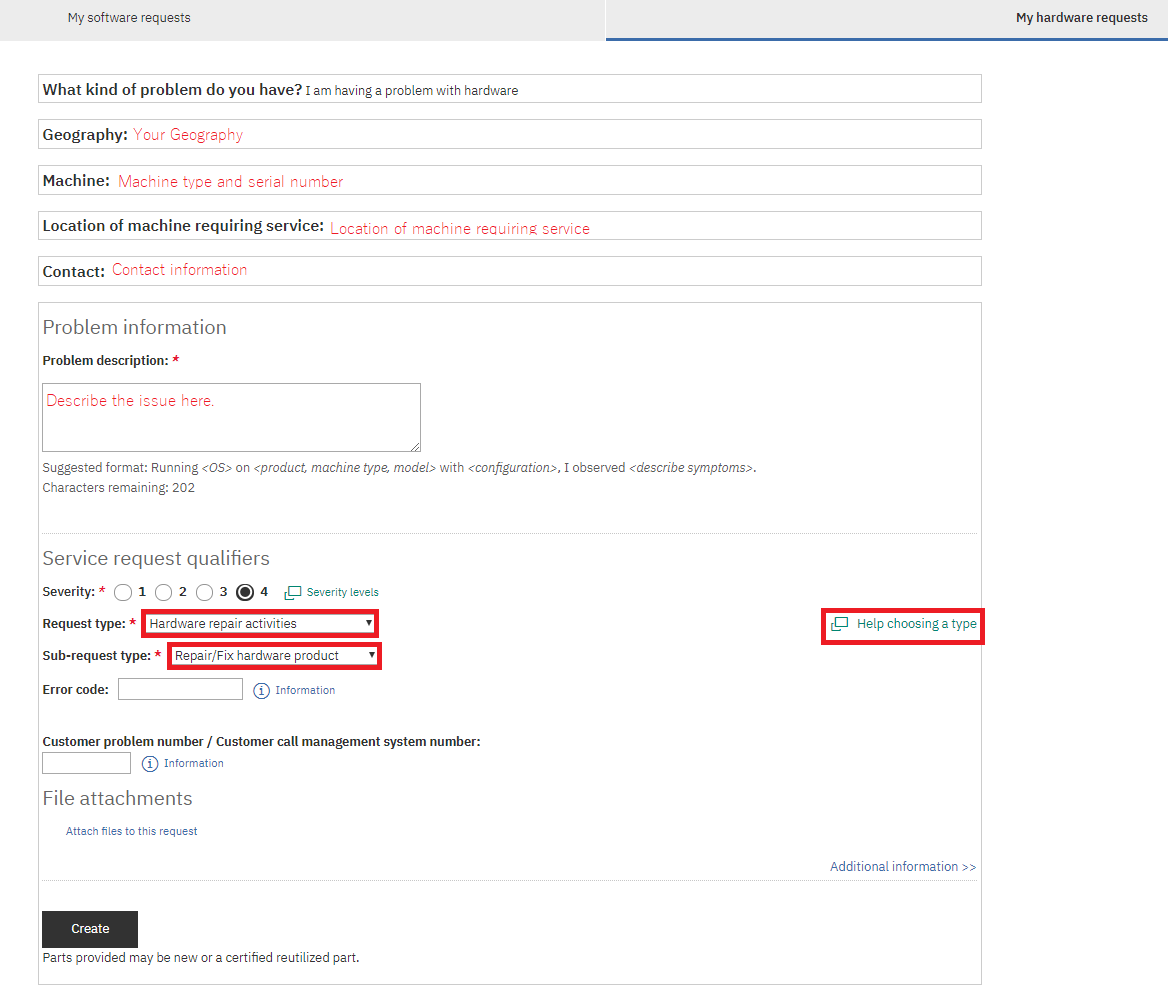
- When you click <
link. Please click the appropriate service request type and the system will help to fill in the corresponding type.
- Review that the information is correct. If the information is correct, click Create to finalize the request.
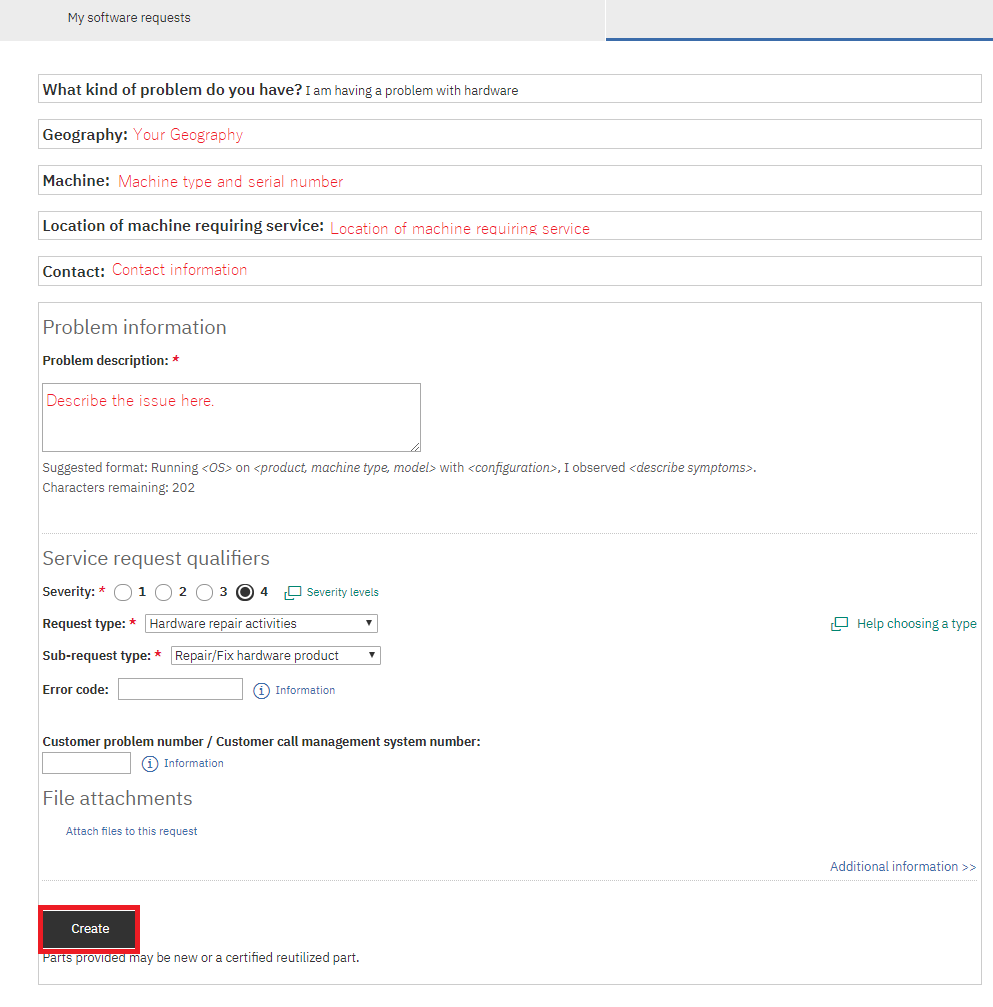
- Return to the service request homepage. There you will be able view your hardware service requests by clicking View all my hardware service requests.
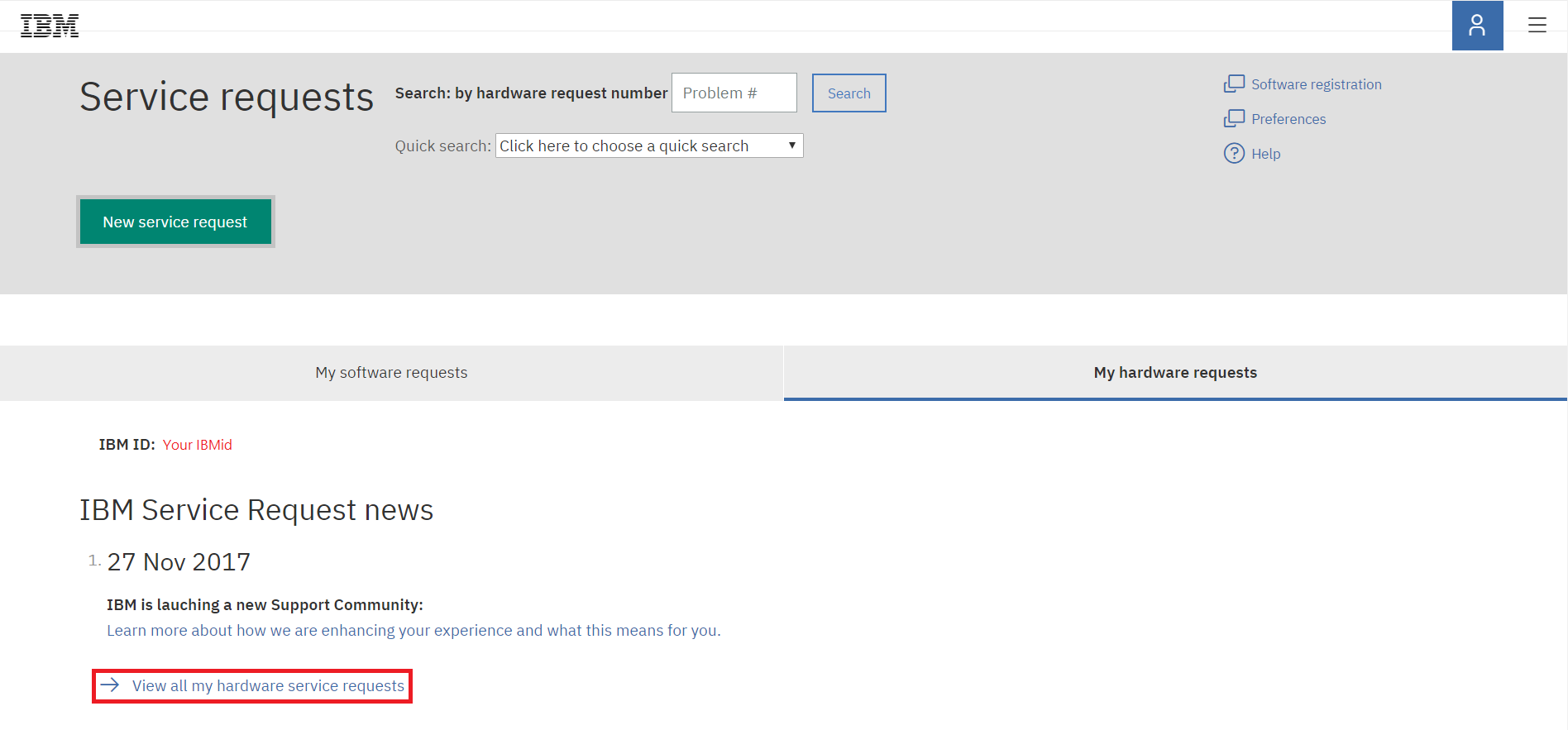
- The hardware search results lists as below. Click the individual IBM prob # for status tracking.
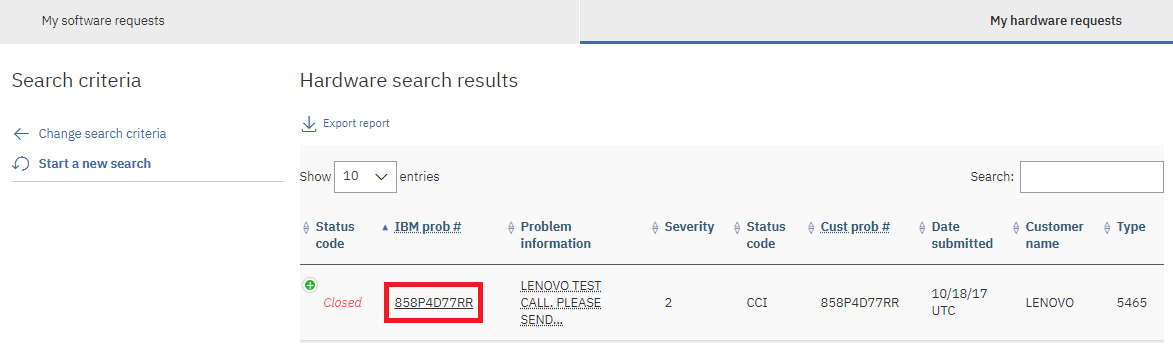
Video
Additional Information
- Help me find my product/serial number: https://support.lenovo.com/solutions/find-product-name
- Access the worldwide phone support list: https://datacentersupport.lenovo.com/us/en/SupportPhoneList
Related Articles
- Lenovo XClarity Support: https://datacentersupport.lenovo.com/gb/en/products/solutions-and-software/software/lenovo-xclarity/solutions/ht115665