Kan Bluetooth aan- of uitschakelknop niet vinden onder Vliegtuigmodus - Windows 10, 11
Kan Bluetooth aan- of uitschakelknop niet vinden onder Vliegtuigmodus - Windows 10, 11
Kan Bluetooth aan- of uitschakelknop niet vinden onder Vliegtuigmodus - Windows 10, 11
Symptoom
In Windows ontbreekt de Bluetooth-schakelaar in Instellingen > Netwerk en internet > Vliegtuigmodus . Dit probleem kan optreden als er geen Bluetooth-stuurprogramma's zijn geïnstalleerd of als de stuurprogramma's beschadigd zijn. Voor algemene Bluetooth-problemen, zie Bluetooth-problemen oplossen - Windows 10 en 11 .
Bluetooth-optie ontbreekt
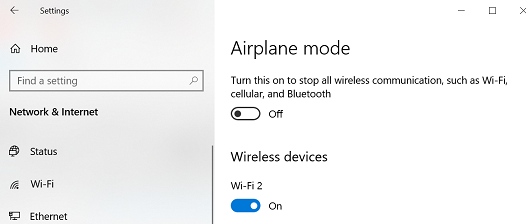
Bluetooth-optie

U kunt de Bluetooth-opties ook controleren door het Windows pictogram te selecteren, Instellingen (tandwielpictogram) te selecteren en vervolgens Apparaten te selecteren.
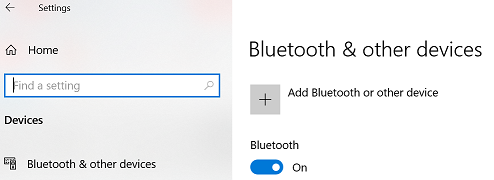
Besturingssystemen
- Windows 10
- Windows 11
Oplossing
Opmerking: voor meer stappen voor probleemoplossing raadpleegt u deze Microsoft-link Bluetooth-problemen oplossen in Windows 10, 11 ofEen Bluetooth-apparaat koppelen in Windows .
Methode 1: voer de probleemoplosser voor hardware en apparaten uit
- Typ Problemen oplossen instellingen en klik om Problemen oplossen te openen.
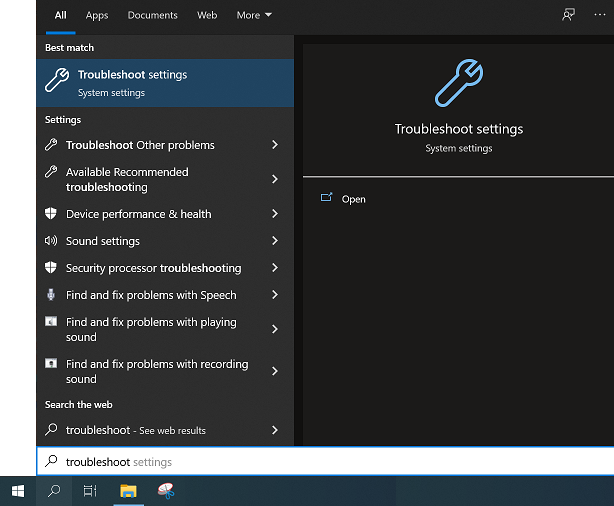
- Selecteer Extra probleemoplossers . Voor gedetailleerde stappen voor Windows probleemoplossers, zie Windows probleemoplossers uitvoeren - Windows 10 en Windows 11 .
- Selecteer Bluetooth onder Andere problemen zoeken en oplossen .
- Volg de instructies op het scherm.
- Controleer of de Bluetooth-schakelaar weer terug is.
Methode 2: Start de Bluetooth-service en stel deze in op Automatisch
- Druk op Windows toets + R.
- Voer Services.msc in en druk op Enter .
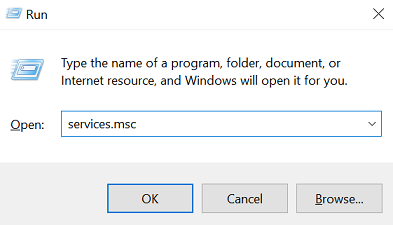
- Klik met de rechtermuisknop op Bluetooth-ondersteuningsservice en selecteer Eigenschappen .
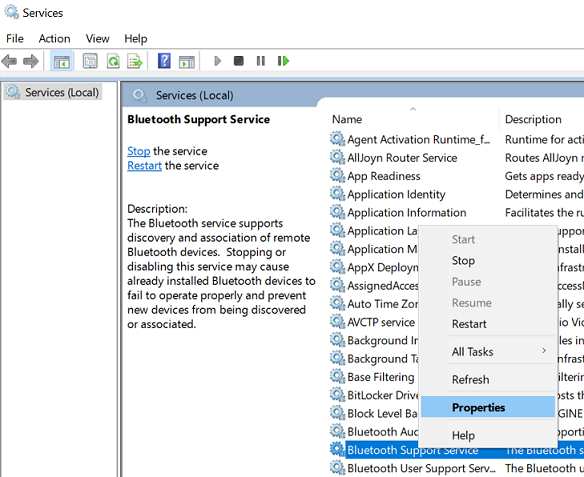
- Stel op het tabblad Algemeen het Opstarttype in op Automatisch en klik vervolgens op Starten onder Servicestatus.
- Klik op OK .
Methode 3: De nieuwste Bluetooth-stuurprogramma's verwijderen en opnieuw installeren of een driver terugzetten
- Open Apparaatbeheer .

- Navigeer naar de Bluetooth- driver . Klik met de rechtermuisknop om Verwijderen te selecteren.
- Start de computer één keer opnieuw op. Na het opnieuw opstarten is de Bluetooth- driver verwijderd.
- Ga naar Lenovo Support Site , zoek naar uw product en filter Bluetooth- driver om te downloaden. Voor meer informatie over drivers klikt u op een van de volgende opties:
Lenovo System Update : Stuurprogramma's, BIOS en applicaties bijwerken - Think , Lenovo
[Video] Hoe u een driver downloadt en installeert vanaf de Lenovo Support-site
Hoe u door Lenovo software of -stuurprogramma's navigeert en deze downloadt vanaf Lenovo Support-site - Installeer het Bluetooth- driver handmatig opnieuw.
Klik op het volgende om handmatig een driver te installeren: Drivers handmatig installeren
Een andere optie voor het installeren van drivers is de volgende:
- Ga naar https://support.lenovo.com .
- Selecteer Product detecteren .
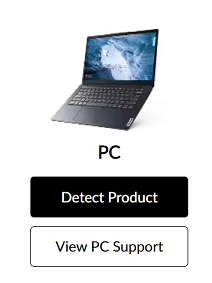
- Selecteer Drivers en software .
- Selecteer Automatische updates en scan naar updates.
Hoe u een driver terug kunt draaien als het probleem zich voordeed na een recente update
- Zoek het Bluetooth- driver in Apparaatbeheer .
- Klik met de rechtermuisknop op de driver en selecteer Eigenschappen .
- Selecteer het tabblad Driver en selecteer Roll Back Driver als de optie beschikbaar is. Als Roll Back Driver grijs is, betekent dit dat er geen eerdere versies zijn geïnstalleerd.
- Start de pc opnieuw op.
Als het probleem zich blijft voordoen, neem dan contact op met Lenovo servicecentrum voor hardwarediagnose.
Aanvullende informatie
Als dit probleem zich voordoet na de upgrade naar Windows 10, controleer dan of uw computer de Windows 10-upgrade ondersteunt.
Als dit probleem optreedt na een upgrade naar Windows 11, controleer dan of uw machine wordt ondersteund met de Windows 11-upgrade. Klik op Lenovo supported systems list voor Windows 10 Upgrade om de volledige lijst met ondersteunde systemen te vinden.
Let op : Lenovo raadt NIET aan om te updaten naar Windows 10/11 als uw product niet vermeld staat als Windows 10/11-compatibel. Er zullen geen Windows 10-stuurprogramma's voor machines zijn en sommige functies zijn mogelijk niet meer beschikbaar na de upgrade.
Als uw product NIET in de lijst met ondersteunde producten staat en u toch wilt doorgaan met de installatie Windows 10/11, raadpleeg dan de Microsoft-pagina voor meer informatie.
