Cómo utilizar el Lenovo XClarity Essentials UpdateXpress para actualizar su sistema
Cómo utilizar el Lenovo XClarity Essentials UpdateXpress para actualizar su sistema
Cómo utilizar el Lenovo XClarity Essentials UpdateXpress para actualizar su sistema
Descripción
Lenovo XClarity Essentials (LXCE) UpdateXpress es un software portátil con interfaz gráfica (GUI) para actualizaciones de firmware y de dispositivos driver. Sus funciones son similares a las proporcionadas por el comando de actualización LXCE OneCLI. Sin embargo, LXCE UpdateXpress es una interfaz fácil de usar que funciona con un asistente de estilo GUI.
Este artículo describe los pasos para ejecutar LXCE UpdateXpress para adquirir y aplicar Paquetes de Sistema UpdateXpress (UXSP), o actualizaciones individuales a sus sistemas locales o remotos. Los UXSP simplifican la descarga e instalación de todas las actualizaciones de firmware y driver en línea para un sistema determinado. Los UXSP aseguran que siempre trabaje con un conjunto completo y actualizado de actualizaciones probadas juntas y empaquetadas por Lenovo.
Sistemas Aplicables
Haga clic aquí para ver los modelos de servidor compatibles
El Sistema Está Configurado Con
Lenovo XClarity Essentials (LXCE) - Paquetes de Sistema UpdateXpress (UXSP)
Sistemas Operativos
Haga clic aquí para ver el sistema operativo compatible.
Limitaciones
Nota: Debe tener privilegios de administrador o equivalentes de root en el sistema operativo para usar UpdateXpress.
Solución
Elija una de las opciones para gestionar los servidores y / o realizar actualizaciones:
Descargar y lanzar UpdateXpress
- Vaya a https://support.lenovo.com/solutions/lnvo-xpress, encuentre la sección de SO correspondiente y descargue el archivo ZIP solicitado.
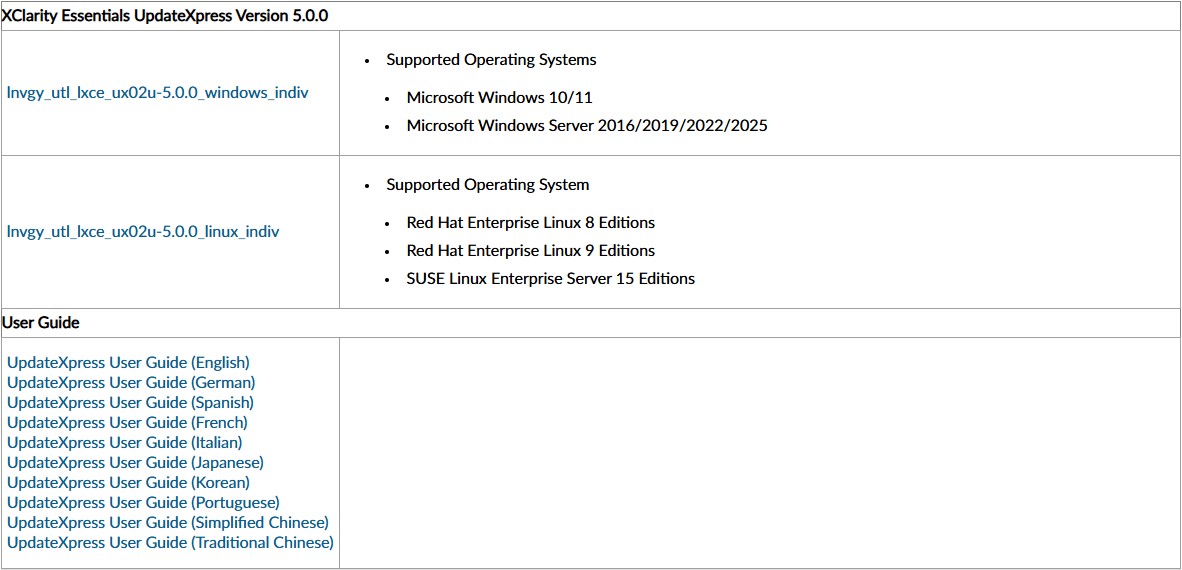
- Descomprima el archivo y copie el contenido a una carpeta especificada.
- Para Windows:
Copie el contenido a una carpeta local. Asegúrese de que la carpeta de destino ya exista, o deberá crearla.
- Para Linux:
(1) Abra la Terminal y asegúrese de que el usuario tenga privilegios de root.
(2) Use el comando mkdir para crear una carpeta donde se copiarán los contenidos de los archivos.
mkdir /ruta/nombredelacarpeta
(3) Use el comando tar para descomprimir el archivo.
tar xvf ArchivoZip.tgz -C /ruta/nombredelacarpeta
Donde ArchivoZip.tgz es el archivo TGZ descargado, y -C es la ruta y carpeta para extraer todos los archivos. Asegúrese de que la carpeta de destino exista, o deberá crearla.
- Siga el procedimiento a continuación para lanzar UpdateXpress.
- Para Windows:
Vaya a la carpeta donde guardó la utilidad, haga clic derecho en lxce_ux.exe y seleccione Ejecutar como administrador.
- Para Linux:
Vaya al directorio donde guardó la utilidad y escriba el siguiente comando en la Terminal:
./start_lxce_ux.sh
- La aplicación Lenovo XClarity Essentials UpdateXpress se abre.

Actualizar una máquina local desde el sitio de soporte de Lenovo
En este video, le mostraremos cómo usar LXCE UpdateXpress para actualizar la máquina local desde la página de soporte de Lenovo.
Si prefiere instrucciones escritas, siga los siguientes pasos:
- En la ventana de Bienvenida , haga clic en Siguiente.

- En la ventana de Servidor de Destino , seleccione Gestionar el servidor local. Si la Configuración de acceso a BMC está seleccionada, ingrese la información de BMC si es necesario. Haga clic en Siguiente.
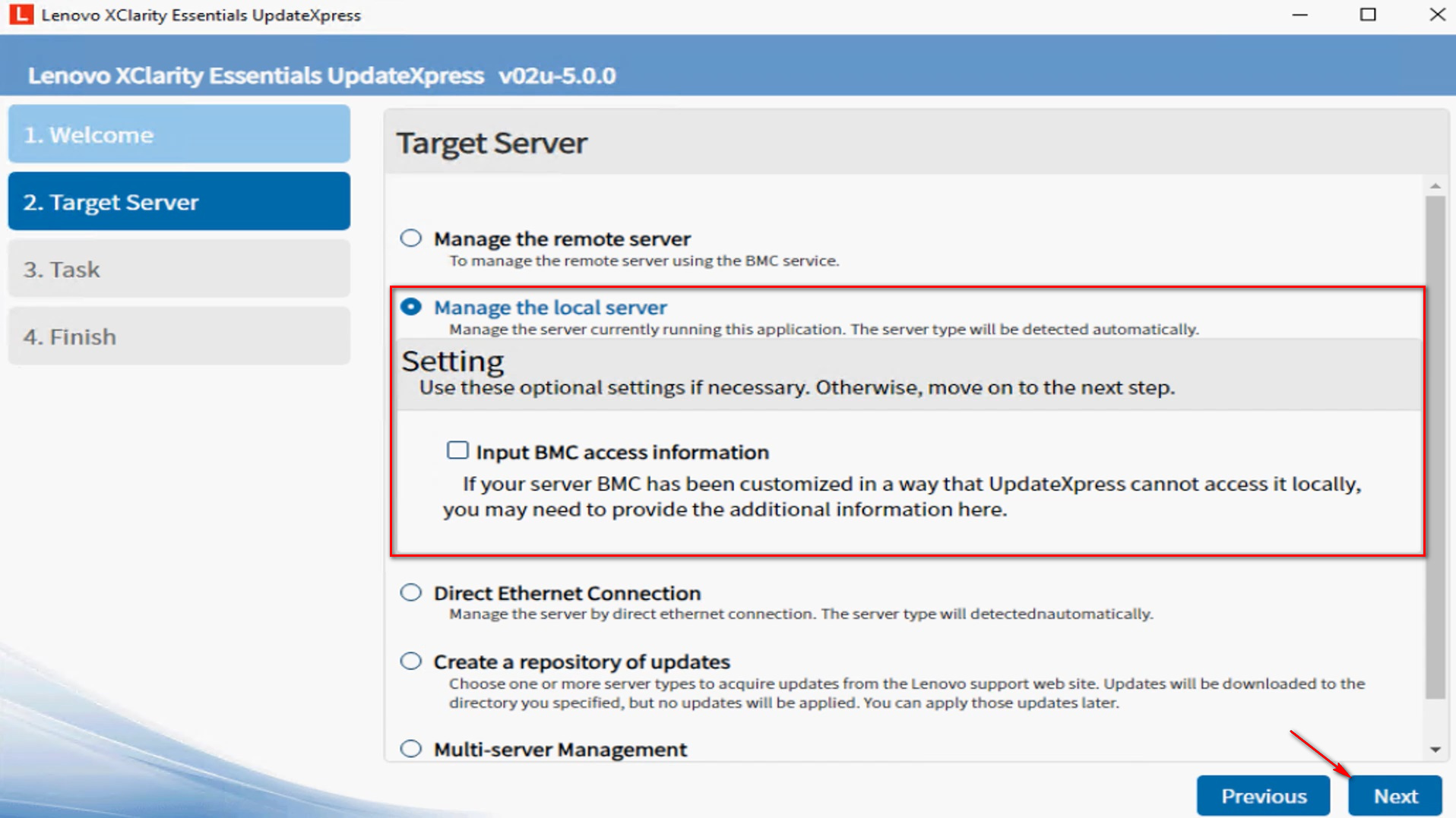
- En la Tarea ventana, seleccione Realizar actualización en el servidor de destino. Haga clic en Siguiente.
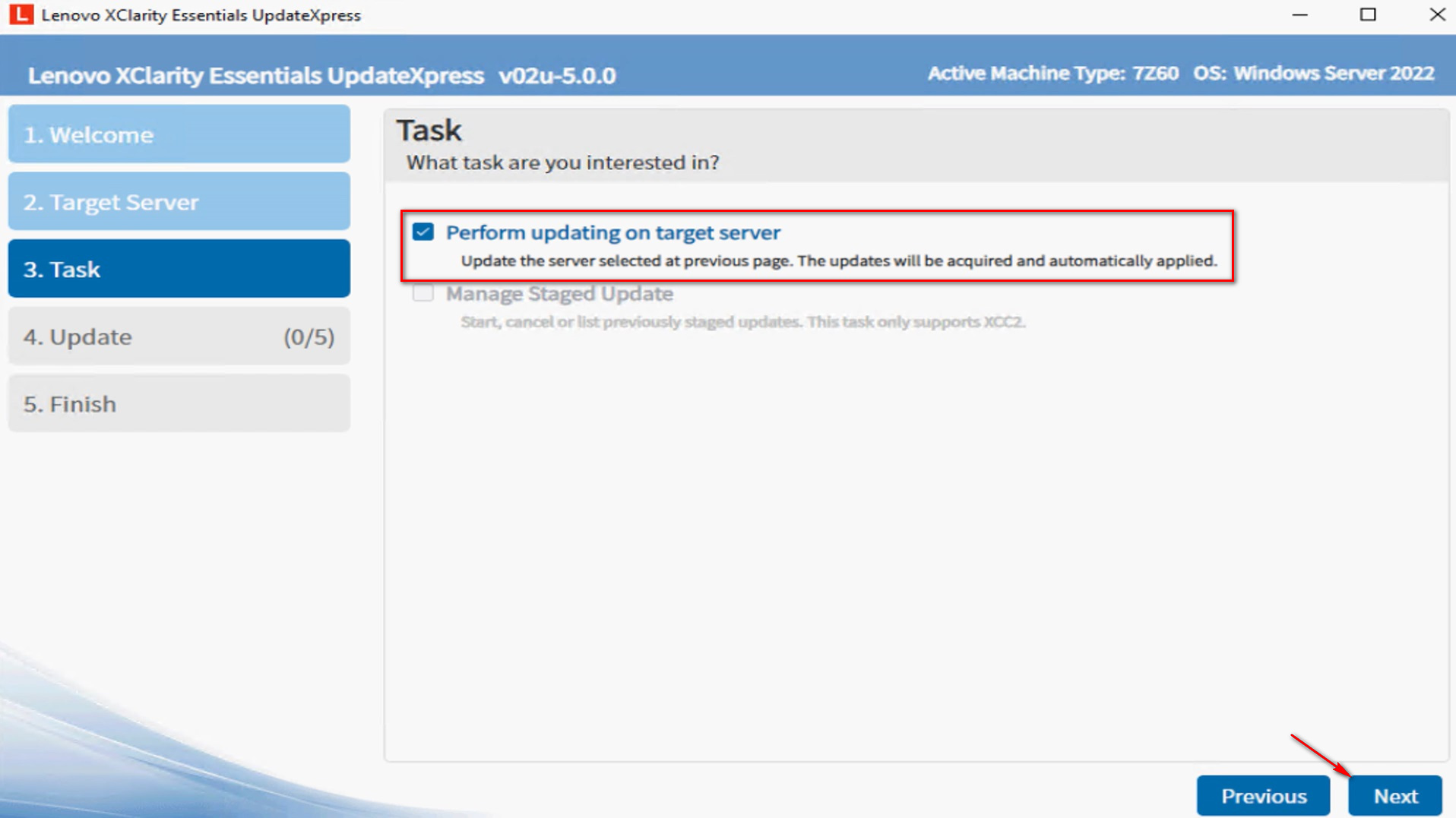
- En la Configuración de Actualización ventana, para actualizar el firmware del sistema de respaldo, seleccione Solo actualizar la imagen de respaldo del BMC (y UEFI donde sea aplicable). Haga clic en Siguiente.
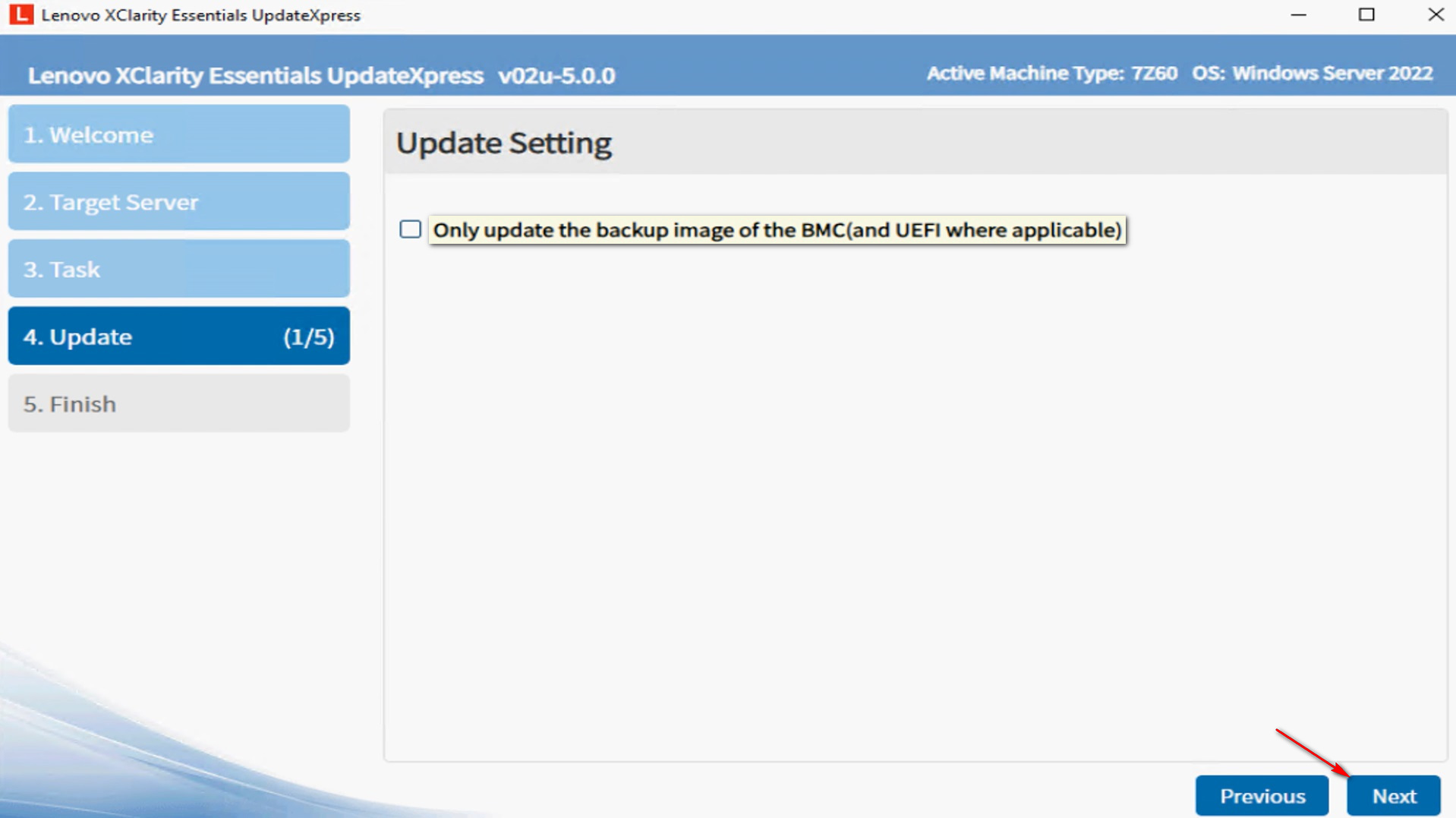
- En la Ubicación de Actualización ventana, seleccione Comprobar el sitio web de soporte de Lenovo. Haga clic en Siguiente.
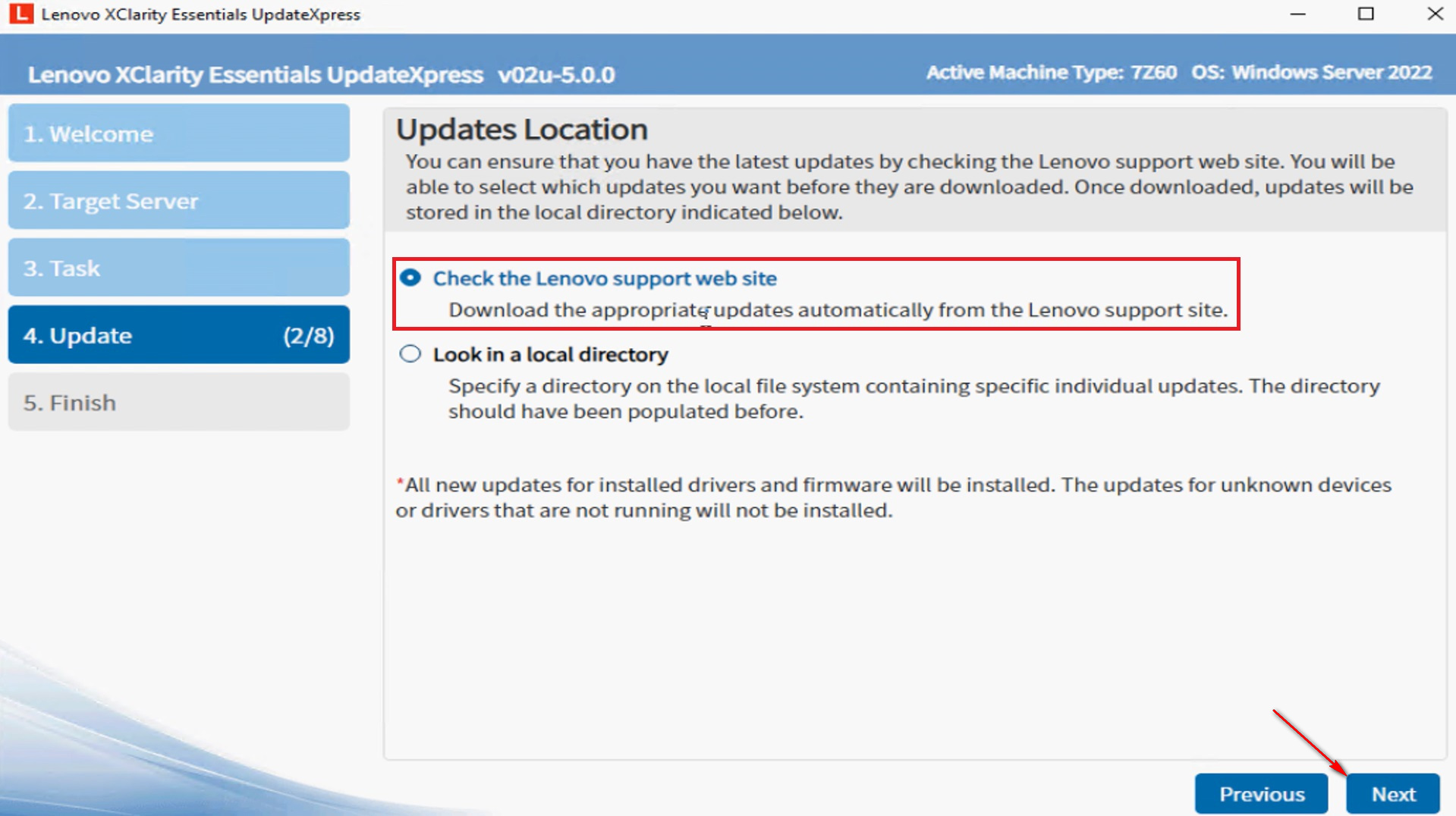
- En la Tipo de Actualización ventana, seleccione los tipos de actualización que desea adquirir.
- Paquetes de Sistema UpdateXpress (UXSP’s): Este es el método preferido para obtener actualizaciones de firmware y driver para el servidor. Si selecciona esta opción, se omitirá la ventana de Selección de Actualización y se descargarán todos los paquetes UXSP.
- Últimas actualizaciones individuales disponibles: Este es el método preferido cuando desea instalar las últimas actualizaciones, o cuando el soporte de Lenovo le indica que instale las últimas actualizaciones. Esta opción podría ofrecerle actualizaciones y correcciones más recientes, dependiendo de su disponibilidad, que la opción UXSP anterior. Si selecciona esta opción, deberá elegir los paquetes que se descargarán en la siguiente ventana de Selección de Actualización.
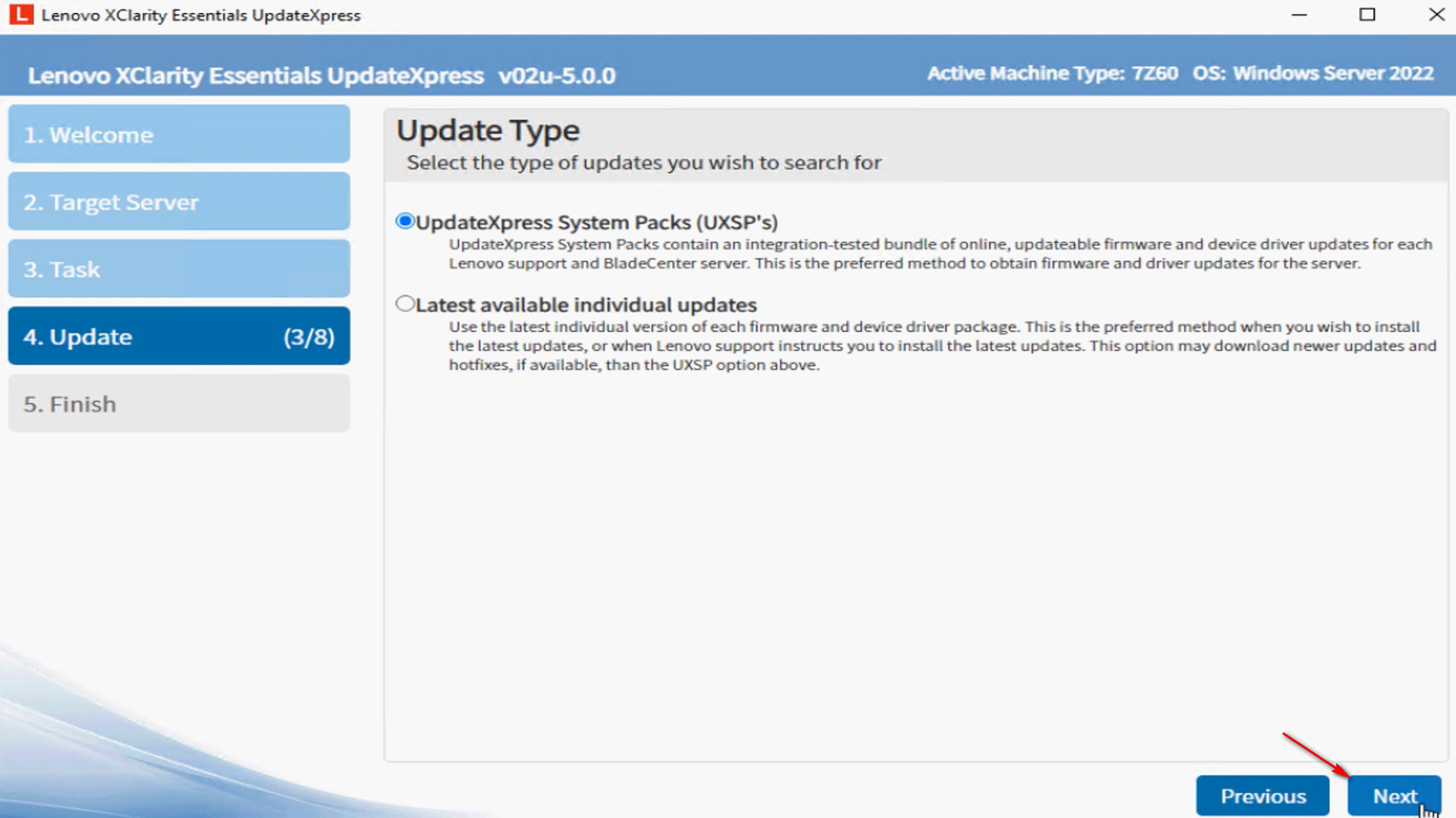
- En la Directorio de Destino ventana, haga clic en Examinar para especificar en qué carpeta desea que se guarden las actualizaciones descargadas, y luego haga clic en Siguiente.

- En la Acceso a Internet ventana, especifique la información del proxy o la configuración de seguridad de URL personalizada si es necesario. Puede hacer clic en Probar Conexión para probar la disponibilidad del proxy o la configuración de URL personalizada.
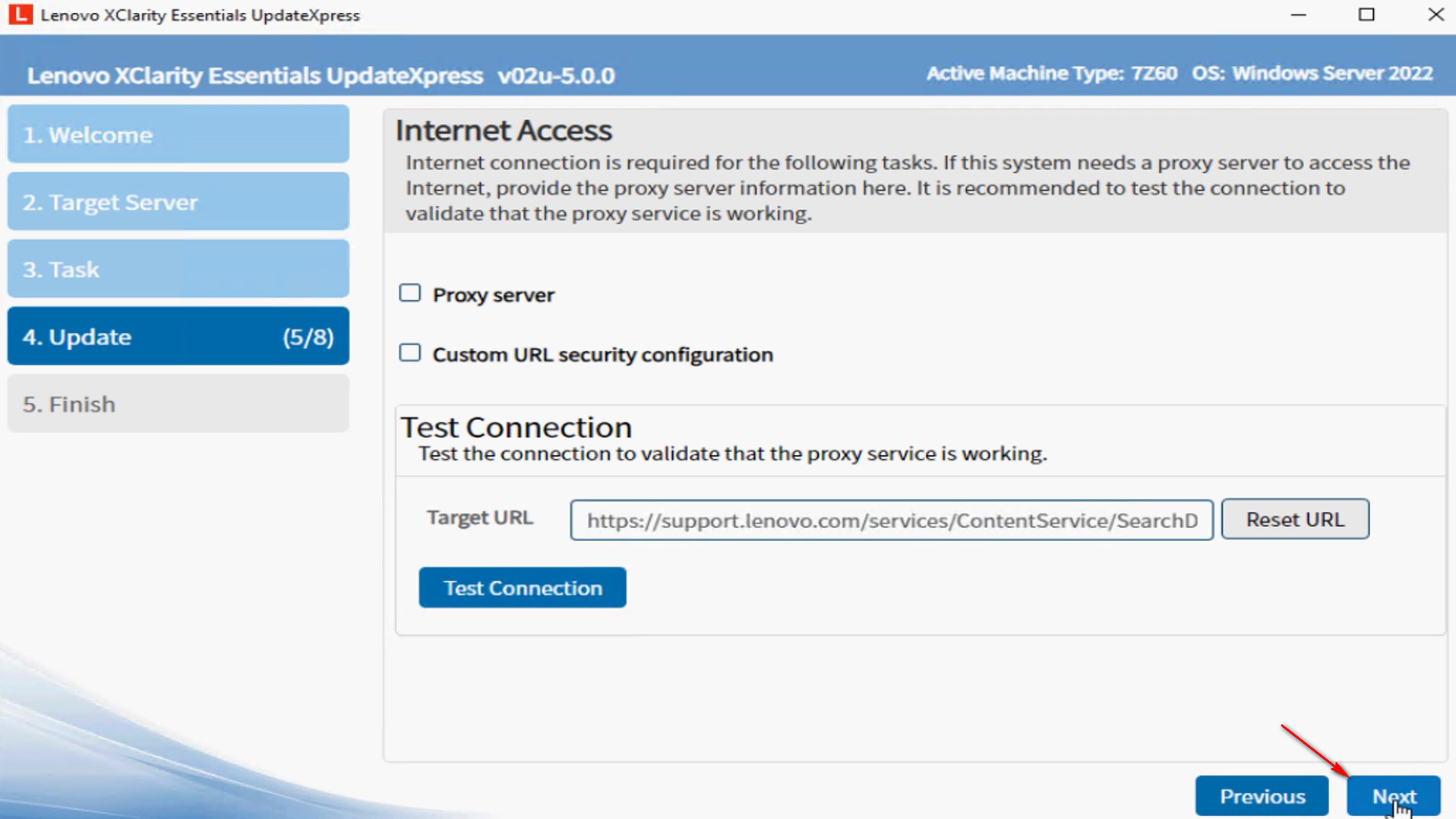
- En la Recomendación de Actualización ventana, haga clic en Comenzar para adquirir actualizaciones.
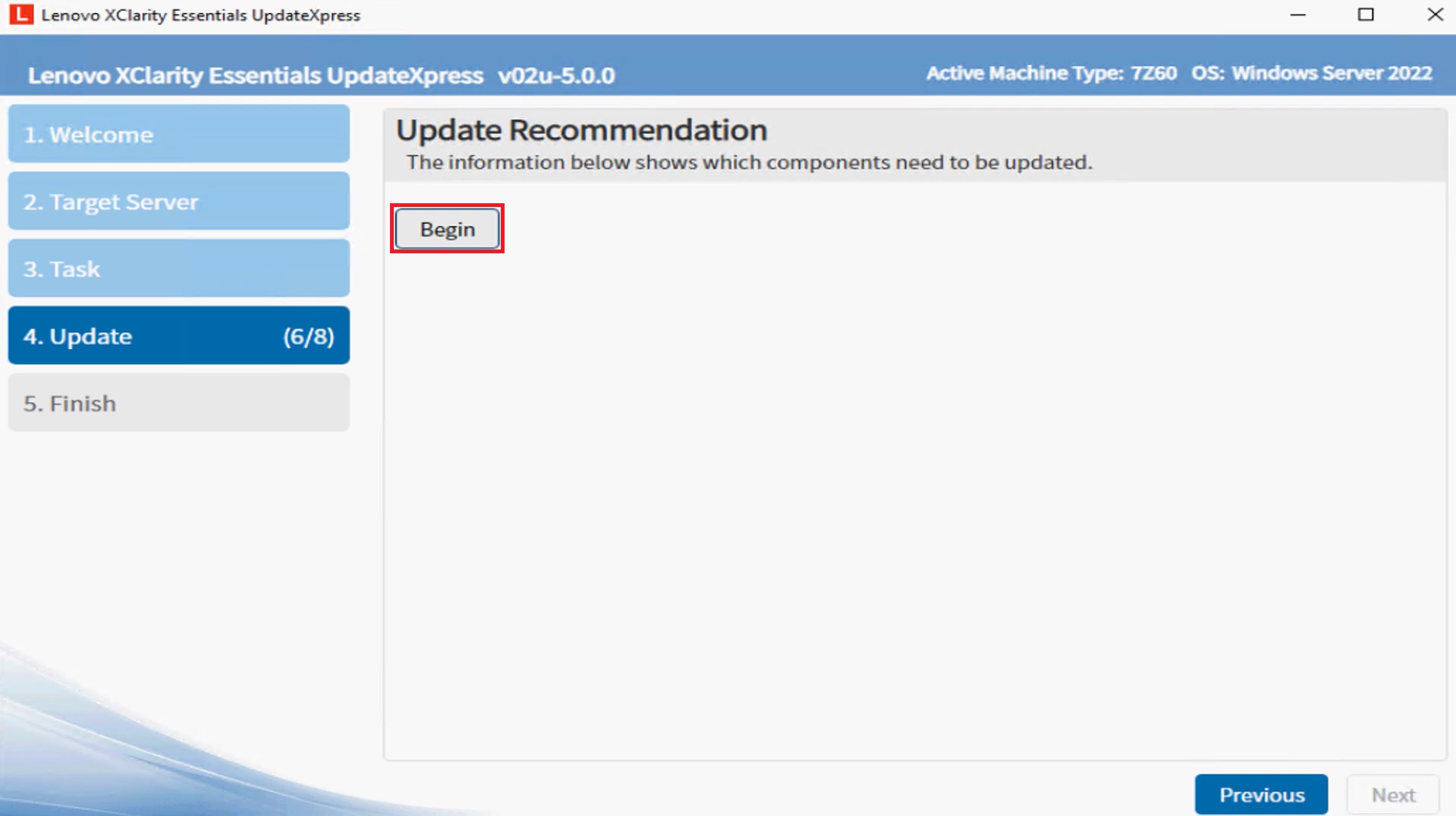
- La utilidad listará los paquetes, proporcionando detalles sobre las versiones de componentes actualmente instaladas y las versiones ahora disponibles. Seleccione los paquetes que desea actualizar y haga clic en Siguiente.
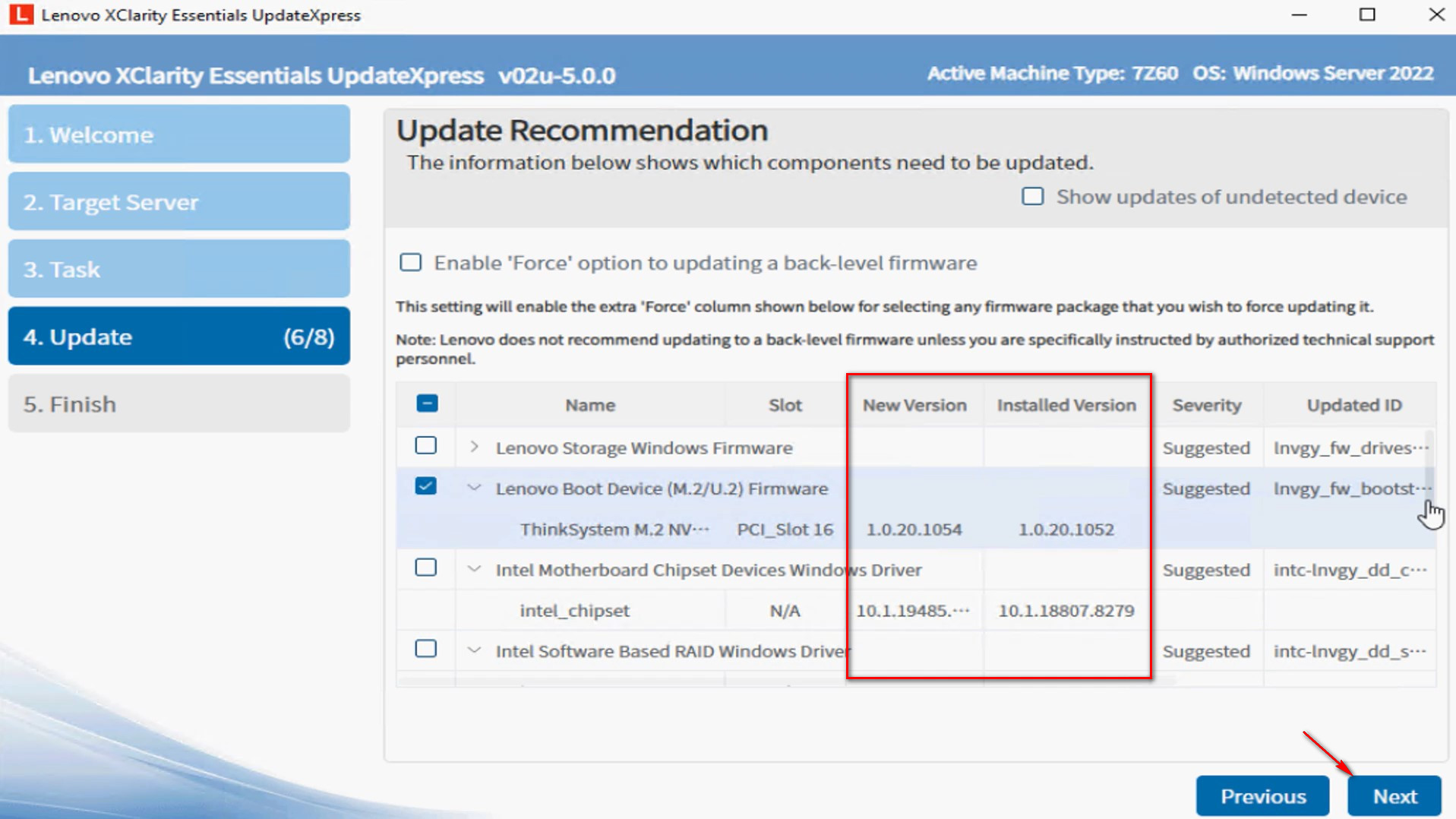
- En la Adquirir Actualizaciones ventana, se mostrará una barra de progreso de descarga. Cuando las descargas estén completas, haga clic en Siguiente.
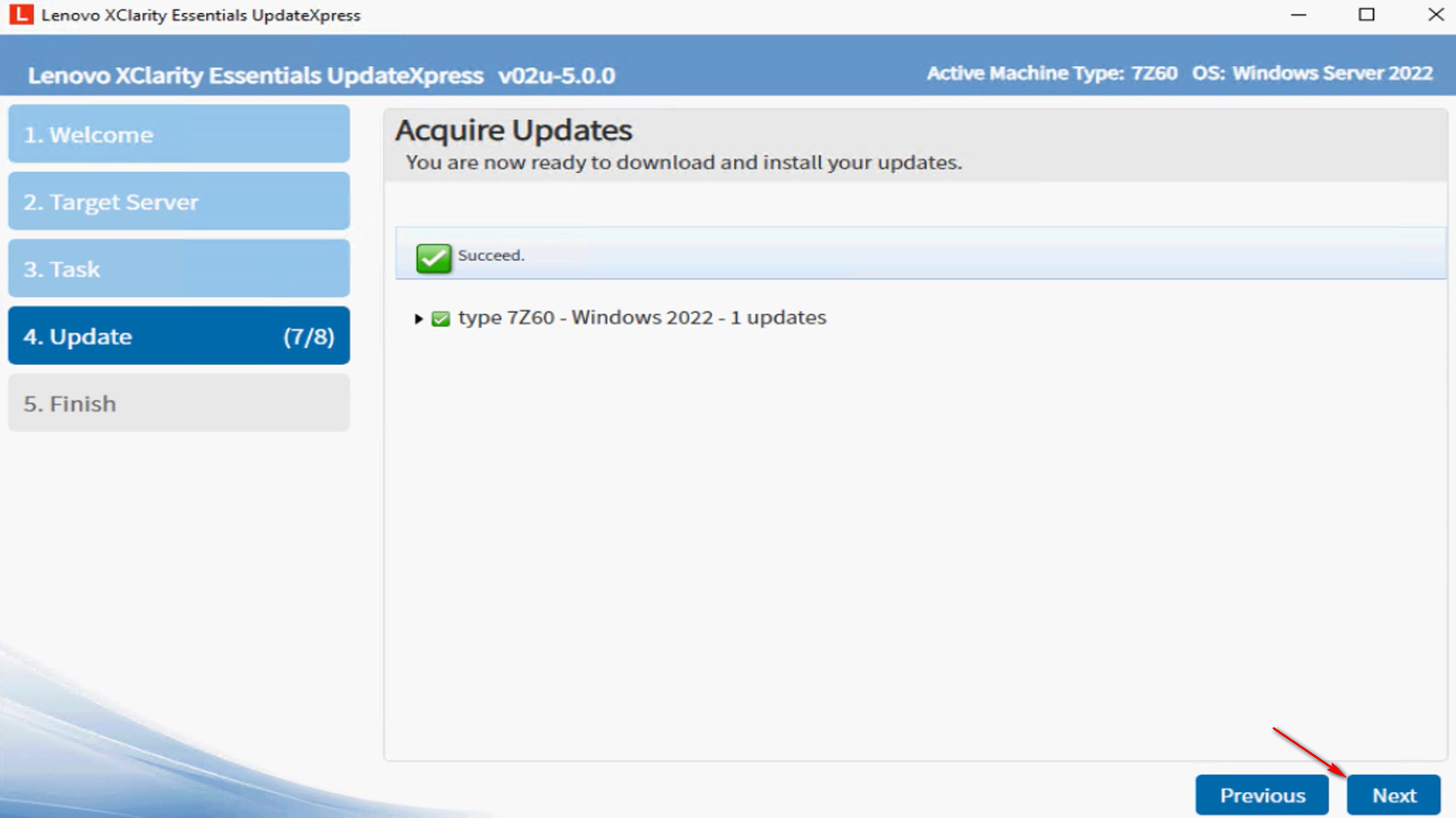
- En la Ejecutando actualizaciones ventana, haga clic en Comenzar Actualización para comenzar a actualizar los paquetes. Opcionalmente, elija Actualizar firmware con paquetes agrupados si el servidor de destino admite XCC2.
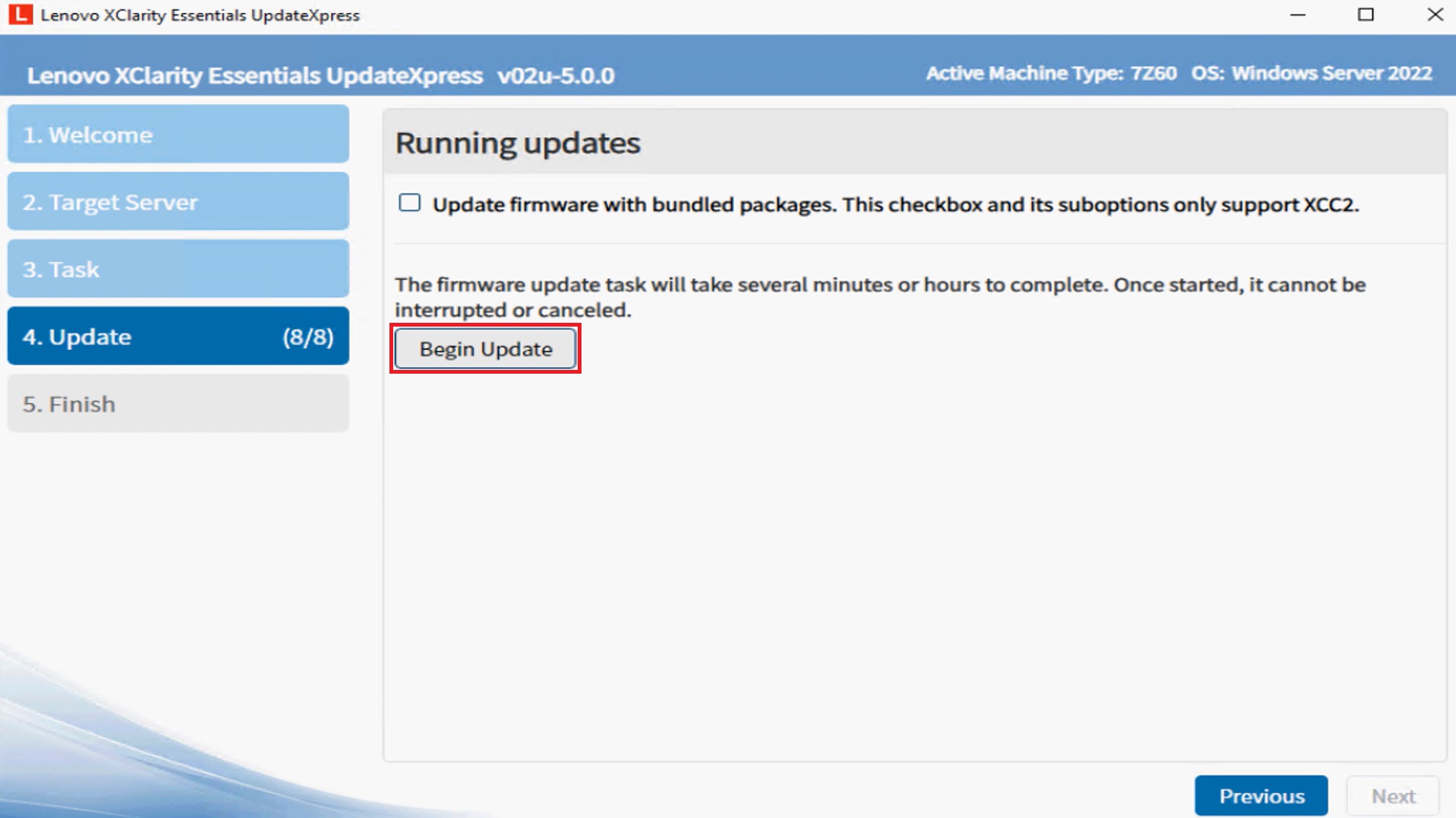 .
.
- La tabla de ejecución muestra el progreso de la actualización del paquete.
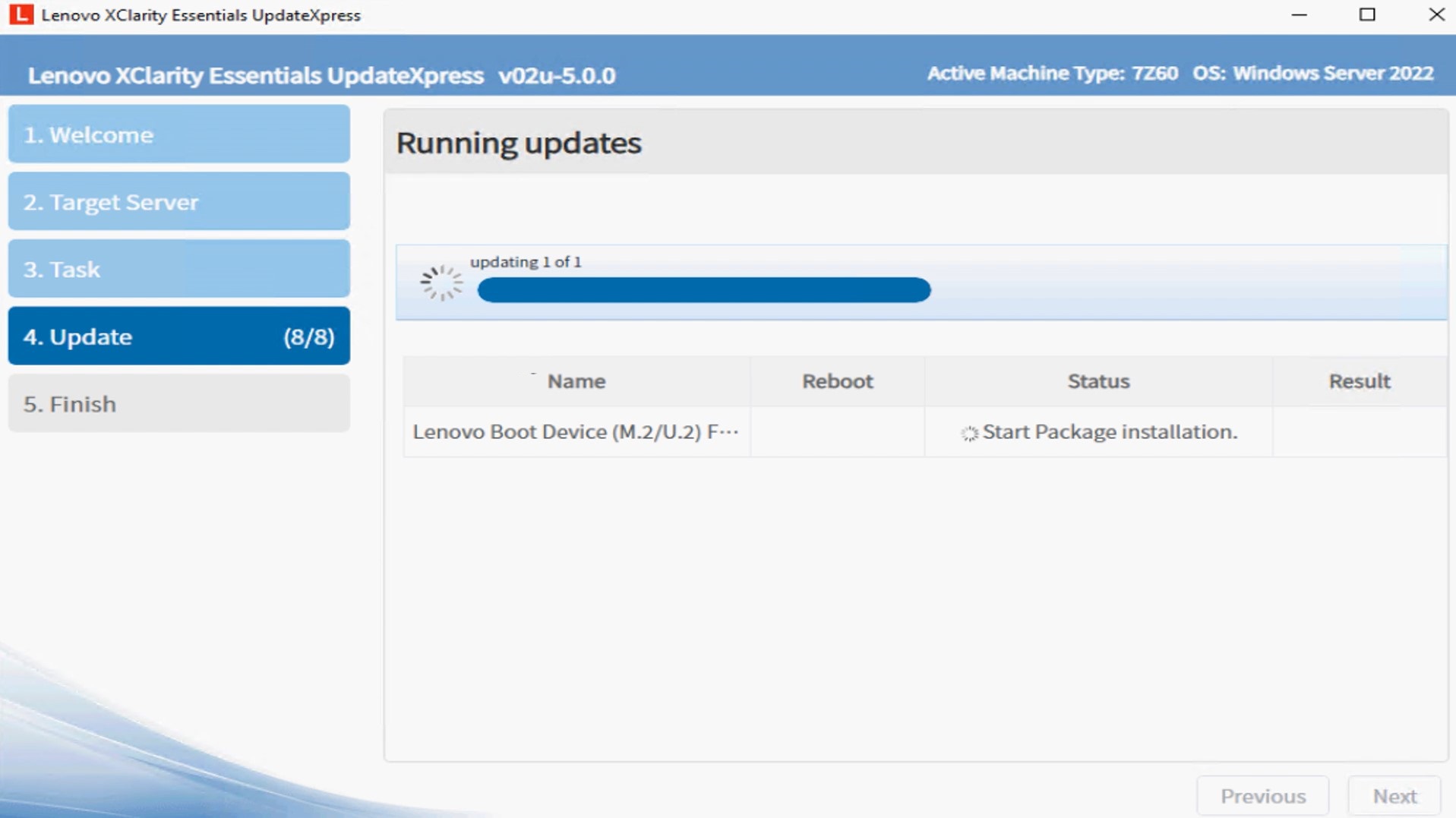
- Cuando el progreso de la actualización esté completo, haga clic en Siguiente.
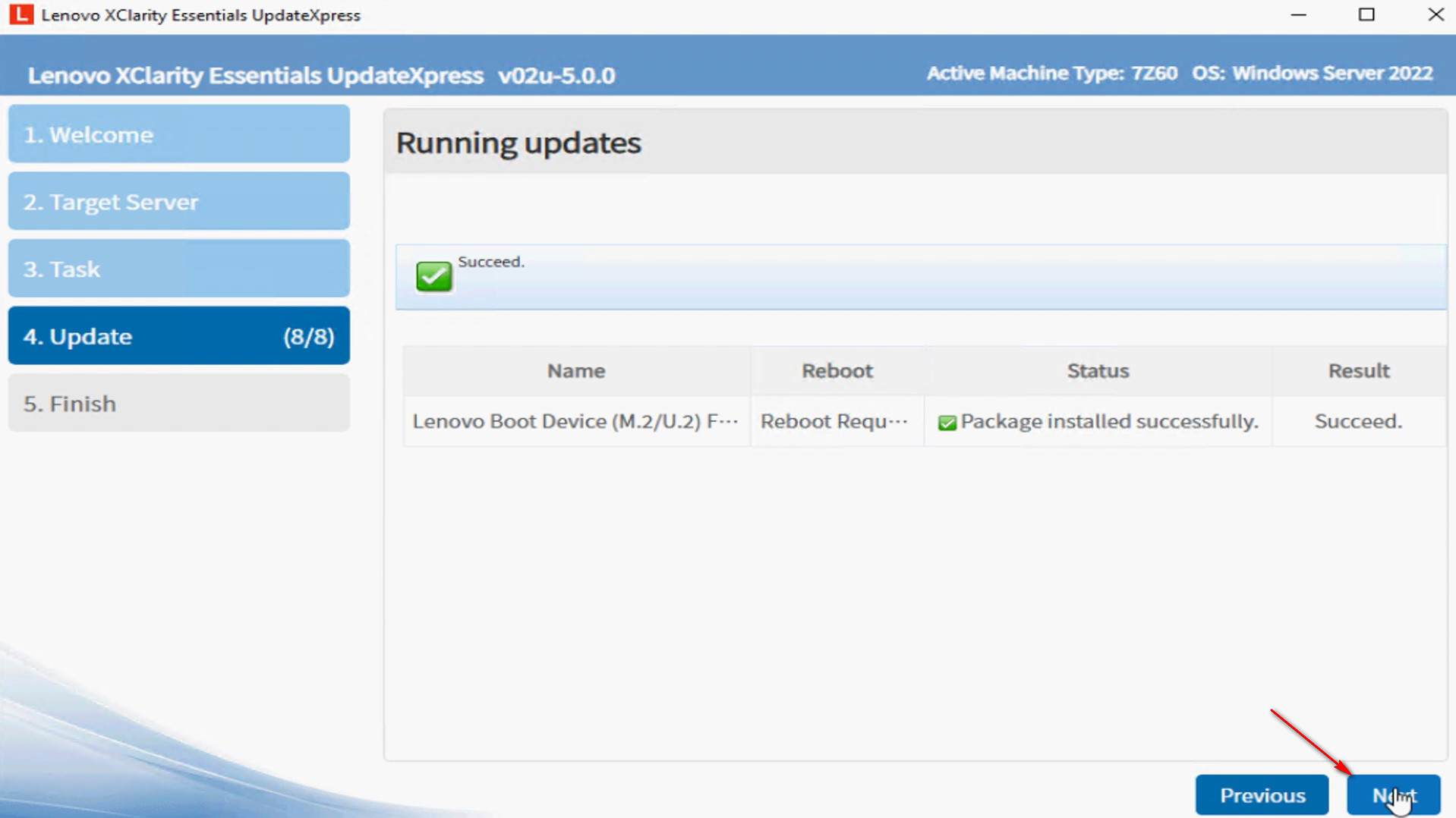
- En la Finalizar ventana, haga clic en los registros para verificar el registro de actualización y haga clic en Cerrar para salir.
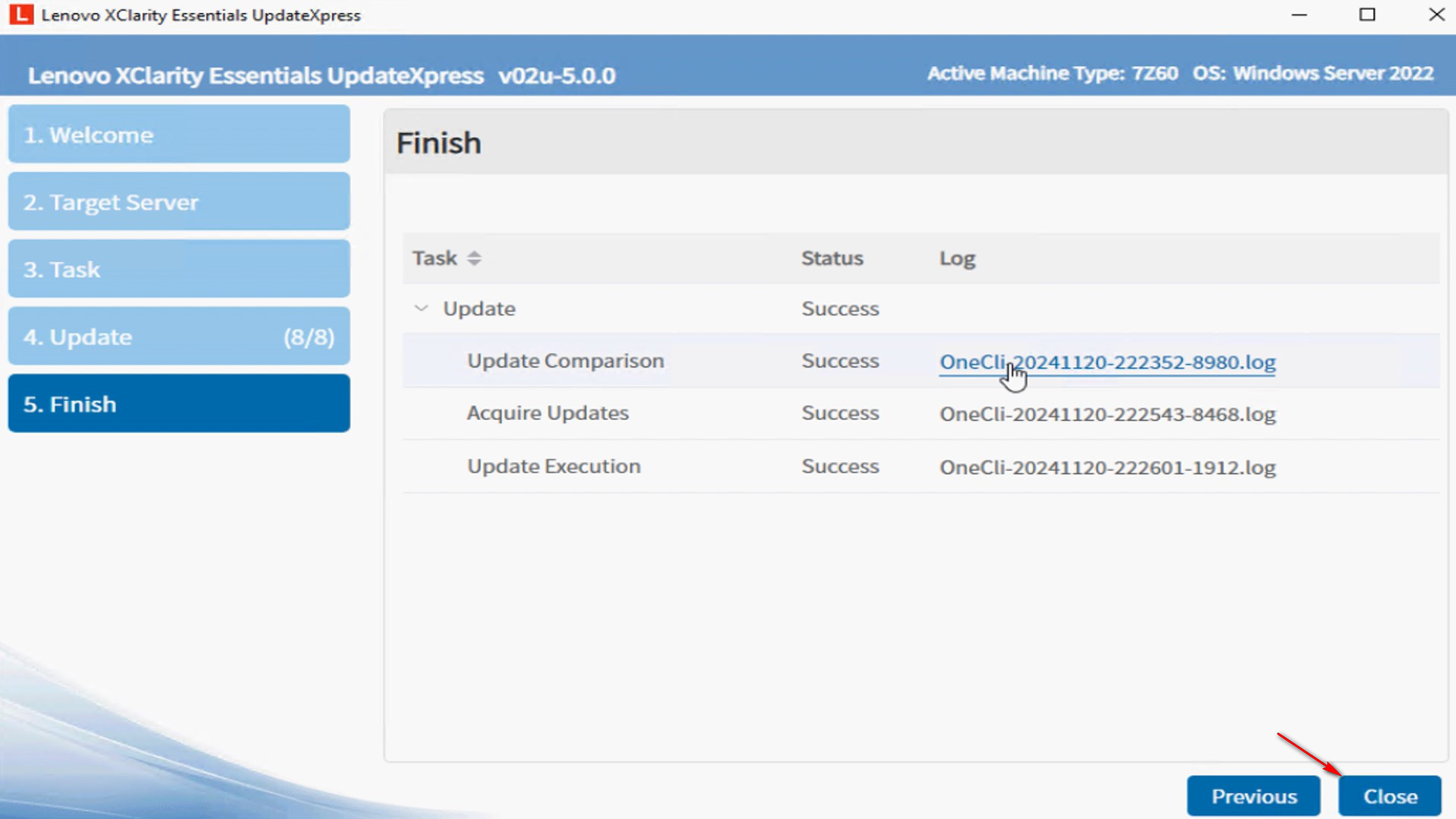
Actualizar una máquina remota desde el sitio de soporte de Lenovo
En este video, le mostraremos cómo usar LXCE UpdateXpress para actualizar una máquina remota desde la página de soporte de Lenovo.
Si prefiere instrucciones escritas, siga los siguientes pasos:
- En la ventana de Bienvenida, haga clic en Siguiente.

- En la ventana de Servidor de destino, seleccione Administrar el servidor remoto e ingrese la configuración de conexión BMC. Haga clic en Siguiente.
Configuración de BMC
- Dirección IP o Nombre de host: La dirección IP o el nombre de host del sistema de destino
- Nombre de usuario: El nombre de usuario BMC del sistema de destino
- Contraseña: La contraseña BMC para el sistema de destino
- Puerto: El número de puerto BMC - si no ingresa un número de puerto, se utilizará el puerto predeterminado
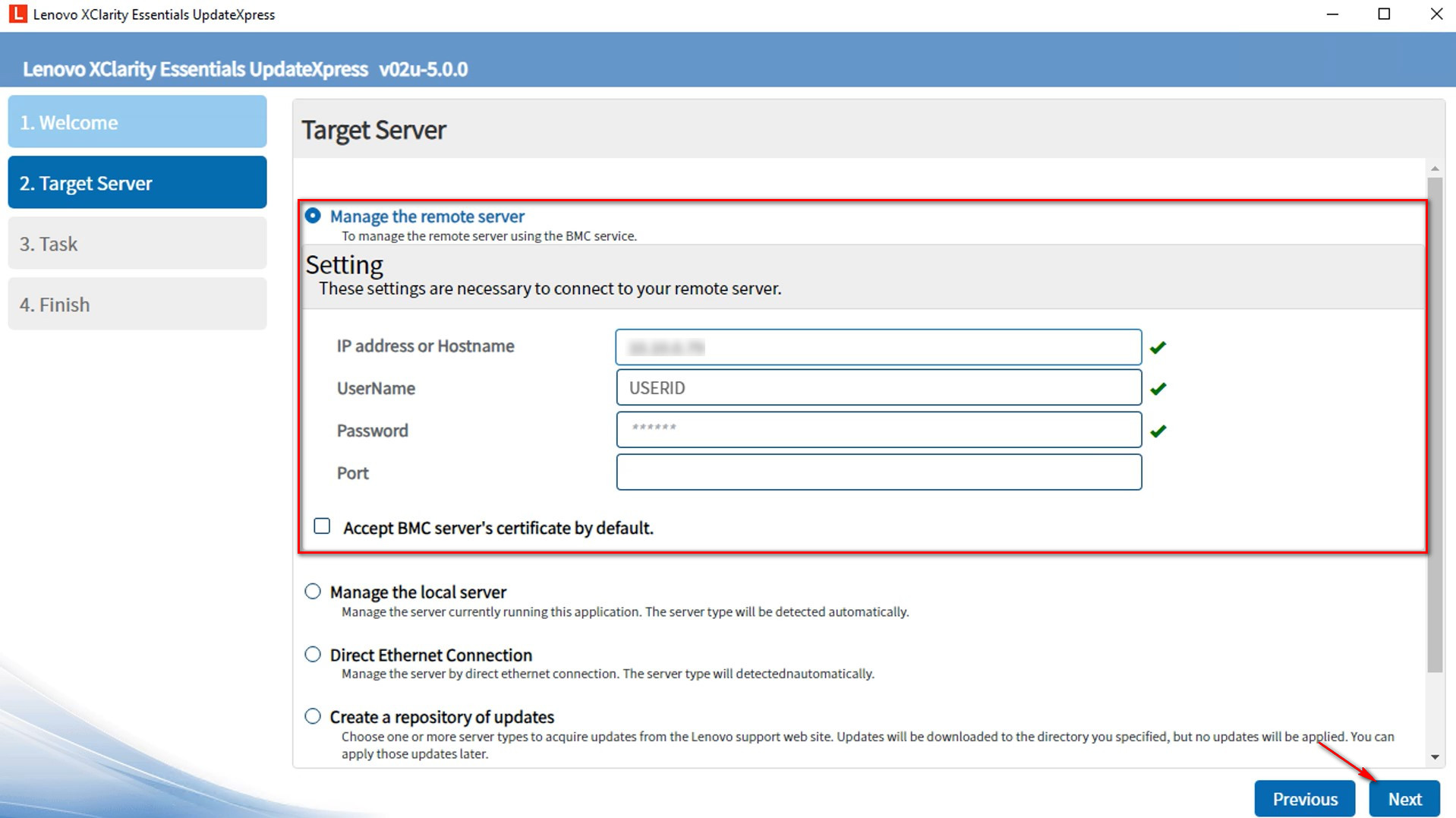
Nota: Si no desea verificar el certificado del servidor BMC, seleccione la casilla Aceptar el certificado del servidor BMC por defecto, y luego haga clic en Siguiente.
- En la ventana de Tarea, seleccione Realizar actualización en el servidor de destino. Haga clic en Siguiente.
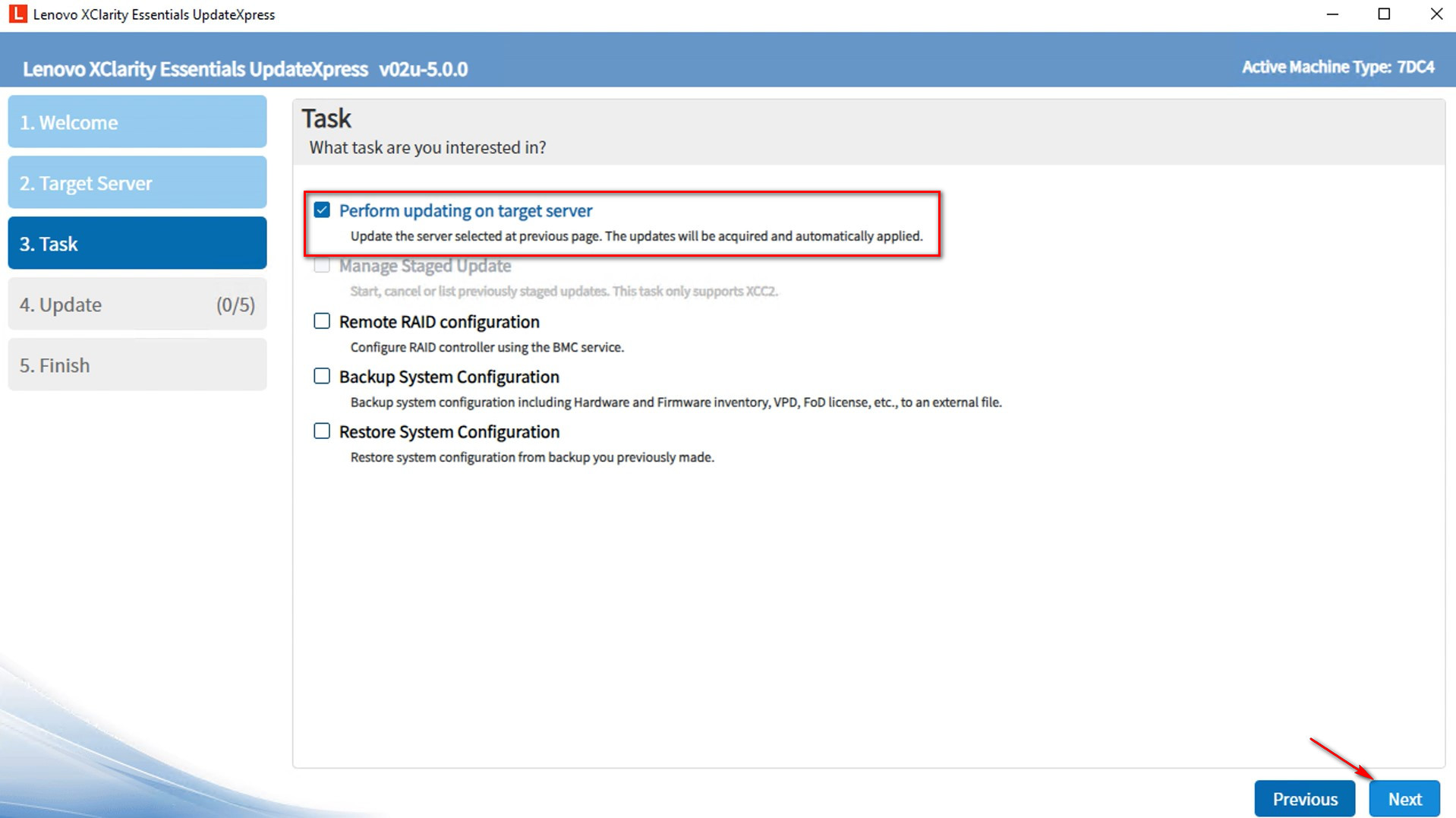
- En la ventana de Configuración de actualización, seleccione una o más de las opciones.
- Para usar un servidor remoto separado en lugar del BMC seleccionado, ingrese la siguiente información:
Configuración SFTP/HTTP/HTTPS/FTP- Dirección IP o Nombre de host: La dirección IP o el nombre de host del servidor
- Nombre de usuario: El nombre de usuario del servidor
- Contraseña: La contraseña del servidor
- Puerto: El número de puerto del servidor - si no ingresa un número de puerto, se utilizará el puerto predeterminado
- Directorio remoto: Ingrese una ruta completa en el servidor donde se guardaron los paquetes de actualización, por ejemplo, /upload.
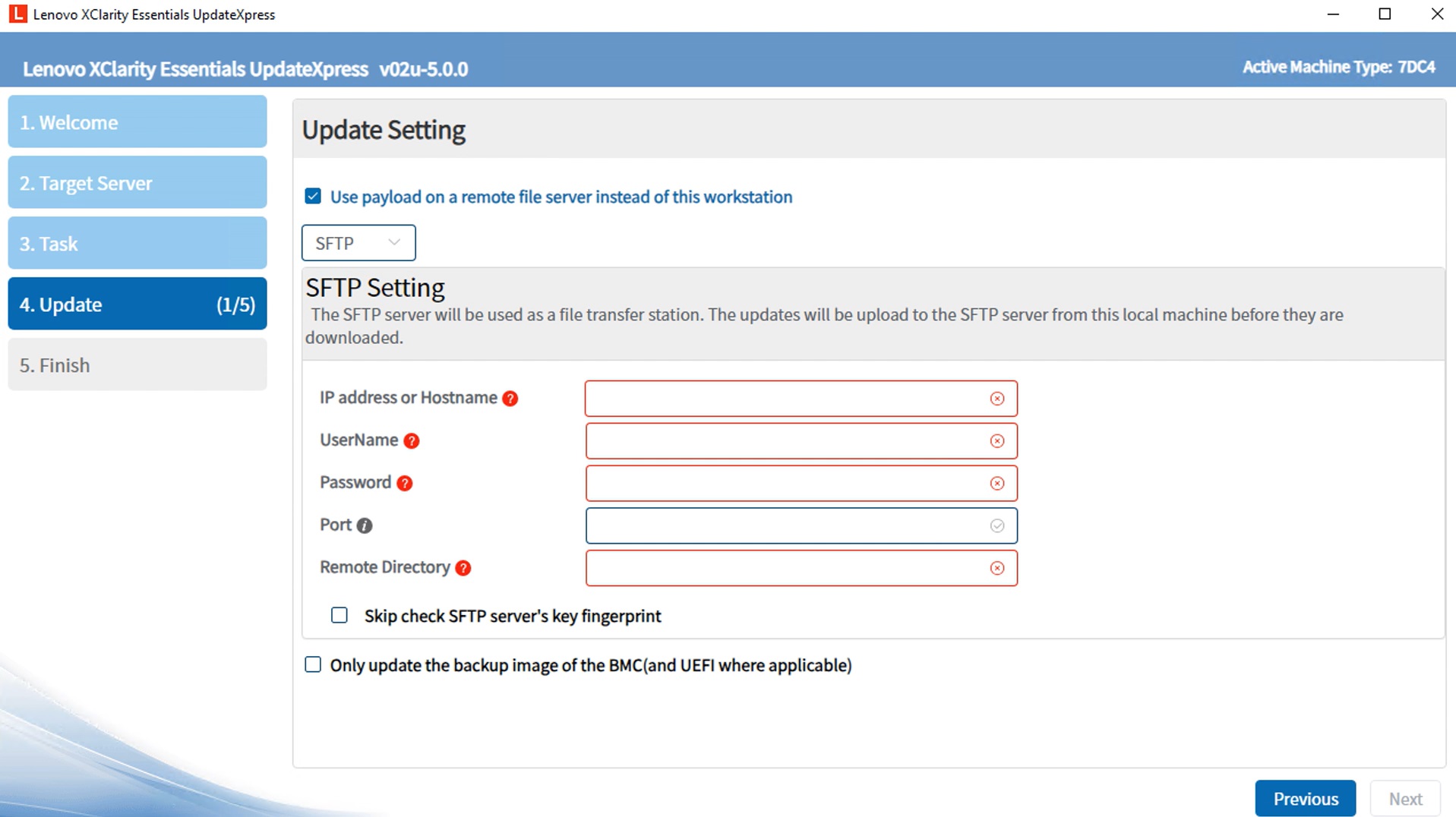
- Para actualizar el firmware del sistema de respaldo, seleccione Actualizar solo la imagen de respaldo del BMC (y UEFI donde sea aplicable).
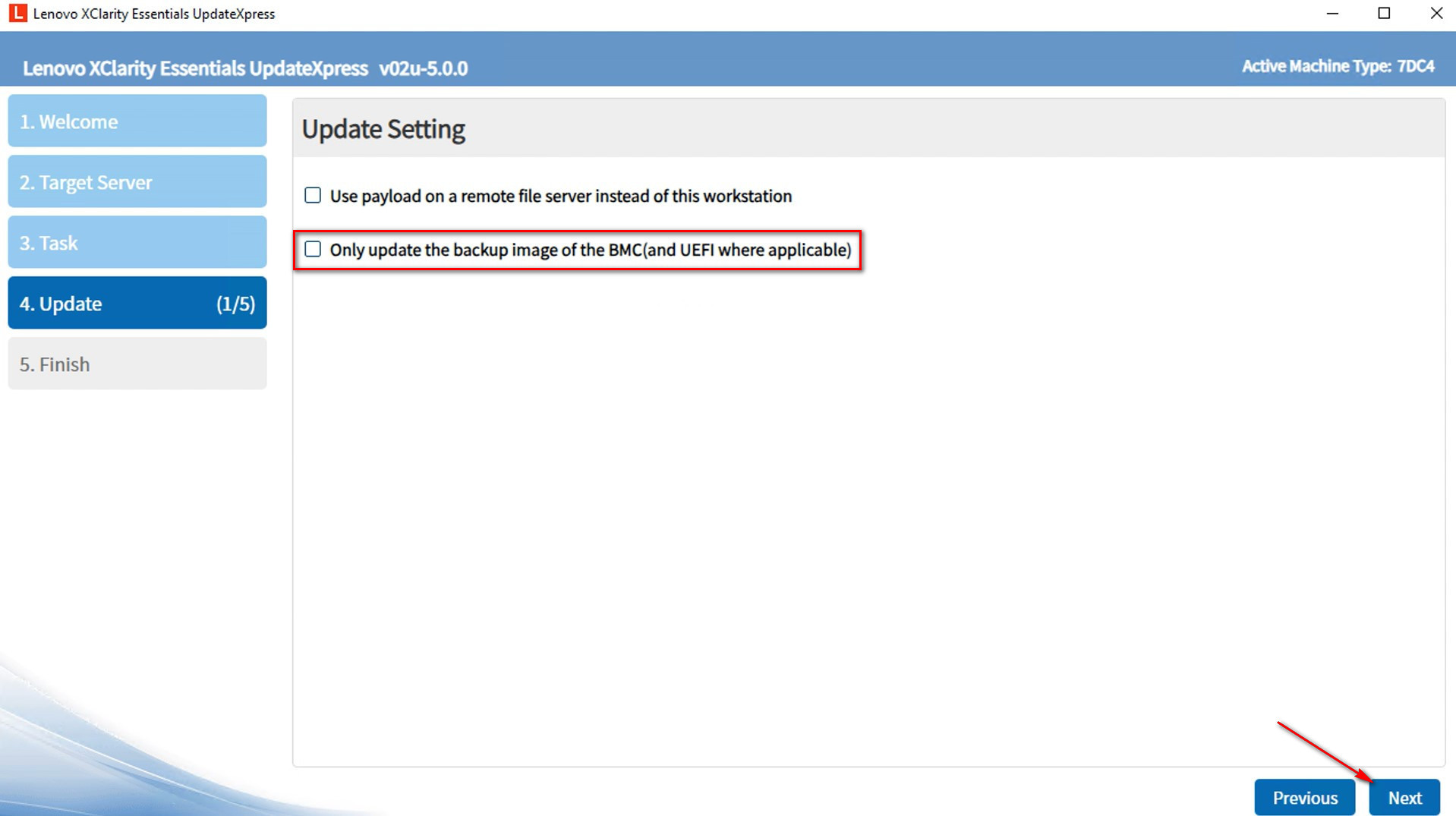
- En la ventana de Ubicación de actualización, seleccione Verificar el sitio web de soporte de Lenovo. Haga clic en Siguiente.
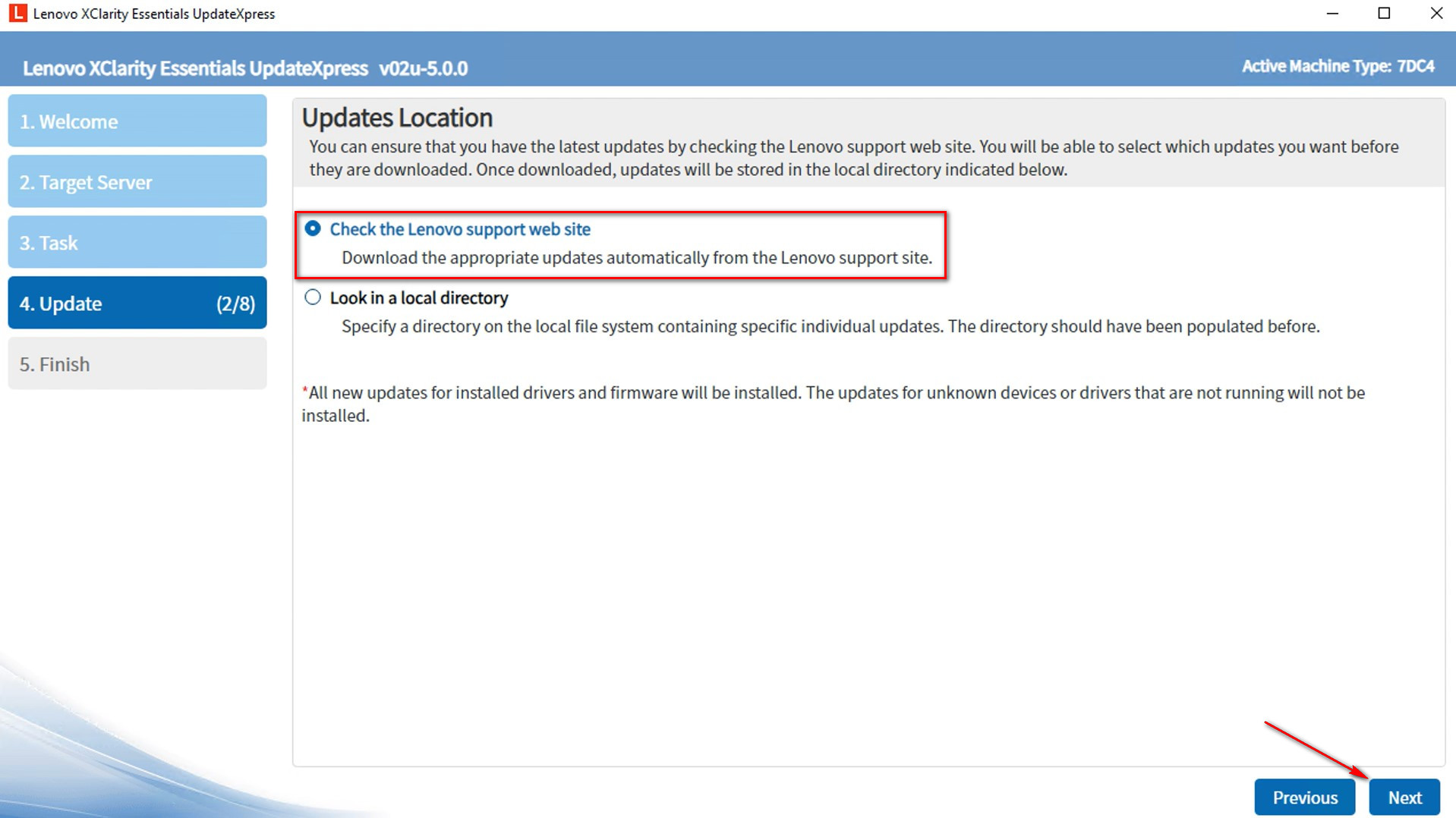
- En la ventana de Directorio de destino, haga clic en Navegar para especificar en qué carpeta desea que se guarden las actualizaciones descargadas, y luego haga clic en Siguiente.
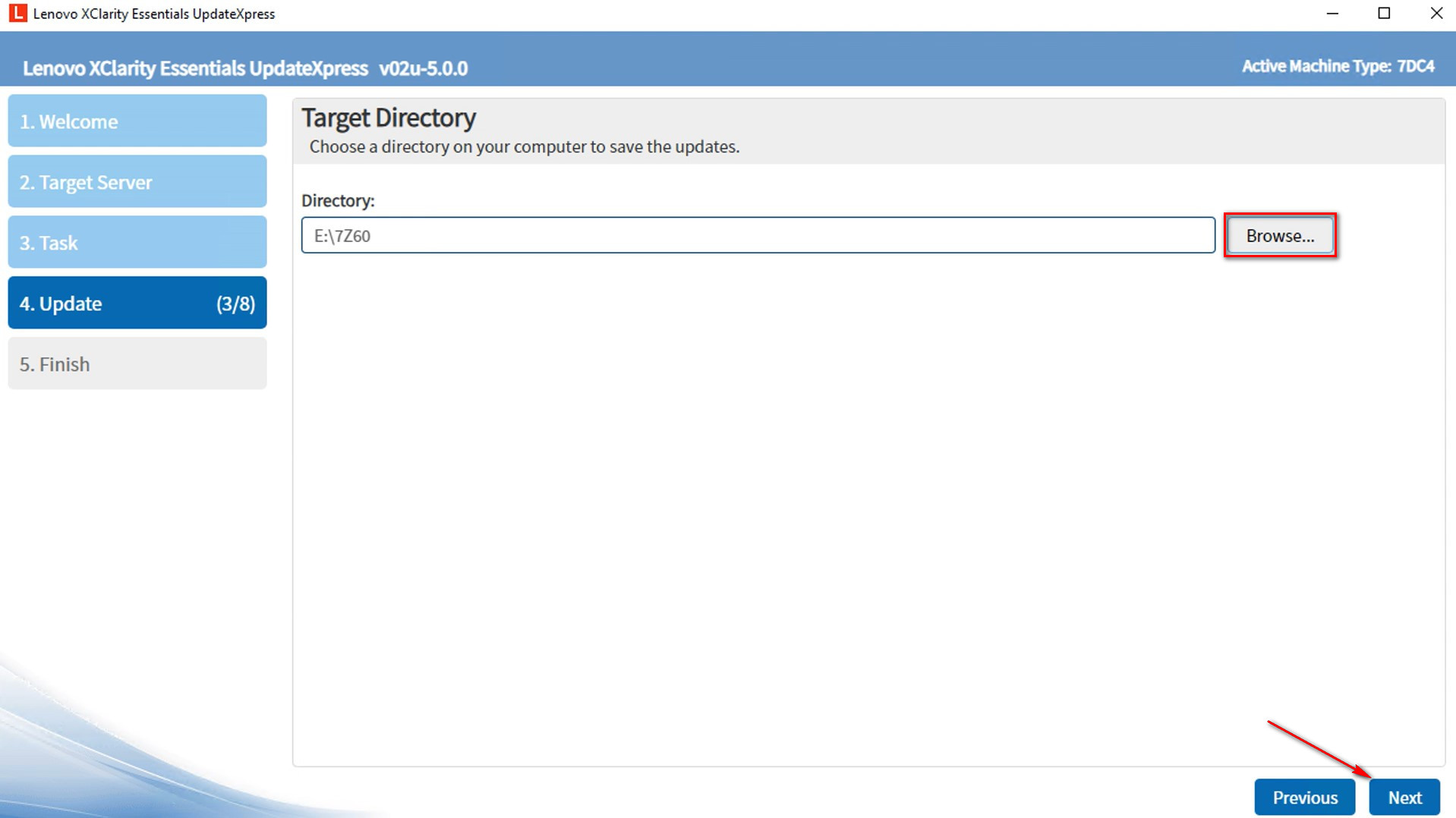
- En la ventana de Acceso a Internet, especifique la información del servidor proxy o la configuración de seguridad de URL personalizada si es necesario. Puede hacer clic en Probar conexión para probar la disponibilidad del proxy o la configuración de URL personalizada. Haga clic en Siguiente.
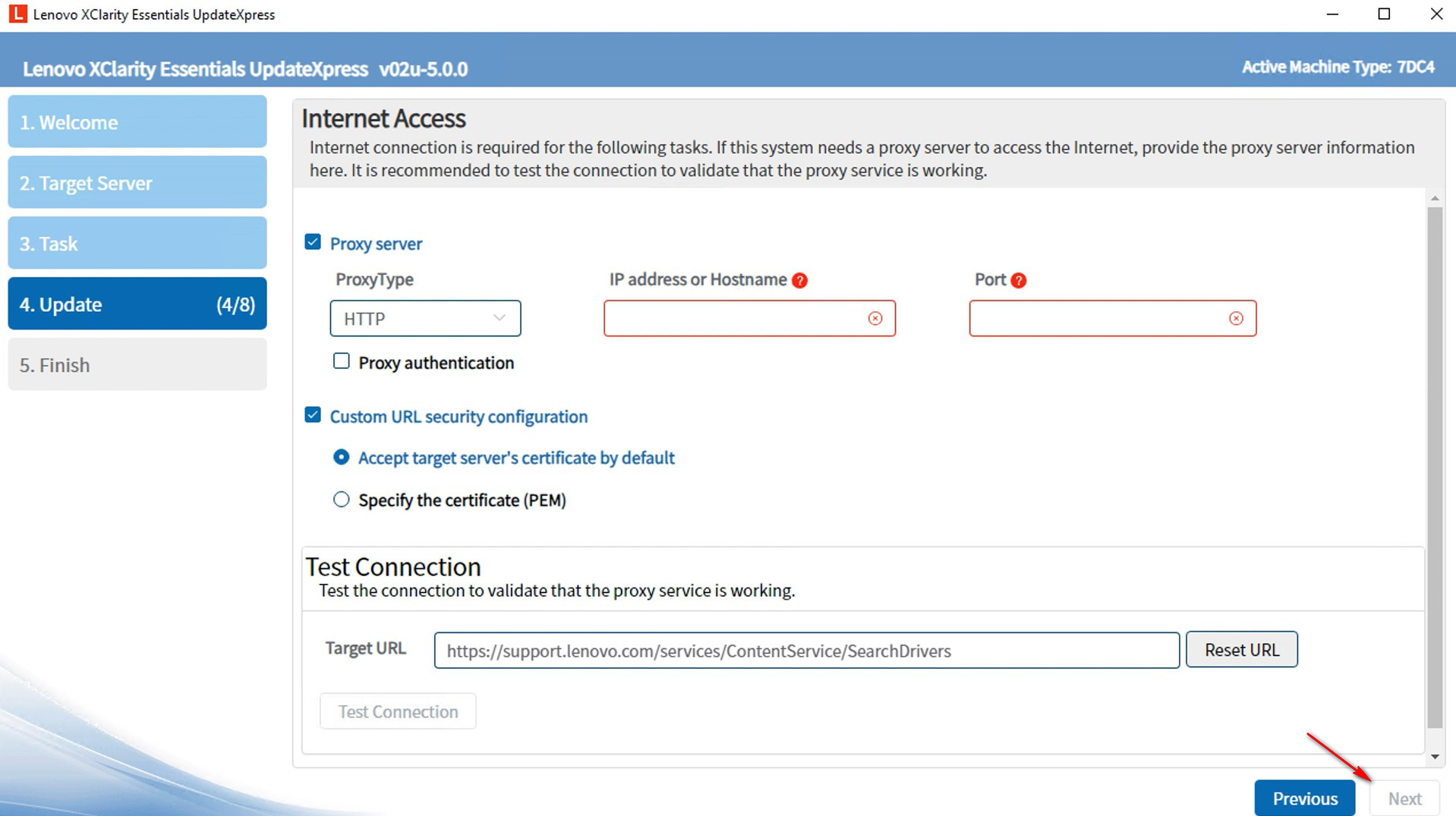
- En la ventana de Tipo de actualización, seleccione los tipos de actualización que desea adquirir.
- Paquetes del sistema UpdateXpress (UXSP): Este es el método preferido para obtener actualizaciones de firmware y driver para el servidor. Si selecciona esta opción, se omitirá la ventana de selección de actualizaciones y se descargarán todos los paquetes UXSP.
- Últimas actualizaciones individuales disponibles: Este es el método preferido cuando desea instalar las últimas actualizaciones, o cuando el soporte de Lenovo le indica que instale las últimas actualizaciones. Esta opción puede ofrecerle actualizaciones y correcciones más recientes, dependiendo de su disponibilidad, que la opción UXSP anterior. Si selecciona esta opción, deberá elegir los paquetes que se descargarán en la siguiente ventana de Selección de actualización.
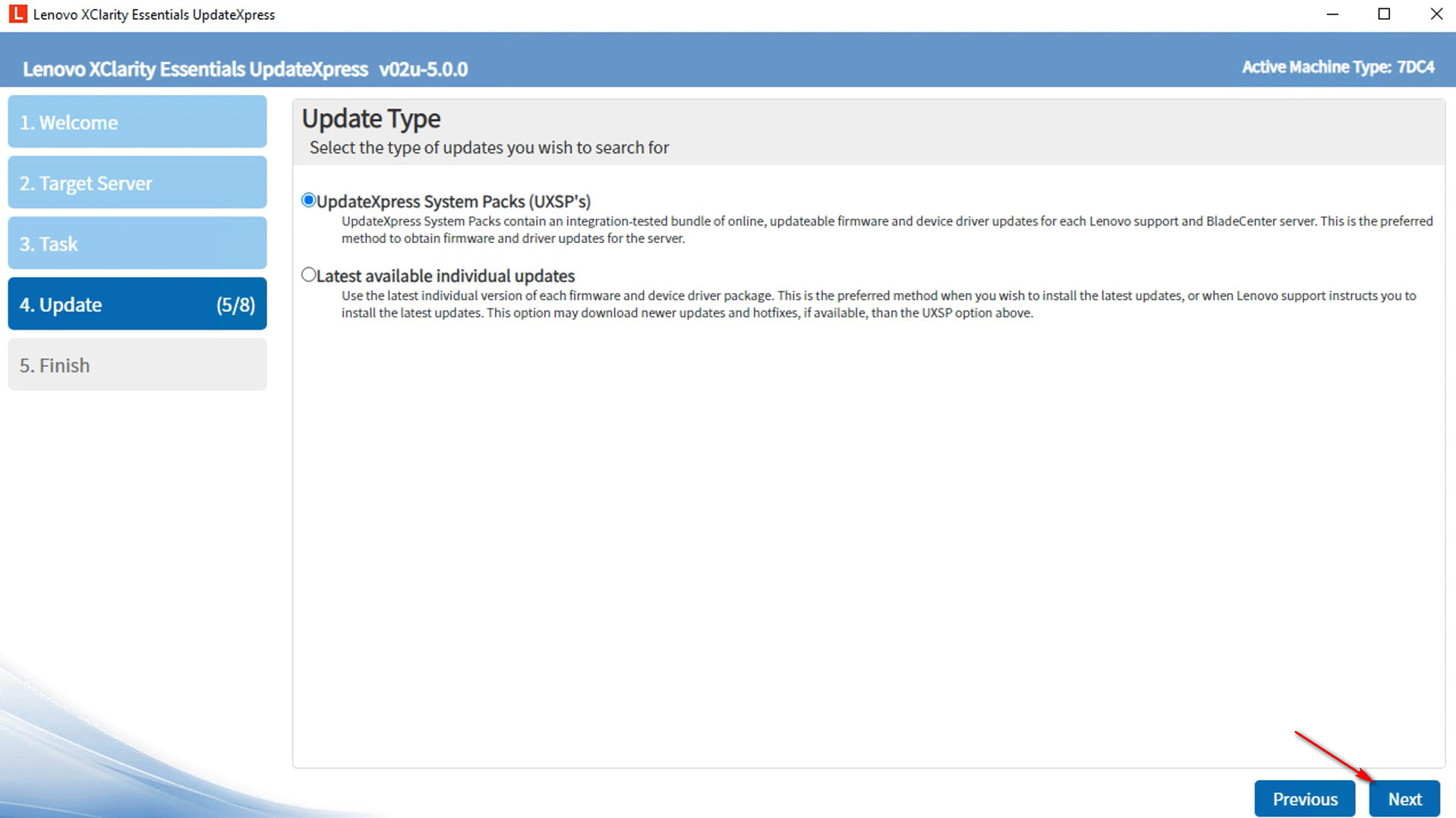
- En la ventana de Recomendación de actualización, haga clic en Comenzar para adquirir actualizaciones.
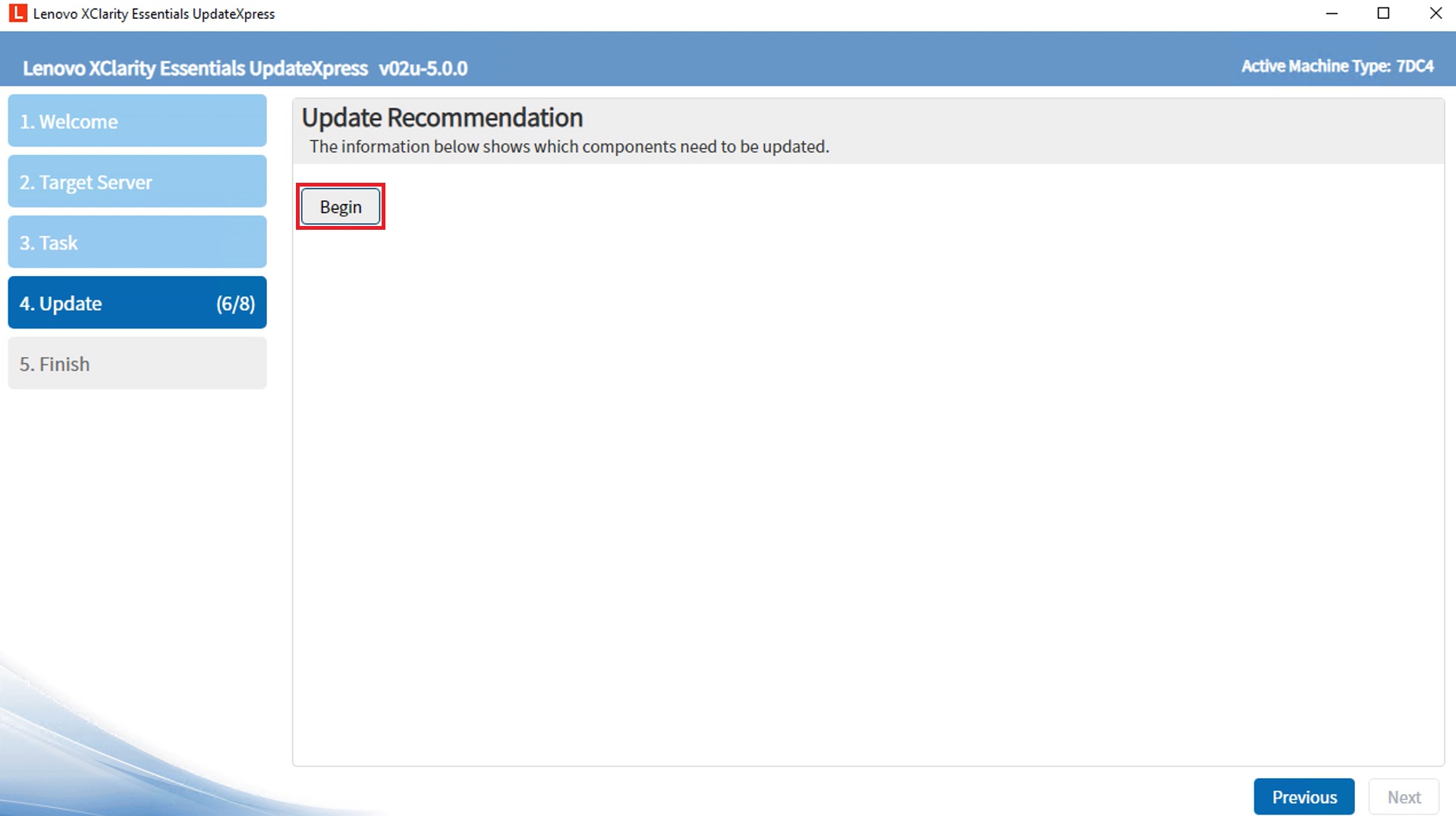
- La utilidad enumerará los paquetes, proporcionando detalles sobre las versiones de componentes actualmente instaladas y las versiones ahora disponibles. Seleccione los paquetes que desea actualizar y haga clic en Siguiente.
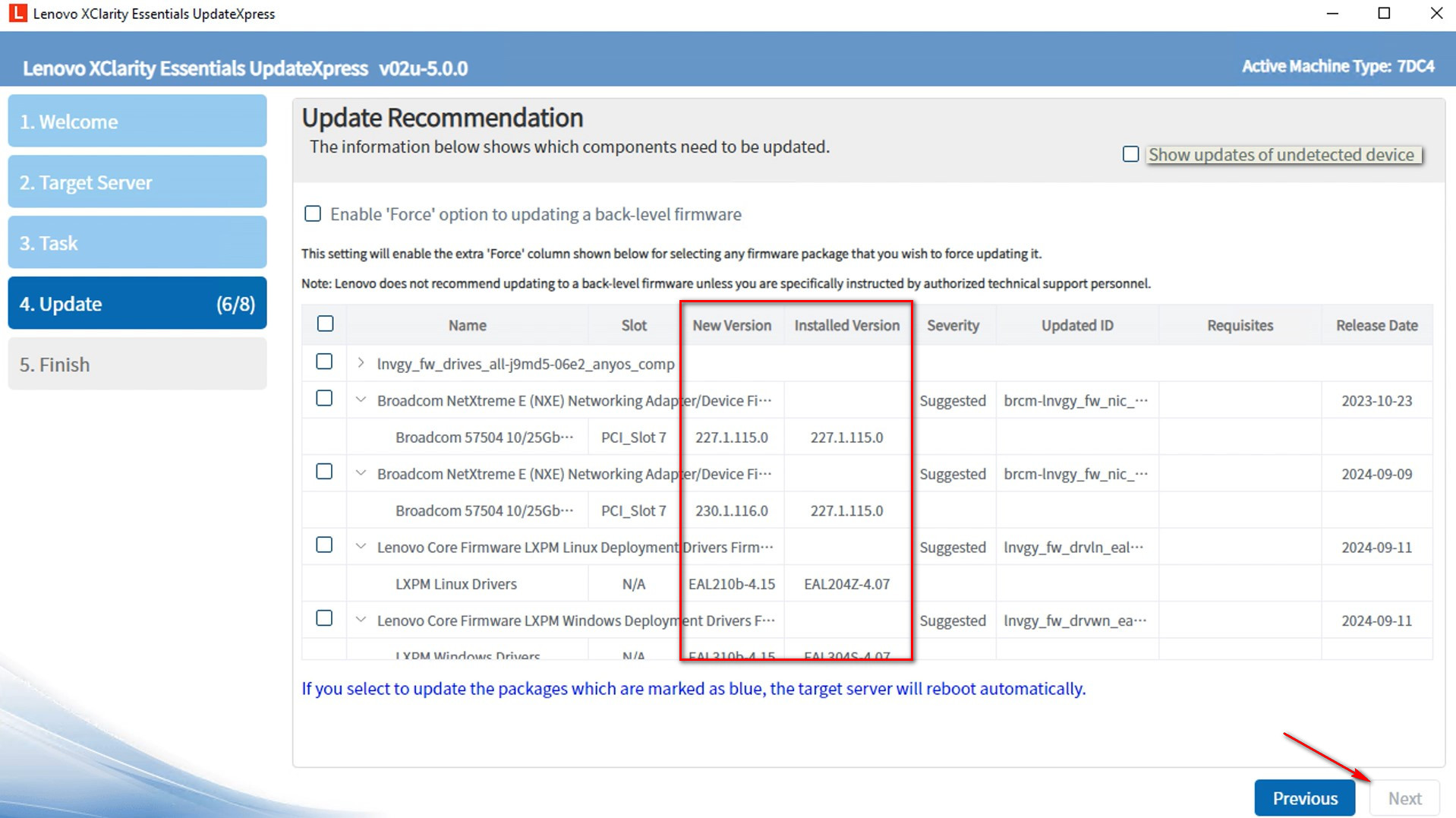
- En la ventana de Adquirir actualizaciones, se mostrará una barra de progreso de descarga. Cuando las descargas estén completas, haga clic en Siguiente.
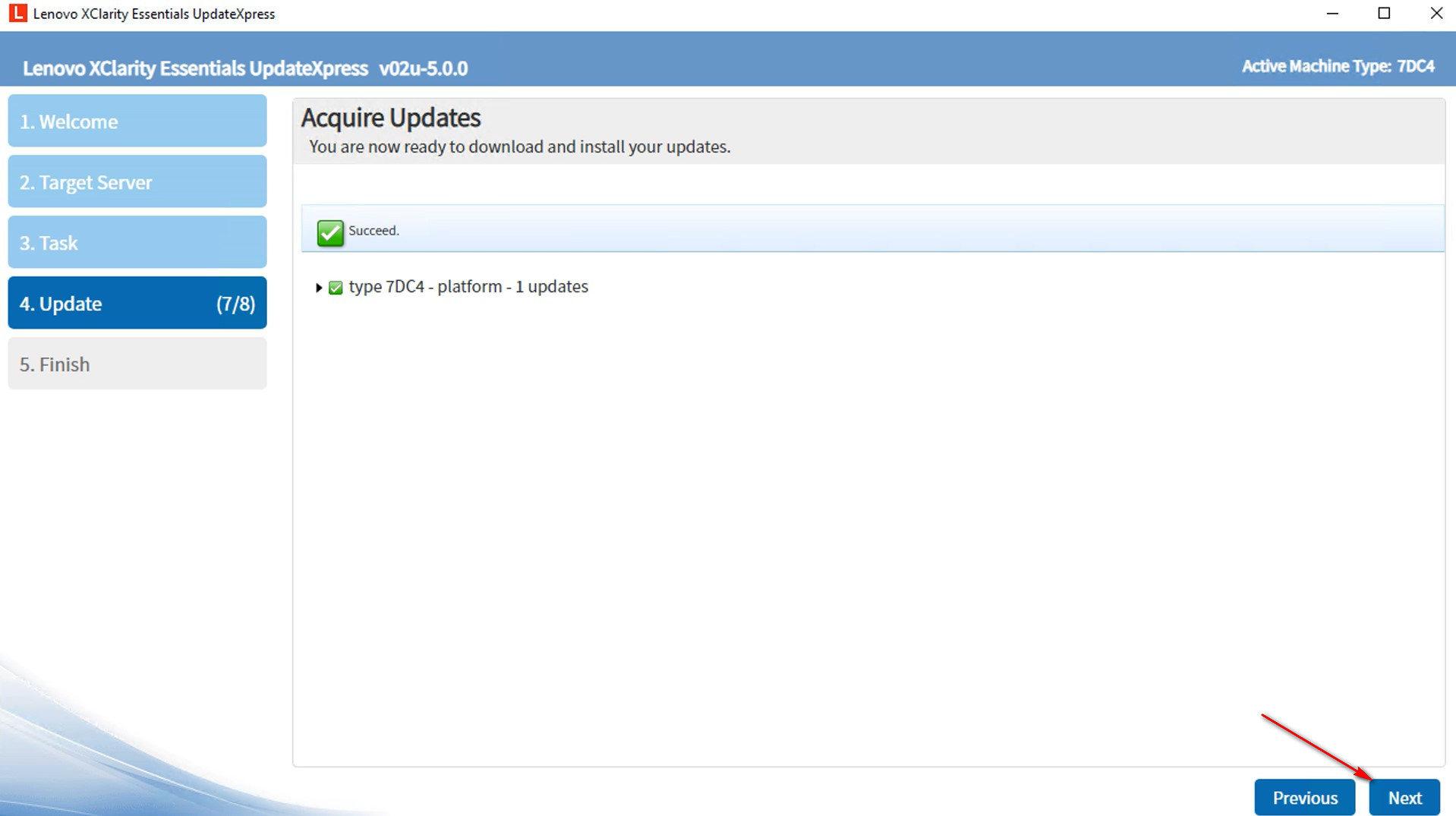
- En la ventana de Ejecutando actualizaciones, haga clic en Comenzar actualización para iniciar la actualización de los paquetes. Opcionalmente, elija Actualizar firmware con paquetes de conjunto si el servidor de destino admite XCC2, y seleccione el momento de aplicación de esta acción de actualización.
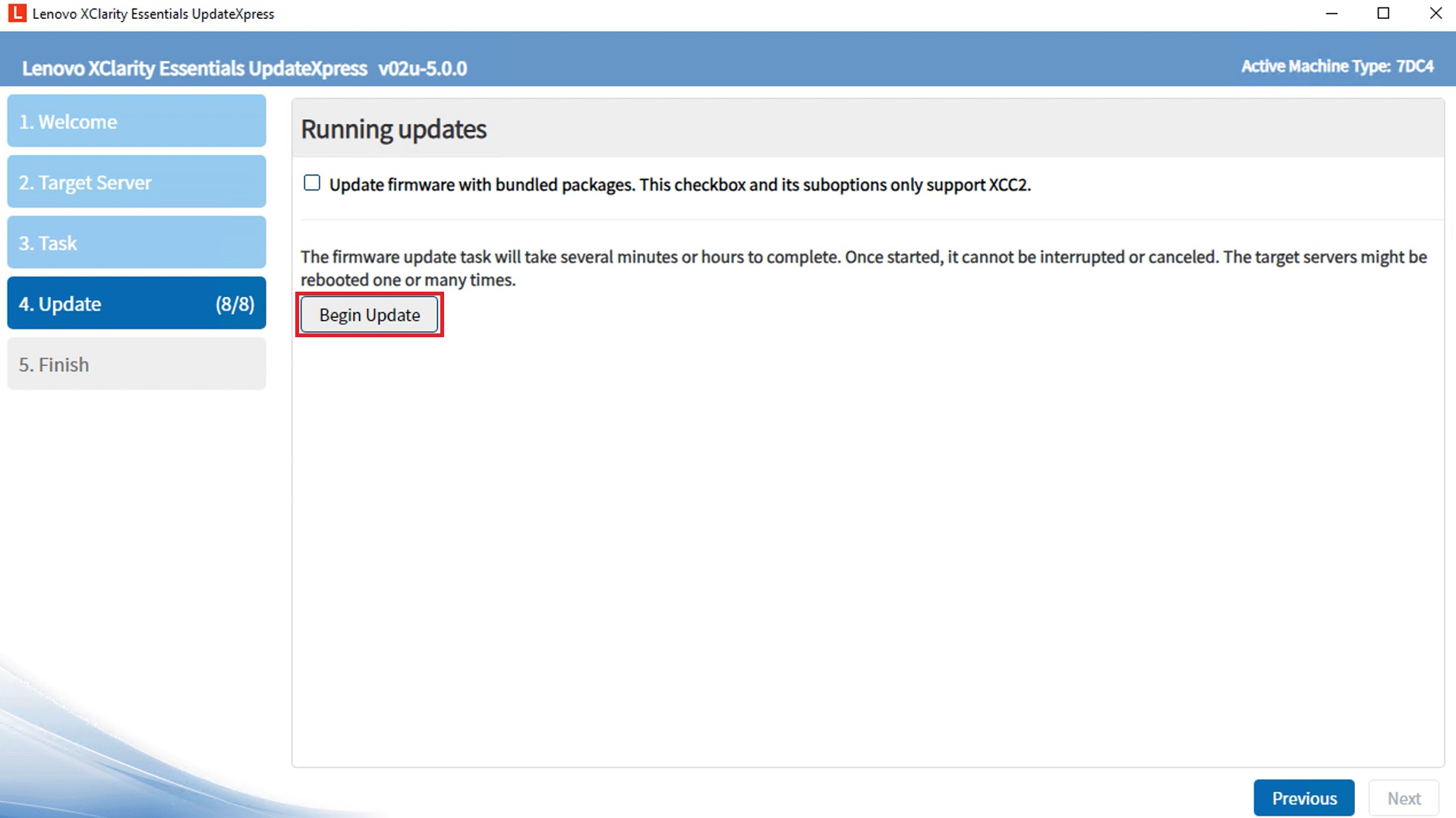 .
.
- La tabla de ejecución muestra el progreso de la actualización del paquete.
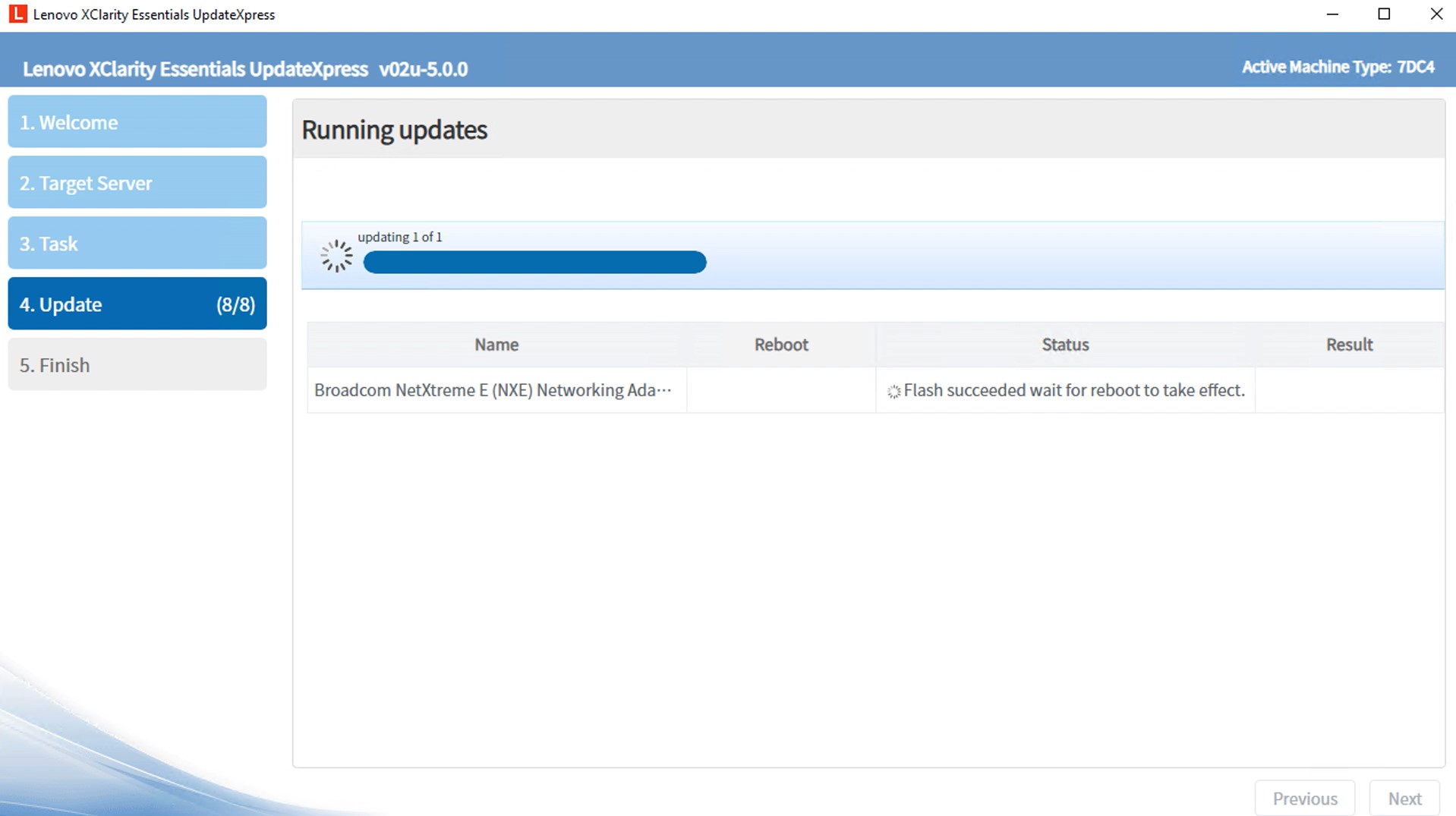
- Cuando el progreso de la actualización se complete, haga clic en Siguiente.
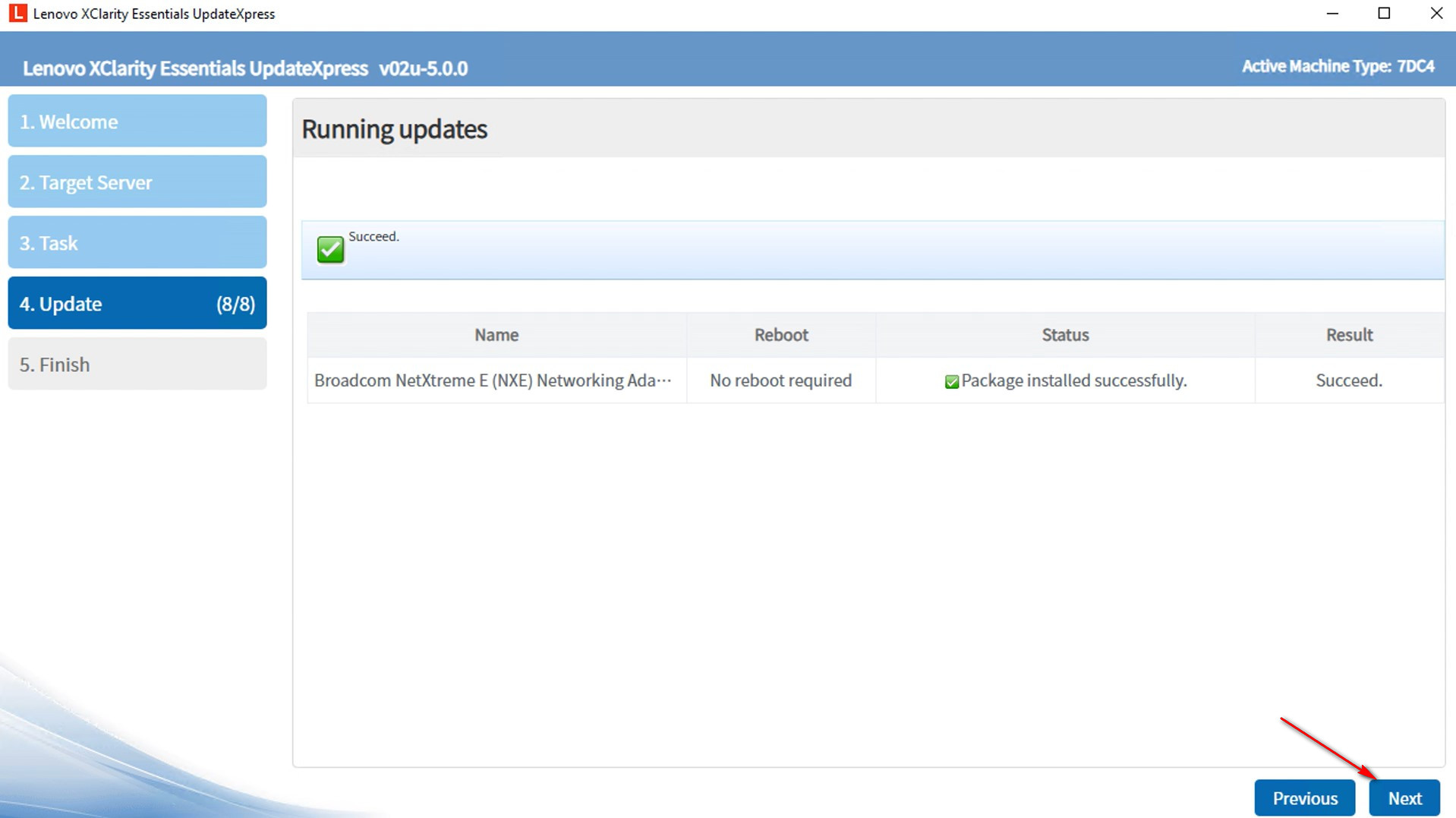
- En la ventana de Finalizar, haga clic en el registro para verificar el registro de actualización y haga clic en Cerrar para salir.
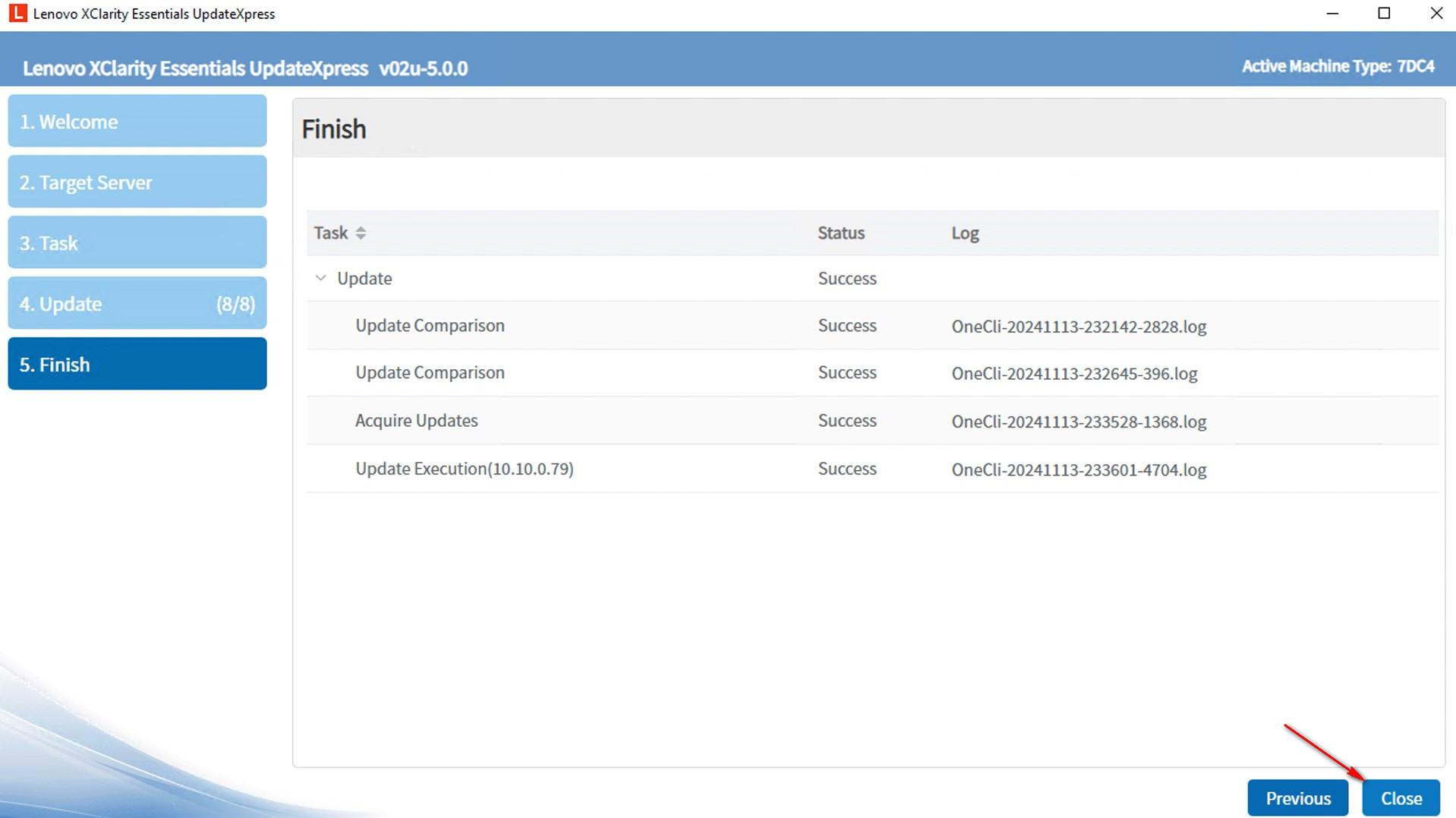
Crear un repositorio de actualizaciones desde el sitio web
En este video, le mostraremos cómo usar LXCE UpdateXpress para crear un repositorio de actualizaciones desde el sitio web de Lenovo.
Si prefiere instrucciones escritas, siga los siguientes pasos:
- En la ventana de Bienvenida, haga clic en Siguiente.

- En la ventana de Servidor de destino, seleccione Crear un repositorio de actualizaciones y haga clic en Siguiente.
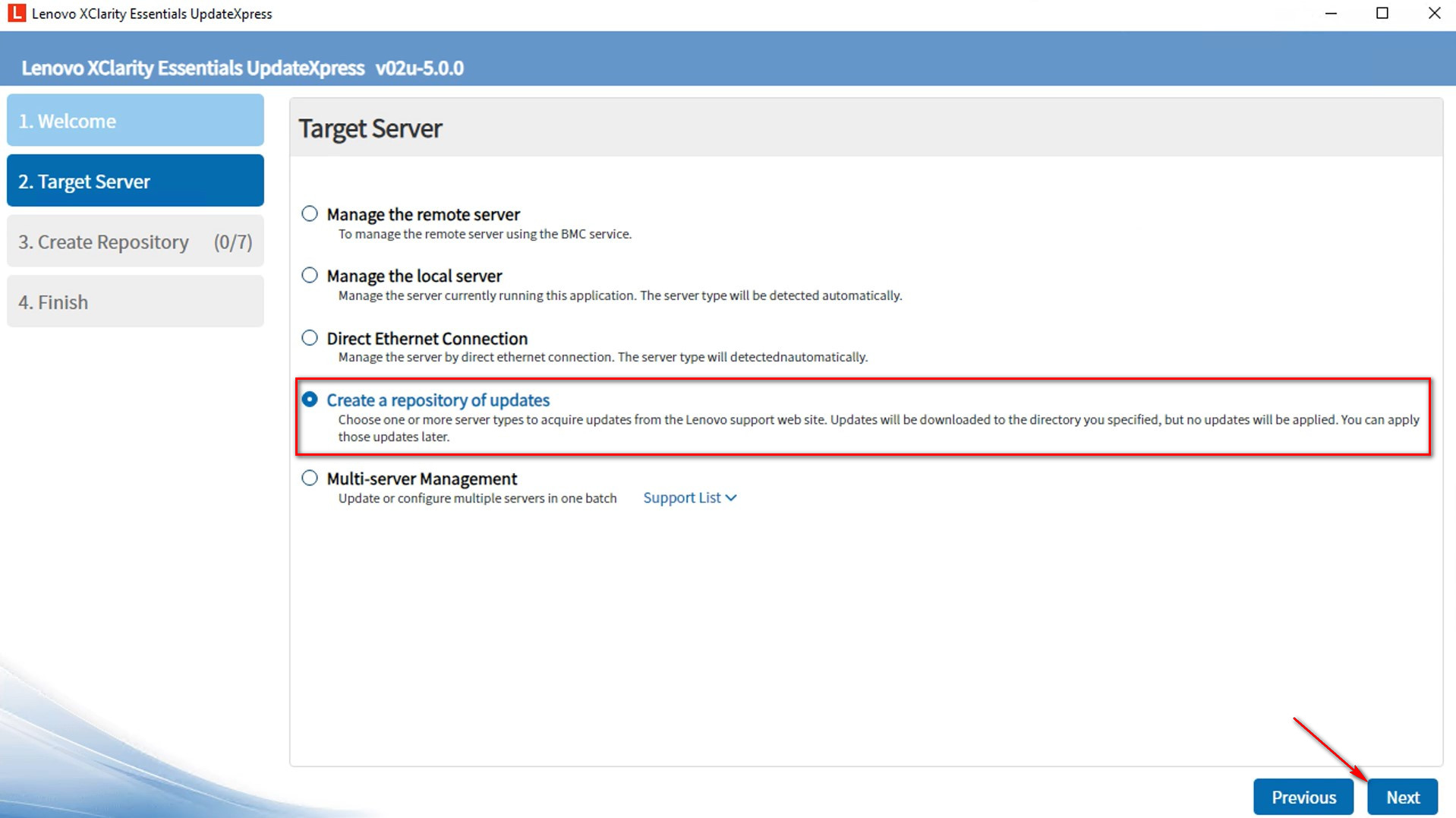
- En la ventana de Tipo de actualización, seleccione el tipo de actualizaciones que desea adquirir, y luego haga clic en Siguiente.
- Seleccione Paquetes del sistema UpdateXpress (UXSP) si desea actualizar UXSP. Si selecciona esta opción, se omitirá la ventana de selección de actualizaciones y se descargarán todos los paquetes UXSP.
- Seleccione Últimas actualizaciones individuales disponibles si desea actualizar paquetes individuales. Si selecciona esta opción, deberá elegir los paquetes que se descargarán.
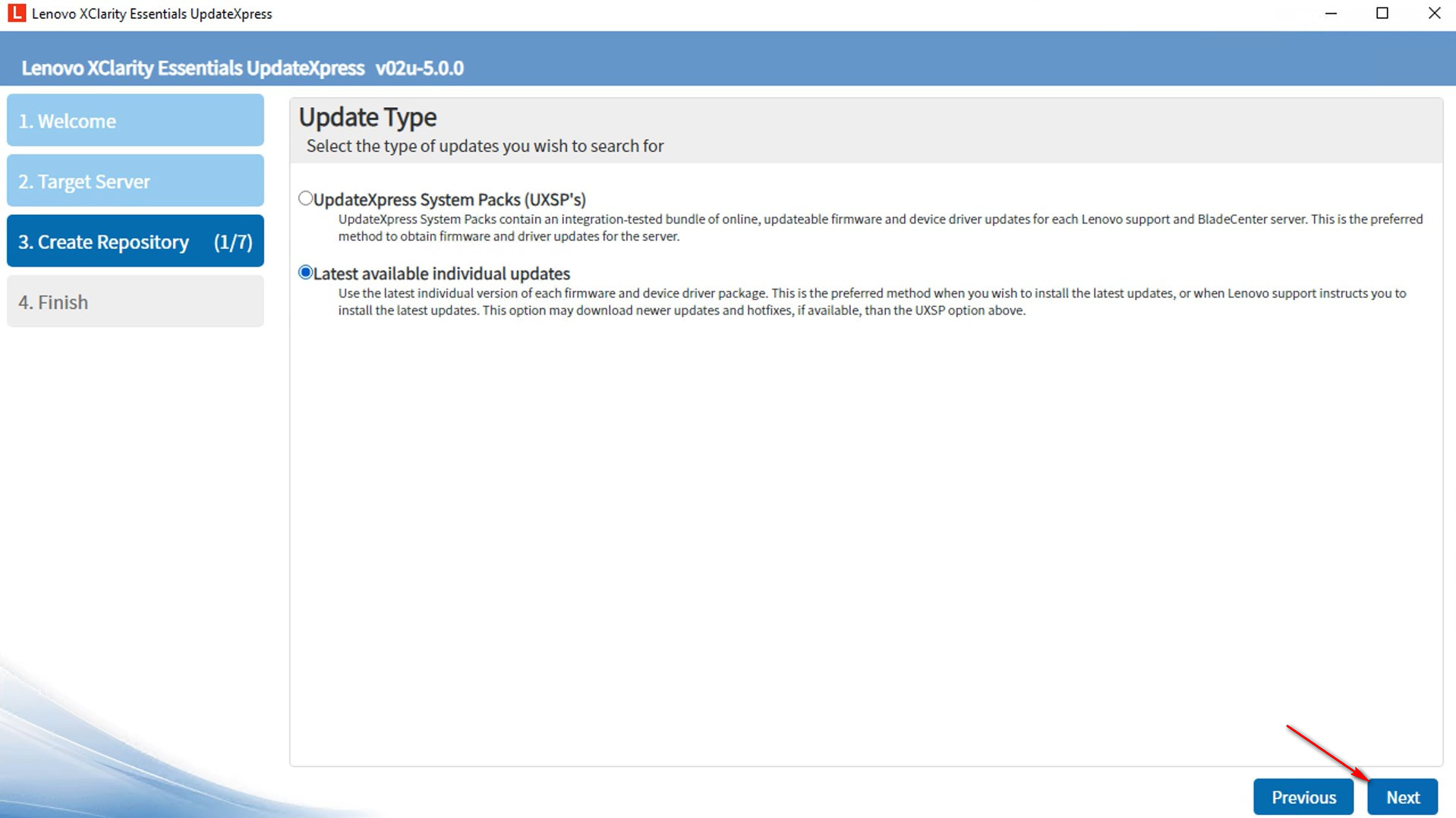
- En la ventana de Acceso a Internet, especifique la información del servidor proxy o la configuración de seguridad de URL personalizada si es necesario. Puede hacer clic en Probar conexión para probar la disponibilidad del proxy o la configuración de URL personalizada. Haga clic en Siguiente.
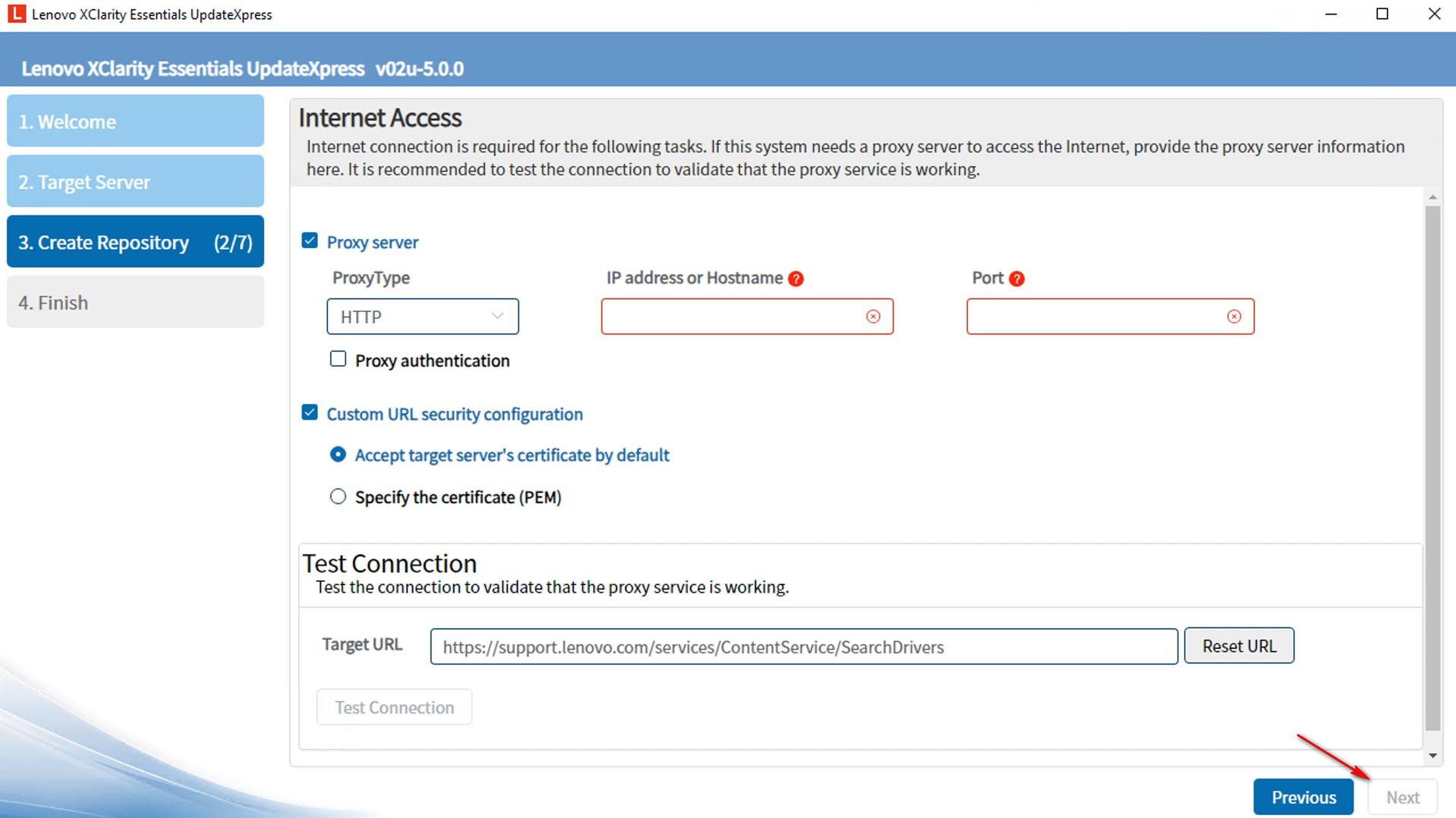
- En la ventana de Tipos de máquina, seleccione los tipos de máquina para los que desea actualizaciones, y luego haga clic en Siguiente.
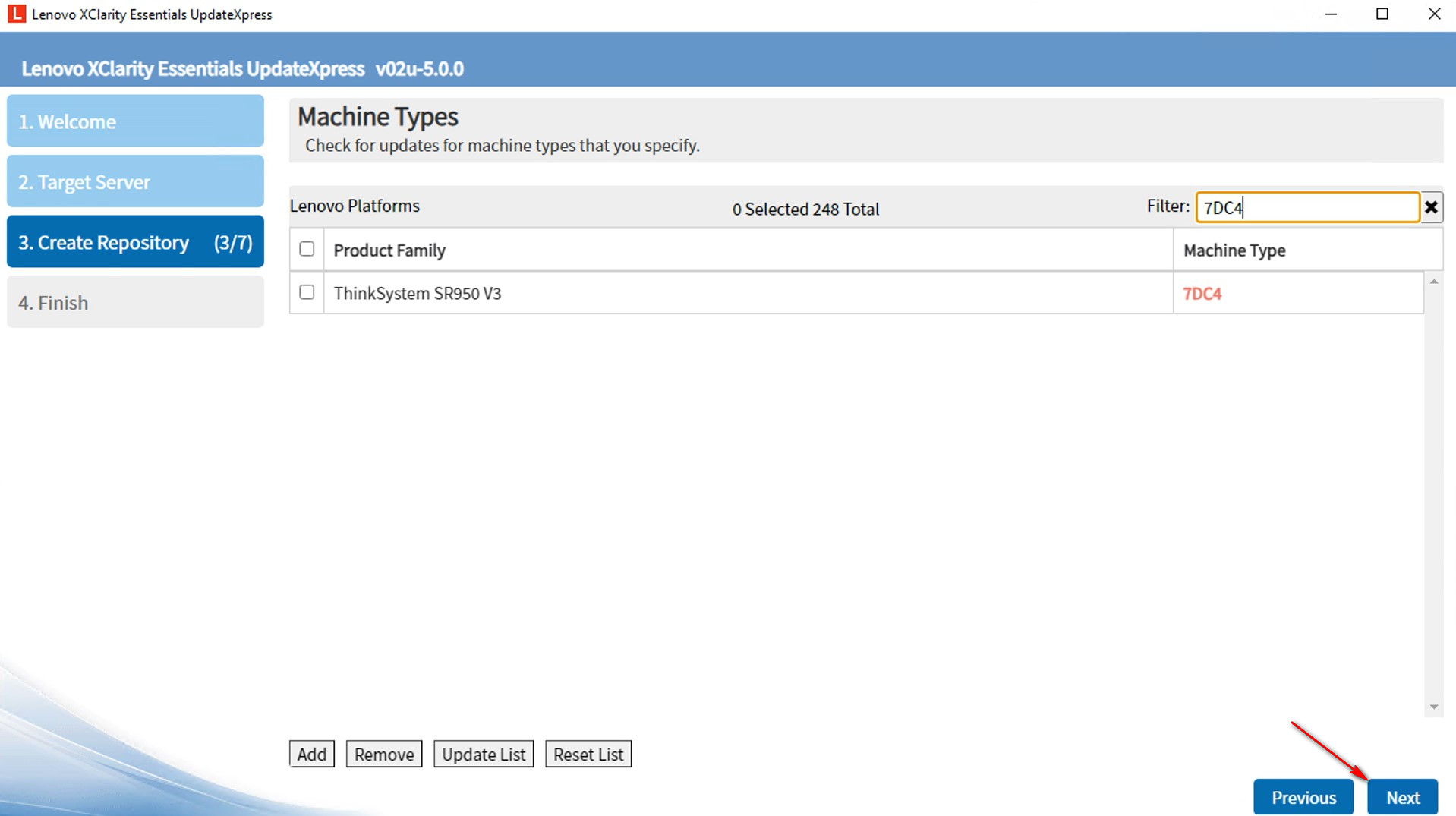
- En la ventana de Sistemas operativos, seleccione los sistemas operativos para los que desea actualizaciones, y luego haga clic en Siguiente.
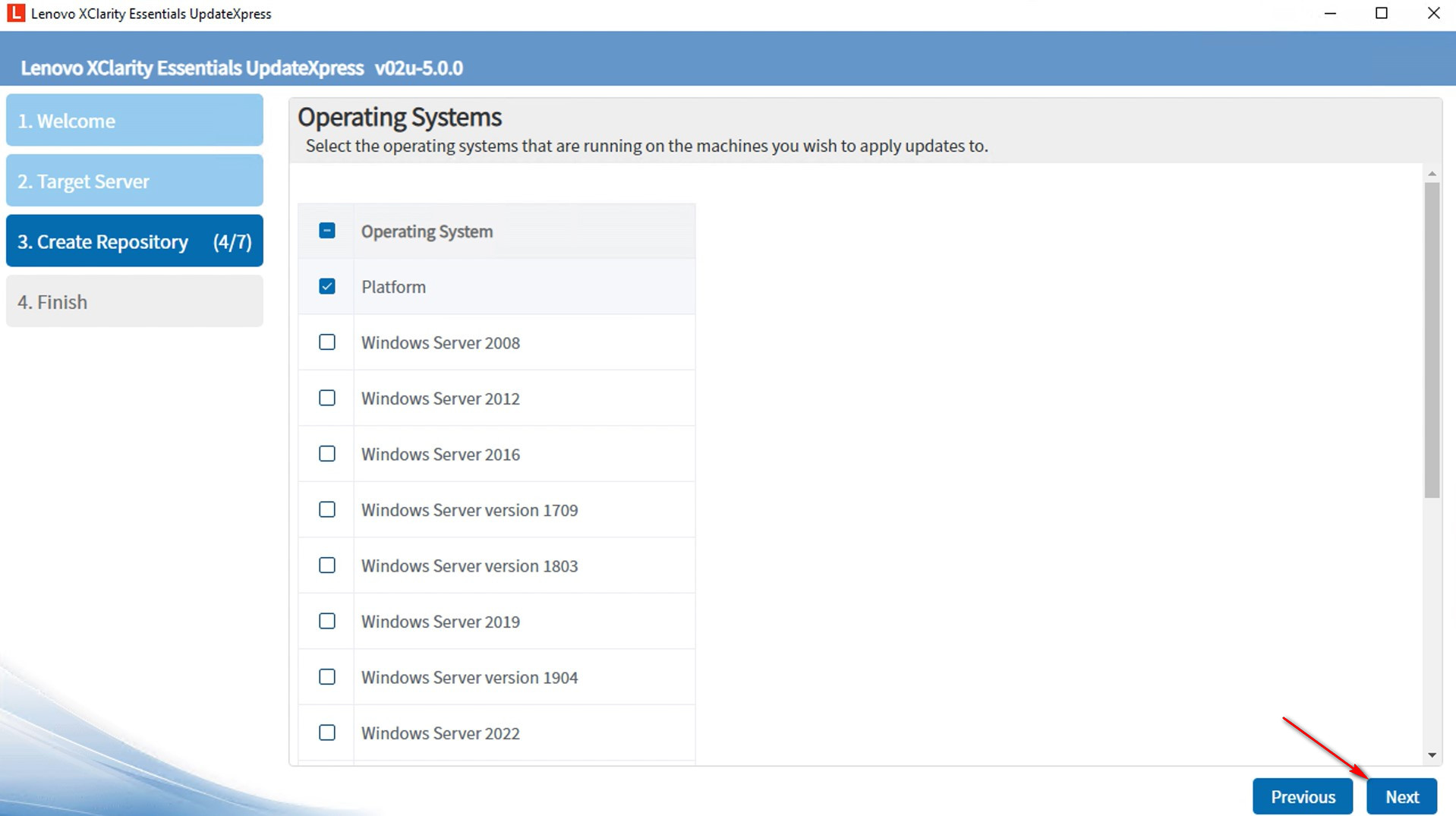
- En la ventana de Directorio de destino, especifique en qué carpeta desea que se guarden las actualizaciones descargadas, y luego haga clic en Siguiente.
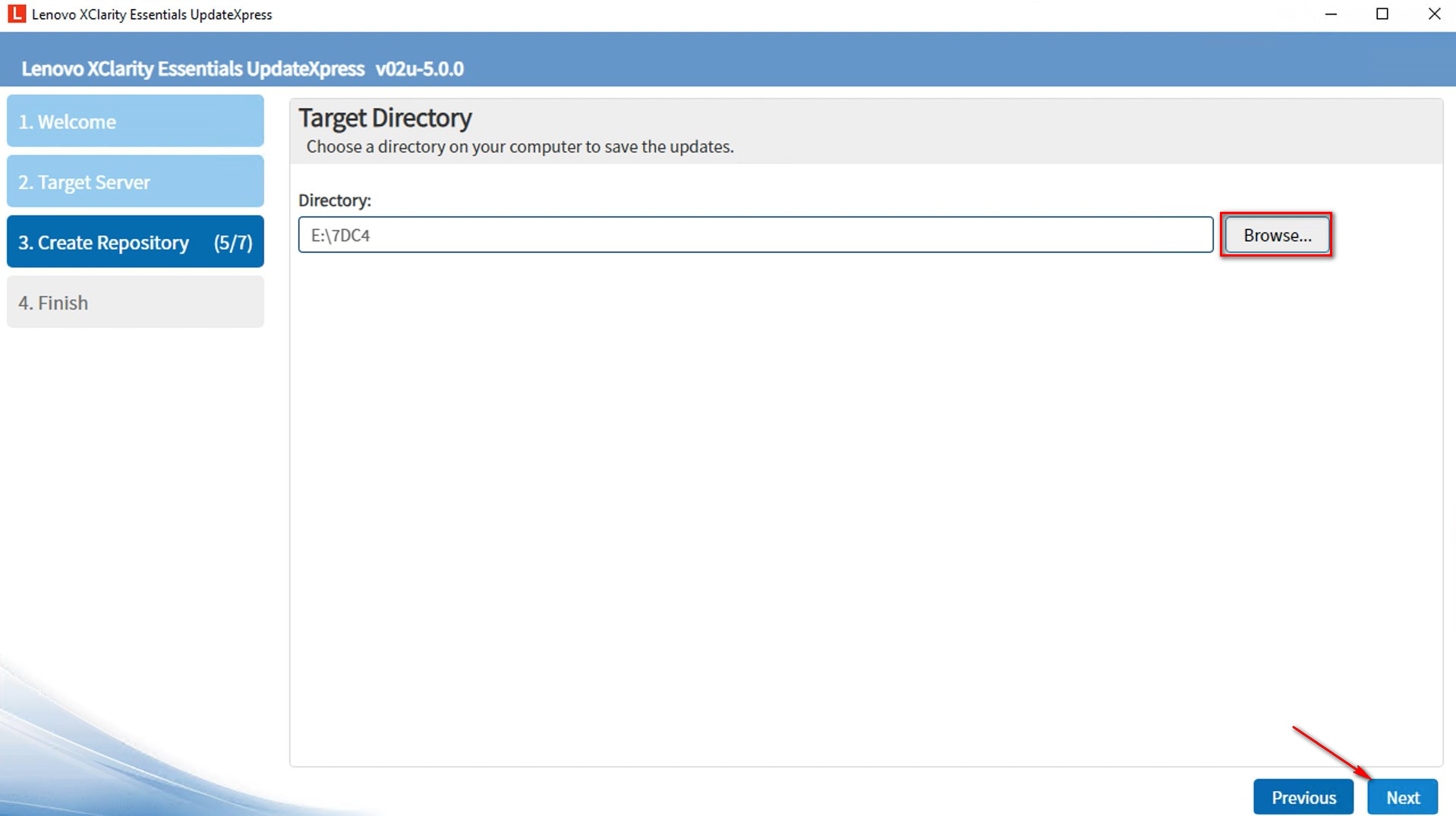
- Si selecciona Últimas actualizaciones individuales disponibles, se mostrará la ventana de Selección de actualización. Seleccione las actualizaciones que desea, y luego haga clic en Siguiente.
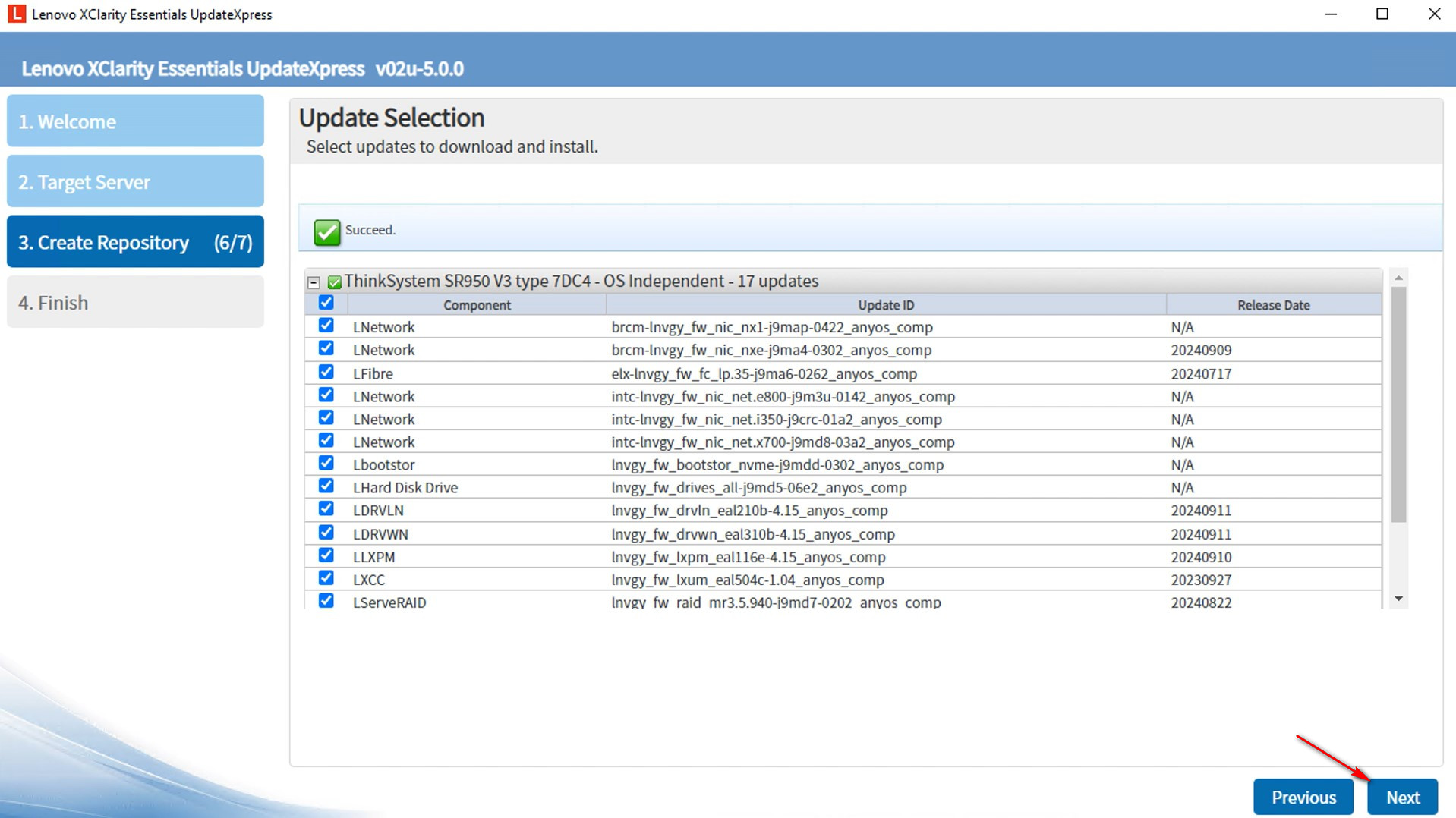
- En la ventana de Adquirir actualizaciones, se mostrará una barra de progreso de descarga. Cuando las descargas estén completas, haga clic en Siguiente.
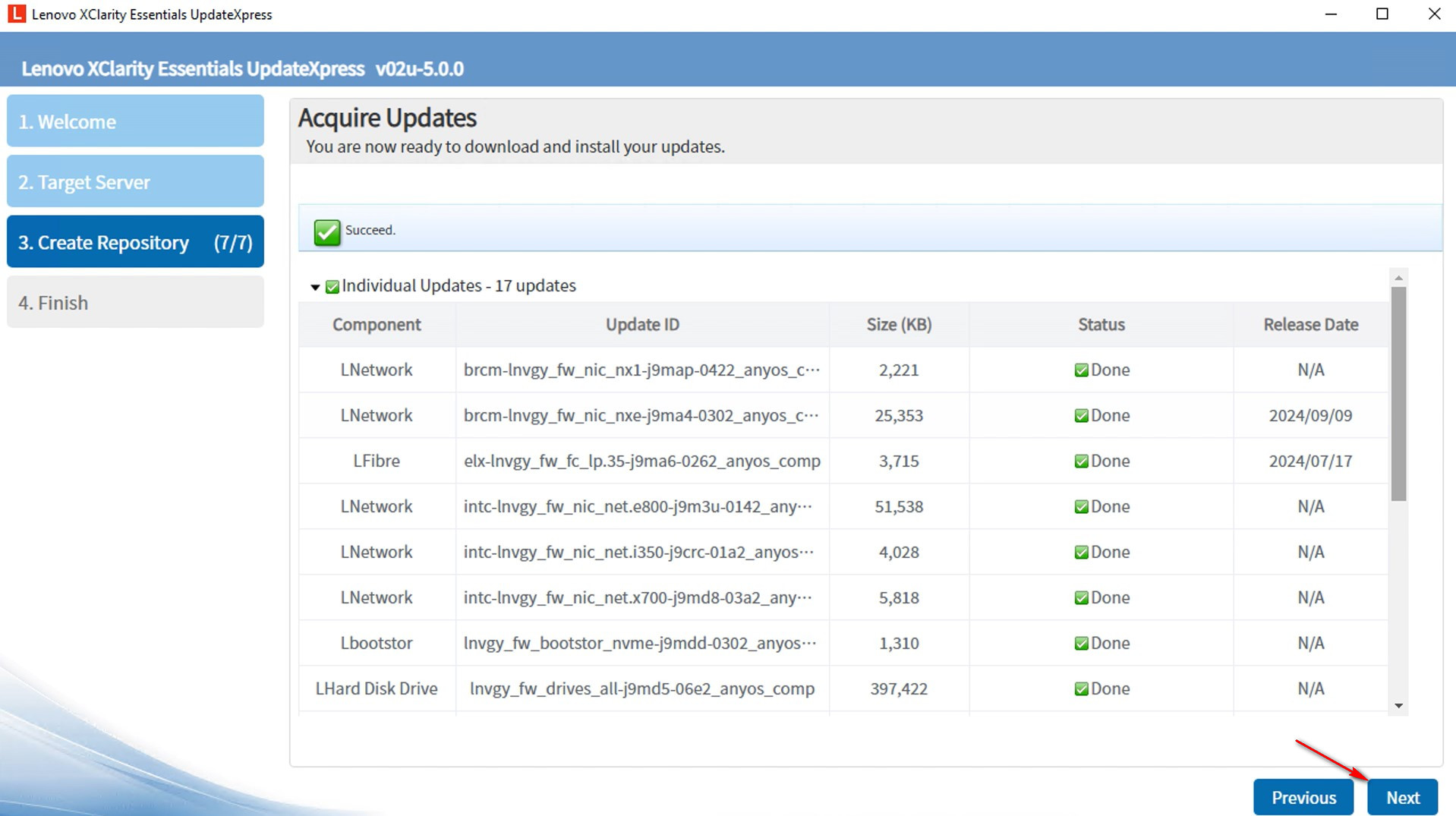
- En la ventana de Finalizar, haga clic en el registro para verificar el registro de actualización y haga clic en Cerrar para salir de la aplicación.
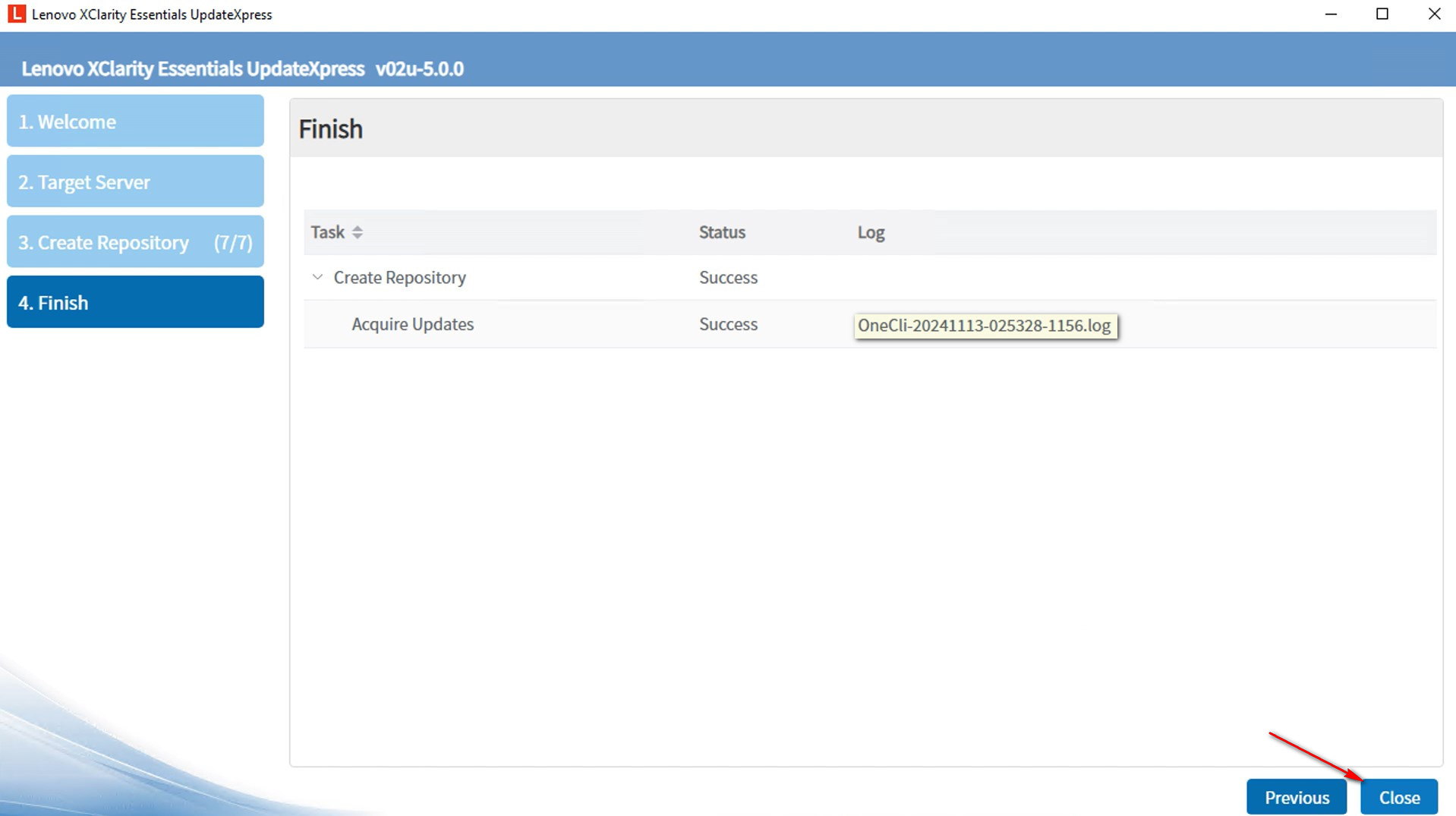
- El repositorio de actualizaciones ha sido creado.
Actualizar una máquina local desde un directorio local
En este video, le mostraremos cómo usar el LXCE UpdateXpress para actualizar la máquina local desde un directorio local.
Si prefiere instrucciones escritas, siga los siguientes pasos:
- En la ventana de Bienvenida, haga clic en Siguiente.

- En la ventana de Servidor de destino, seleccione Administrar el servidor local. Si la configuración de Ingresar información de acceso BMC está seleccionada, ingrese la información de BMC si es necesario. Haga clic en Siguiente.
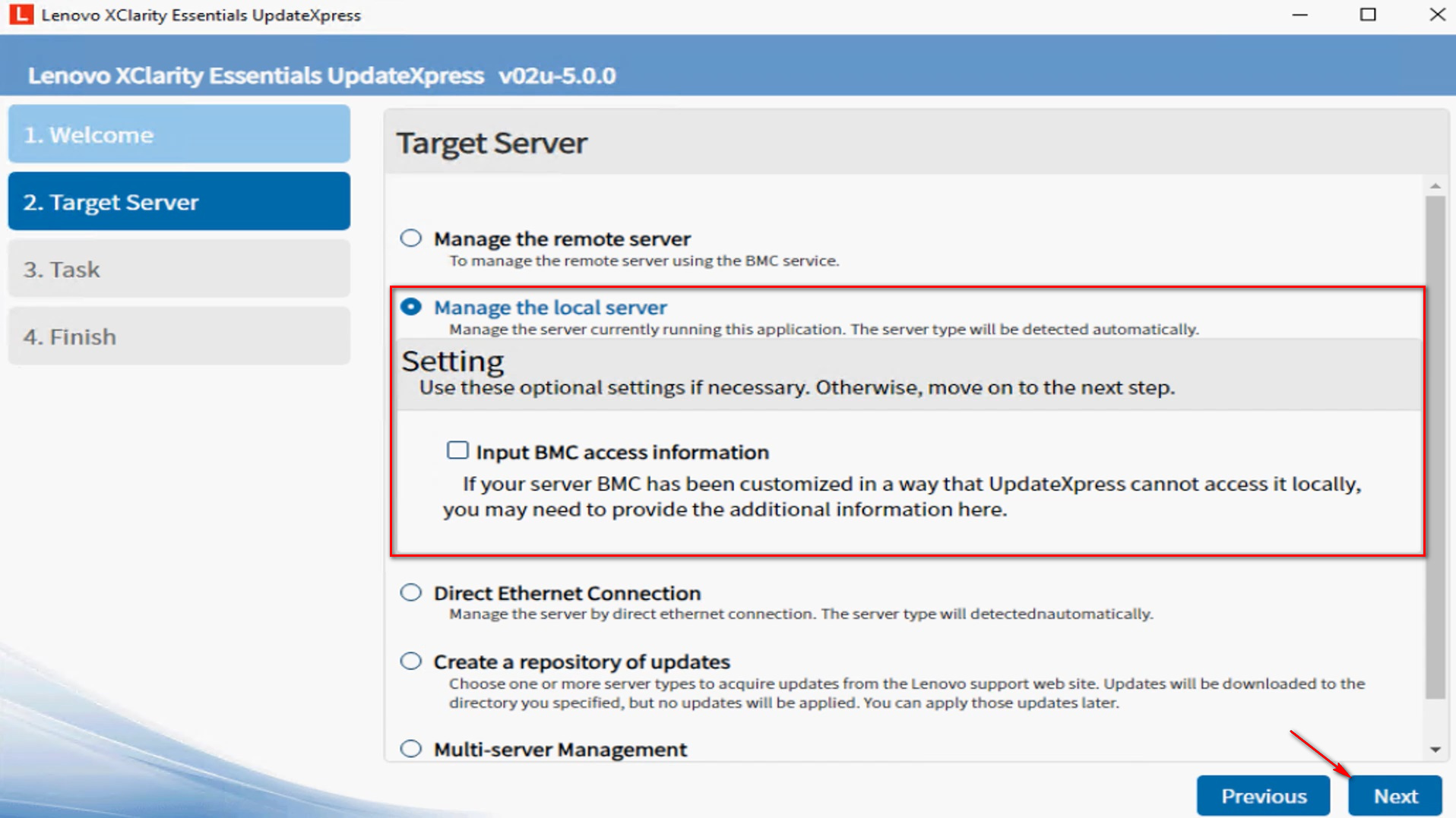
- En la ventana de Tarea, seleccione Realizar actualización en el servidor de destino. Haga clic en Siguiente.
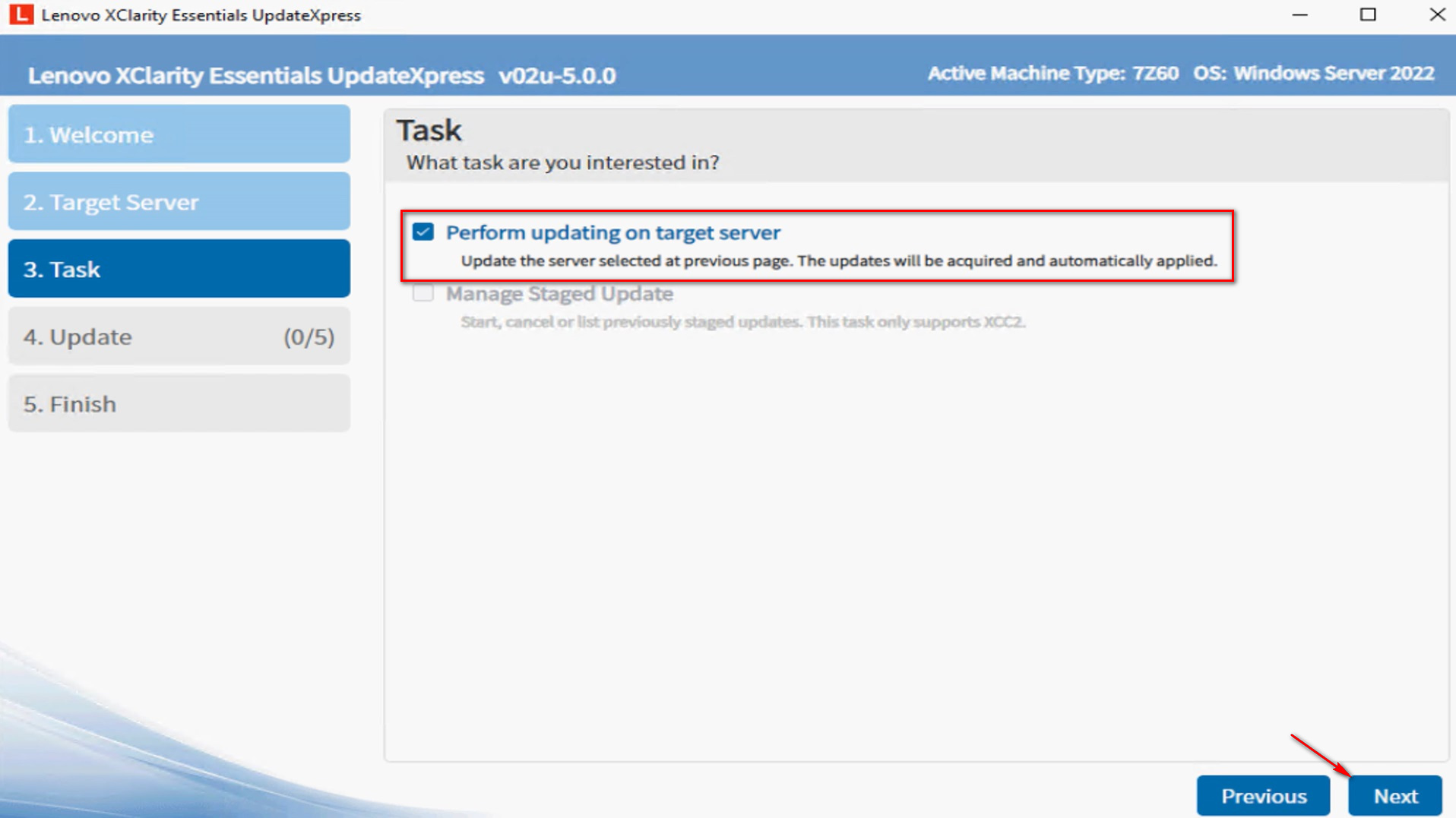
- En la ventana de Configuración de actualización, para actualizar el firmware del sistema de respaldo, seleccione Actualizar solo la imagen de respaldo del BMC (y UEFI donde sea aplicable). Haga clic en Siguiente.
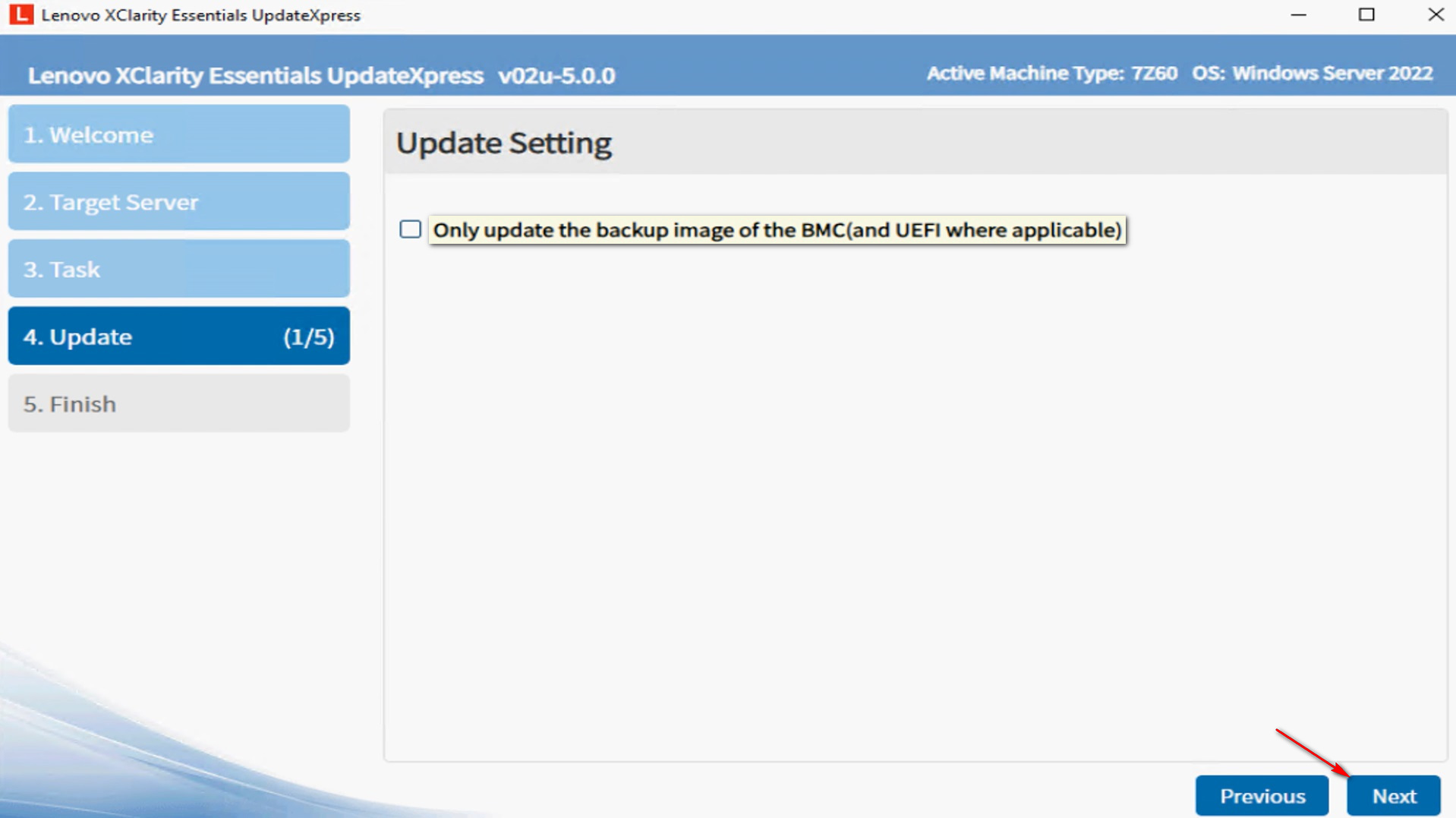
- En la ventana de Ubicación de actualización, seleccione Buscar en un directorio local. Haga clic en Navegar para elegir la carpeta especificada y haga clic en Siguiente.
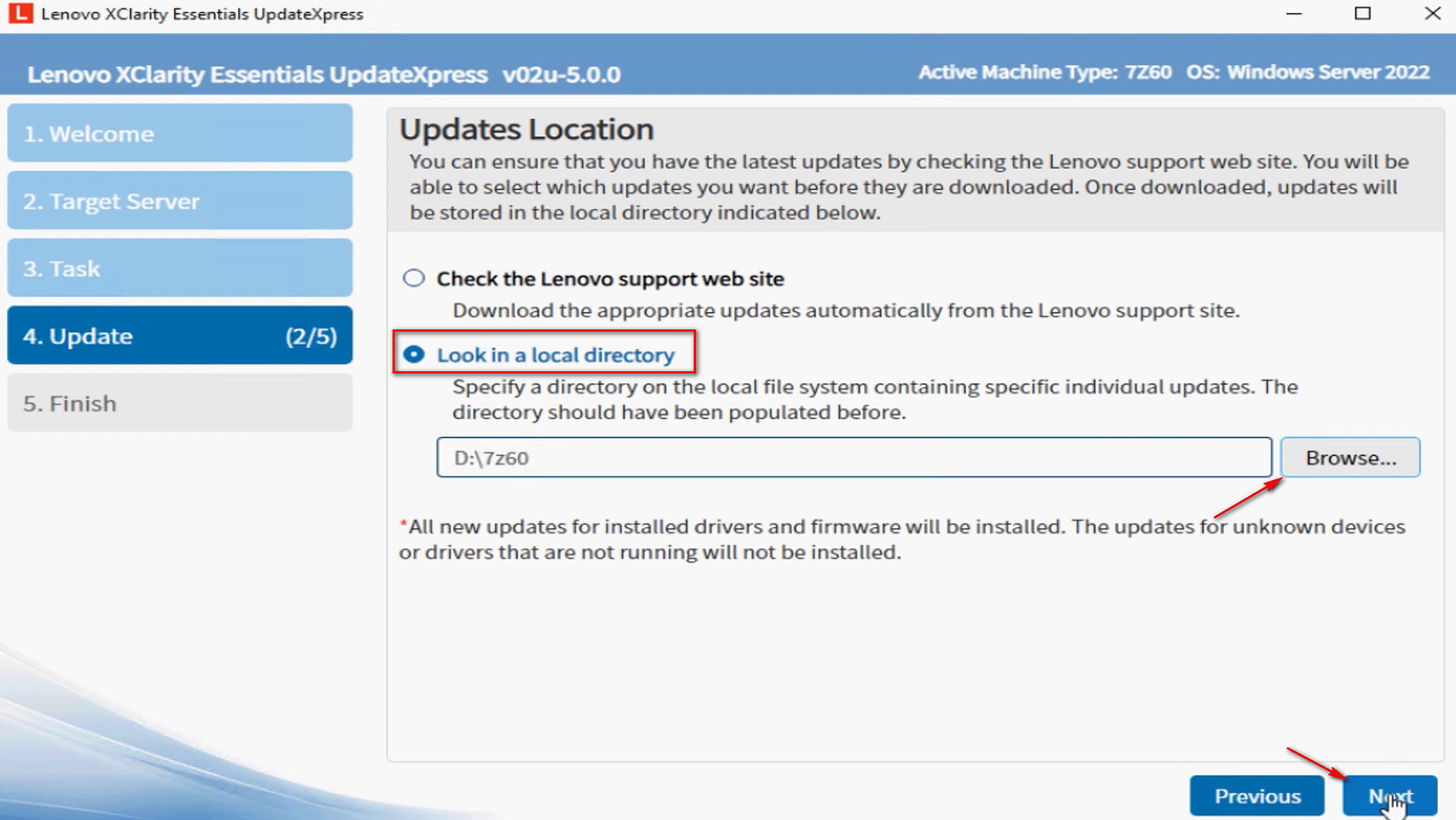
- En la ventana de Tipo de actualización, seleccione el tipo de actualización que eligió al crear el directorio.
- Paquetes del sistema UpdateXpress (UXSP’s): Este es el método preferido para obtener actualizaciones de firmware y driver para el servidor. Si selecciona esta opción, se omitirá la ventana de Selección de actualización y se descargarán todos los paquetes UXSP.
- Últimas actualizaciones individuales disponibles: Este es el método preferido cuando desea instalar las últimas actualizaciones, o cuando el soporte de Lenovo le indica que instale las últimas actualizaciones. Esta opción podría proporcionarle actualizaciones y correcciones más recientes, dependiendo de su disponibilidad, que la opción UXSP anterior. Si selecciona esta opción, deberá elegir los paquetes que se descargarán en la siguiente ventana de Selección de actualización.
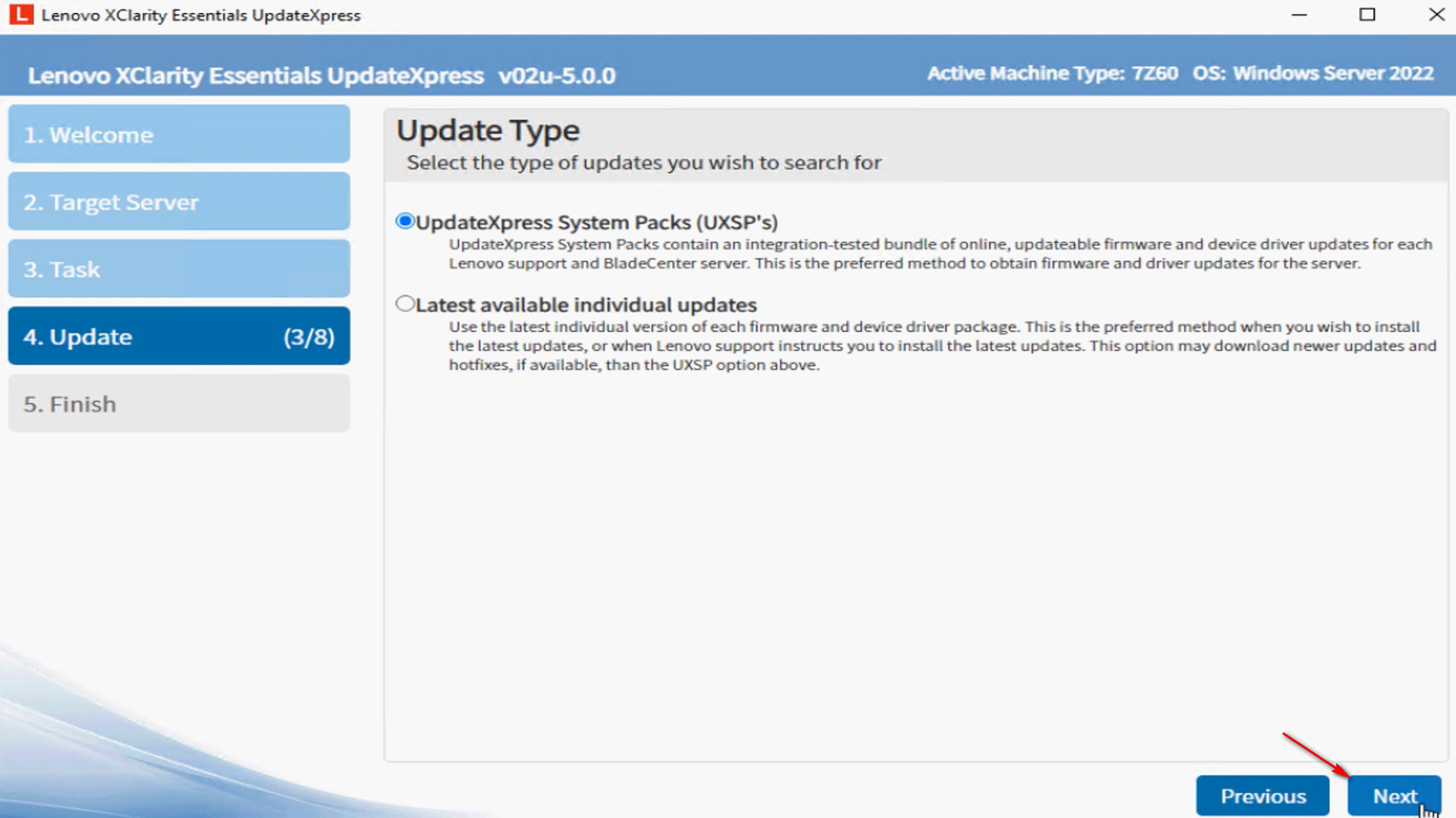
- En la ventana de Recomendación de actualización, haga clic en Comenzar para comparar las versiones de componentes actualmente instaladas y las versiones ahora disponibles.
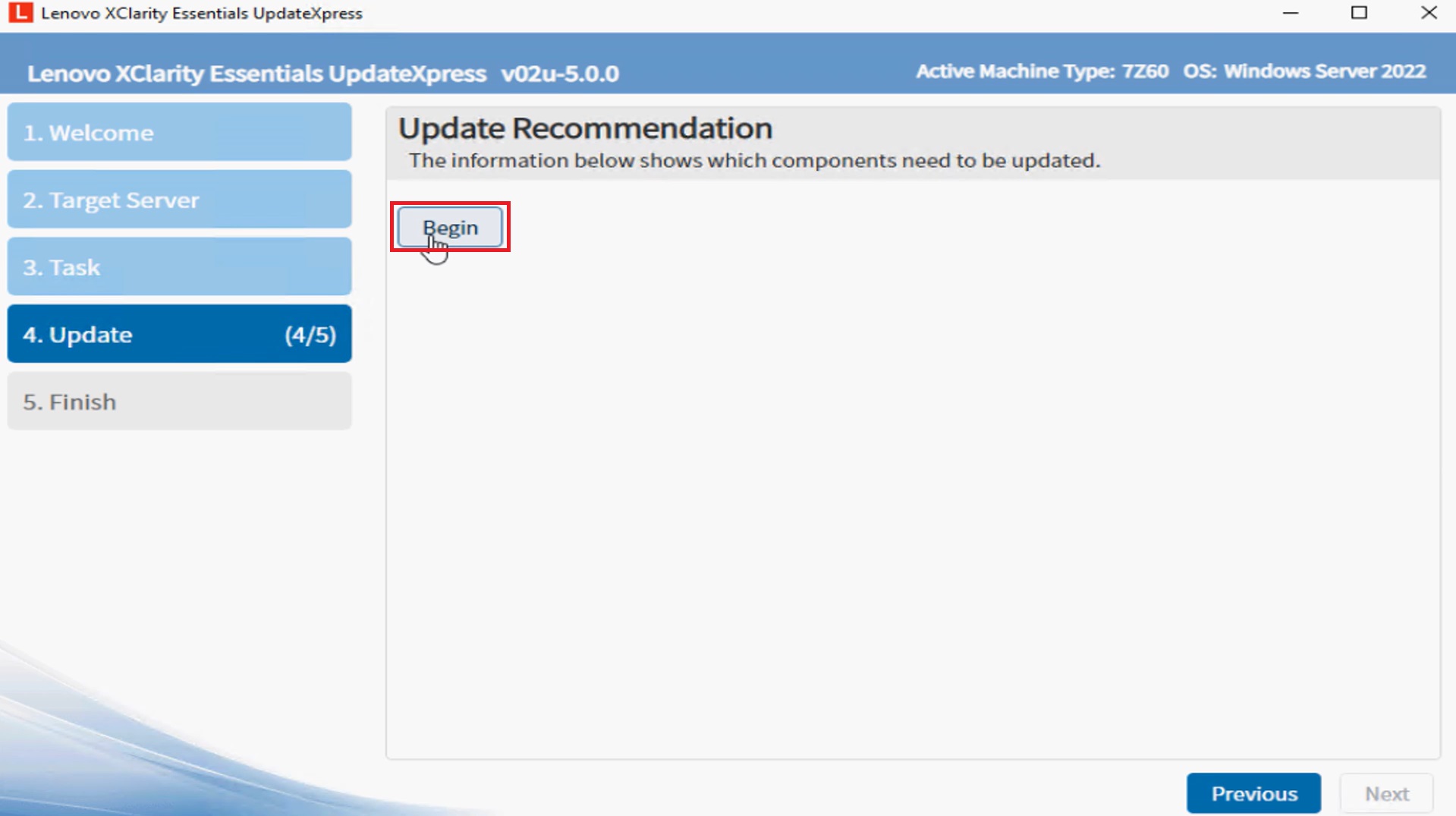
- Para mostrar todos los paquetes de actualización, seleccione Mostrar actualizaciones de dispositivos no detectados. Seleccione los paquetes que desea actualizar y haga clic en Siguiente.
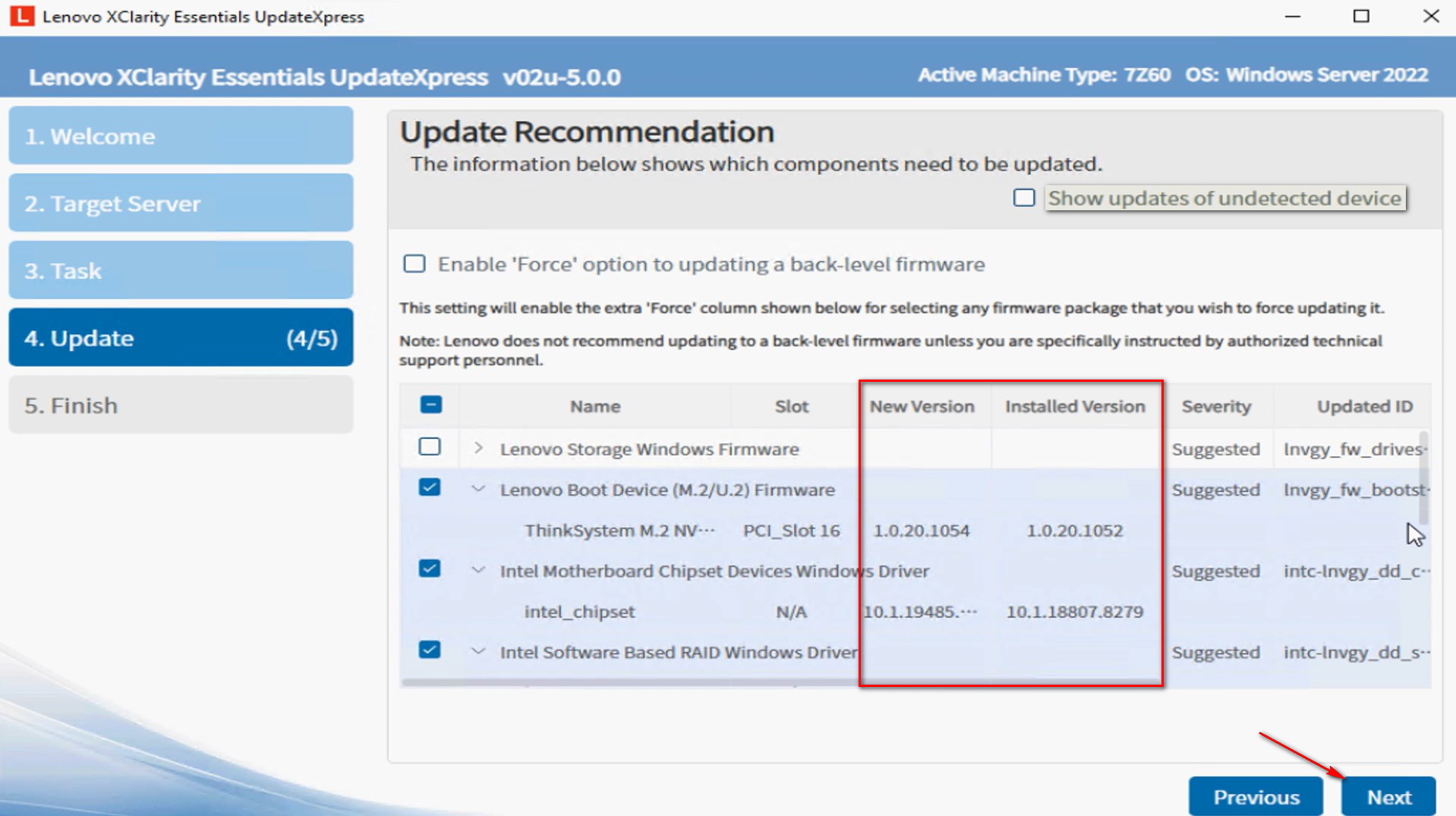
- En la ventana de Actualizaciones en curso, haga clic en Comenzar actualización para iniciar la actualización de los paquetes.
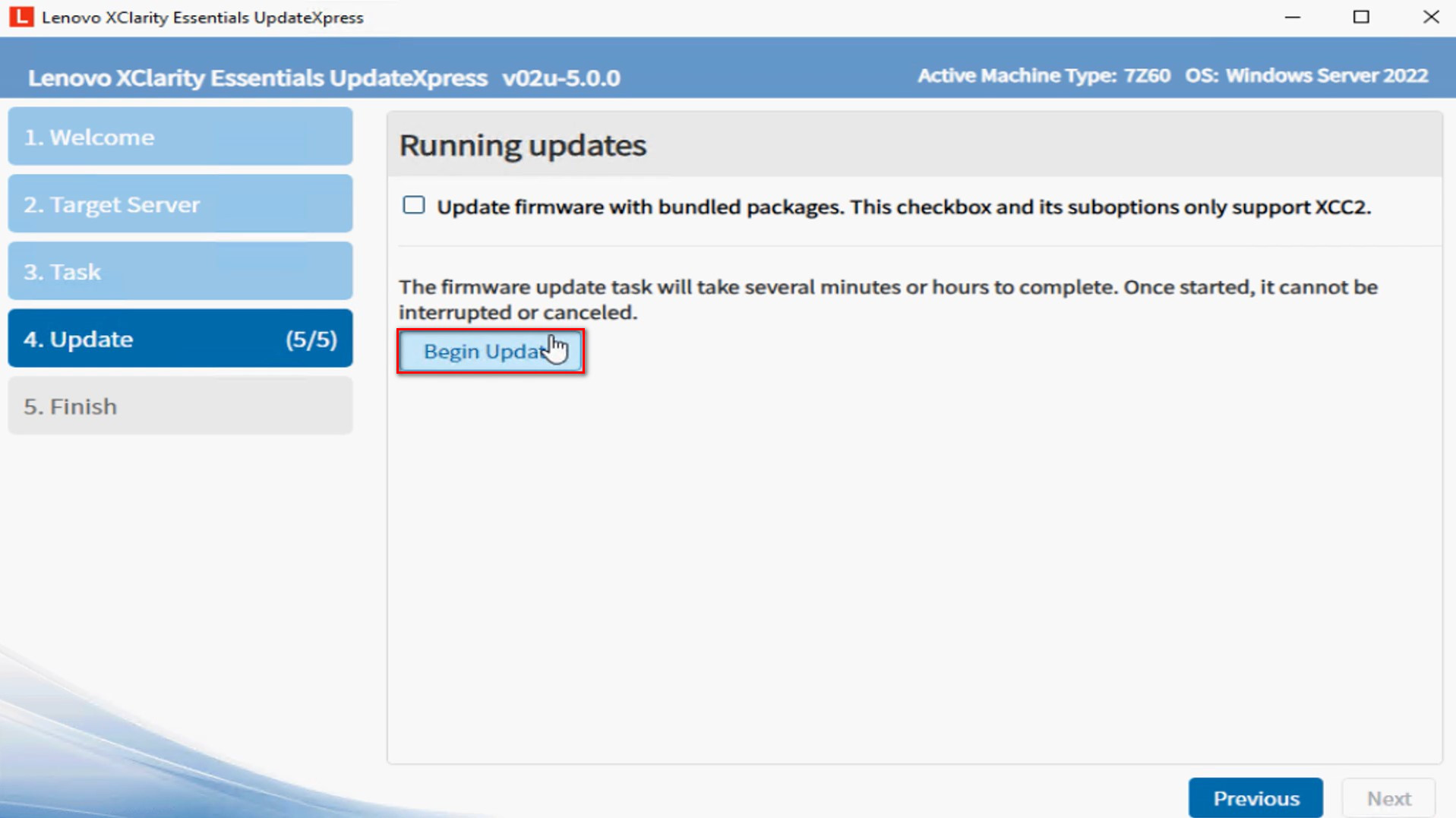
- La tabla de ejecución muestra el proceso de actualización de los paquetes. Cuando el progreso de la actualización esté completo, haga clic en Siguiente.
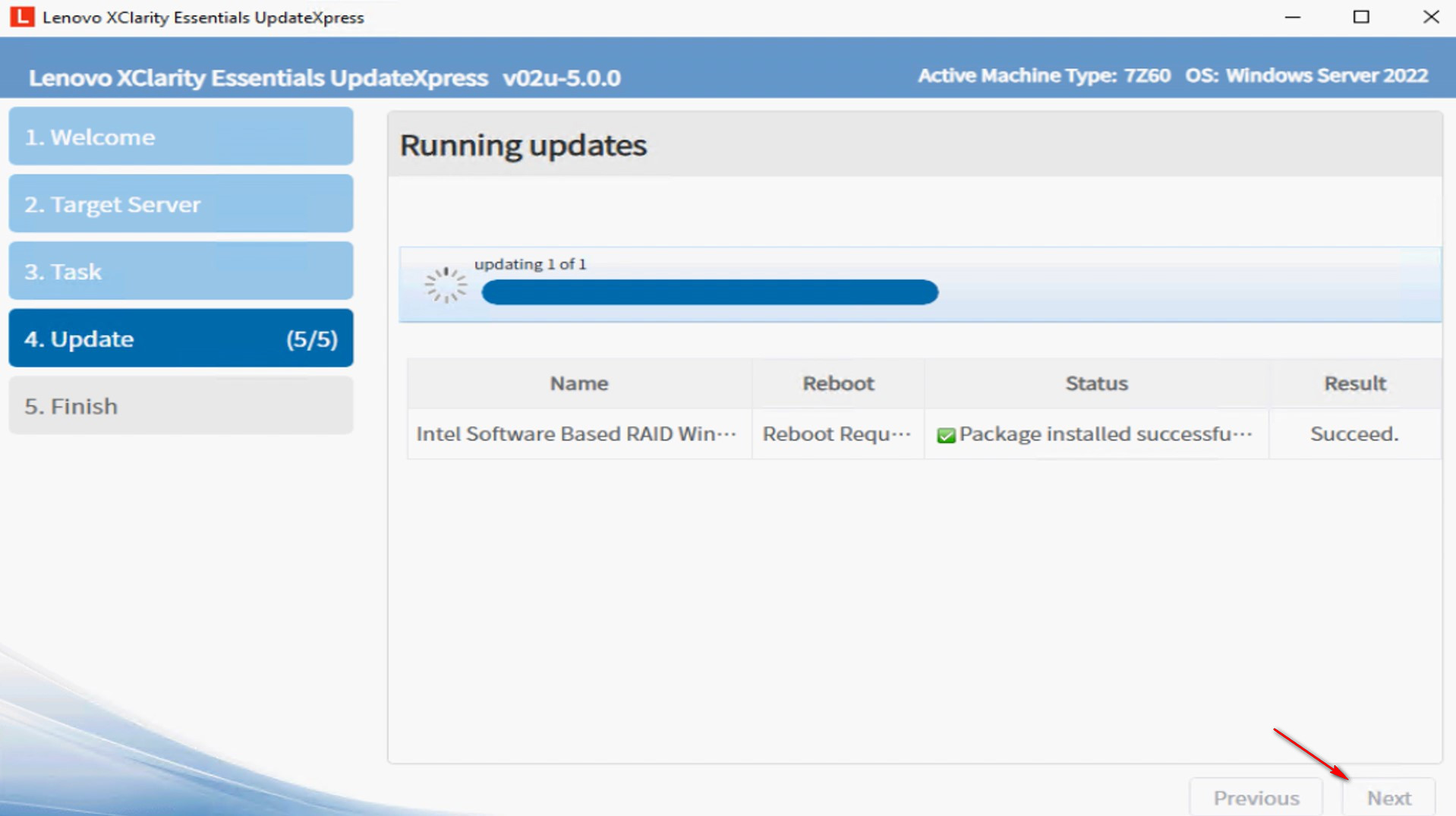
- En la ventana de Finalizar, haga clic en el registro para verificar el registro de actualización. Haga clic en Cerrar para salir de la aplicación.
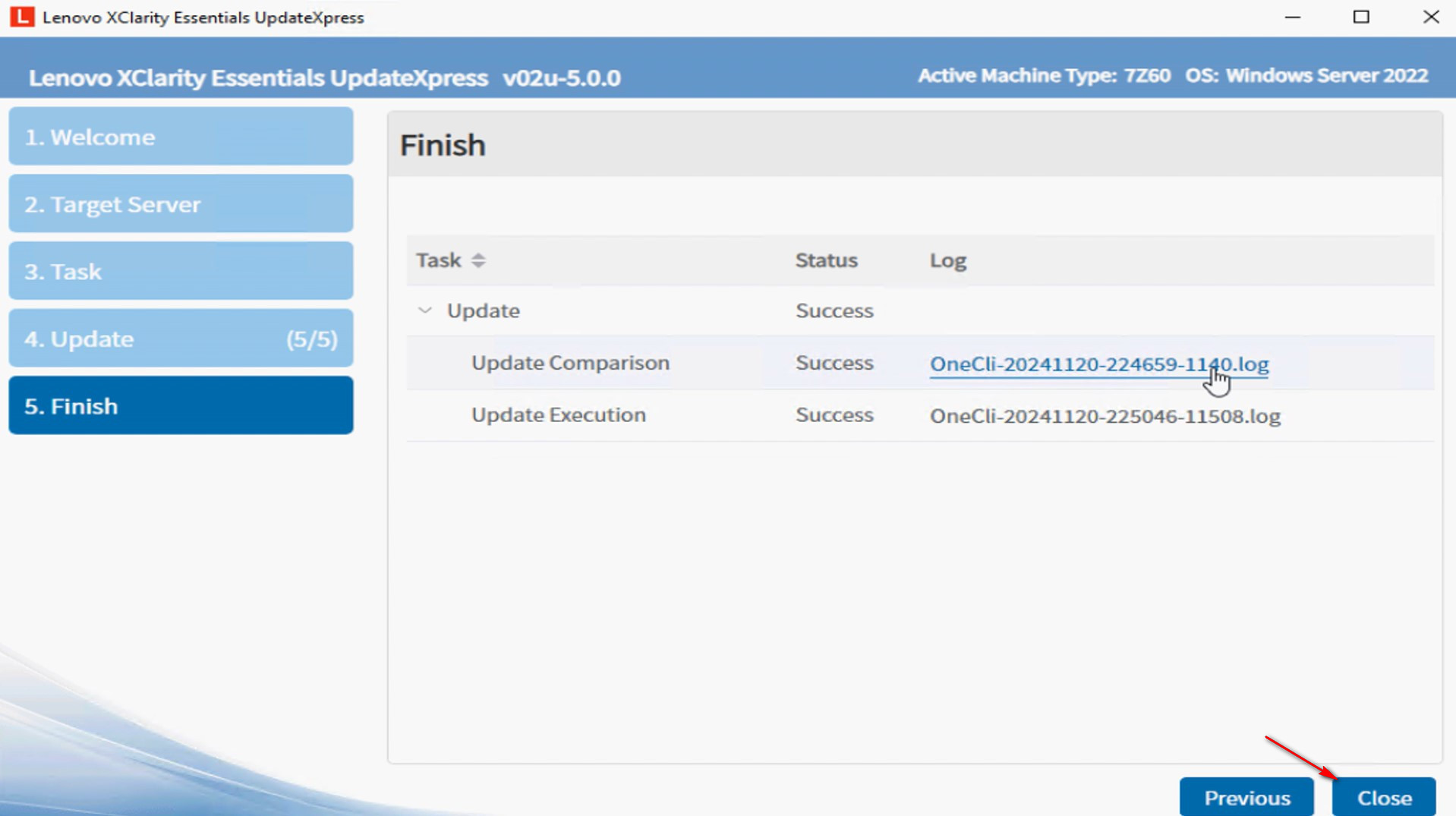
Actualizar una máquina remota desde un directorio local
En este video, le mostraremos cómo usar el LXCE UpdateXpress para actualizar una máquina remota desde un directorio local.
Si prefiere instrucciones escritas, siga los siguientes pasos:
- En la ventana de Bienvenida, haga clic en Siguiente.

- En la ventana de Servidor de destino, seleccione Administrar el servidor remoto e ingrese la configuración de conexión BMC. Haga clic en Siguiente.
Configuración de BMC
- Dirección IP o Nombre de host: La dirección IP o el nombre de host del sistema de destino
- Nombre de usuario: El nombre de usuario BMC del sistema de destino
- Contraseña: La contraseña BMC para el sistema de destino
- Puerto CIM: El número de puerto BMC - si no ingresa un número de puerto, se utilizará el puerto predeterminado
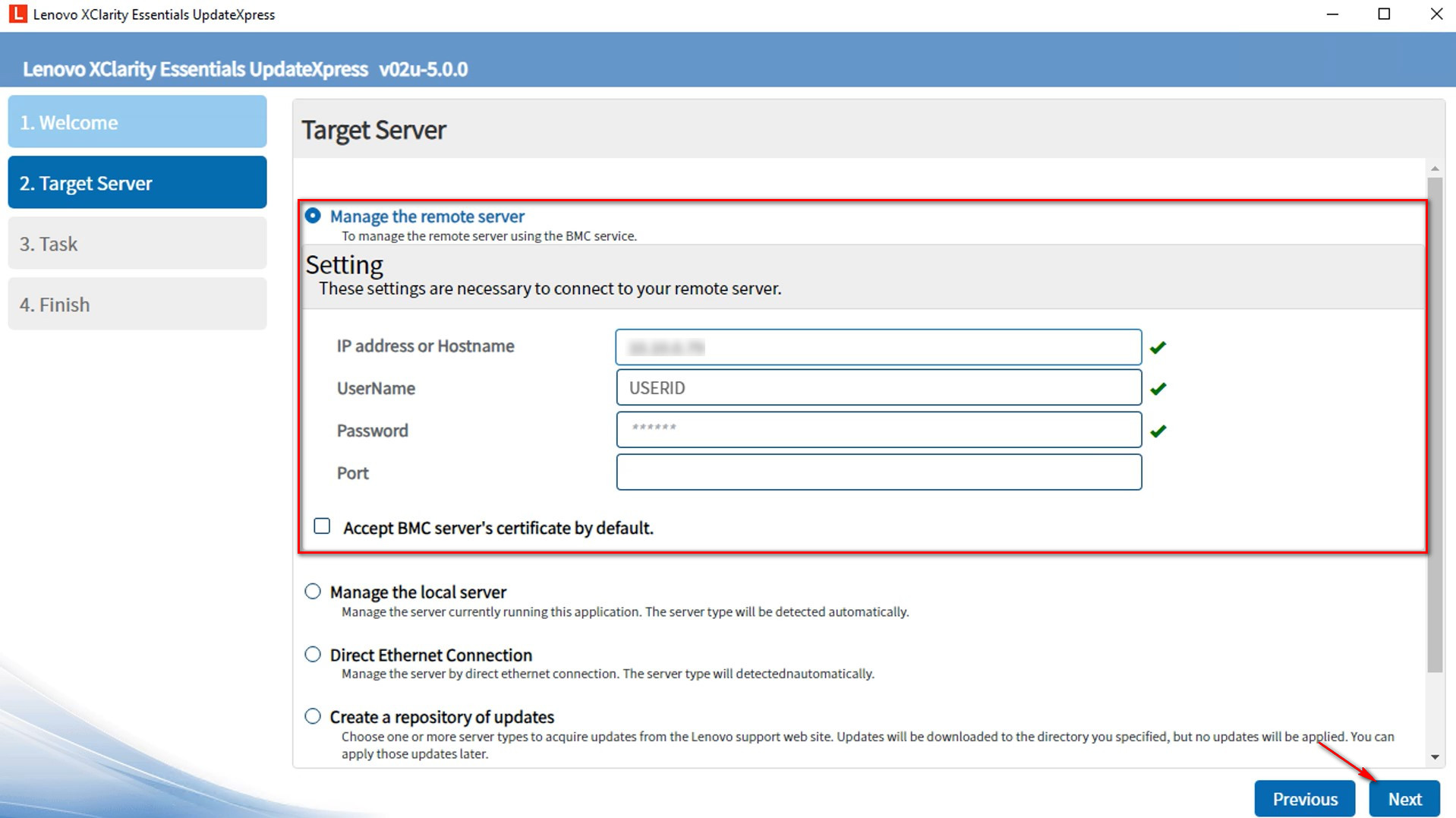
Nota: Si no desea verificar el certificado del servidor BMC, seleccione la casilla de verificación Aceptar el certificado del servidor BMC por defecto y luego haga clic en Siguiente.
- En la ventana de Tarea, seleccione Realizar actualización en el servidor de destino. Haga clic en Siguiente.
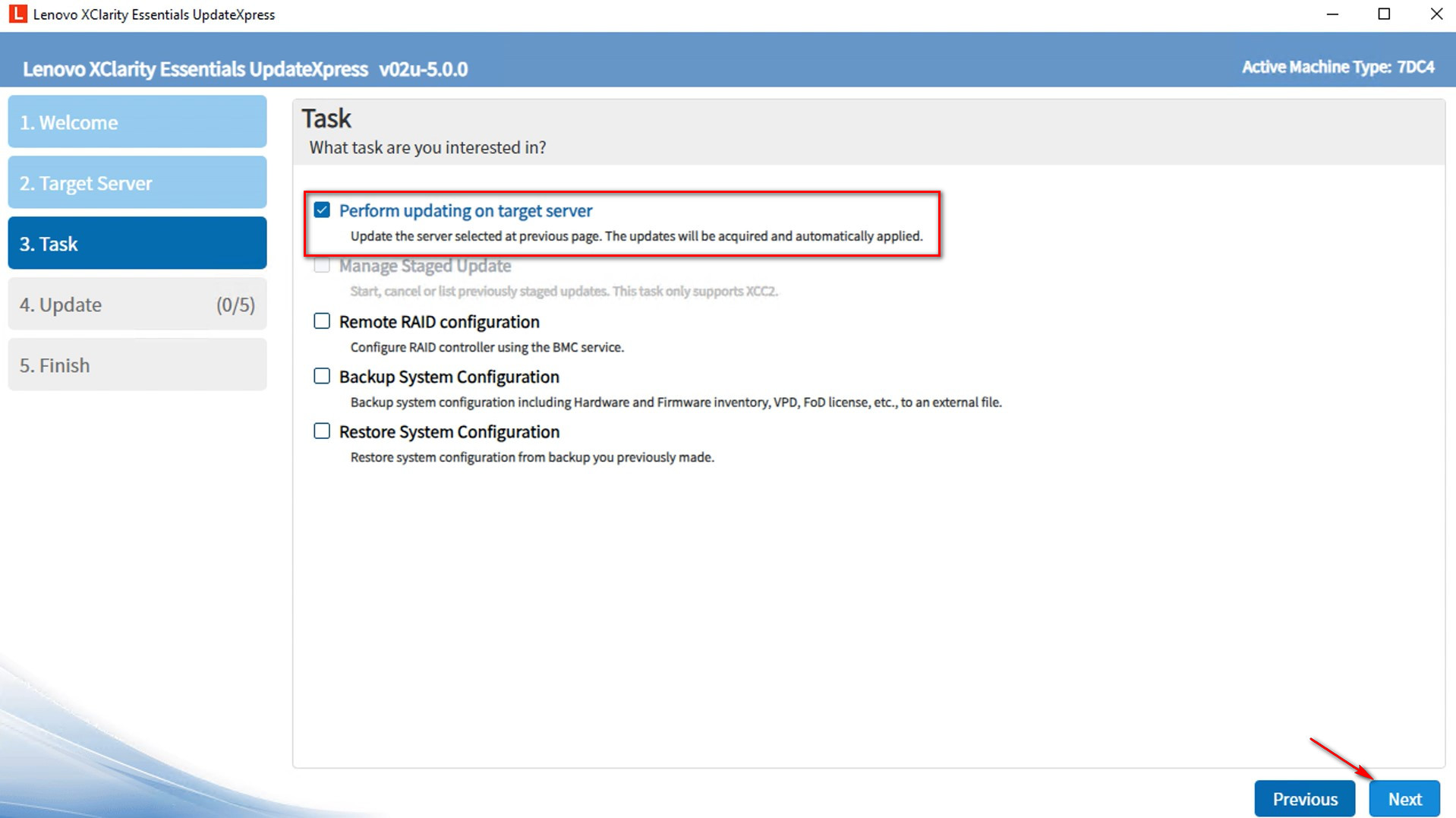
- En la ventana de Configuración de actualización, seleccione una o más de las opciones.
- Para usar un servidor remoto separado en lugar del BMC seleccionado, ingrese la siguiente información:
Configuración SFTP/HTTP/HTTPS/FTP- Dirección IP o Nombre de host: La dirección IP o el nombre de host del servidor
- Nombre de usuario: El nombre de usuario del servidor
- Contraseña: La contraseña del servidor
- Puerto: El número de puerto del servidor - si no ingresa un número de puerto, se utilizará el puerto predeterminado
- Directorio remoto: Ingrese una ruta completa en el servidor donde se guardaron los paquetes de actualización, por ejemplo, /upload.
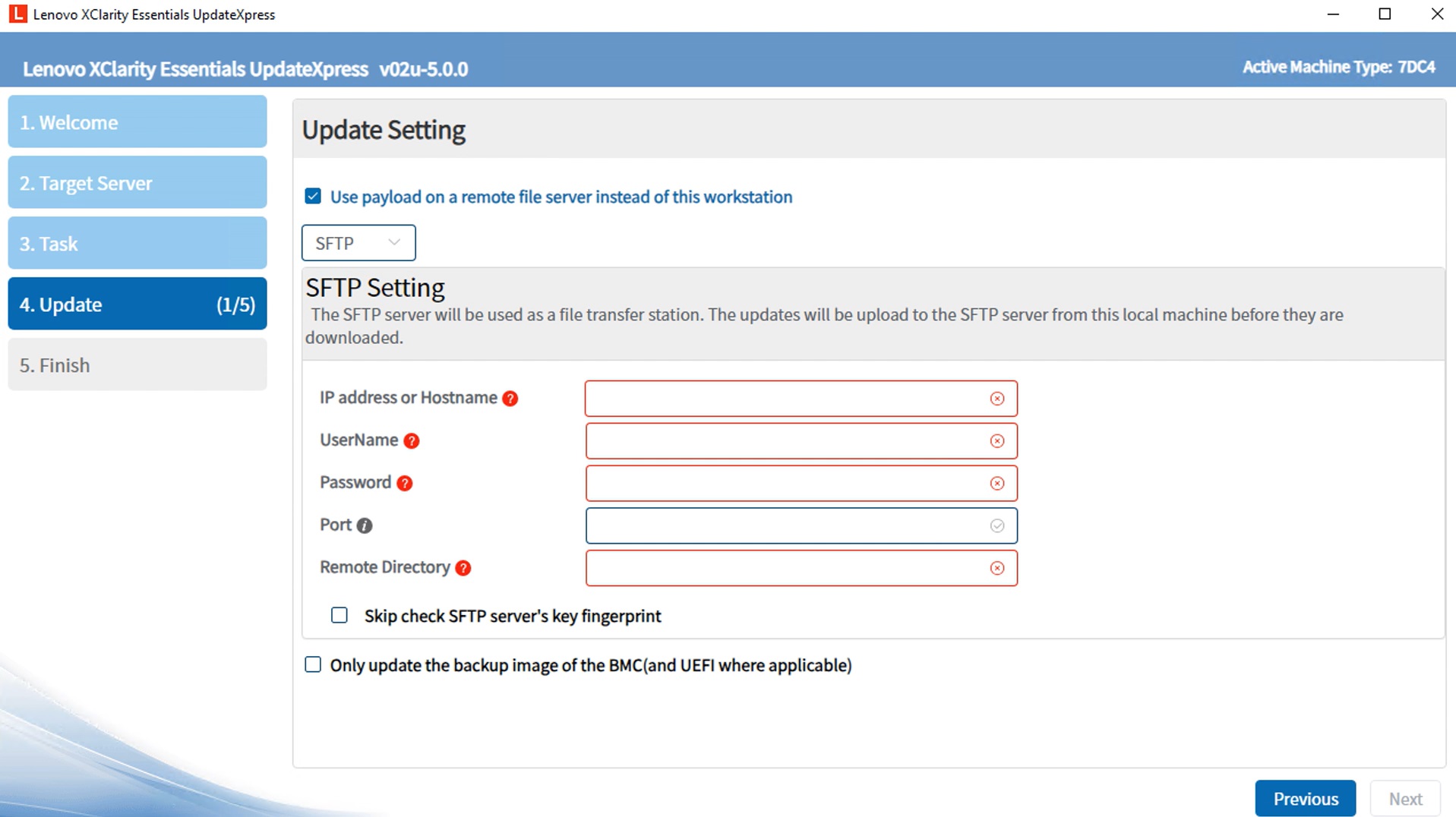
- Para actualizar el firmware del sistema de respaldo, seleccione Actualizar solo la imagen de respaldo del BMC (y UEFI donde sea aplicable).
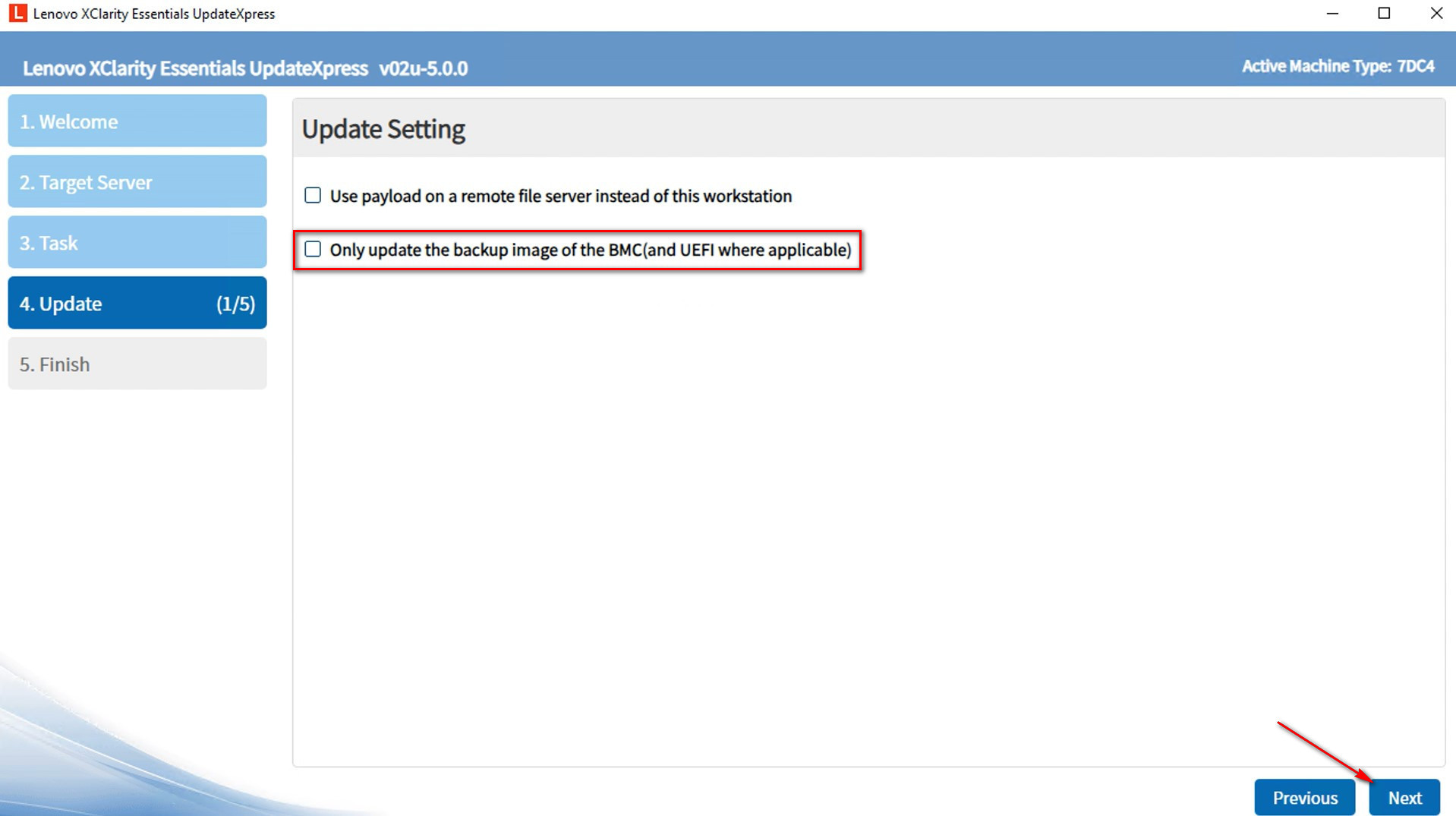
- En la ventana de Ubicación de actualización, seleccione Buscar en un directorio local. Haga clic en Navegar para elegir la carpeta especificada y haga clic en Siguiente.
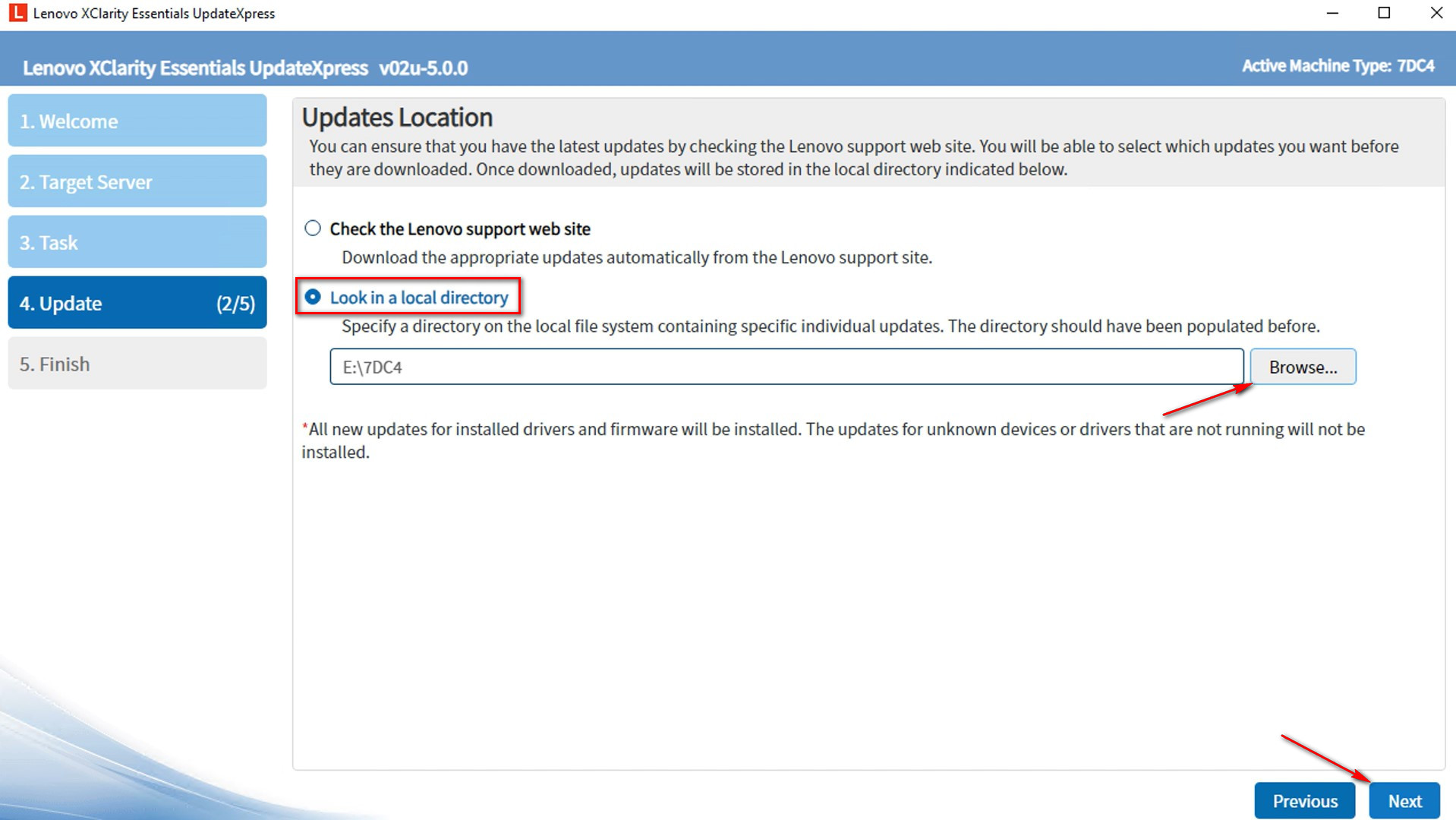
- En la ventana de Tipo de actualización, seleccione el tipo de actualización que eligió al crear el directorio.
- Paquetes del sistema UpdateXpress (UXSP’s): Este es el método preferido para obtener actualizaciones de firmware y driver para el servidor. Si selecciona esta opción, se omitirá la ventana de Selección de actualización y se descargarán todos los paquetes UXSP.
- Últimas actualizaciones individuales disponibles: Este es el método preferido cuando desea instalar las últimas actualizaciones, o cuando Lenovo el soporte le indica que instale las últimas actualizaciones. Esta opción podría proporcionarle actualizaciones y correcciones más recientes, dependiendo de su disponibilidad, que la opción UXSP anterior. Si selecciona esta opción, deberá elegir los paquetes que se descargarán en la siguiente ventana de Selección de actualización.
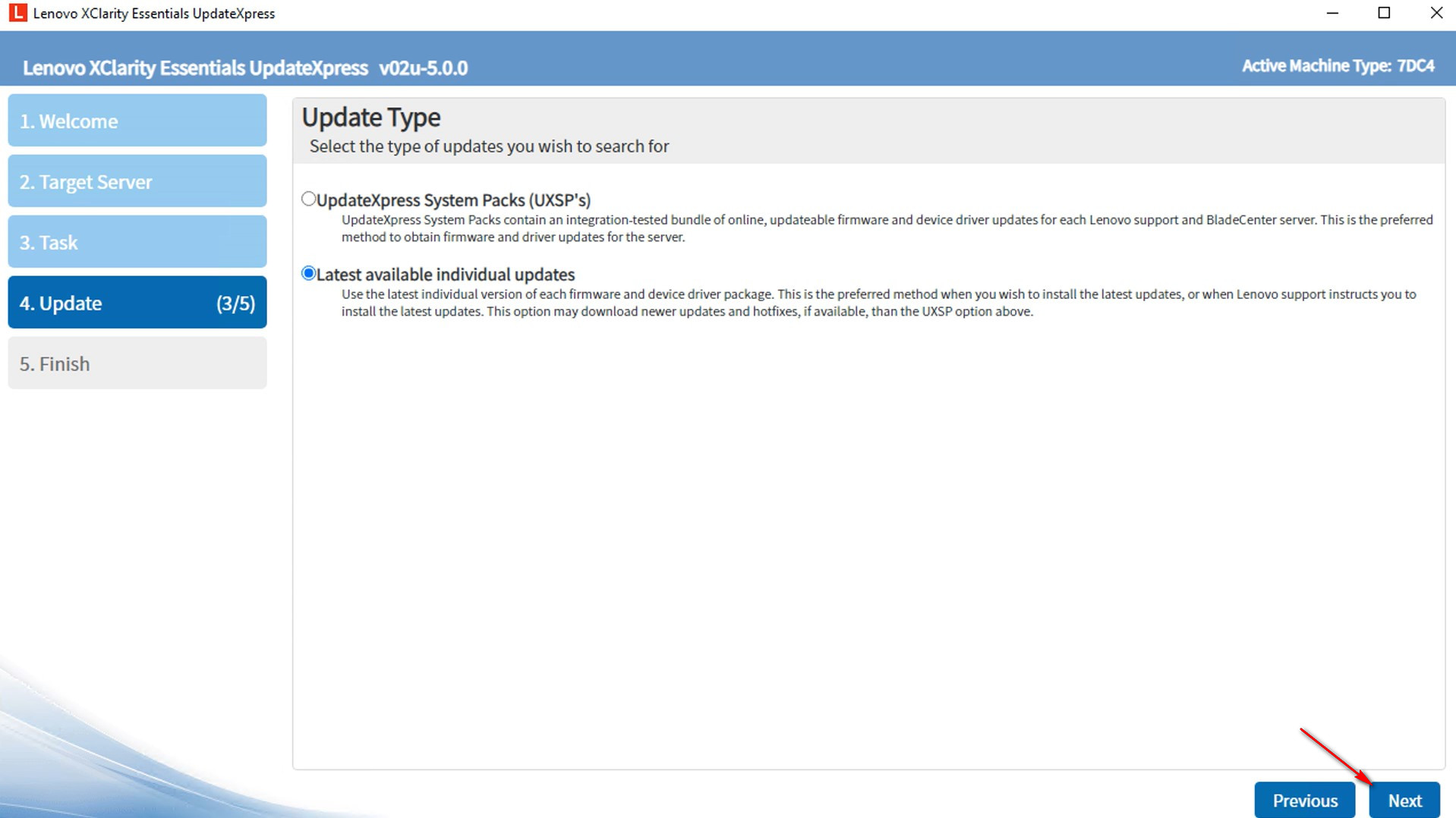
- En la ventana de Recomendación de actualización, haga clic en Comenzar para comparar las versiones de componentes actualmente instaladas y las versiones ahora disponibles.
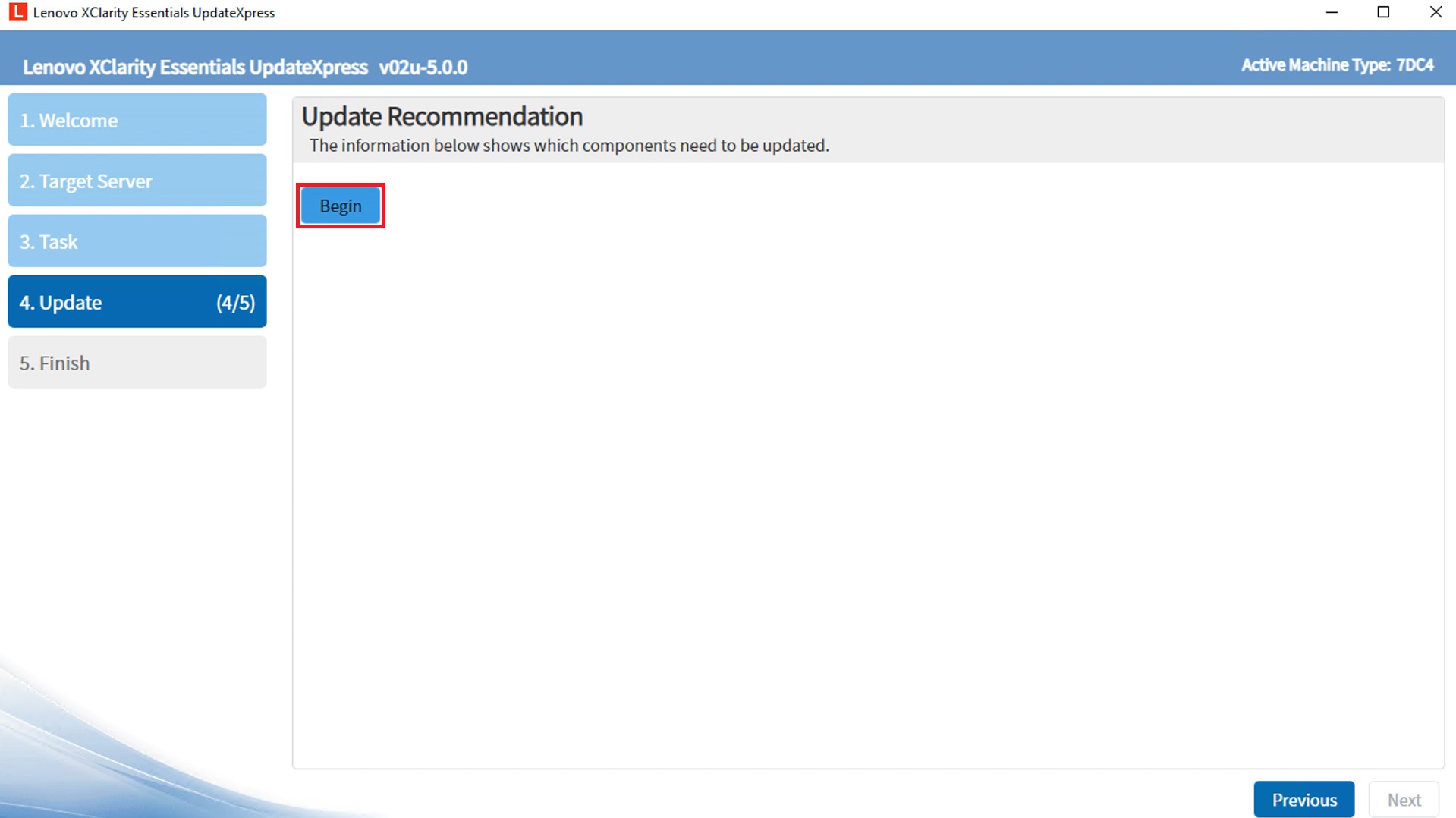
- Para mostrar todos los paquetes de actualización, seleccione Mostrar actualizaciones de dispositivos no detectados. Seleccione los paquetes que desea actualizar y haga clic en Siguiente.
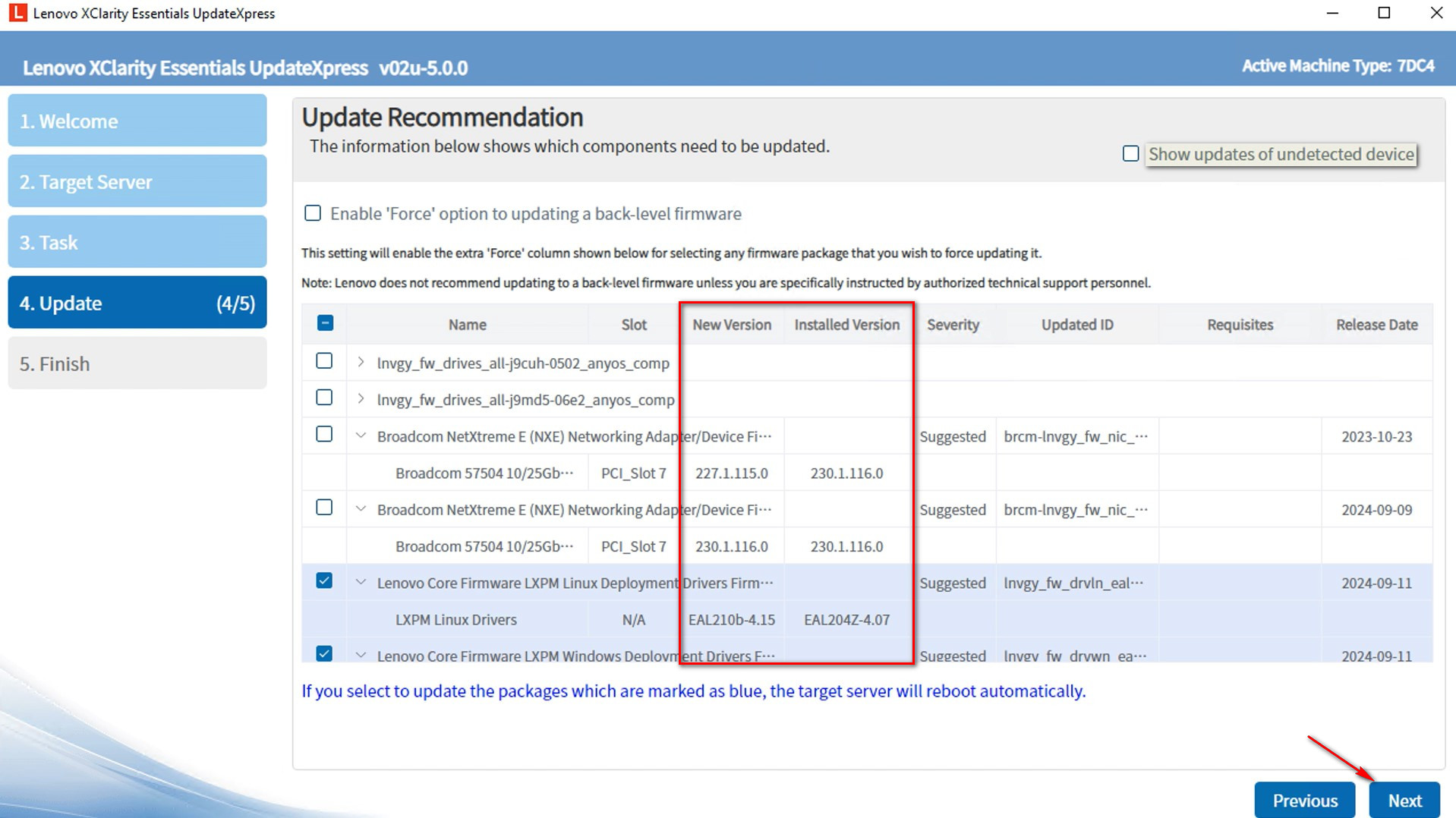
- En la ventana de Actualizaciones en curso, haga clic en Comenzar actualización para iniciar la actualización de los paquetes.
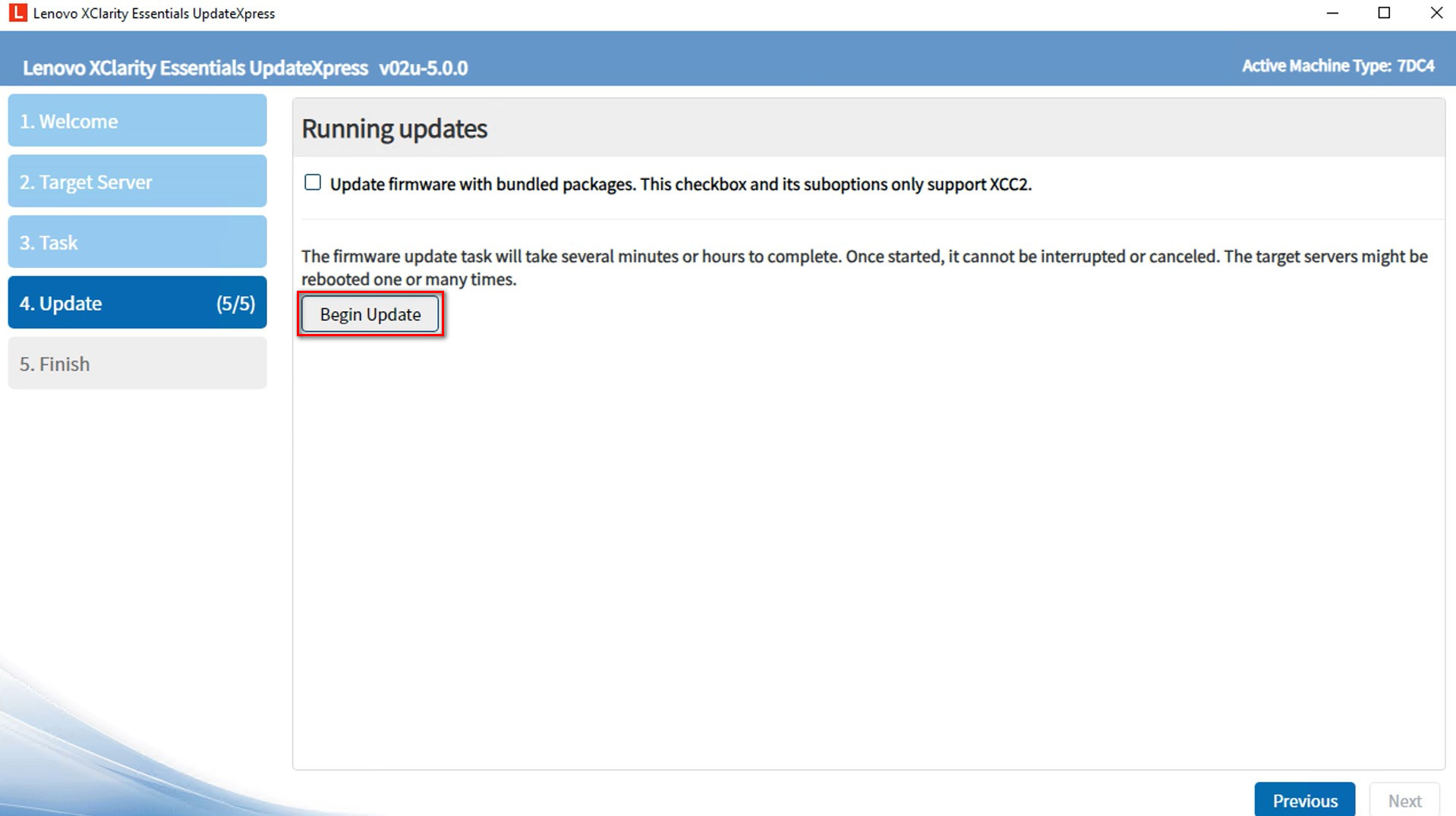
- La tabla de ejecución muestra el proceso de actualización de los paquetes. Cuando el progreso de la actualización esté completo, haga clic en Siguiente.
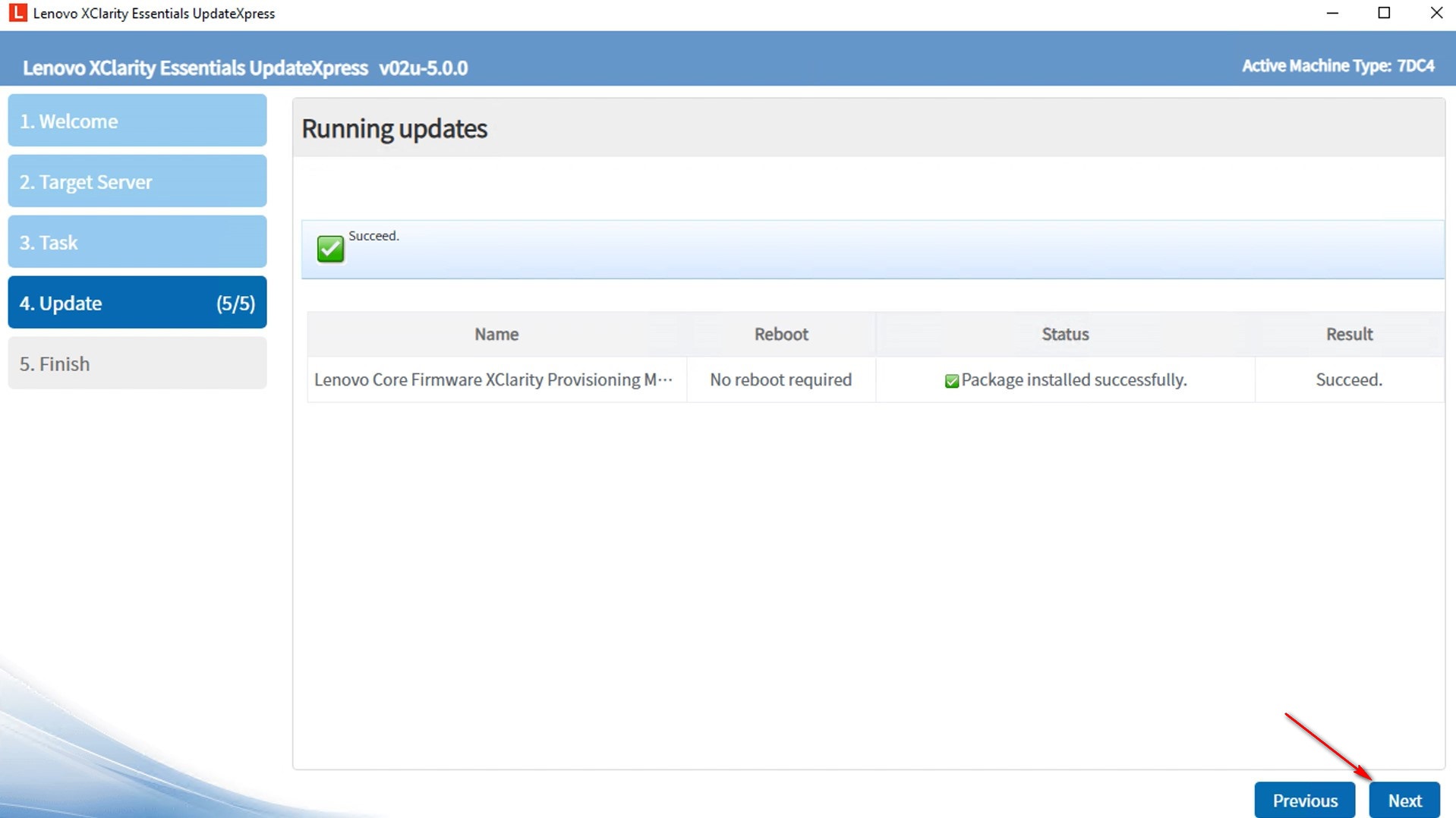
- En la ventana de Finalizar, haga clic en el registro para verificar el registro de actualización. Haga clic en Cerrar para salir de la aplicación.
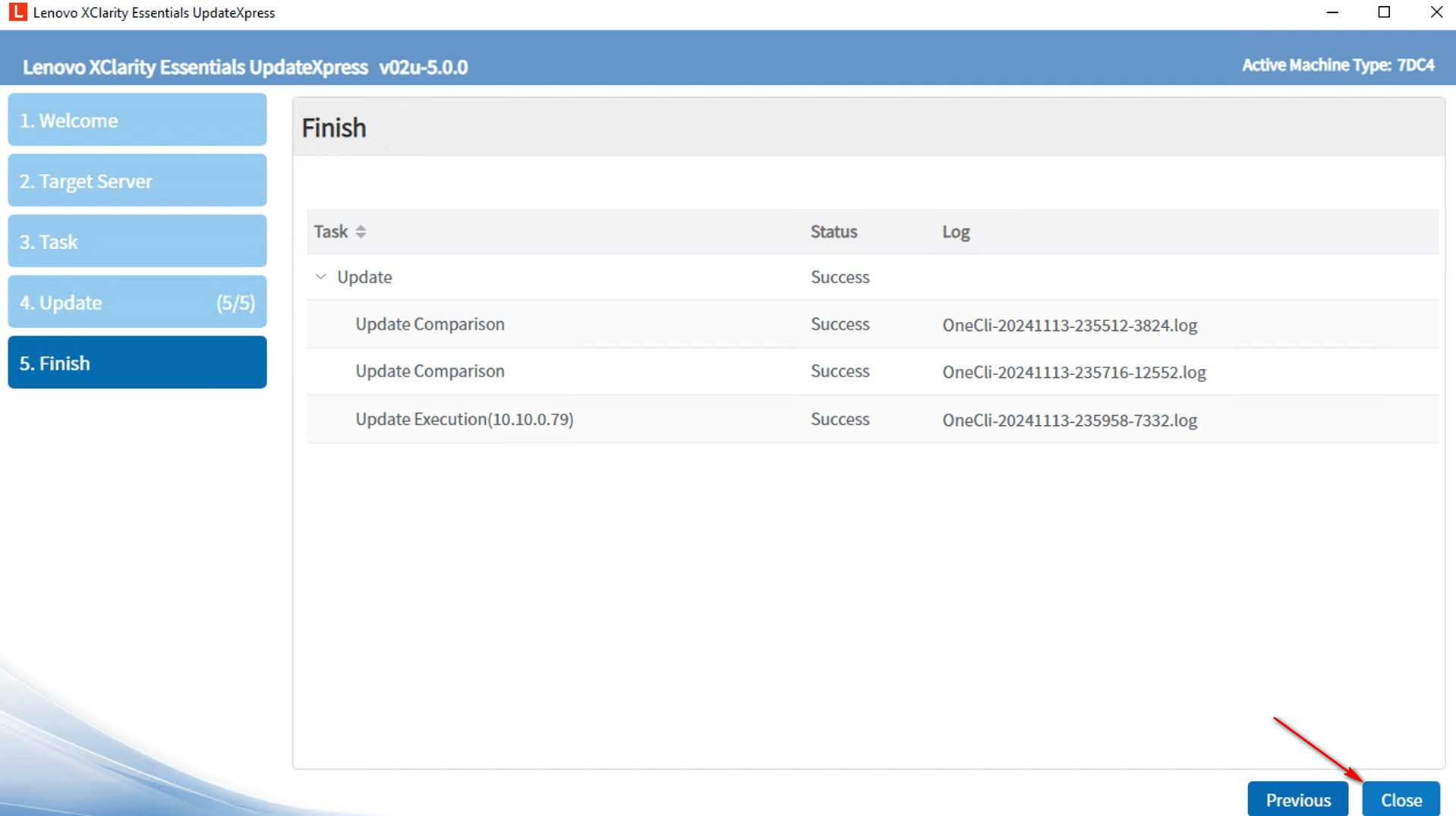
Información Adicional
- Uso de la aplicación UpdateXpress - Actualizando Servidores
- Lenovo ThinkSystem Mejores Prácticas para Actualización de Firmware y Controladores de Servidores V3 y V4 - Guía Avanzada
