Comment utiliser le Lenovo XClarity Essentials UpdateXpress pour mettre à jour votre système
Comment utiliser le Lenovo XClarity Essentials UpdateXpress pour mettre à jour votre système
Comment utiliser le Lenovo XClarity Essentials UpdateXpress pour mettre à jour votre système
Description
Lenovo XClarity Essentials (LXCE) UpdateXpress est un logiciel portable avec interface graphique (GUI) pour les mises à jour de firmware et de dispositifs driver. Ses fonctions sont similaires à celles fournies par la commande de mise à jour LXCE OneCLI. Cependant, LXCE UpdateXpress offre une interface conviviale qui fonctionne avec un assistant de style GUI.
Cet article décrit les étapes pour exécuter LXCE UpdateXpress afin d'acquérir et d'appliquer des Packs Système UpdateXpress (UXSP), ou des mises à jour individuelles sur vos systèmes locaux ou distants. Les UXSP simplifient le téléchargement et l'installation de toutes les mises à jour en ligne driver et de firmware pour un système donné. Les UXSP garantissent que vous travaillez toujours avec un ensemble complet et à jour de mises à jour testées ensemble et regroupées par Lenovo.
Systèmes Applicables
Cliquez ici pour voir les modèles de serveurs pris en charge
Système Configuré Avec
Lenovo XClarity Essentials (LXCE) - Packs Système UpdateXpress (UXSP)
Systèmes d'Exploitation
Cliquez ici pour voir le système d'exploitation pris en charge.
Limitations
Remarque : Vous devez disposer de privilèges d'administrateur ou d'équivalent root pour utiliser UpdateXpress.
Solution
Choisissez l'une des options pour gérer les serveurs et / ou effectuer des mises à jour :
Télécharger et lancer UpdateXpress
- Allez sur https://support.lenovo.com/solutions/lnvo-xpress, trouvez la section appropriée pour le système d'exploitation, et téléchargez le fichier ZIP demandé.
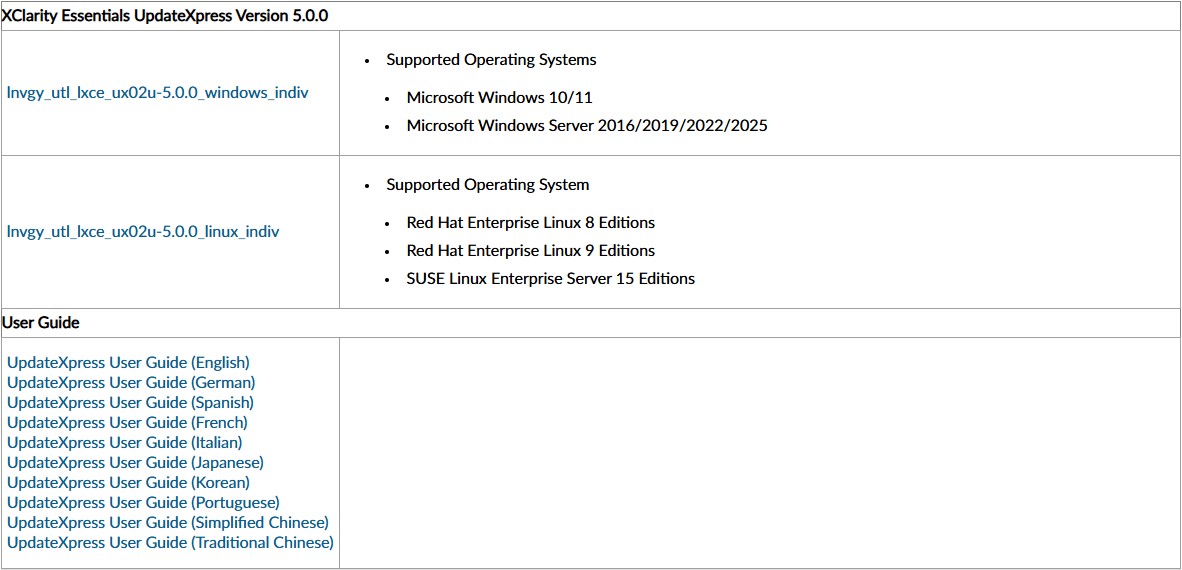
- Décompressez le fichier et copiez le contenu dans un dossier spécifié.
- Pour Windows :
Copiez le contenu dans un dossier local. Veuillez vous assurer que le dossier cible existe déjà, sinon vous devrez le créer.
- Pour Linux :
(1) Ouvrez le Terminal et assurez-vous que l'utilisateur dispose des privilèges root.
(2) Utilisez la commande mkdir pour créer un dossier où le contenu des fichiers sera copié.
mkdir /chemin/nomdossier
(3) Utilisez la commande tar pour décompresser le fichier.
tar xvf FichierZip.tgz -C /chemin/nomdossier
Où FichierZip.tgz est le fichier TGZ téléchargé, et -C est le chemin et le dossier pour extraire tous les fichiers. Veuillez vous assurer que le dossier cible existe, sinon vous devez le créer.
- Suivez la procédure ci-dessous pour lancer UpdateXpress.
- Pour Windows :
Allez dans le dossier où vous avez enregistré l'utilitaire, faites un clic droit sur lxce_ux.exe et sélectionnez Exécuter en tant qu'administrateur.
- Pour Linux :
Allez dans le répertoire où vous avez enregistré l'utilitaire et tapez la commande suivante dans le Terminal :
./start_lxce_ux.sh
- L'application Lenovo XClarity Essentials UpdateXpress s'ouvre.

Mettre à jour une machine locale depuis le site de support Lenovo
Dans cette vidéo, nous allons vous montrer comment utiliser LXCE UpdateXpress pour mettre à jour la machine locale depuis la page de support Lenovo.
Si vous préférez des instructions écrites, suivez les étapes suivantes :
- Dans la fenêtre Bienvenue , cliquez sur Suivant.

- Dans la fenêtre Serveur Cible , sélectionnez Gérer le serveur local. Si le paramètre Informations d'accès BMC est sélectionné, saisissez les informations BMC si nécessaire. Cliquez sur Suivant.
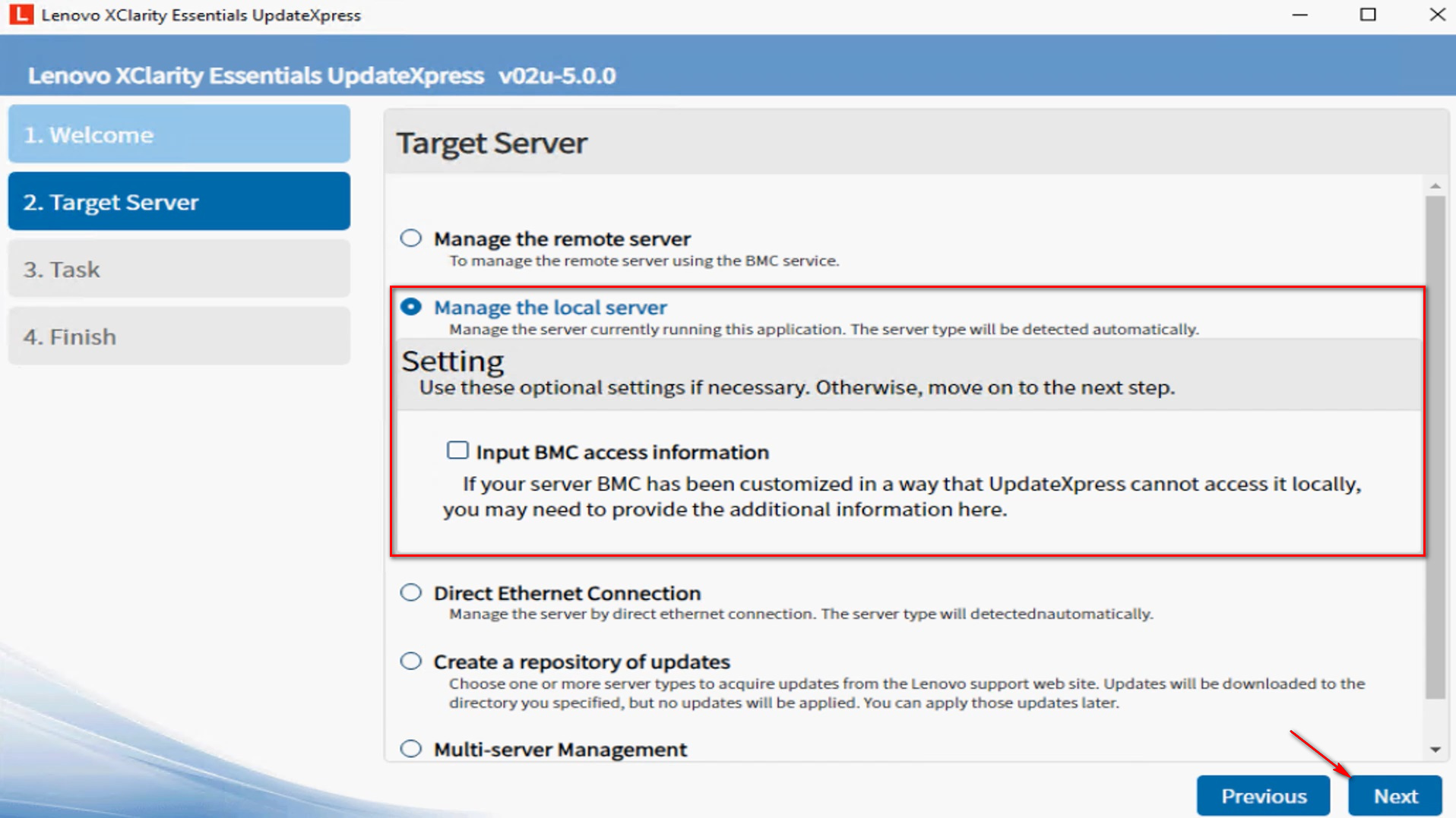
- Dans la fenêtre Tâche, sélectionnez Effectuer la mise à jour sur le serveur cible. Cliquez sur Suivant.
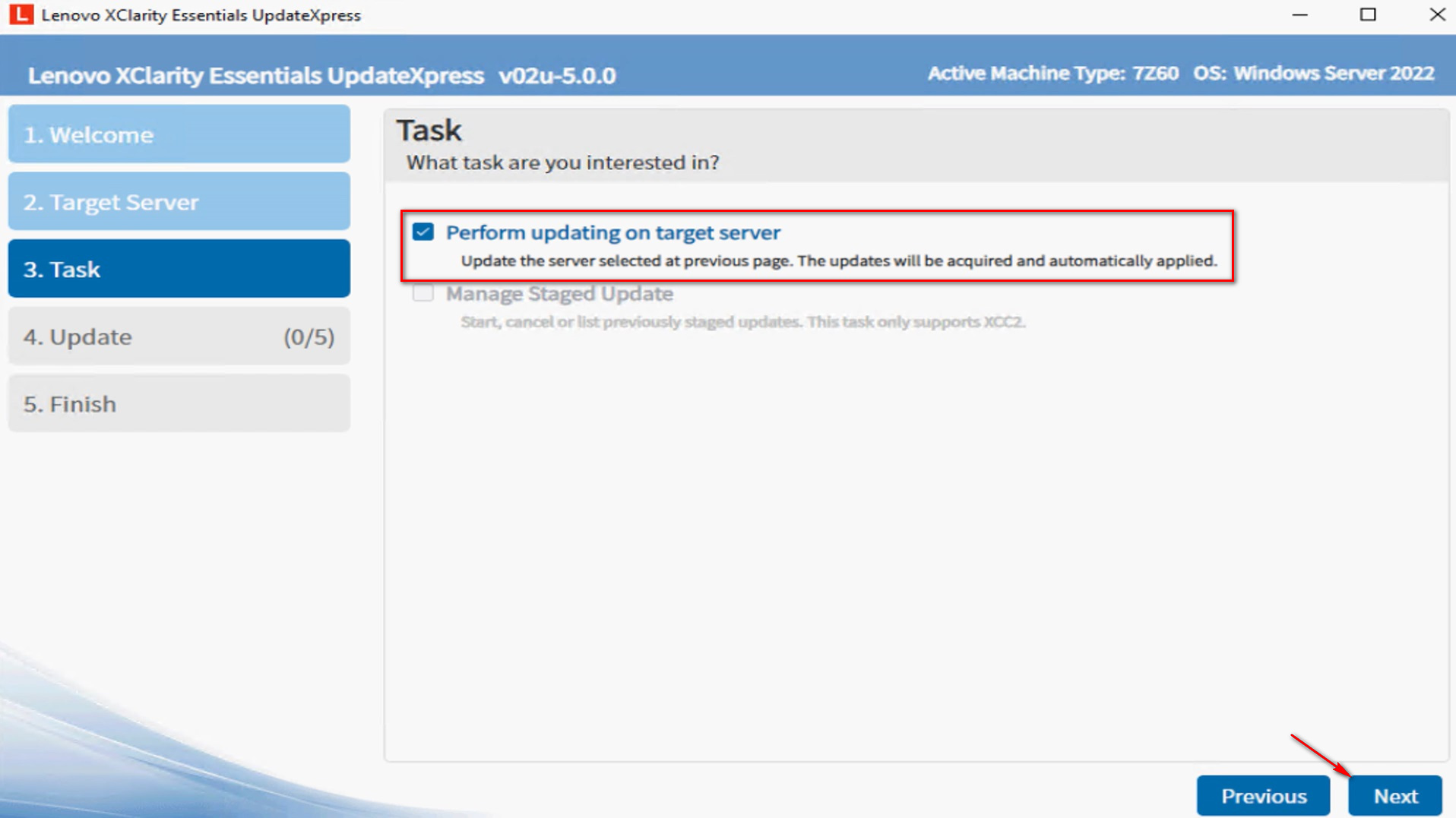
- Dans la fenêtre Paramètre de Mise à Jour, pour mettre à niveau le firmware du système de sauvegarde, sélectionnez Mettre à jour uniquement l'image de sauvegarde du BMC (et UEFI le cas échéant). Cliquez sur Suivant.
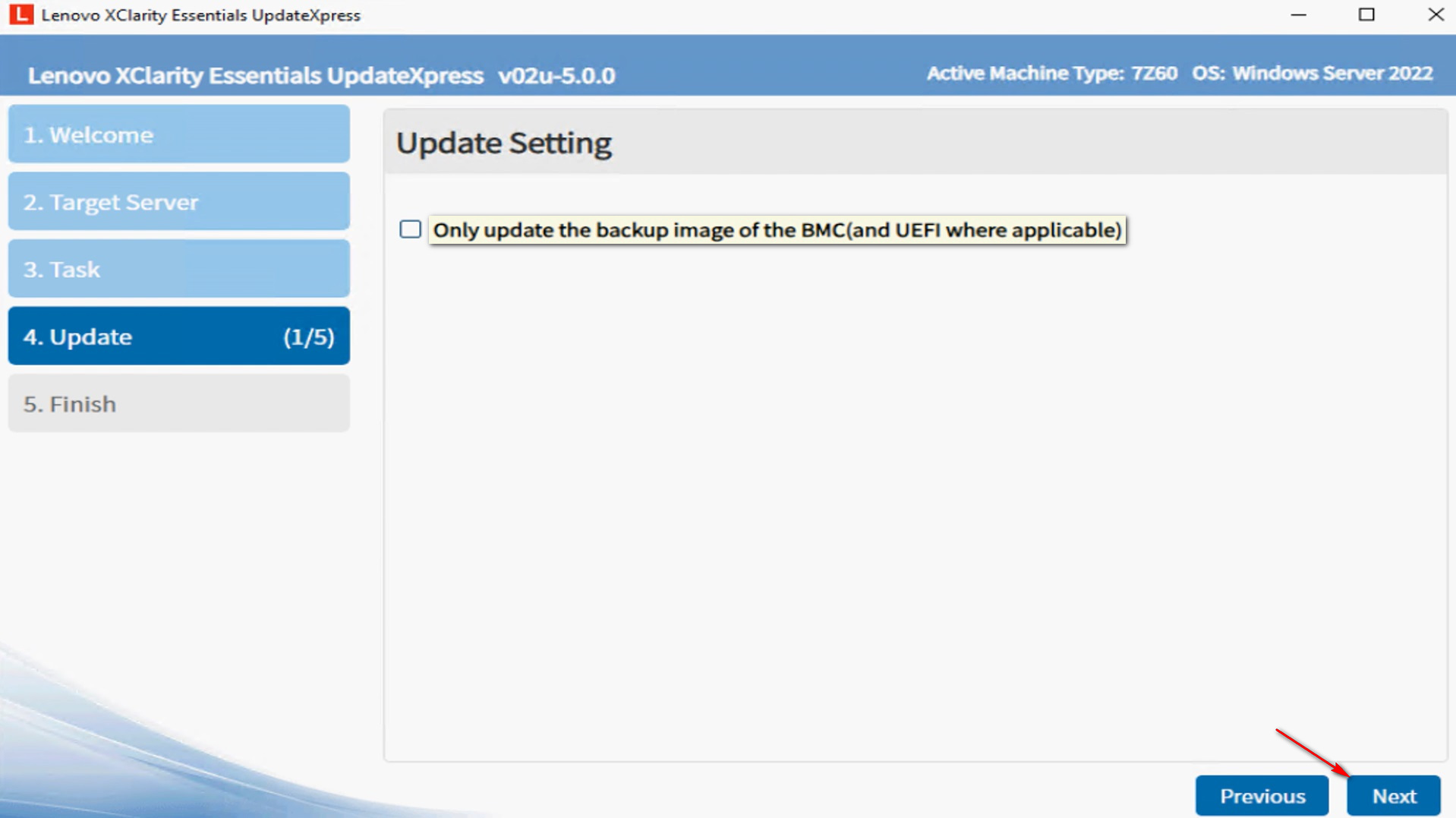
- Dans la fenêtre Emplacement de Mise à Jour, sélectionnez Vérifier le site de support Lenovo. Cliquez sur Suivant.
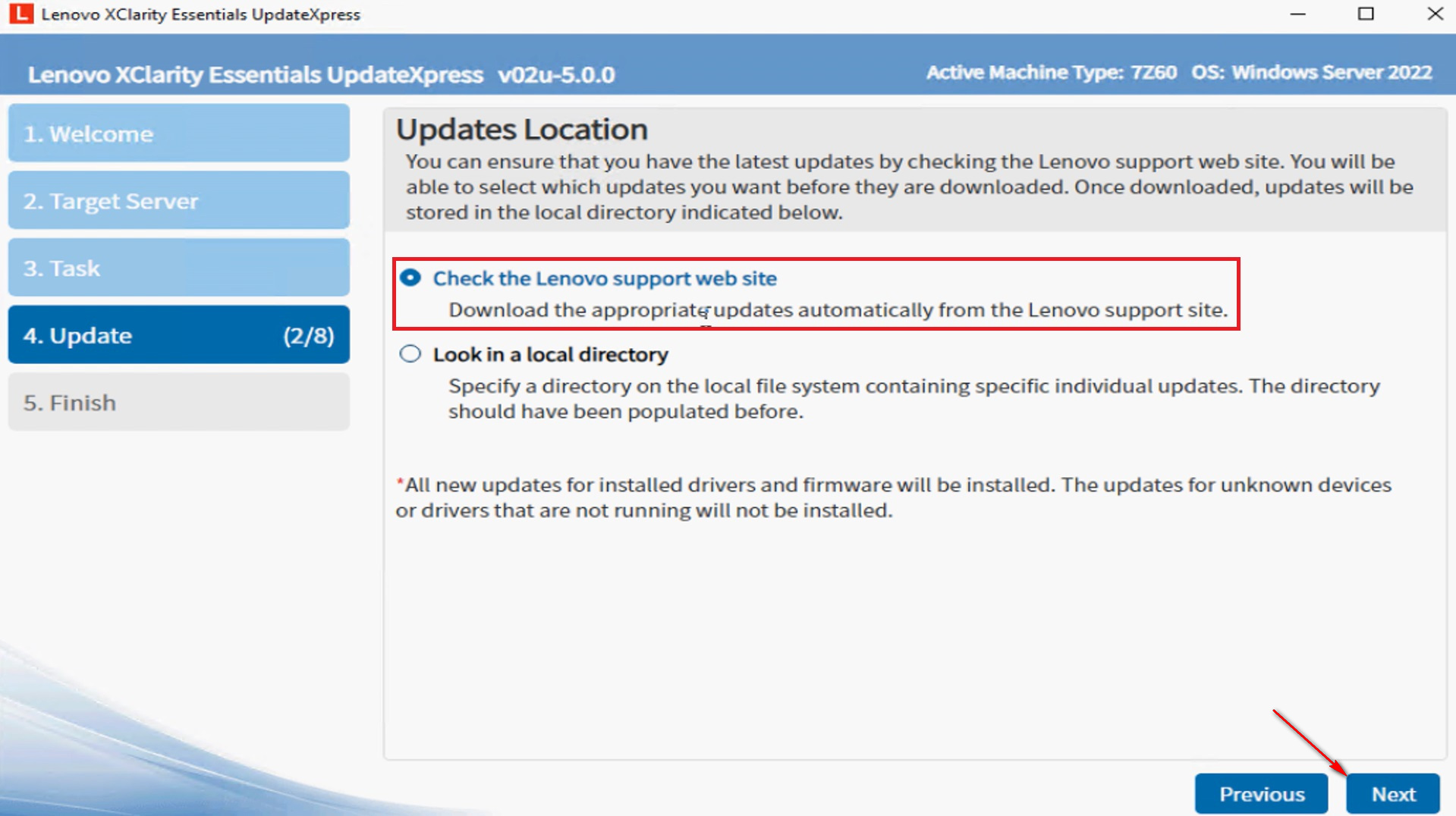
- Dans la fenêtre Type de Mise à Jour, sélectionnez les types de mise à jour que vous souhaitez acquérir.
- Packs Système UpdateXpress (UXSP) : C'est la méthode préférée pour obtenir des mises à jour de firmware et driver pour le serveur. Si vous sélectionnez cette option, la fenêtre de Sélection de Mise à Jour sera ignorée, et tous les paquets UXSP seront téléchargés.
- Dernières mises à jour individuelles disponibles : C'est la méthode préférée lorsque vous souhaitez installer les dernières mises à jour, ou lorsque le support Lenovo vous demande d'installer les dernières mises à jour. Cette option peut vous fournir des mises à jour et des correctifs plus récents, selon leur disponibilité, que l'option UXSP ci-dessus. Si vous sélectionnez cette option, vous devrez choisir les paquets à télécharger dans la prochaine fenêtre Sélection de Mise à Jour.
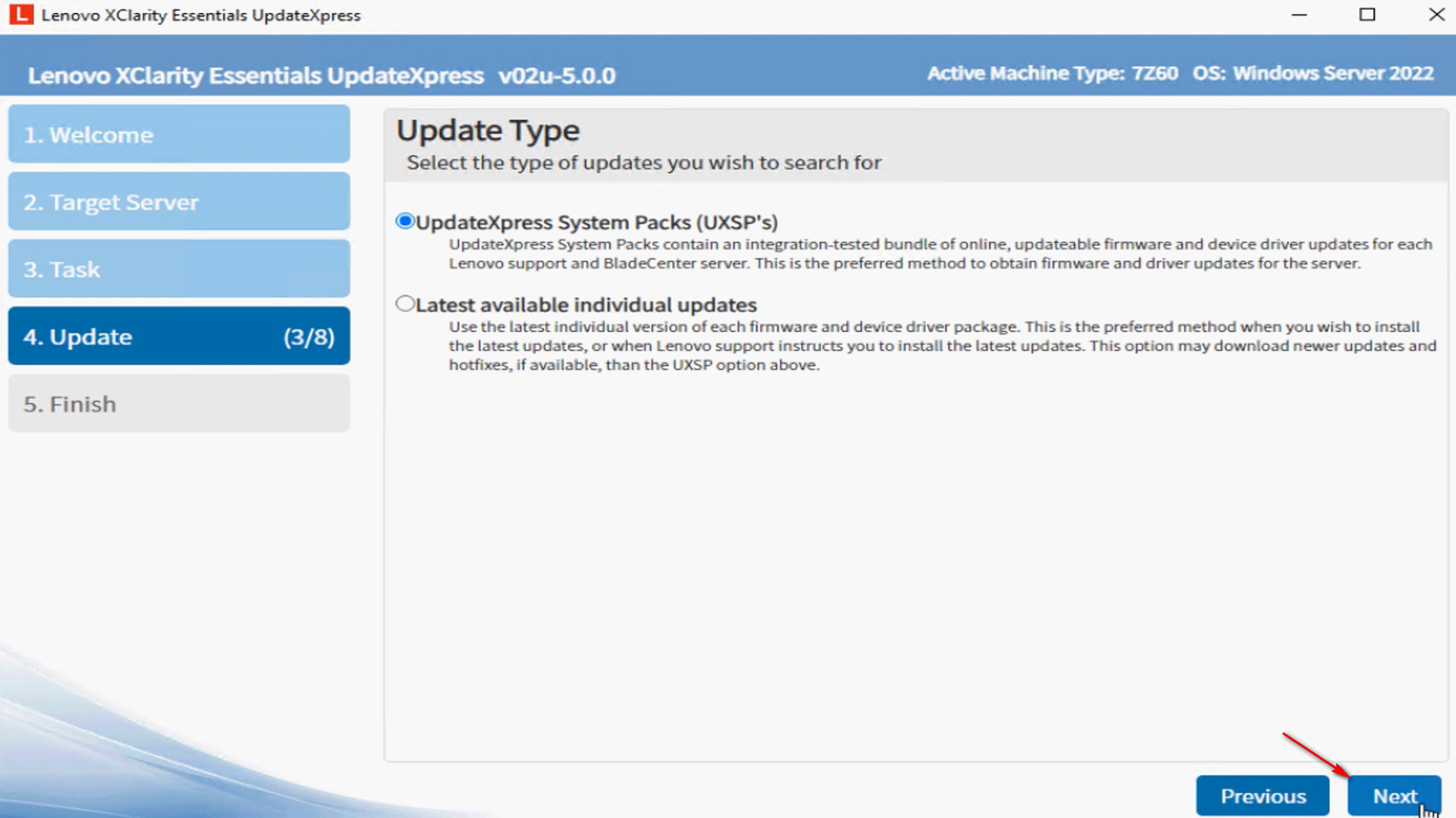
- Dans la fenêtre Répertoire Cible, cliquez sur Parcourir pour spécifier dans quel dossier vous souhaitez que les mises à jour téléchargées soient enregistrées, puis cliquez sur Suivant.

- Dans la fenêtre Accès Internet, spécifiez les informations de proxy ou la configuration de sécurité URL personnalisée si nécessaire. Vous pouvez cliquer sur Tester la Connexion pour tester la disponibilité du proxy ou des paramètres URL personnalisés.
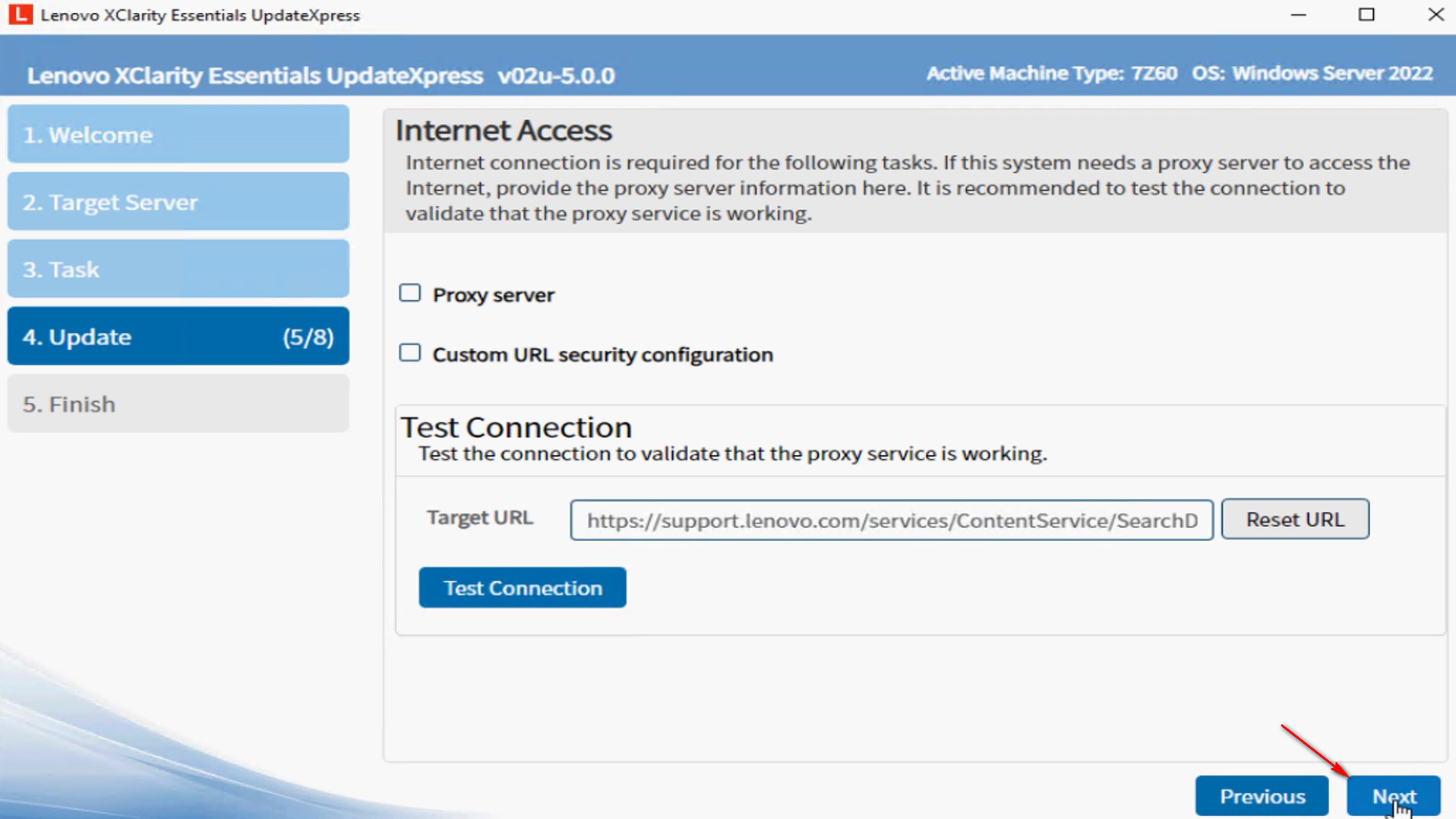
- Dans la fenêtre Recommandation de Mise à Jour, cliquez sur Commencer pour acquérir des mises à jour.
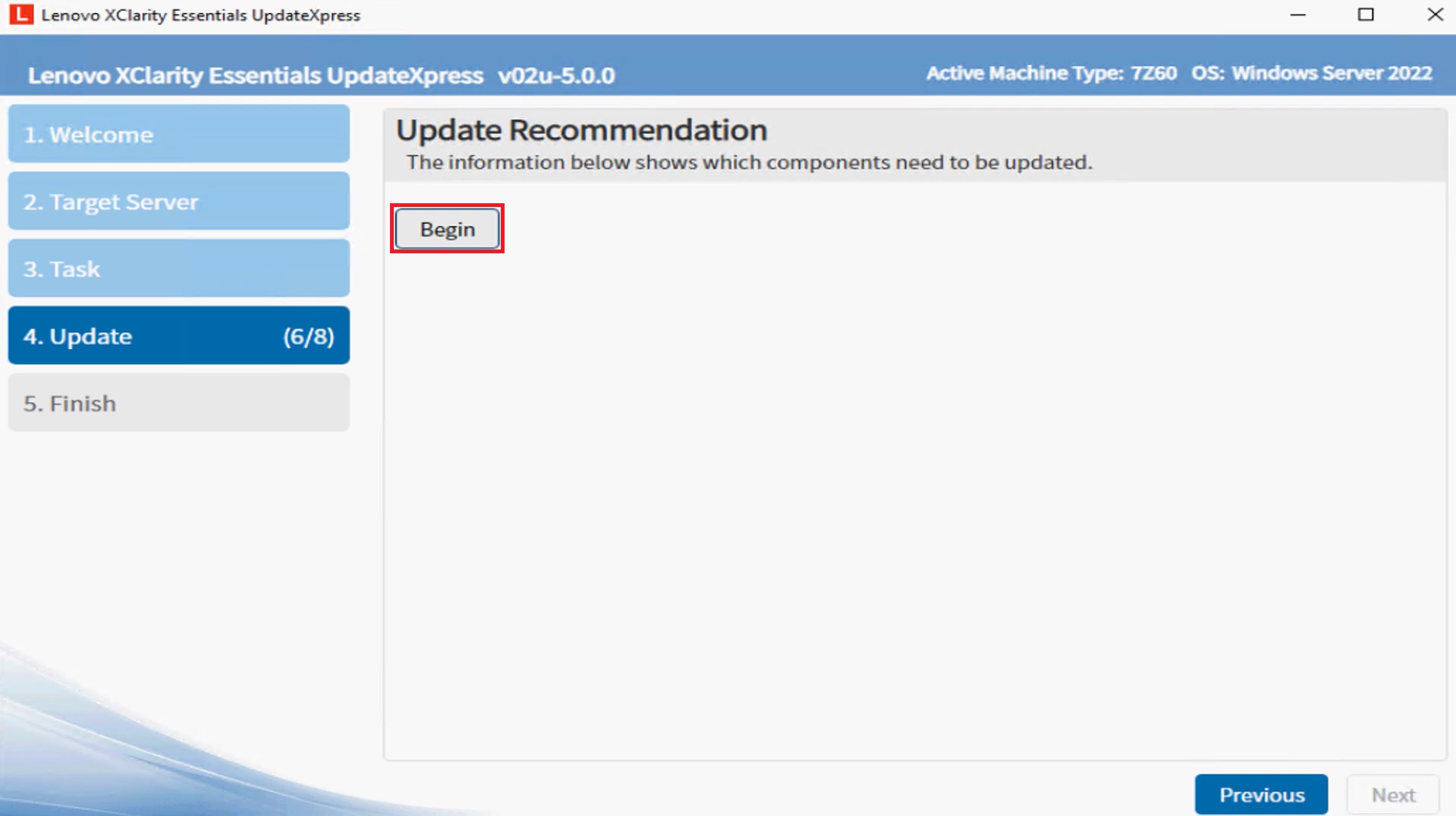
- L'utilitaire affichera les paquets, donnant des détails sur les versions des composants actuellement installés et les versions désormais disponibles. Sélectionnez les paquets que vous souhaitez mettre à niveau et cliquez sur Suivant.
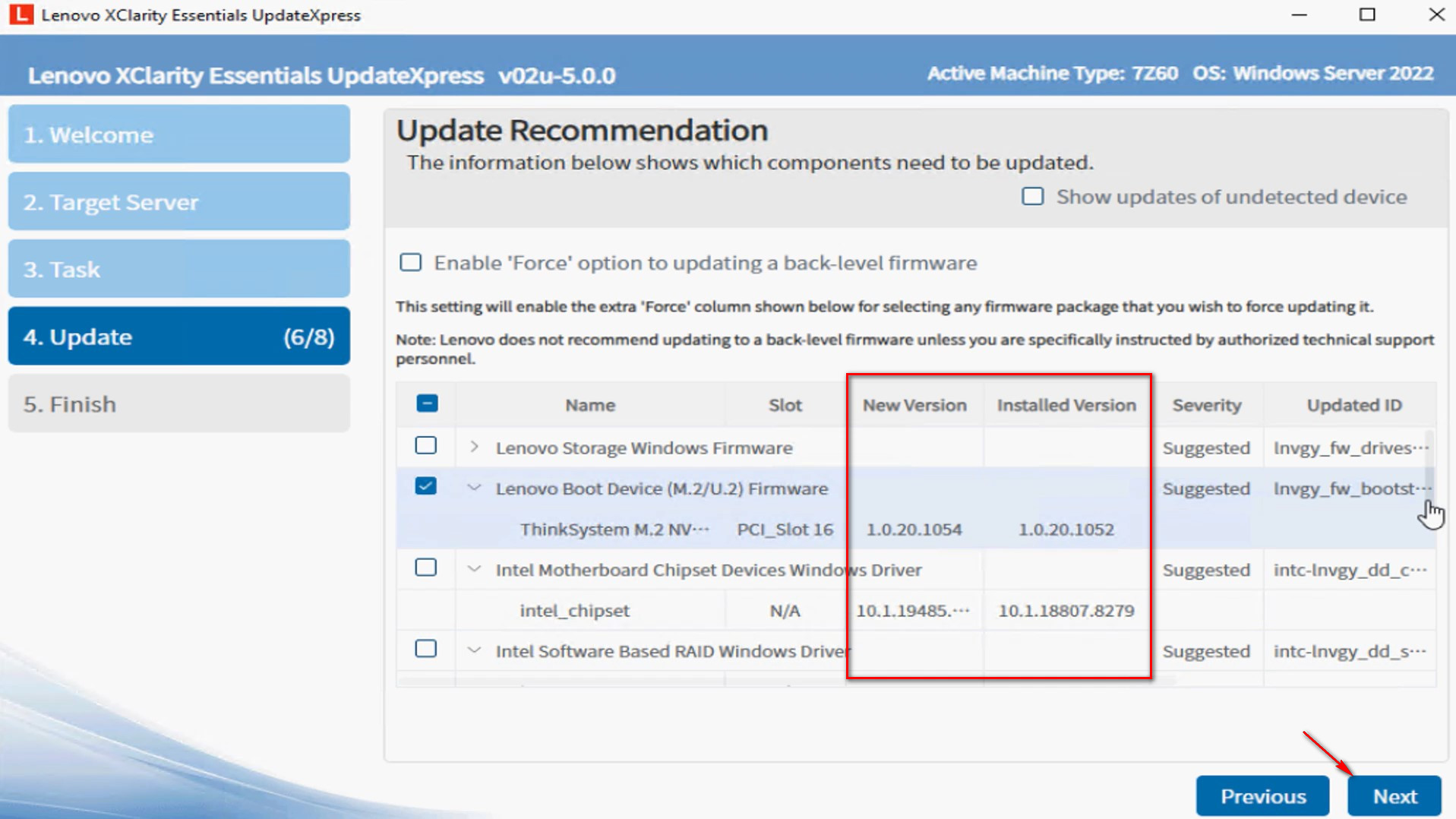
- Dans la fenêtre Acquérir des Mises à Jour, une barre de progression de téléchargement sera affichée. Lorsque les téléchargements sont terminés, cliquez sur Suivant.
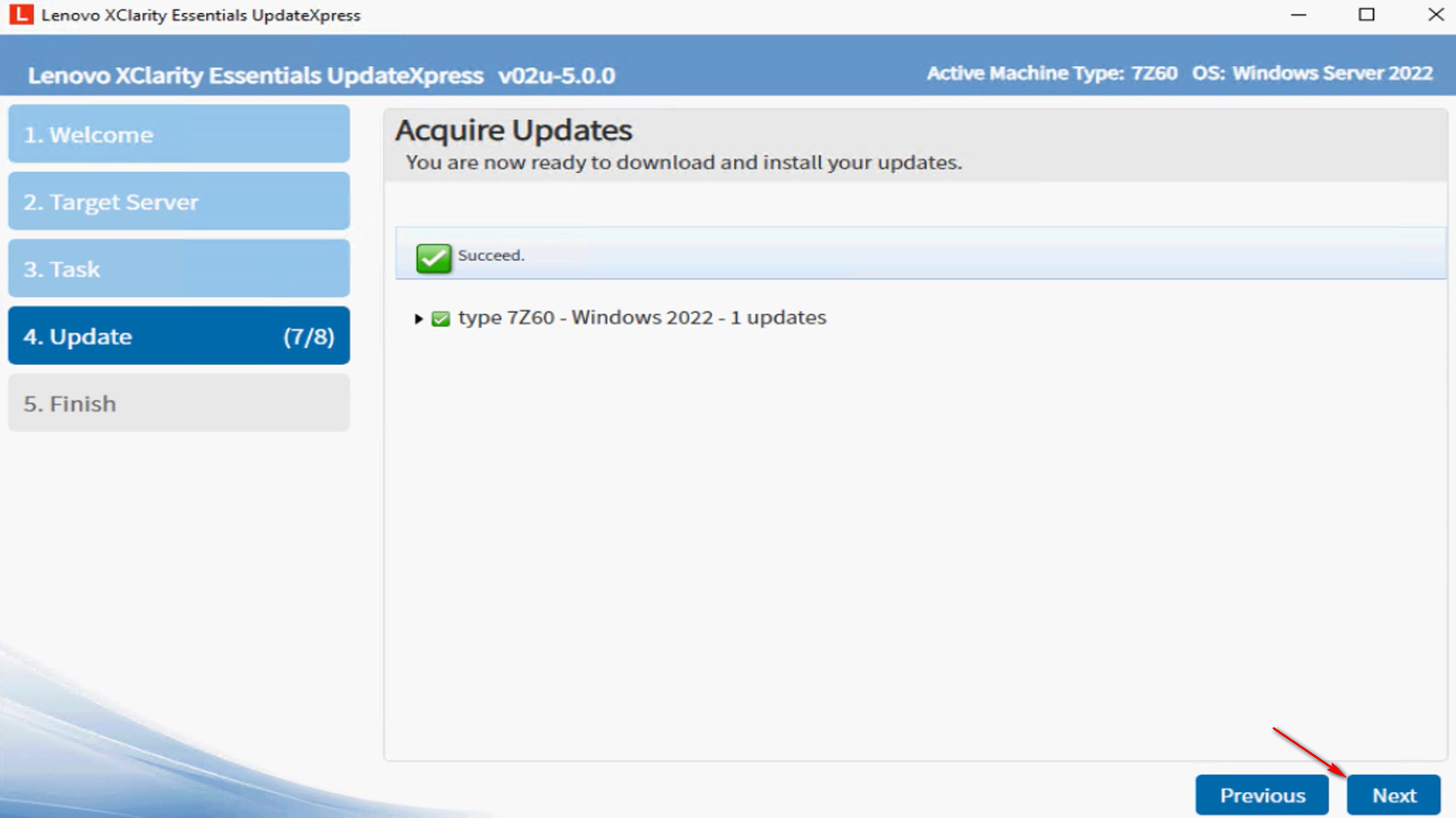
- Dans la fenêtre Mises à jour en cours, cliquez sur Commencer la Mise à Jour pour commencer à mettre à jour les paquets. Choisissez éventuellement Mettre à jour le firmware avec des paquets groupés si le serveur cible prend en charge XCC2.
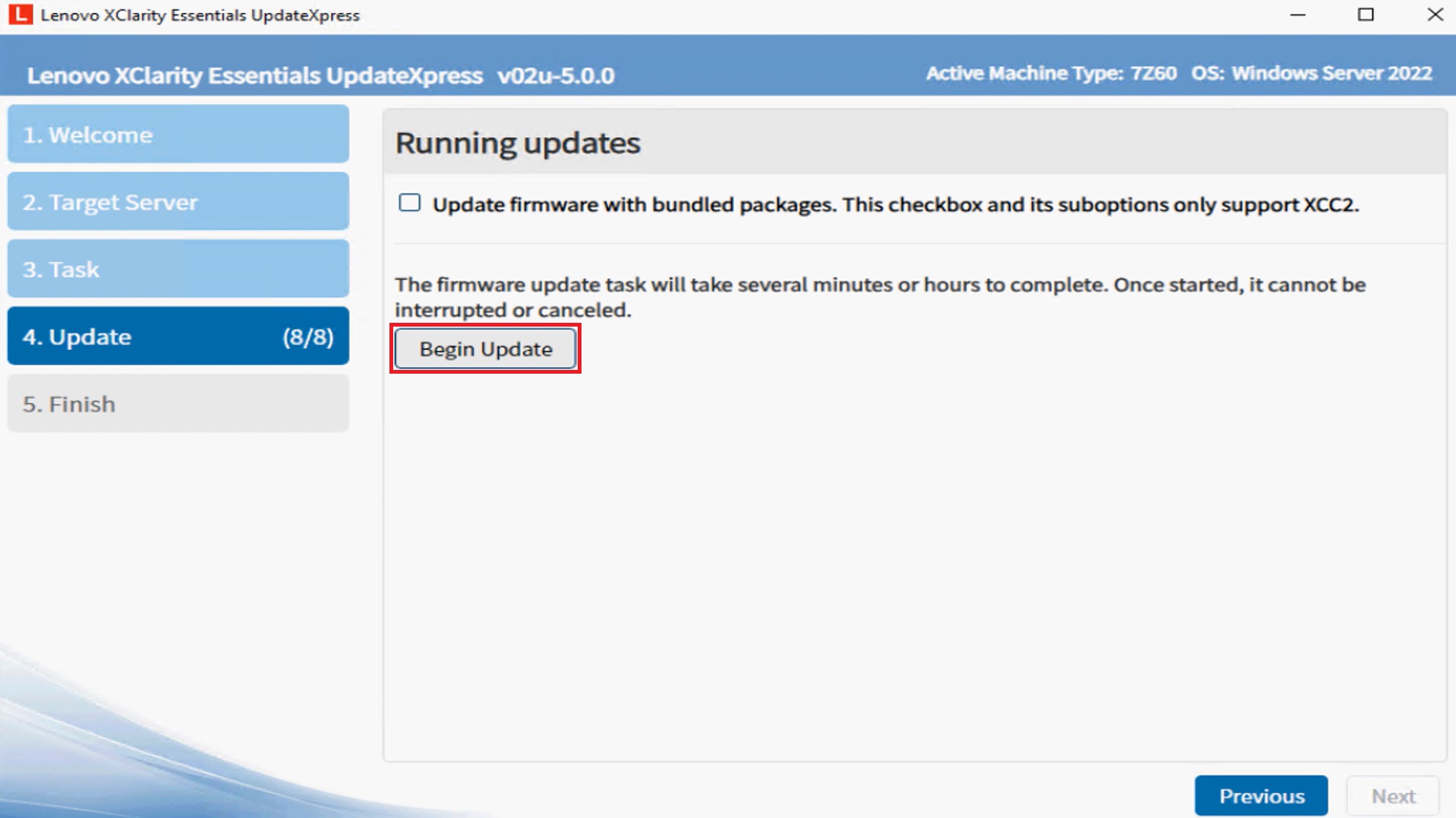 .
.
- Le tableau d'exécution affiche la progression de la mise à niveau du paquet.
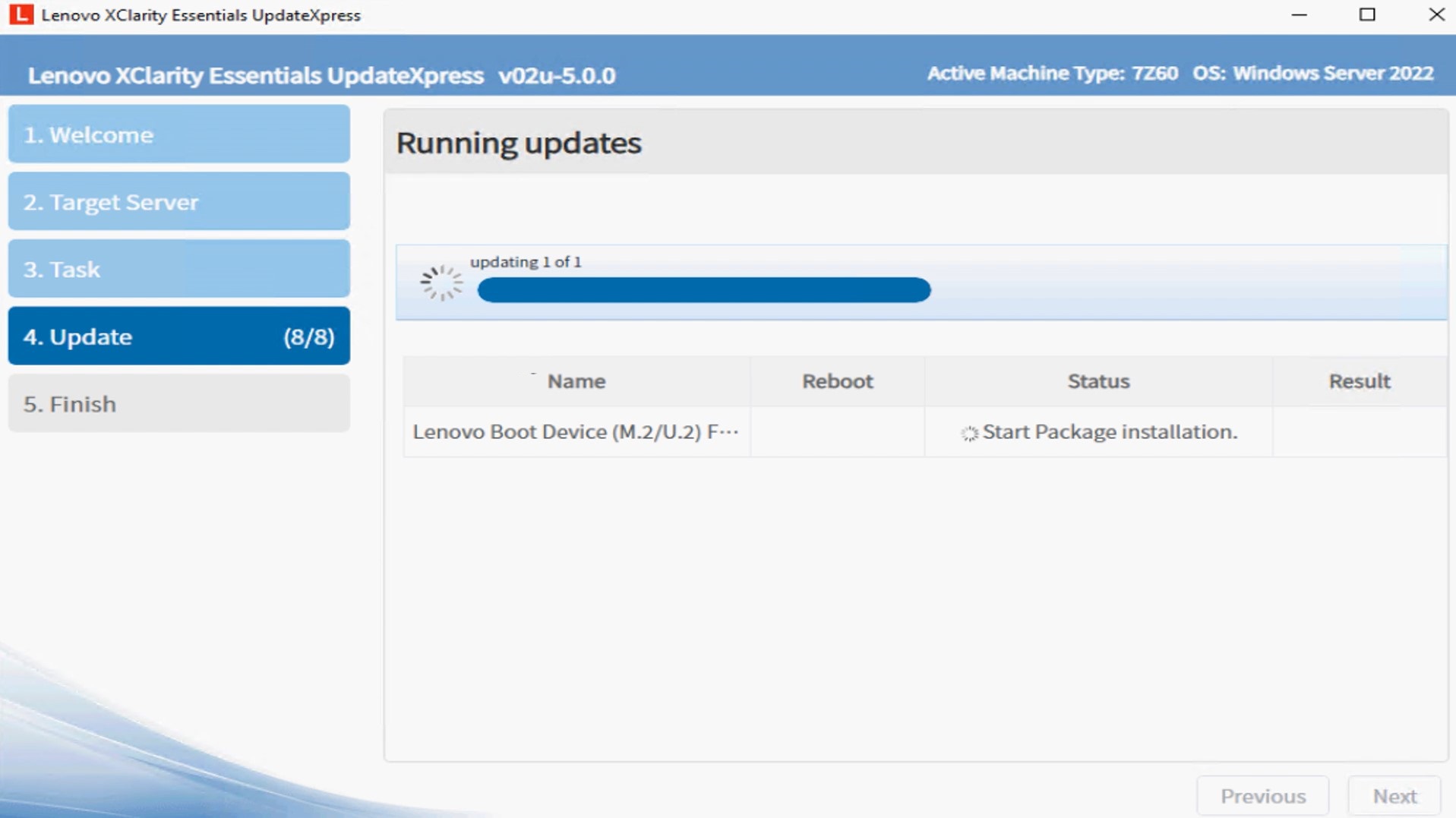
- Lorsque la progression de la mise à niveau est terminée, cliquez sur Suivant.
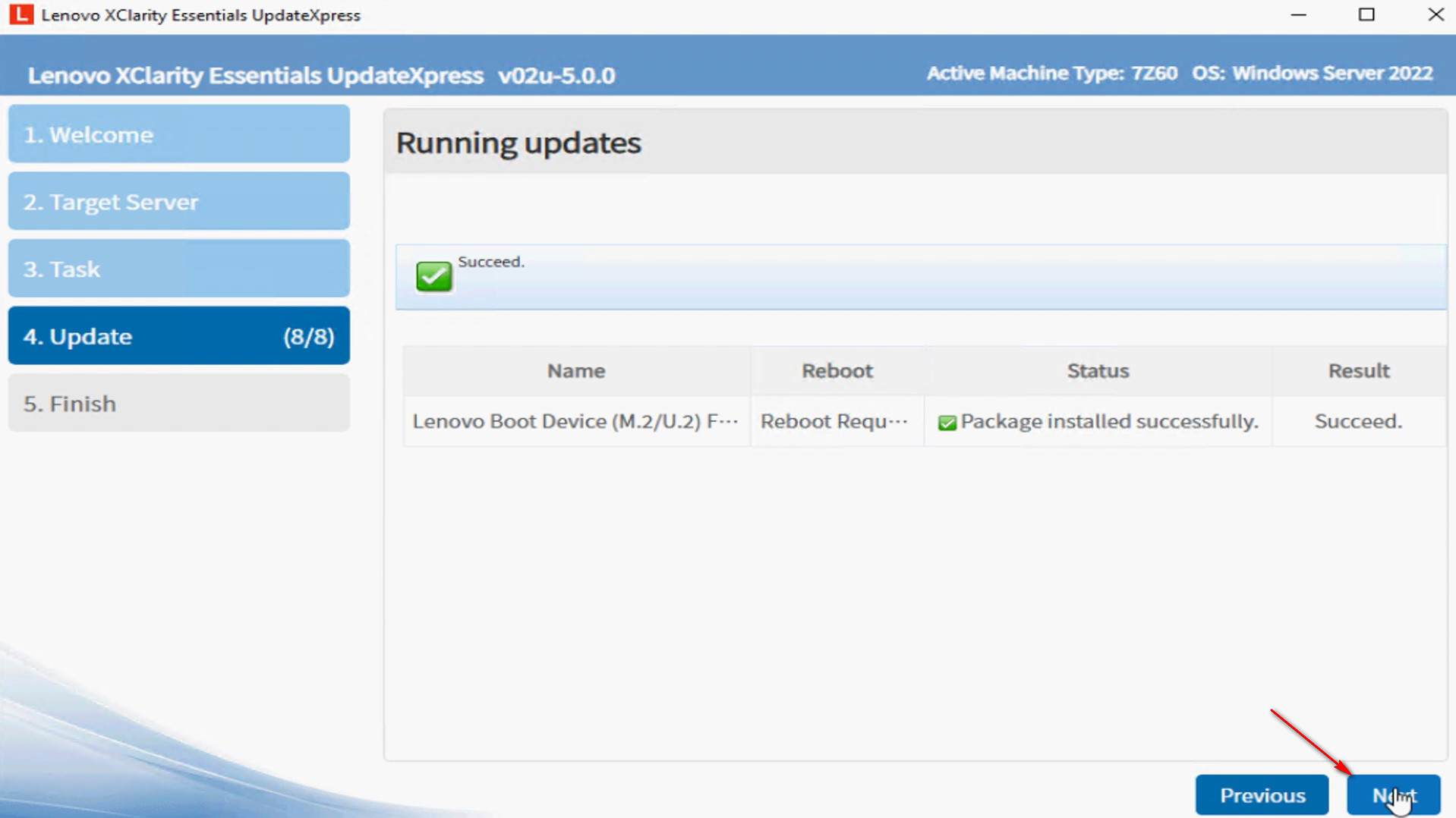
- Dans la fenêtre Terminer, cliquez sur les journaux pour vérifier le journal de mise à niveau et cliquez sur Fermer pour quitter.
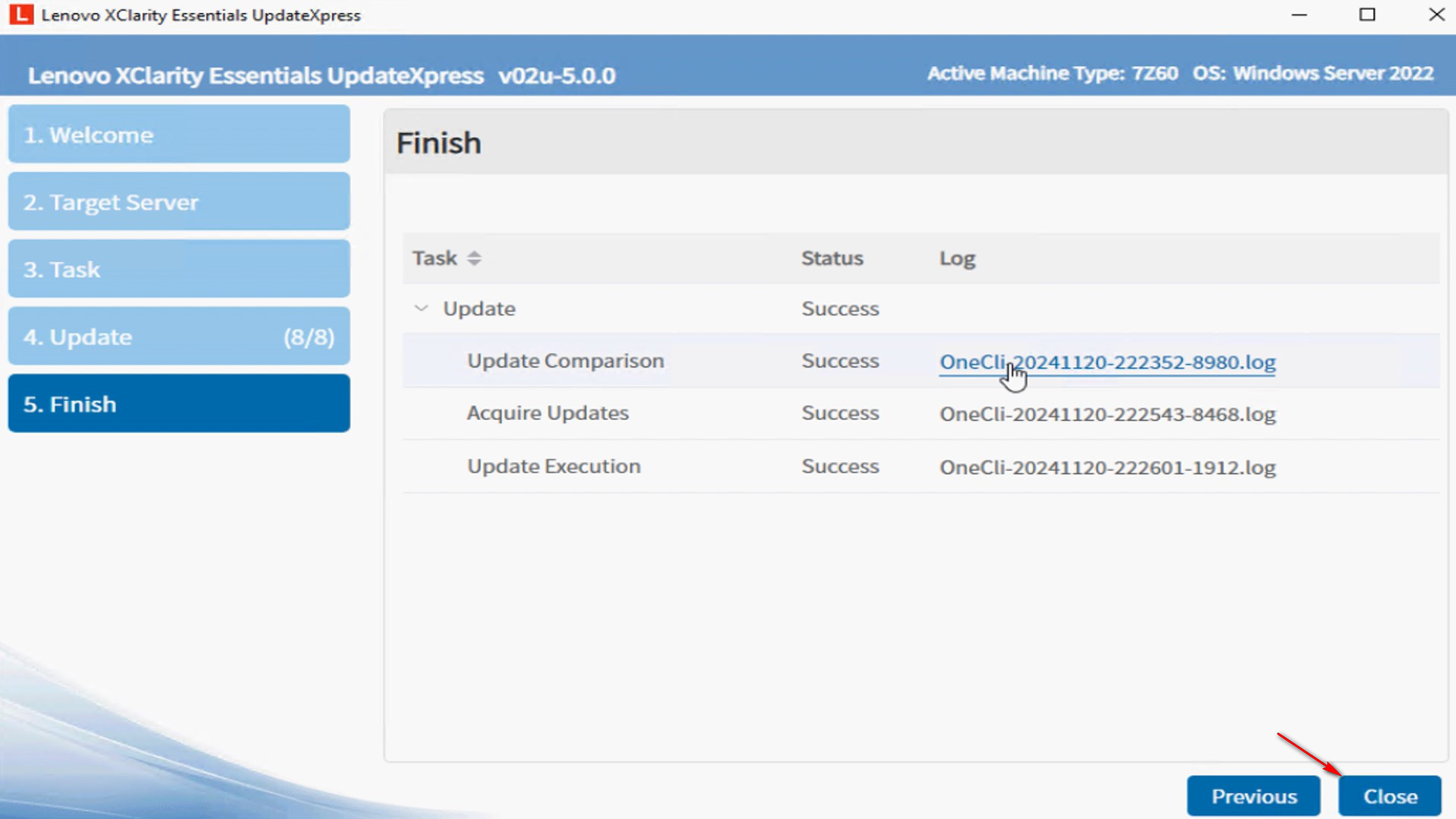
Mettre à jour une machine distante depuis le site de support Lenovo
Dans cette vidéo, nous allons vous montrer comment utiliser LXCE UpdateXpress pour mettre à jour une machine distante depuis la page de support Lenovo.
Si vous préférez des instructions écrites, suivez les étapes suivantes :
- Dans la fenêtre Bienvenue, cliquez sur Suivant.

- Dans la fenêtre Serveur cible, sélectionnez Gérer le serveur distant et entrez les paramètres de connexion BMC. Cliquez sur Suivant.
Paramètres BMC
- Adresse IP ou Nom d'hôte : L'adresse IP BMC ou le nom d'hôte du système cible
- Nom d'utilisateur : Le nom d'utilisateur BMC du système cible
- Mot de passe : Le mot de passe BMC pour le système cible
- Port CIM : Le numéro de port BMC - si vous n'entrez pas de numéro de port, le port par défaut sera utilisé
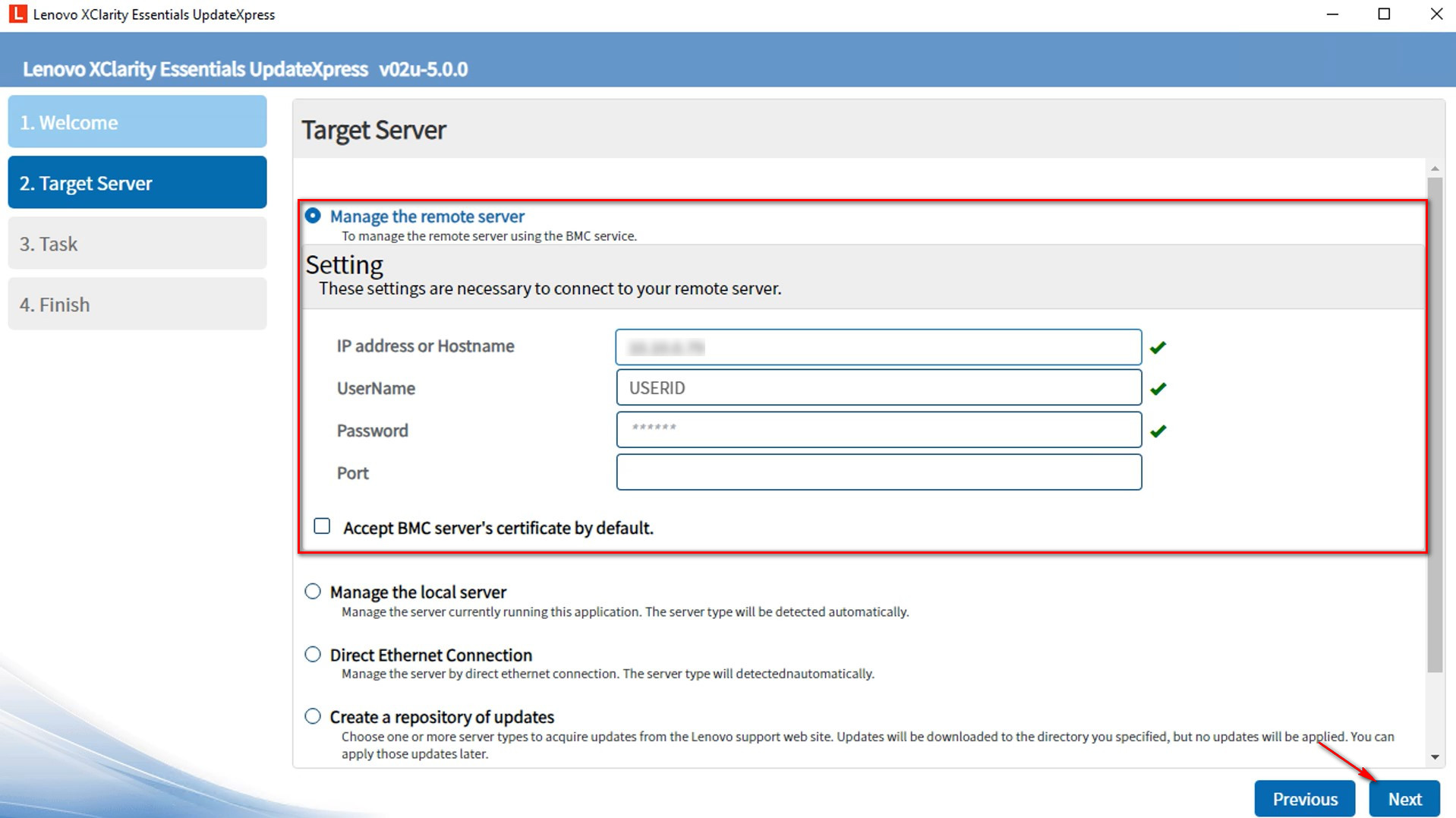
Remarque : Si vous ne souhaitez pas vérifier le certificat du serveur BMC, sélectionnez la case à cocher Accepter le certificat du serveur BMC par défaut, puis cliquez sur Suivant.
- Dans la fenêtre Tâche, sélectionnez Effectuer la mise à jour sur le serveur cible. Cliquez sur Suivant.
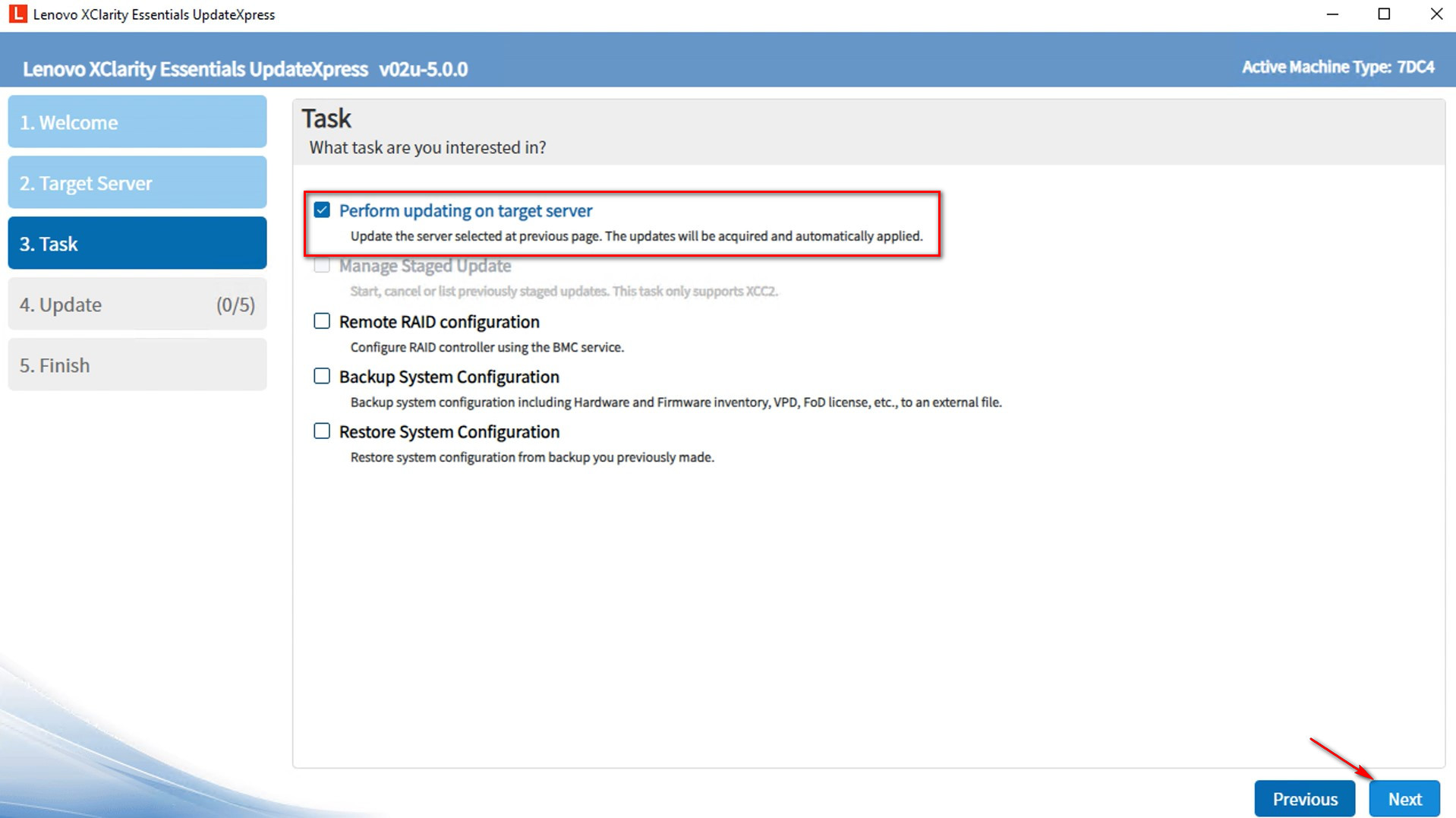
- Dans la fenêtre Paramètres de mise à jour, sélectionnez une ou plusieurs des options.
- Pour utiliser un serveur distant séparé au lieu de celui de BMC, entrez les informations suivantes :
Paramètres SFTP/HTTP/HTTPS/FTP- Adresse IP ou Nom d'hôte : L'adresse IP ou le nom d'hôte du serveur
- Nom d'utilisateur : Le nom d'utilisateur du serveur
- Mot de passe : Le mot de passe du serveur
- Port : Le numéro de port du serveur - si vous n'entrez pas de numéro de port, le port par défaut sera utilisé
- Répertoire distant : Entrez un chemin complet sur le serveur où les paquets de mise à jour ont été enregistrés, par exemple, /upload.
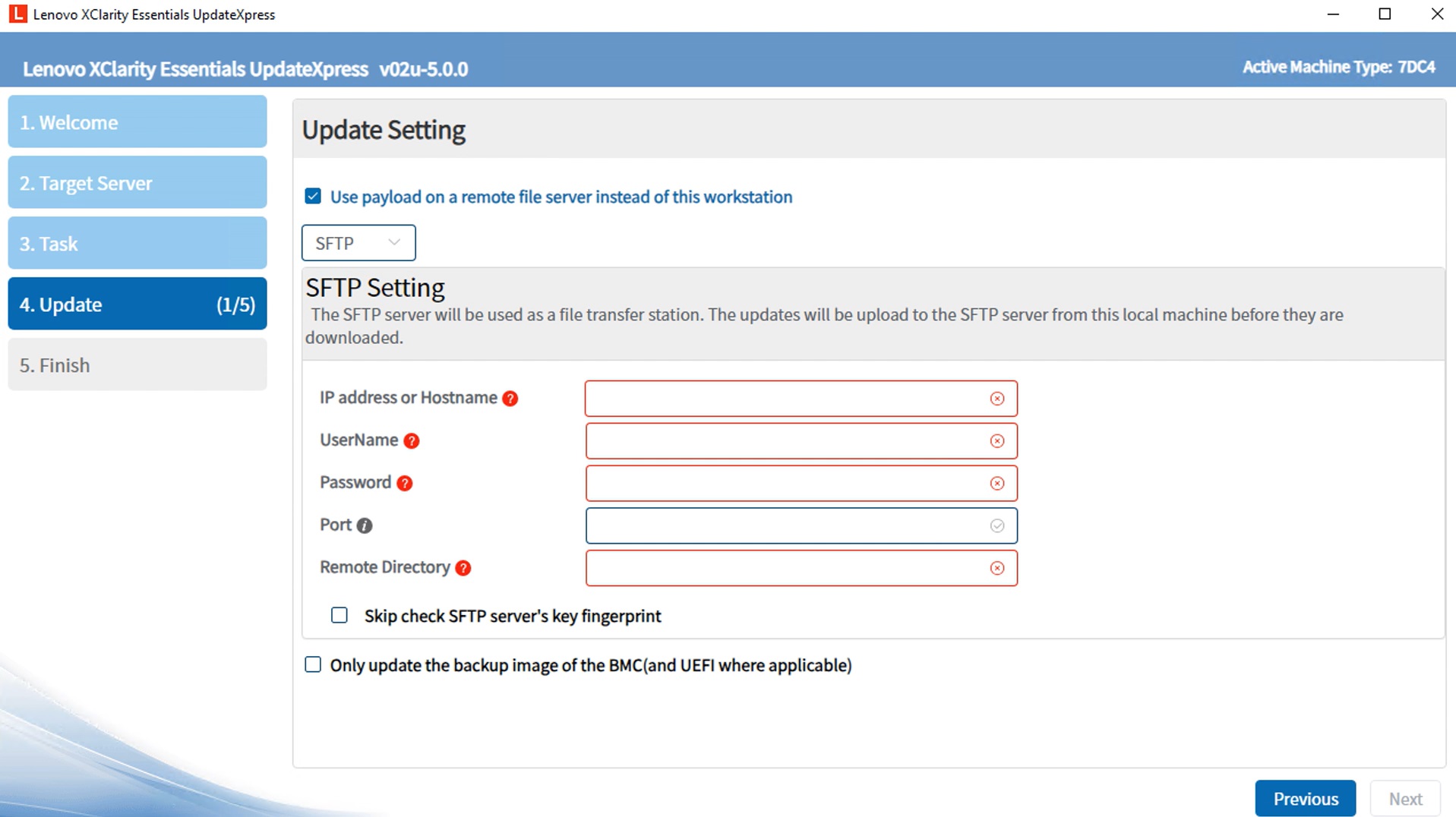
- Pour mettre à jour le firmware du système de sauvegarde, sélectionnez Mettre à jour uniquement l'image de sauvegarde du BMC (et UEFI le cas échéant).
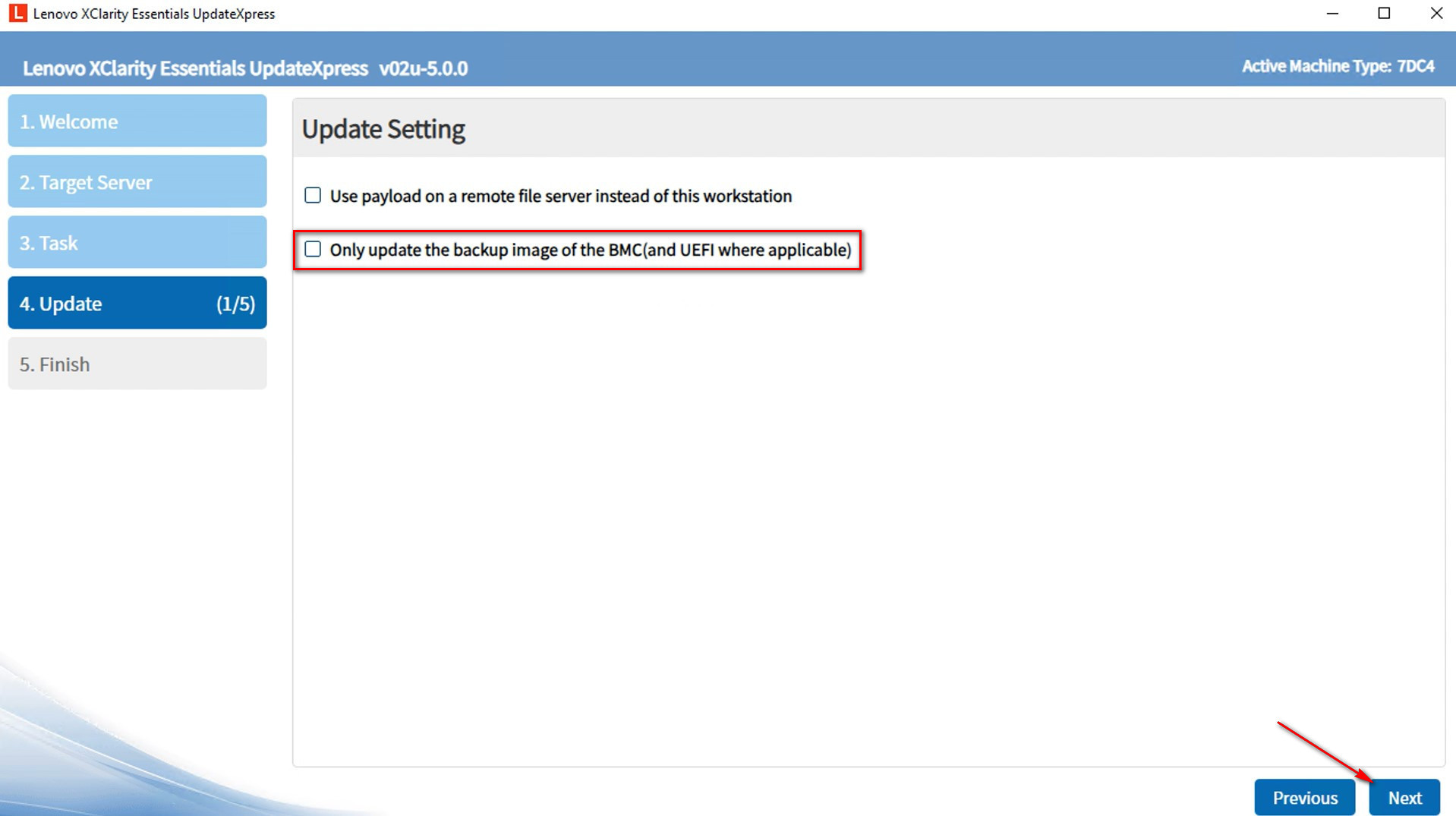
- Dans la fenêtre Emplacement de mise à jour, sélectionnez Vérifier le site Web de support Lenovo. Cliquez sur Suivant.
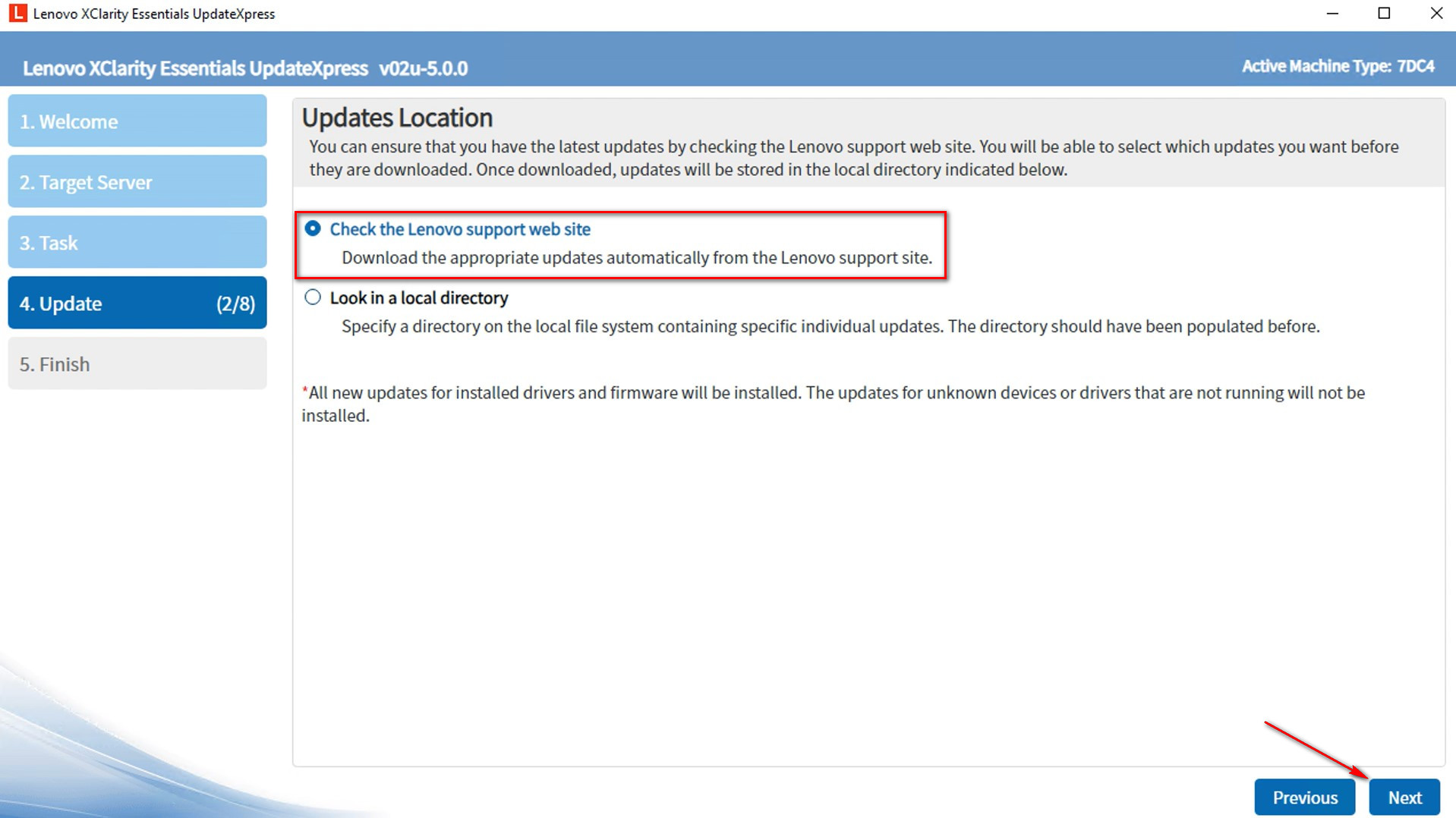
- Dans la fenêtre Répertoire cible, cliquez sur Parcourir pour spécifier dans quel dossier vous souhaitez que les mises à jour téléchargées soient enregistrées, puis cliquez sur Suivant.
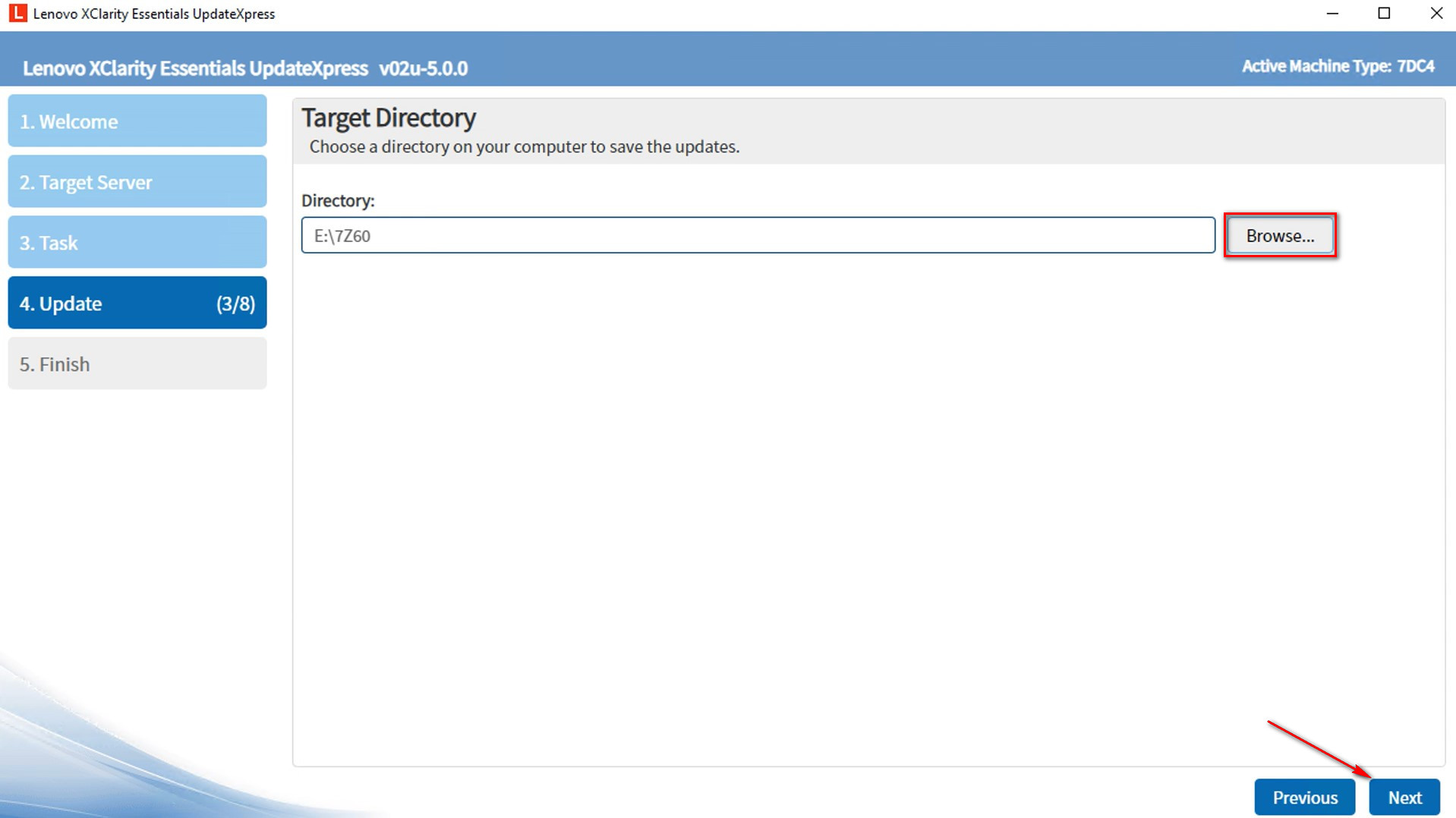
- Dans la fenêtre Accès Internet, spécifiez les informations du serveur proxy ou la configuration de sécurité de l'URL personnalisée si nécessaire. Vous pouvez cliquer sur Tester la connexion pour tester la disponibilité du proxy ou des paramètres d'URL personnalisés. Cliquez sur Suivant.
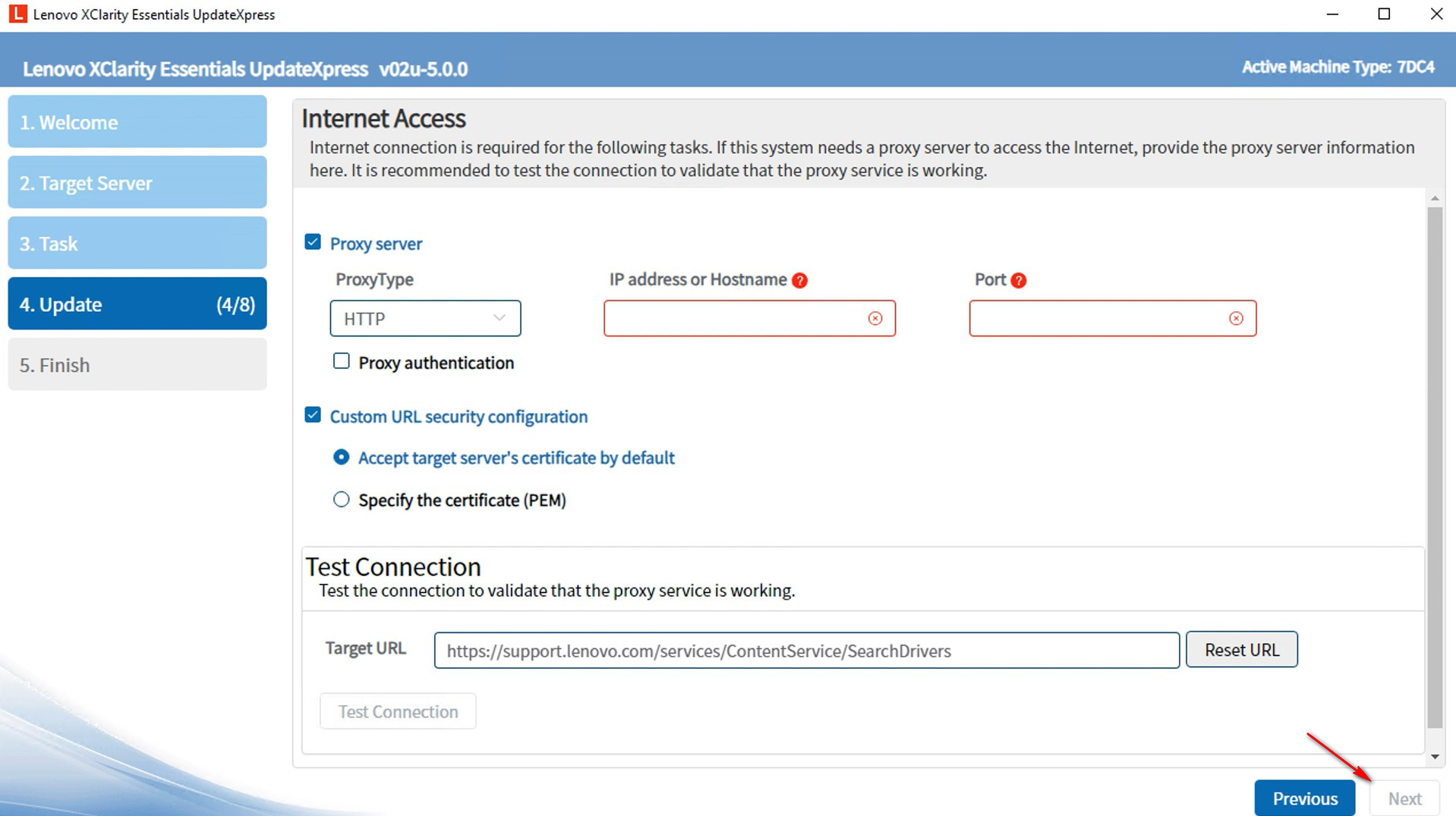
- Dans la fenêtre Type de mise à jour, sélectionnez les types de mise à jour que vous souhaitez acquérir.
- Paquets système UpdateXpress (UXSP) : C'est la méthode préférée pour obtenir des mises à jour de firmware et de driver pour le serveur. Si vous sélectionnez cette option, la fenêtre de sélection de mise à jour sera ignorée, et tous les paquets UXSP seront téléchargés.
- Dernières mises à jour individuelles disponibles : C'est la méthode préférée lorsque vous souhaitez installer les dernières mises à jour, ou lorsque le support Lenovo vous demande d'installer les dernières mises à jour. Cette option peut vous donner des mises à jour et des correctifs plus récents, selon leur disponibilité, que l'option UXSP ci-dessus. Si vous sélectionnez cette option, vous devrez choisir les paquets à télécharger dans la prochaine fenêtre Sélection de mise à jour.
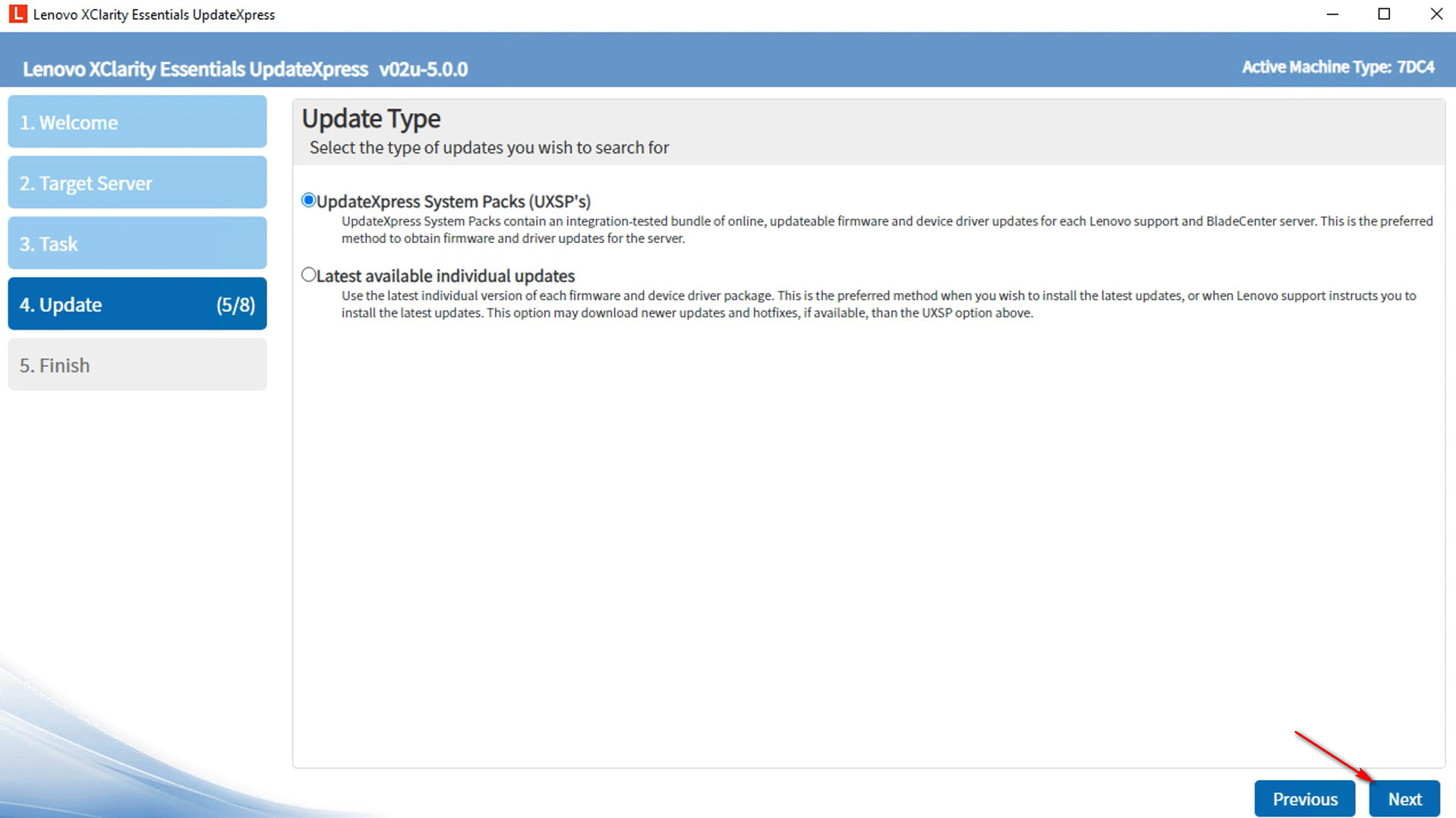
- Dans la fenêtre Recommandation de mise à jour, cliquez sur Commencer pour acquérir des mises à jour.
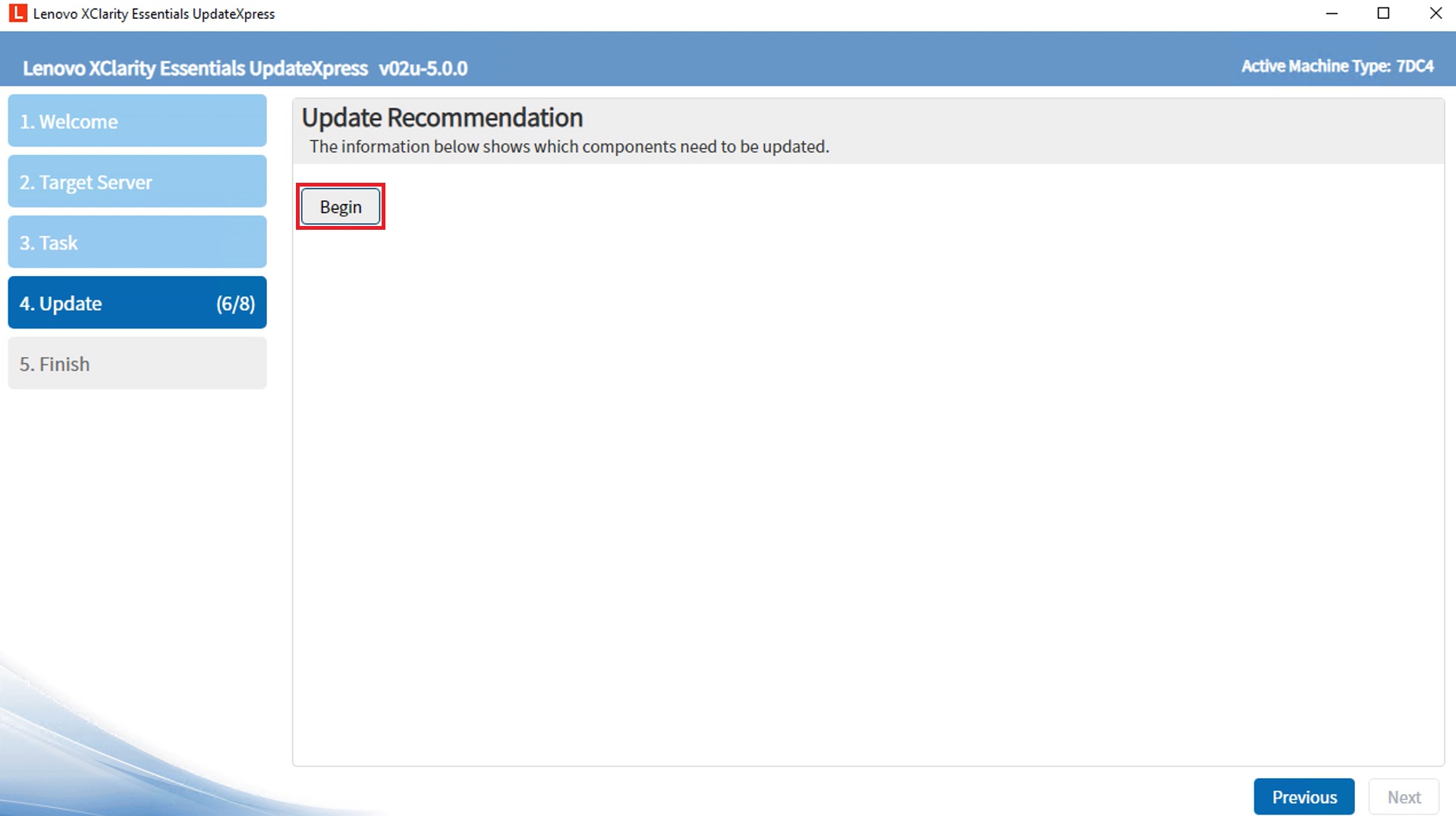
- L'utilitaire affichera les paquets, donnant des détails sur les versions des composants actuellement installés et les versions maintenant disponibles. Sélectionnez les paquets que vous souhaitez mettre à niveau et cliquez sur Suivant.
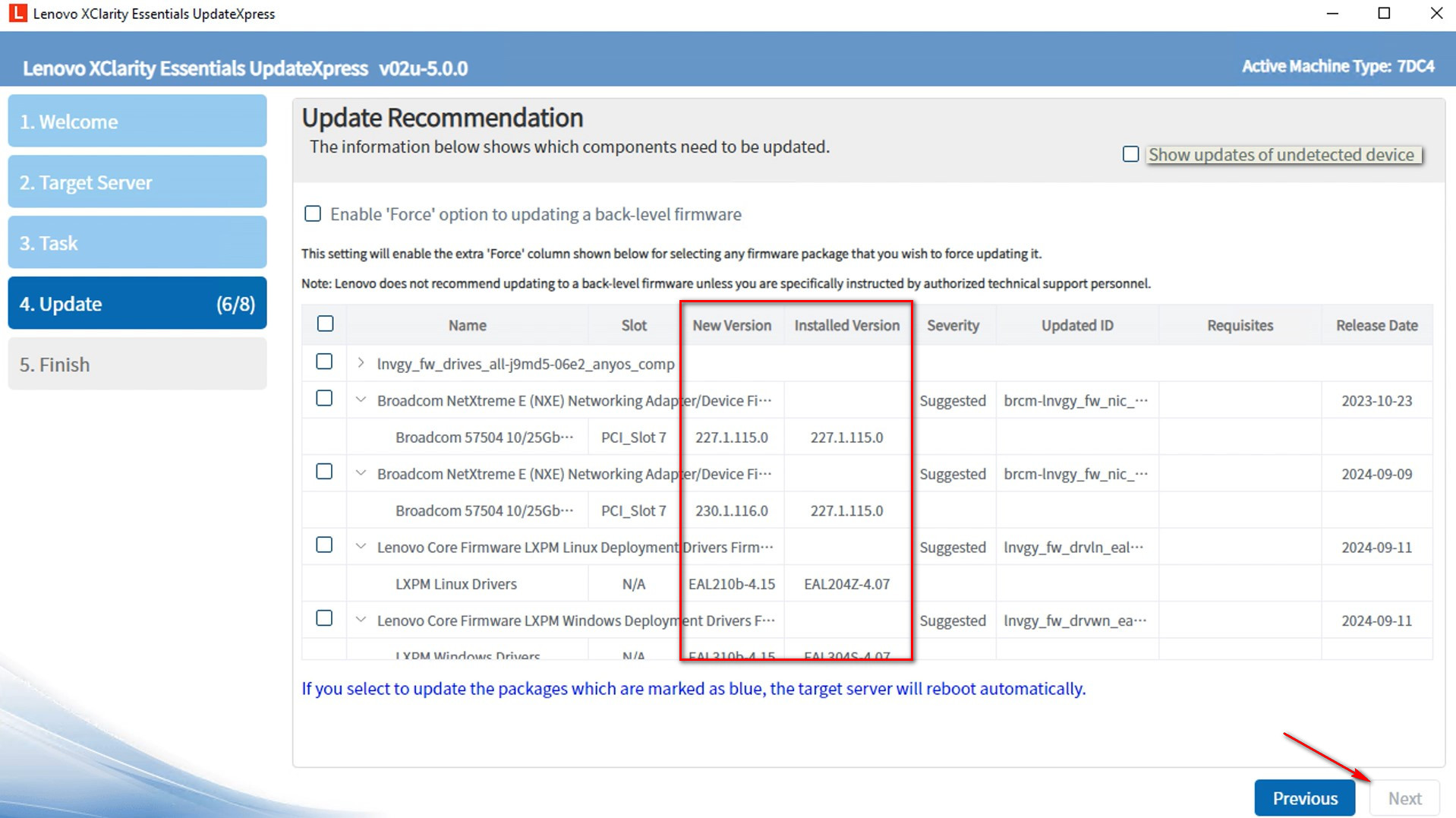
- Dans la fenêtre Acquérir des mises à jour, une barre de progression de téléchargement sera affichée. Lorsque les téléchargements sont terminés, cliquez sur Suivant.
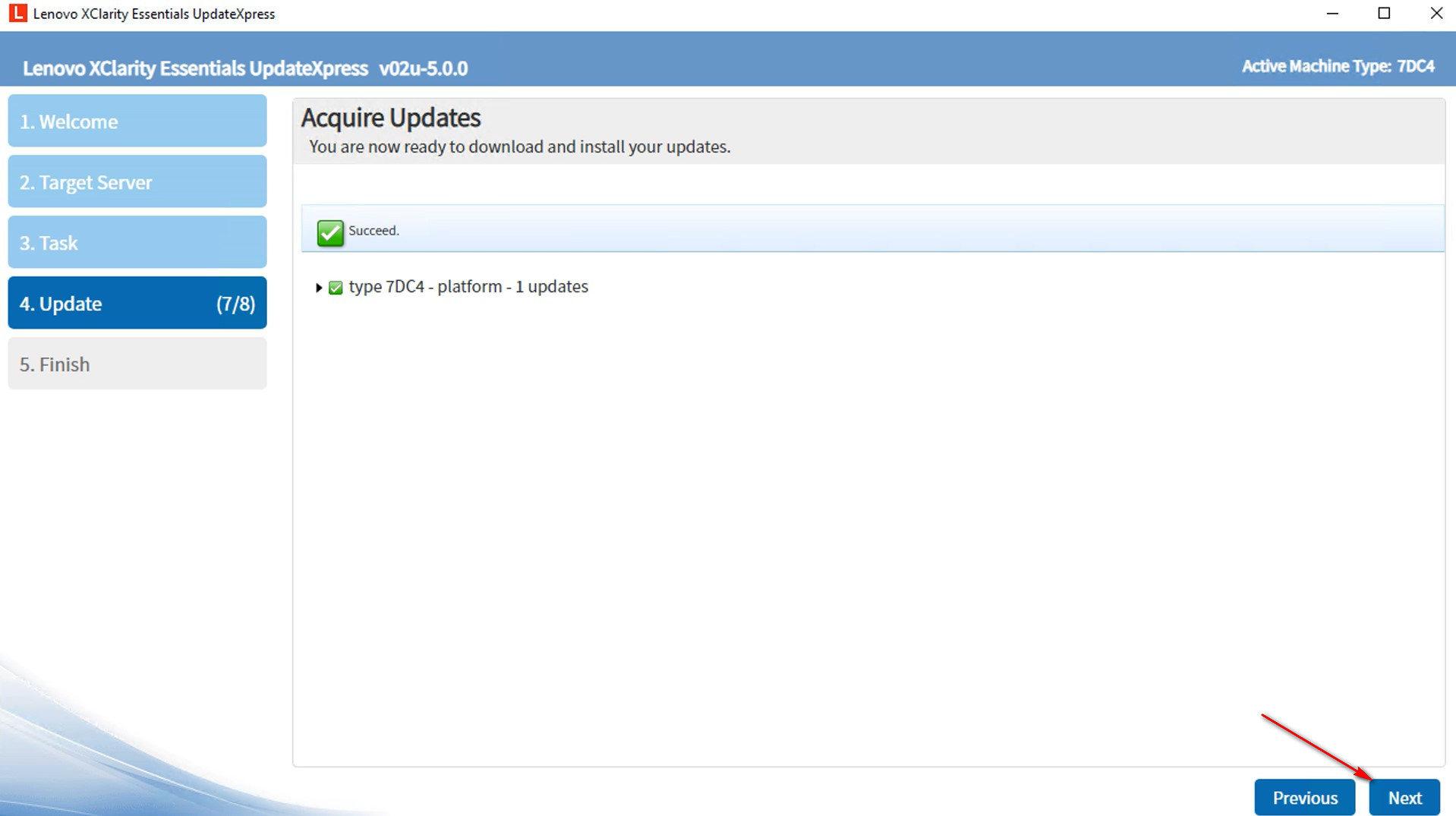
- Dans la fenêtre Mise à jour en cours, cliquez sur Commencer la mise à jour pour commencer à mettre à jour les paquets. Choisissez éventuellement Mettre à jour le firmware avec des paquets groupés si le serveur cible prend en charge XCC2, et sélectionnez le moment d'application de cette action de mise à jour.
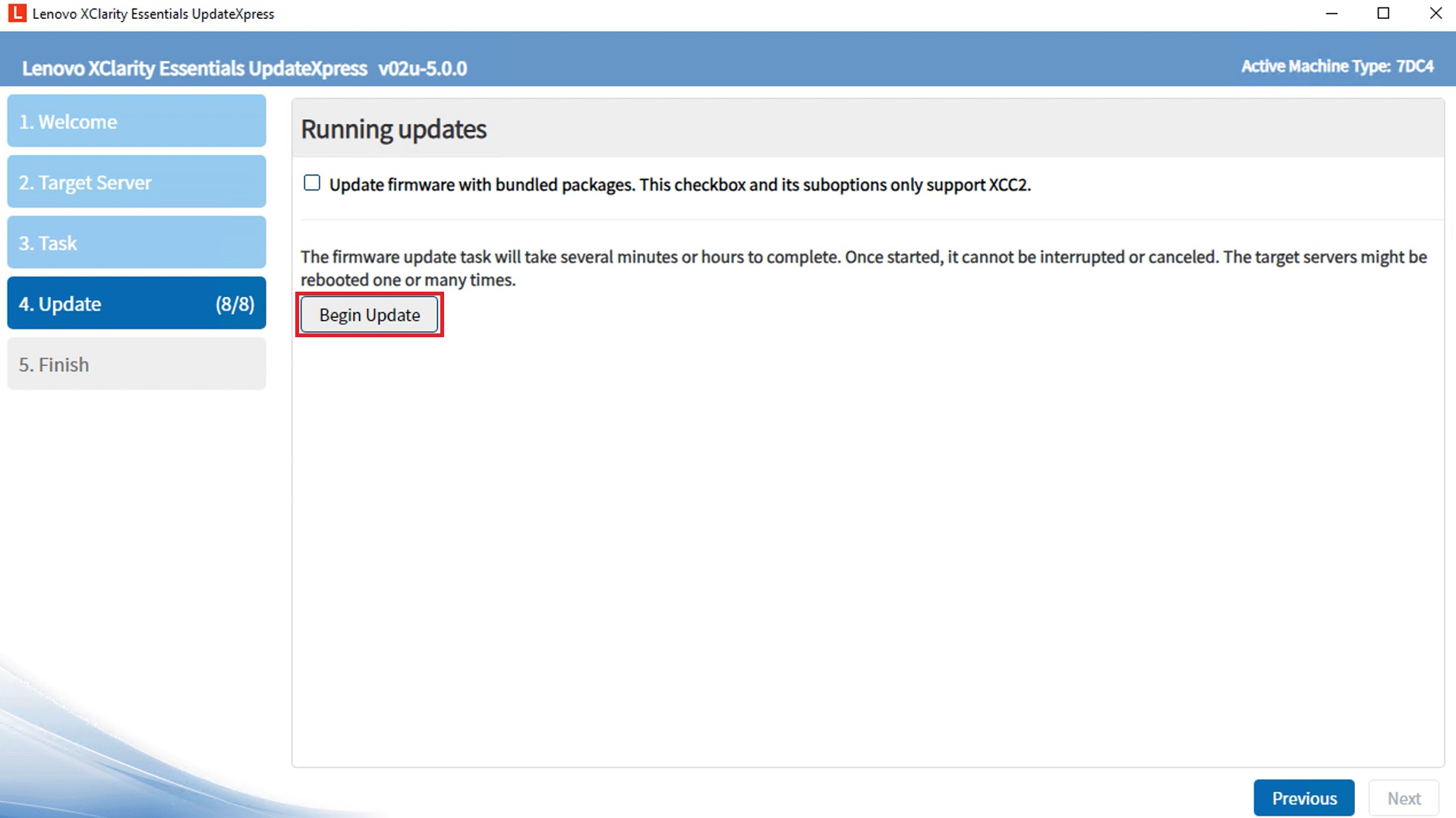 .
.
- Le tableau d'exécution affiche la progression de la mise à niveau du paquet.
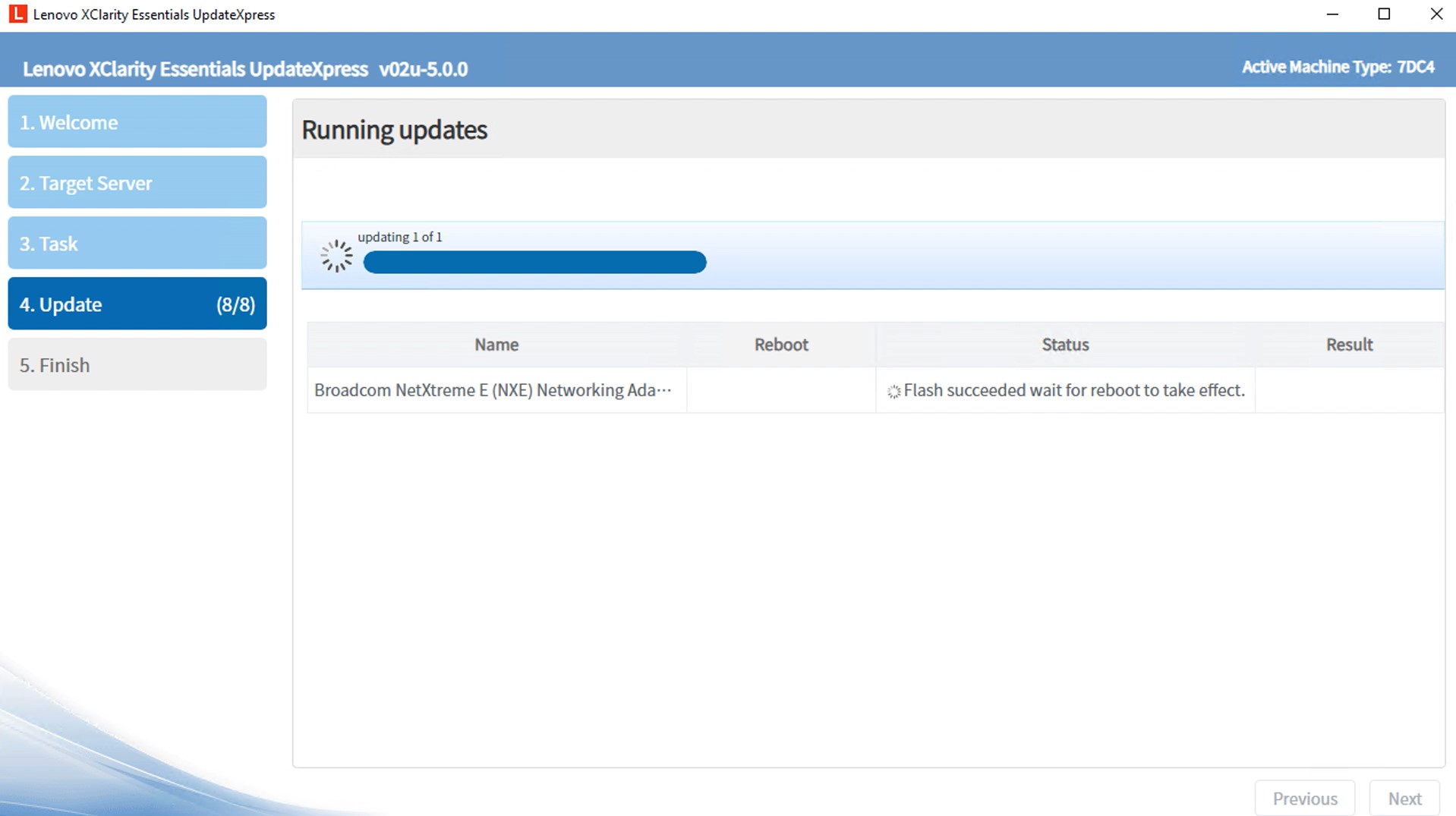
- Lorsque la progression de la mise à niveau est terminée, cliquez sur Suivant.
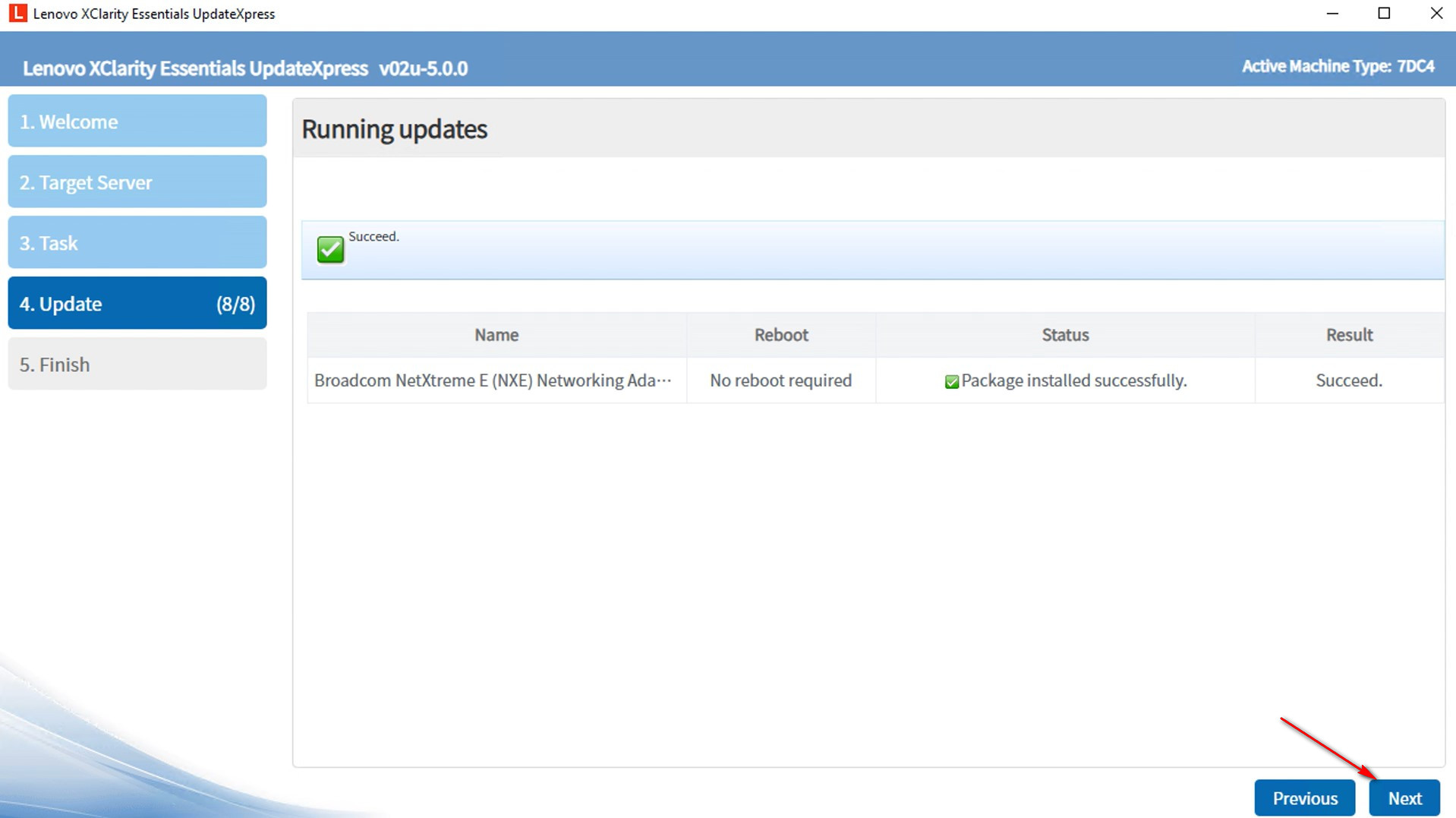
- Dans la fenêtre Terminer, cliquez sur le journal pour vérifier le journal de mise à niveau et cliquez sur Fermer pour quitter.
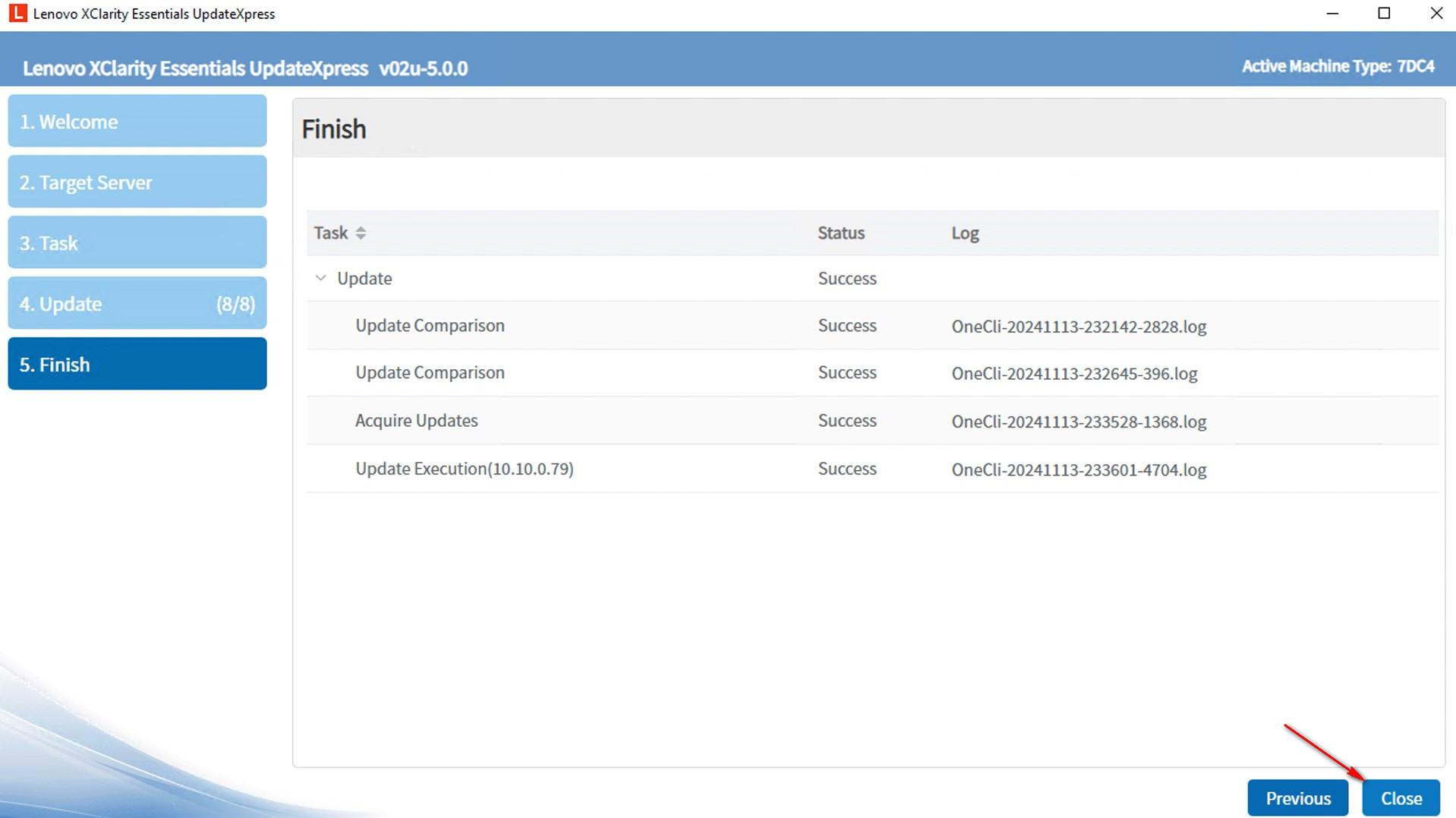
Créer un dépôt de mises à jour à partir du site Web
Dans cette vidéo, nous allons vous montrer comment utiliser LXCE UpdateXpress pour créer un dépôt de mises à jour à partir du site Web Lenovo.
Si vous préférez des instructions écrites, suivez les étapes suivantes :
- Dans la fenêtre Bienvenue, cliquez sur Suivant.

- Dans la fenêtre Serveur cible, sélectionnez Créer un dépôt de mises à jour et cliquez sur Suivant.
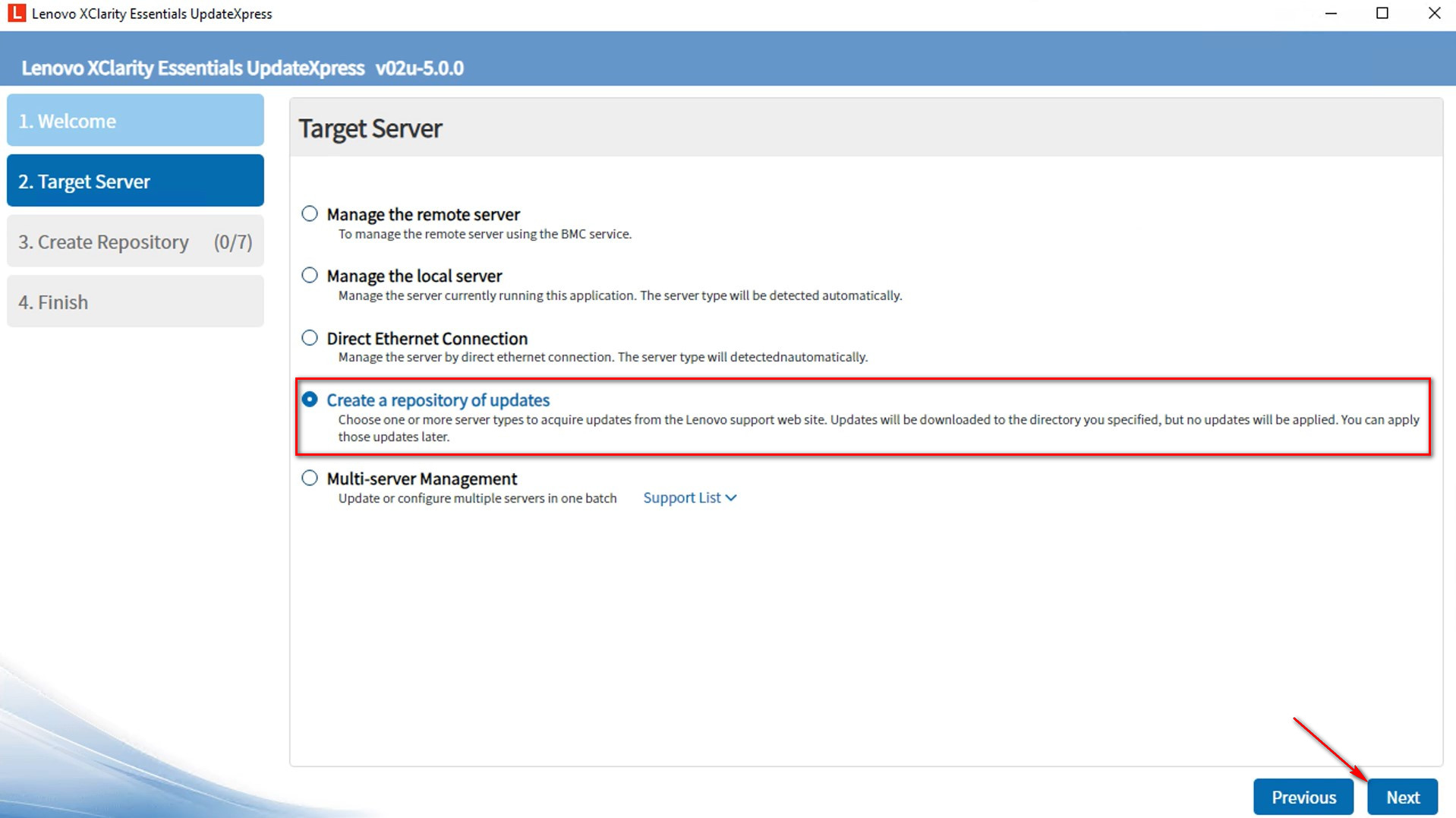
- Dans la fenêtre Type de mise à jour, sélectionnez le type de mises à jour que vous souhaitez acquérir, puis cliquez sur Suivant.
- Sélectionnez Paquets système UpdateXpress (UXSP) si vous souhaitez mettre à jour les UXSP. Si vous sélectionnez cette option, la fenêtre de sélection de mise à jour sera ignorée, et tous les paquets UXSP seront téléchargés.
- Sélectionnez Dernières mises à jour individuelles disponibles si vous souhaitez mettre à jour des paquets individuels. Si vous sélectionnez cette option, vous devrez choisir les paquets à télécharger.
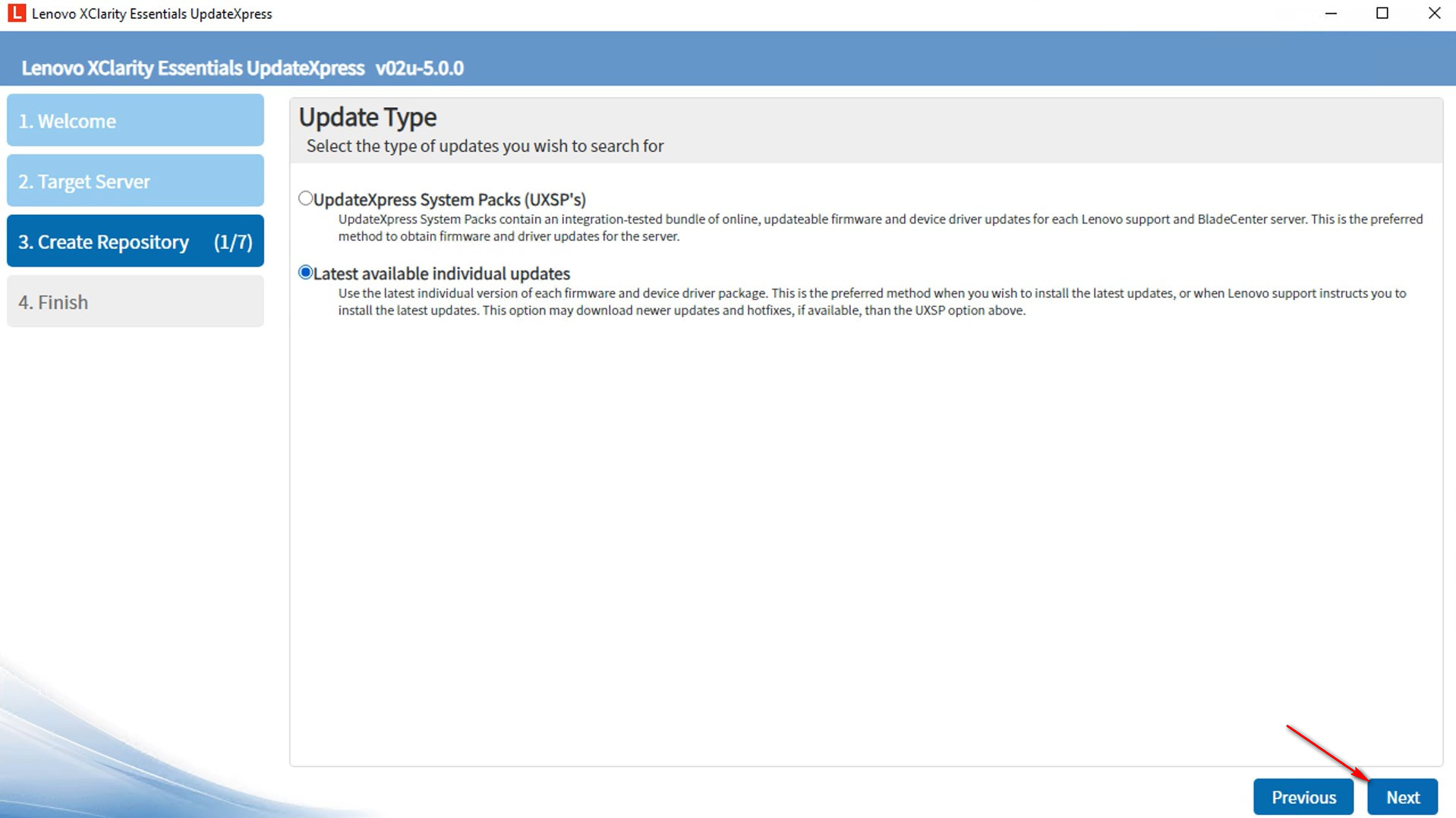
- Dans la fenêtre Accès Internet, spécifiez les informations du serveur proxy ou la configuration de sécurité de l'URL personnalisée si nécessaire. Vous pouvez cliquer sur Tester la connexion pour tester la disponibilité du proxy ou des paramètres d'URL personnalisés. Cliquez sur Suivant.
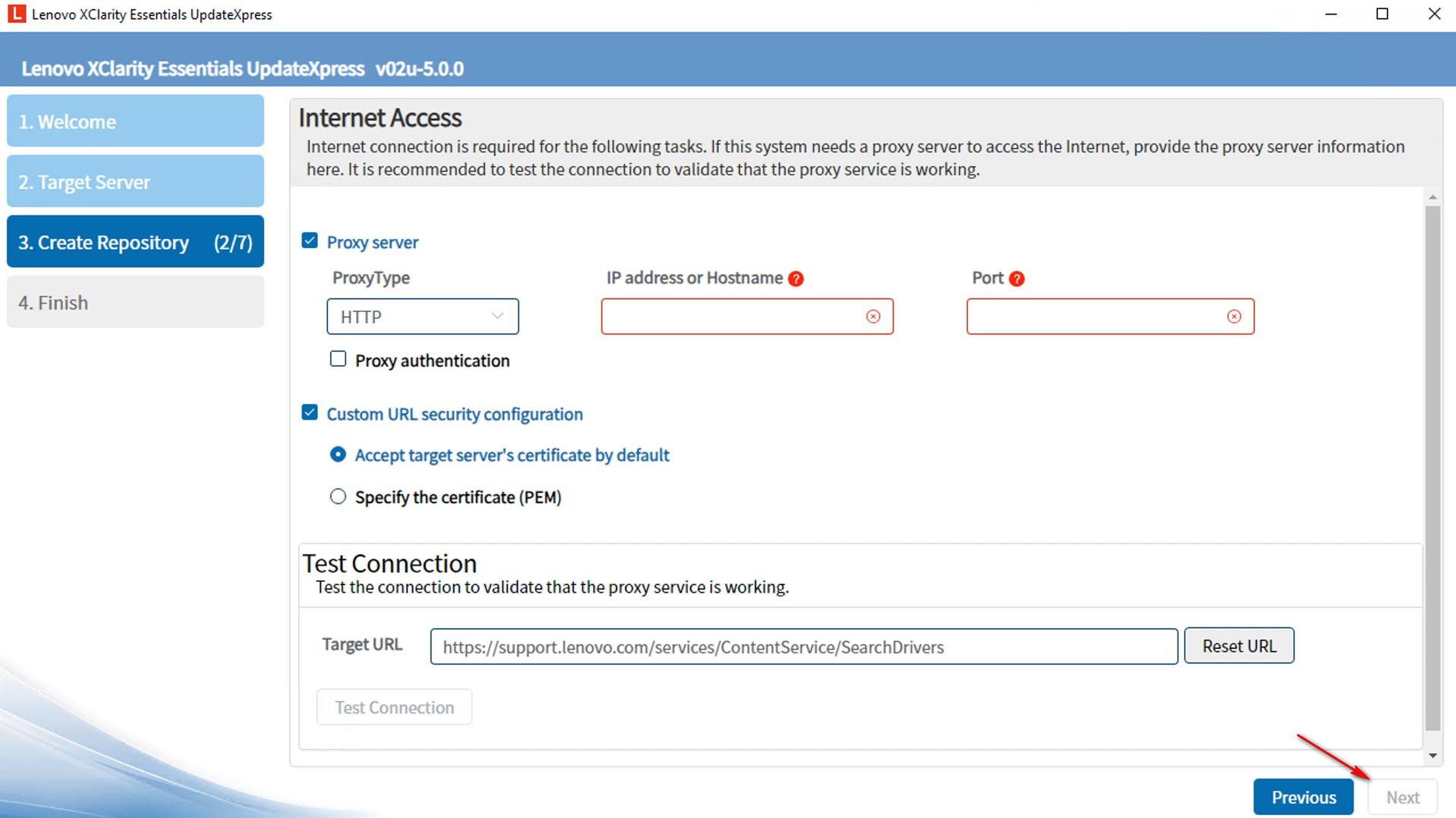
- Dans la fenêtre Types de machines, sélectionnez les types de machines pour lesquels vous souhaitez des mises à jour, puis cliquez sur Suivant.
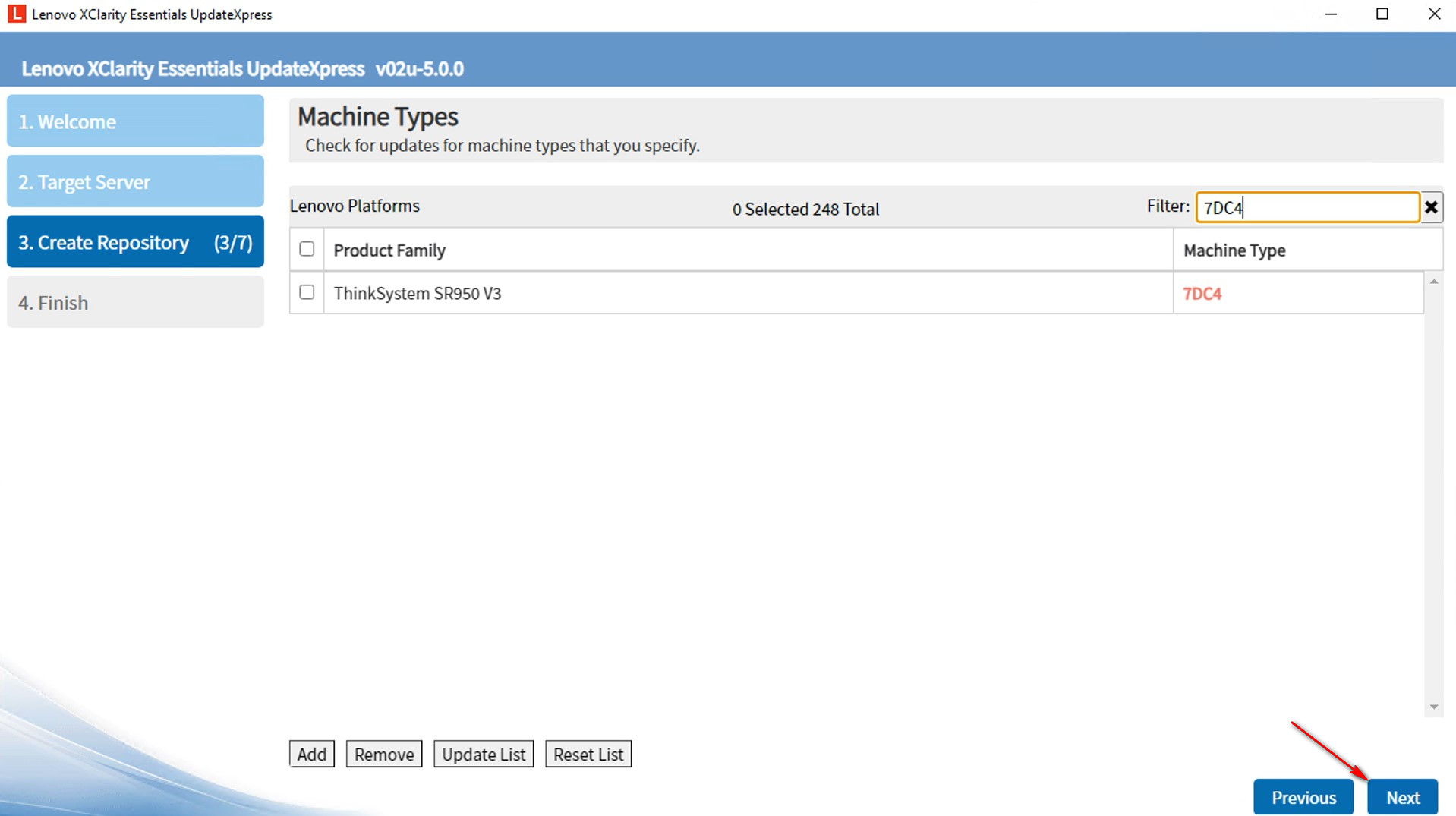
- Dans la fenêtre Systèmes d'exploitation, sélectionnez les systèmes d'exploitation pour lesquels vous souhaitez des mises à jour, puis cliquez sur Suivant.
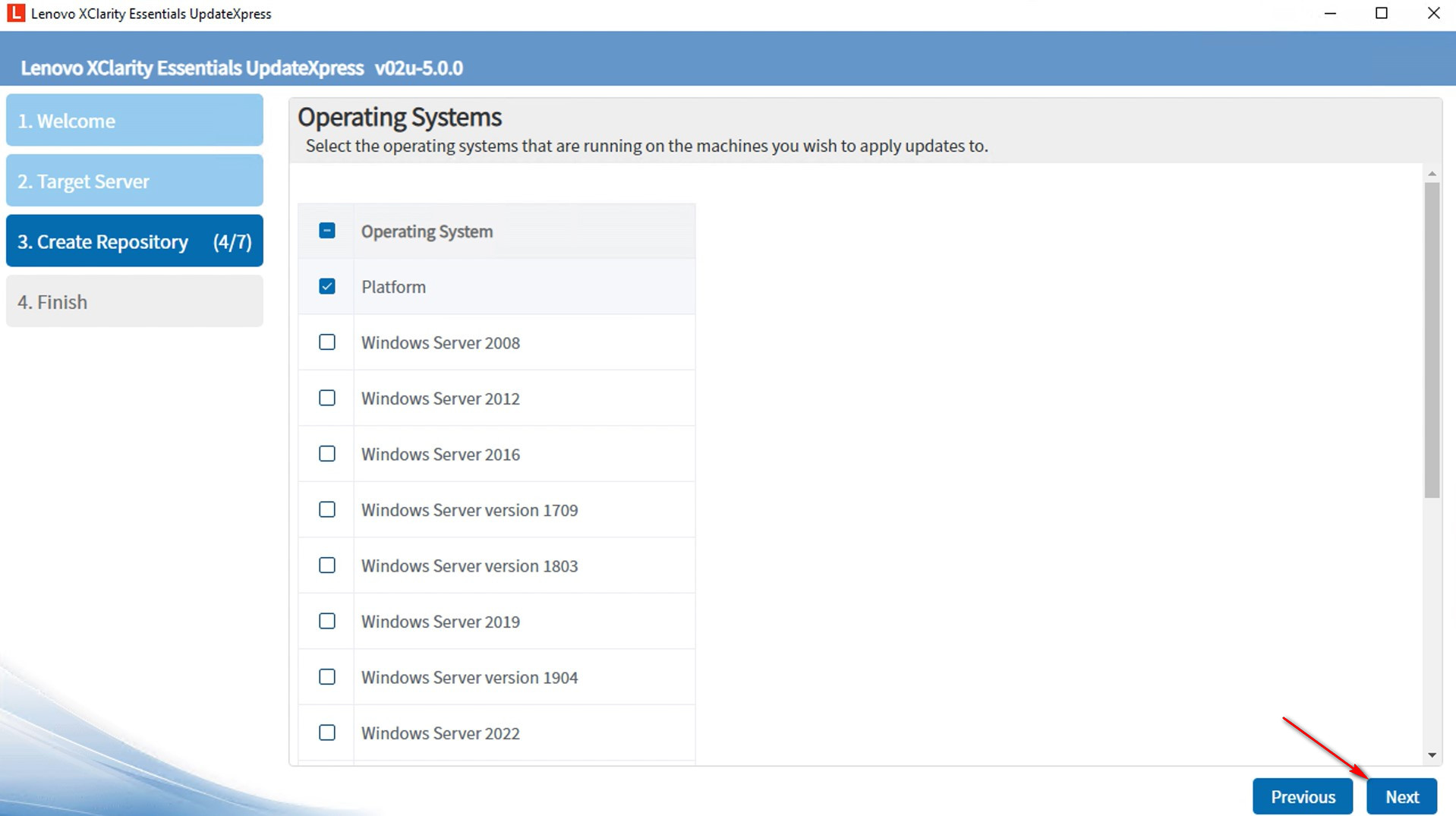
- Dans la fenêtre Répertoire cible, spécifiez dans quel dossier vous souhaitez que les mises à jour téléchargées soient enregistrées, puis cliquez sur Suivant.
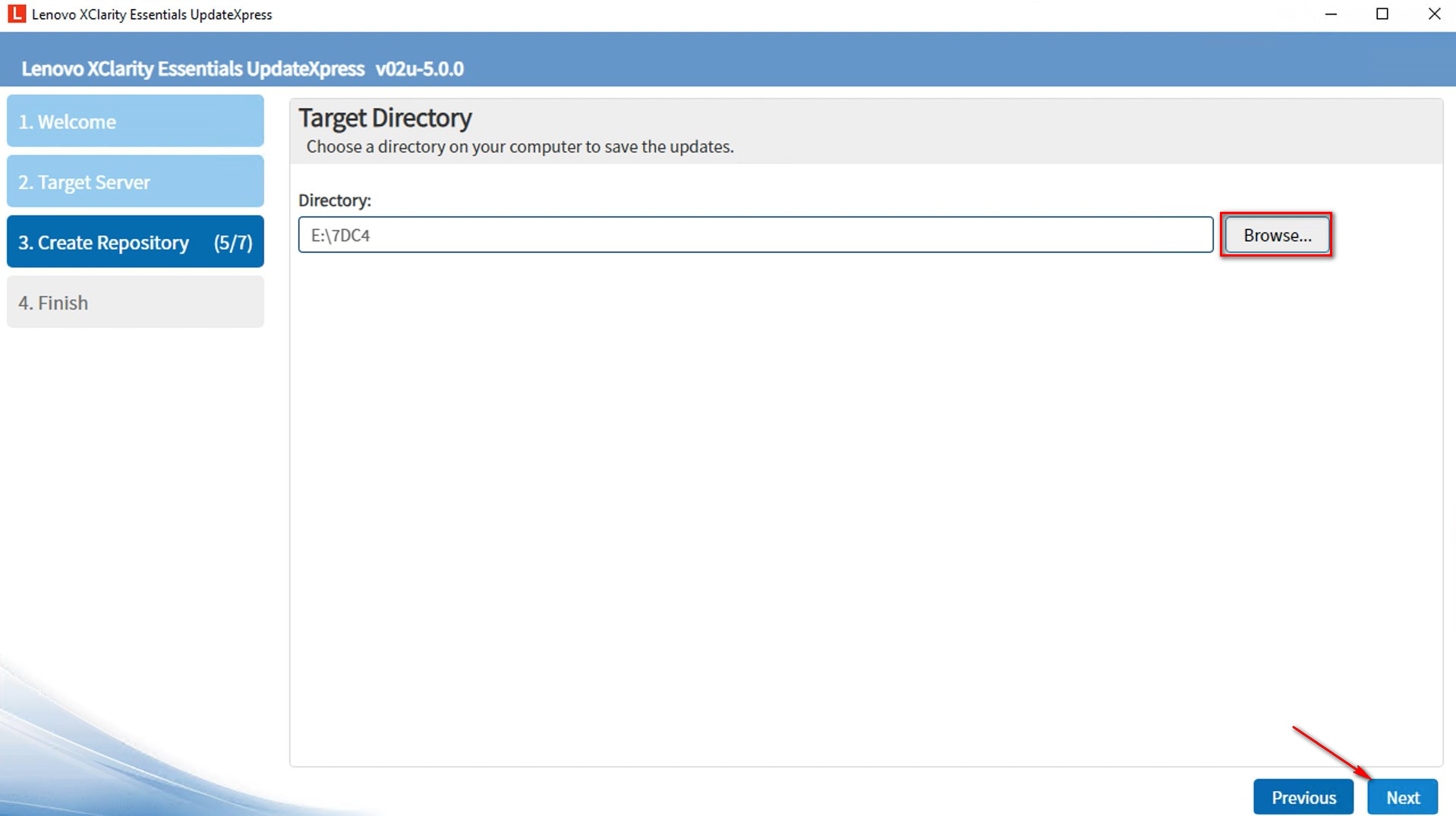
- Si vous sélectionnez Dernières mises à jour individuelles disponibles, la fenêtre Sélection de mise à jour sera affichée. Sélectionnez les mises à jour que vous souhaitez, puis cliquez sur Suivant.
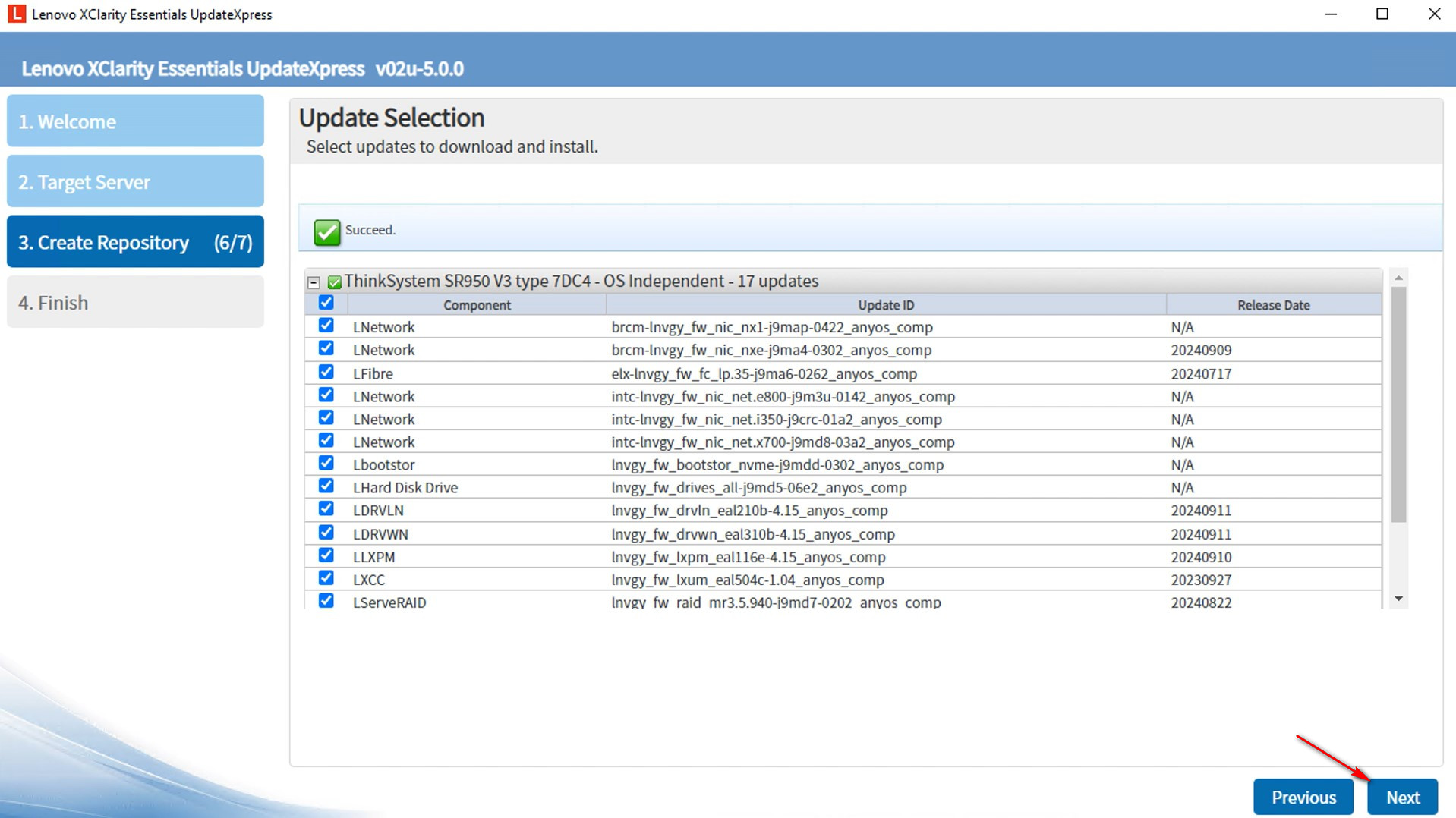
- Dans la fenêtre Acquérir des mises à jour, une barre de progression de téléchargement sera affichée. Lorsque les téléchargements sont terminés, cliquez sur Suivant.
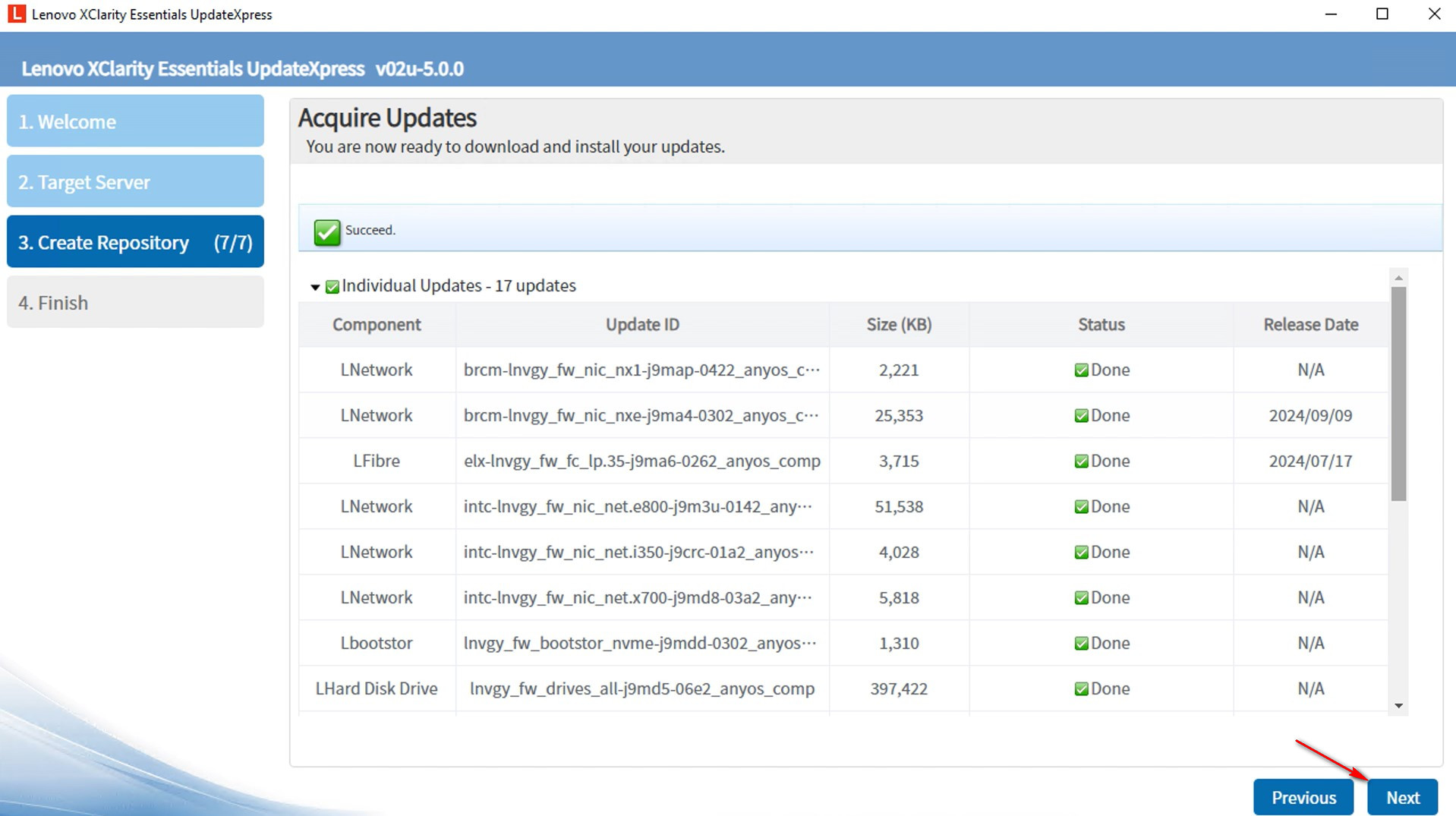
- Dans la fenêtre Terminer, cliquez sur le journal pour vérifier le journal de mise à niveau et cliquez sur Fermer pour quitter l'application.
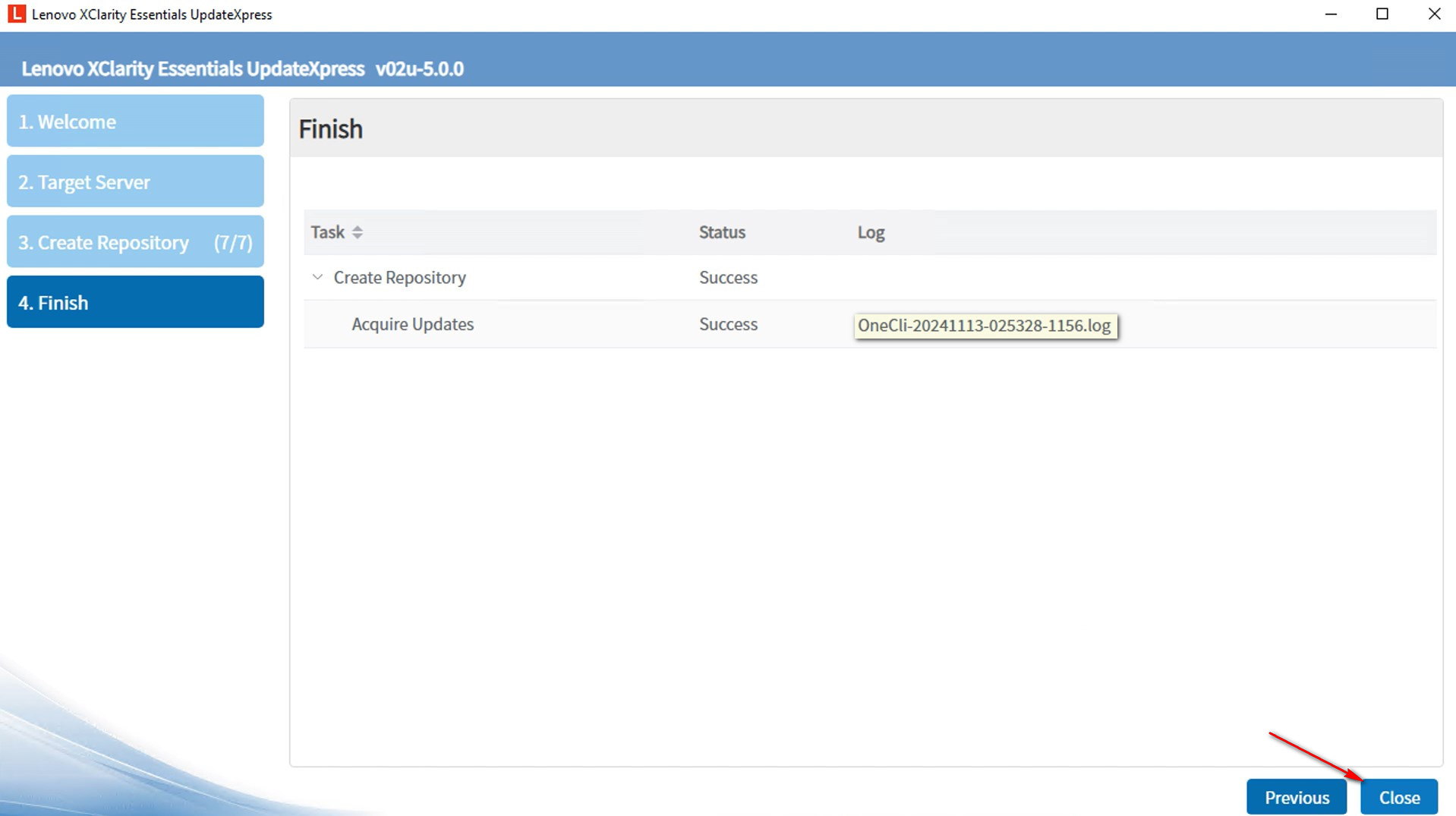
- Le dépôt de mises à jour a été créé.
Mettre à jour une machine locale à partir d'un répertoire local
Dans cette vidéo, nous allons vous montrer comment utiliser LXCE UpdateXpress pour mettre à jour la machine locale à partir d'un répertoire local.
Si vous préférez des instructions écrites, suivez les étapes suivantes :
- Dans la fenêtre Bienvenue, cliquez sur Suivant.

- Dans la fenêtre Serveur cible, sélectionnez Gérer le serveur local. Si le paramètre Informations d'accès BMC est sélectionné, saisissez les informations BMC si nécessaire. Cliquez sur Suivant.
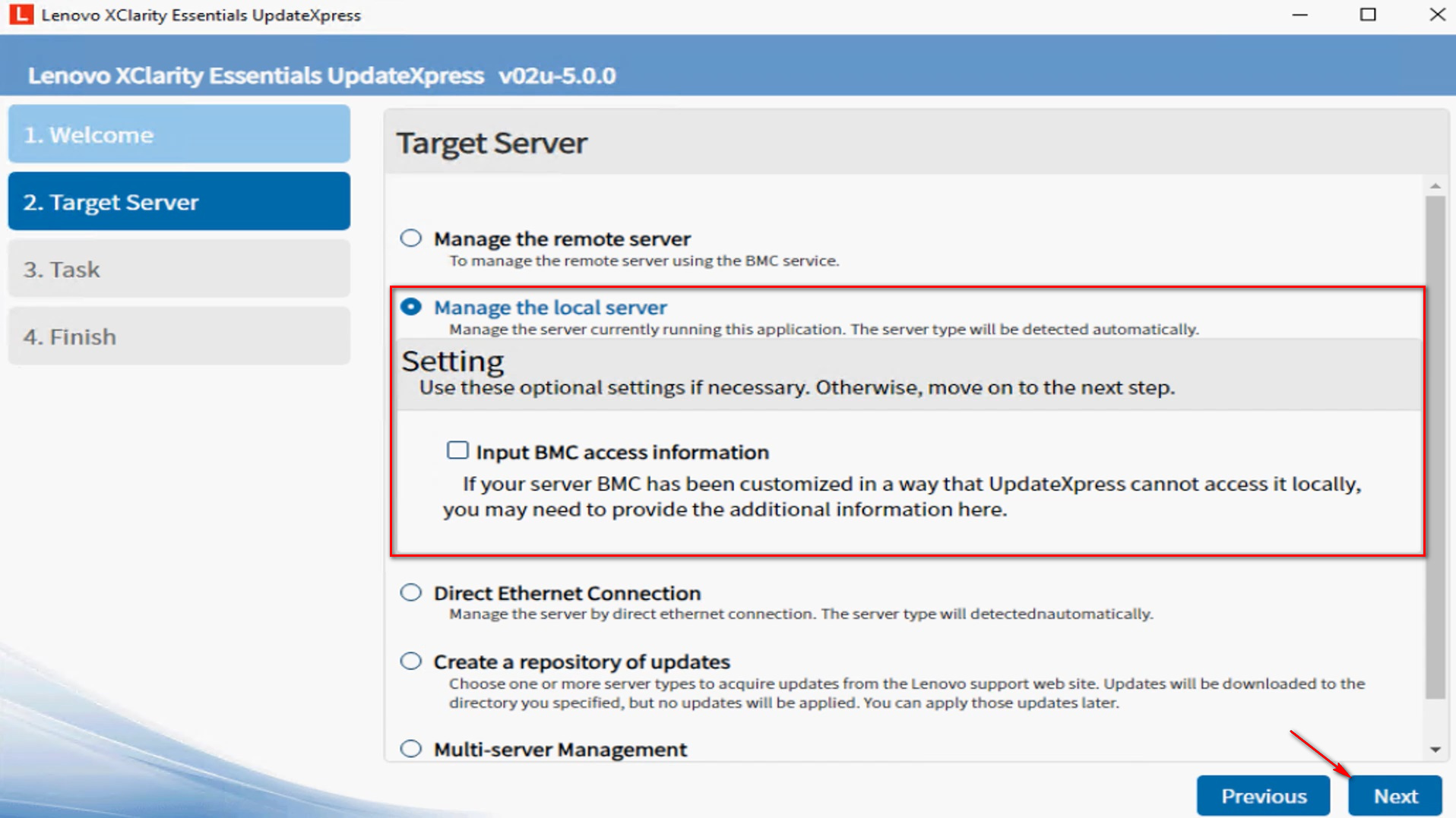
- Dans la fenêtre Tâche, sélectionnez Effectuer la mise à jour sur le serveur cible. Cliquez sur Suivant.
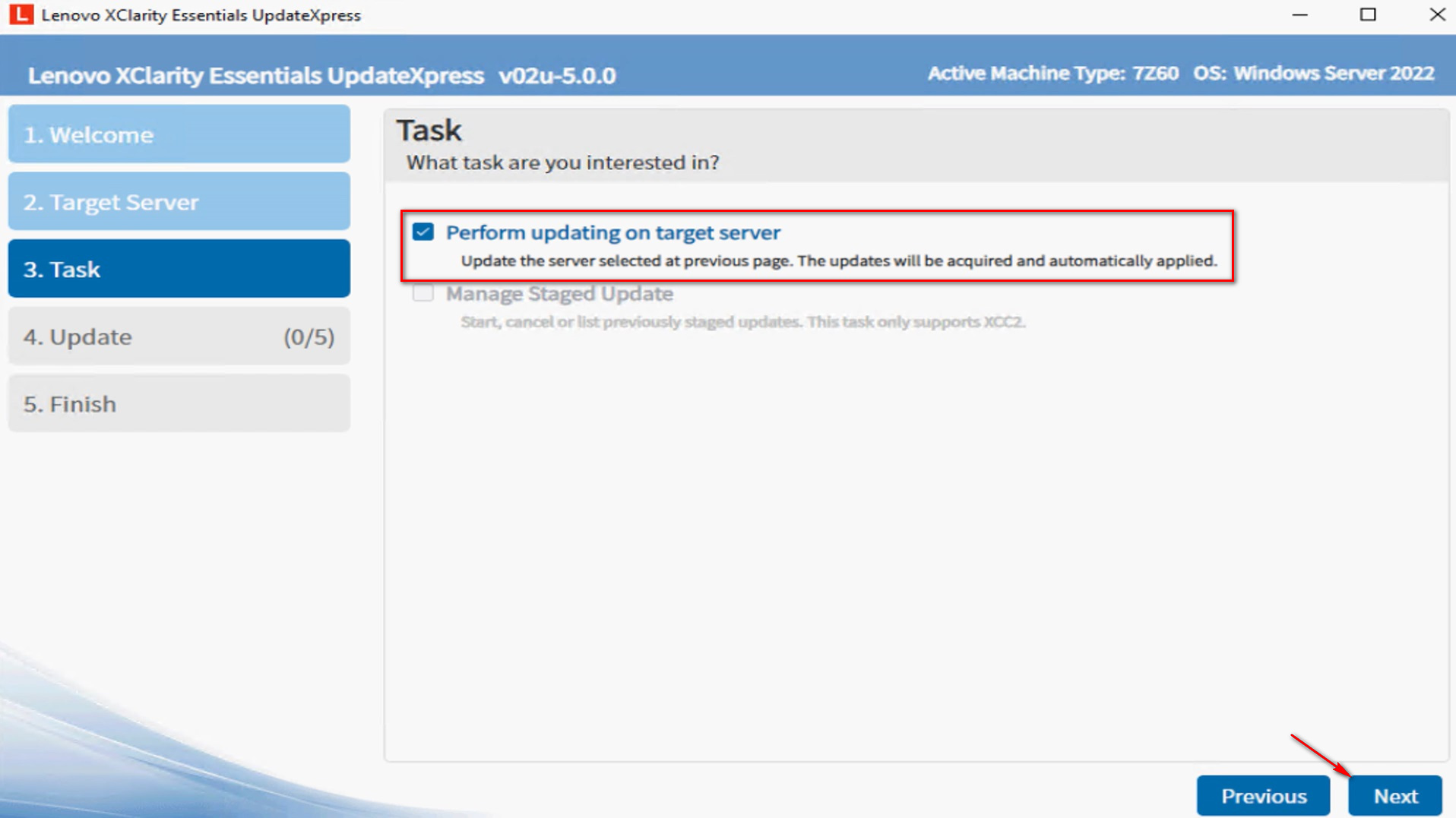
- Dans la fenêtre Paramètre de mise à jour, pour mettre à niveau le firmware du système de sauvegarde, sélectionnez Mettre à jour uniquement l'image de sauvegarde du BMC (et UEFI le cas échéant). Cliquez sur Suivant.
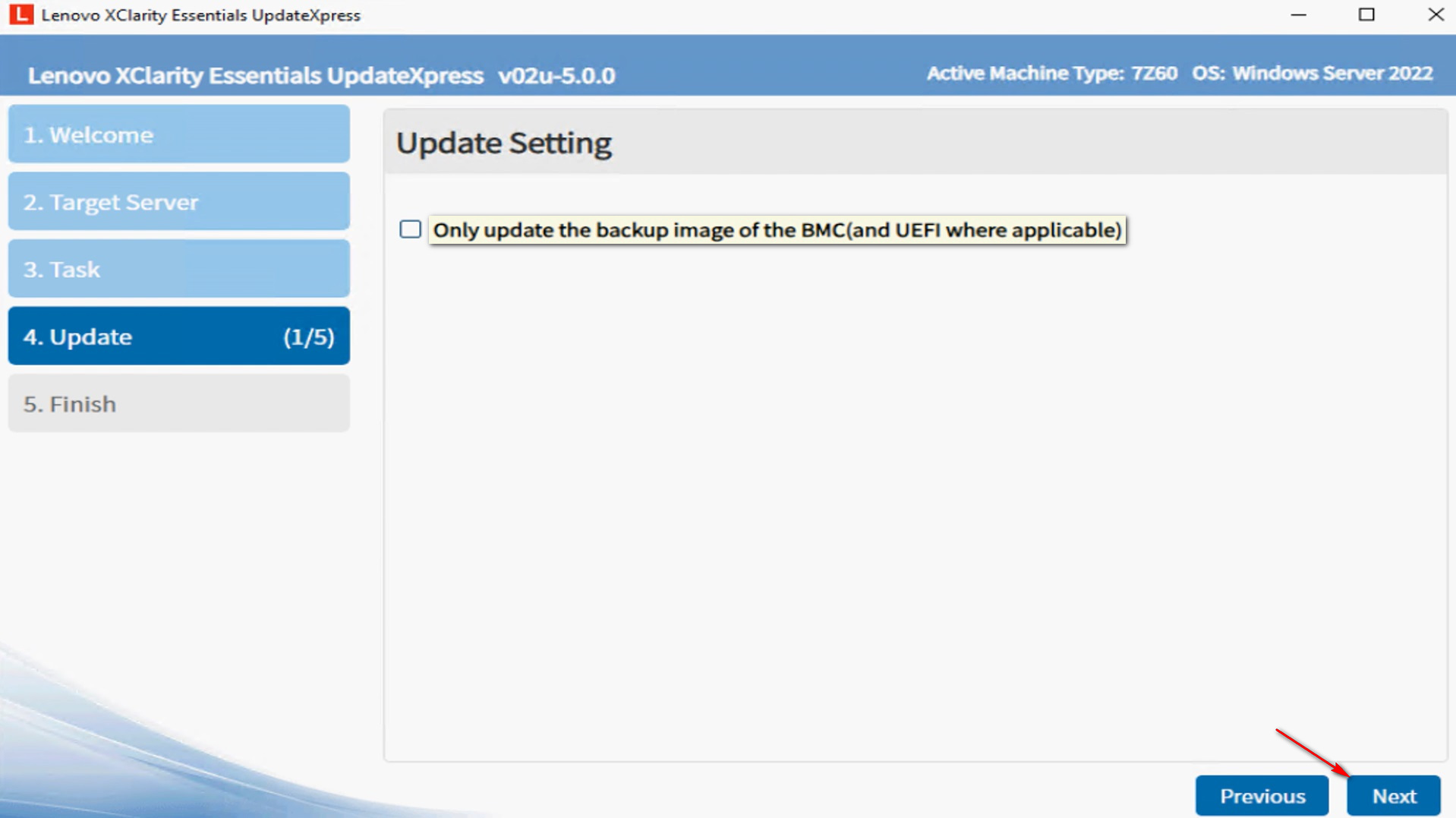
- Dans la fenêtre Emplacement de mise à jour, sélectionnez Rechercher dans un répertoire local. Cliquez sur Parcourir pour choisir le dossier spécifié et cliquez sur Suivant.
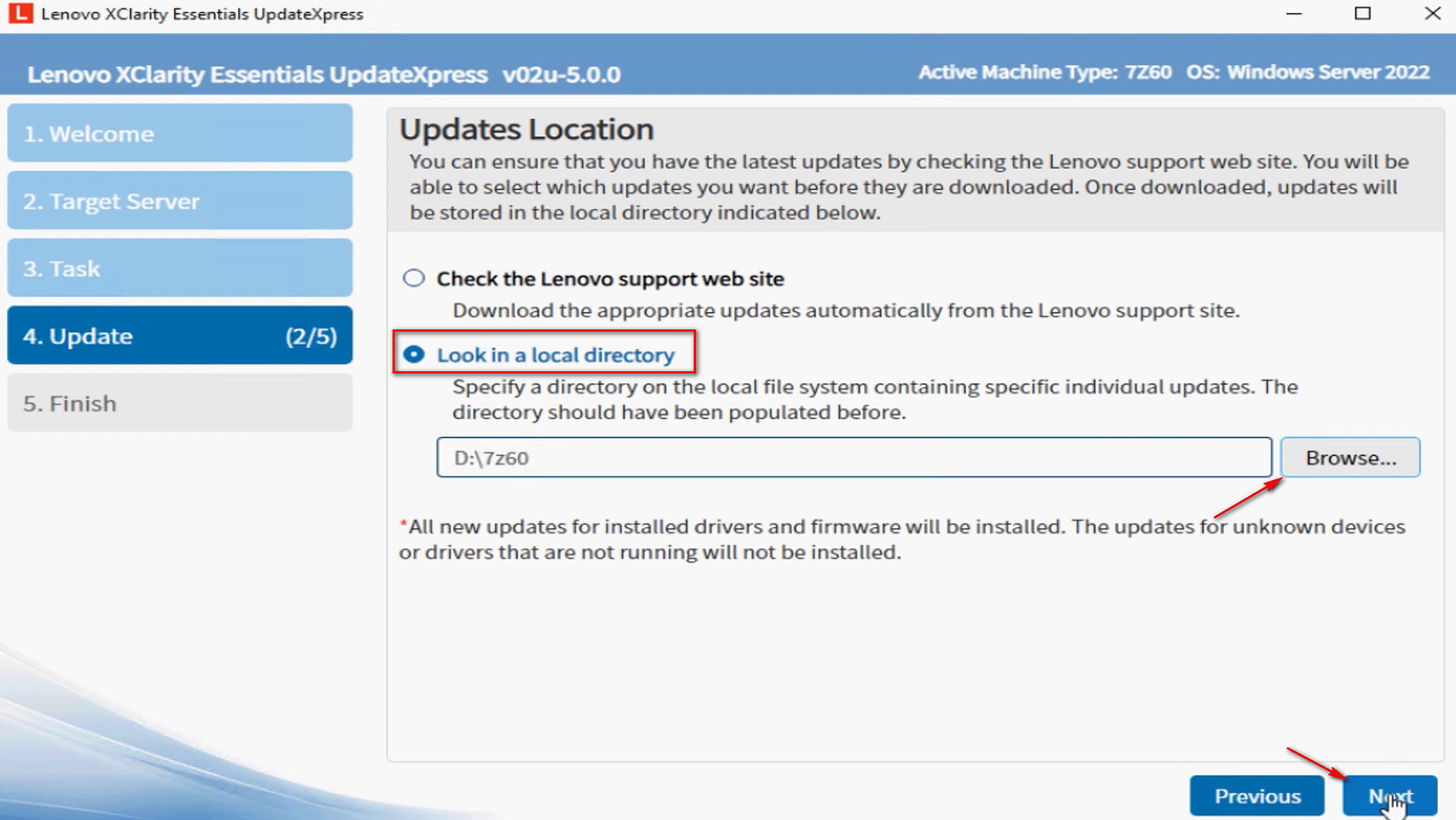
- Dans la fenêtre Type de mise à jour, sélectionnez le type de mise à jour que vous avez choisi lors de la création du répertoire.
- UpdateXpress System Packs (UXSP) : C'est la méthode préférée pour obtenir des mises à jour de firmware et driver pour le serveur. Si vous sélectionnez cette option, la fenêtre de sélection de mise à jour sera ignorée, et tous les packages UXSP seront téléchargés.
- Dernières mises à jour individuelles disponibles : C'est la méthode préférée lorsque vous souhaitez installer les dernières mises à jour, ou lorsque Lenovo vous demande de les installer. Cette option peut vous fournir des mises à jour et des correctifs plus récents, selon leur disponibilité, que l'option UXSP ci-dessus. Si vous sélectionnez cette option, vous devrez choisir les packages à télécharger dans la prochaine fenêtre Sélection de mise à jour.
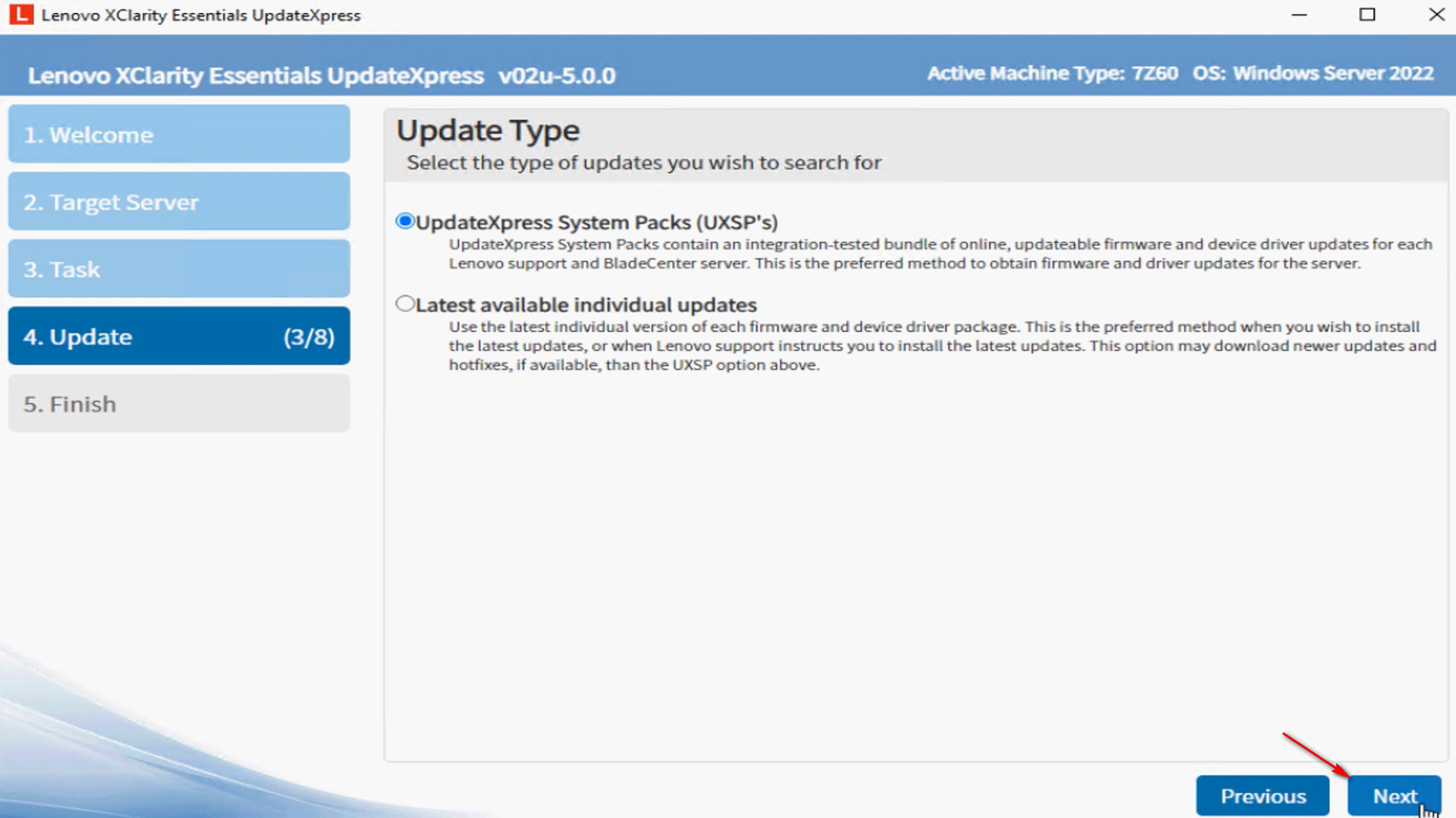
- Dans la fenêtre Recommandation de mise à jour, cliquez sur Commencer pour comparer les versions des composants actuellement installés et les versions maintenant disponibles.
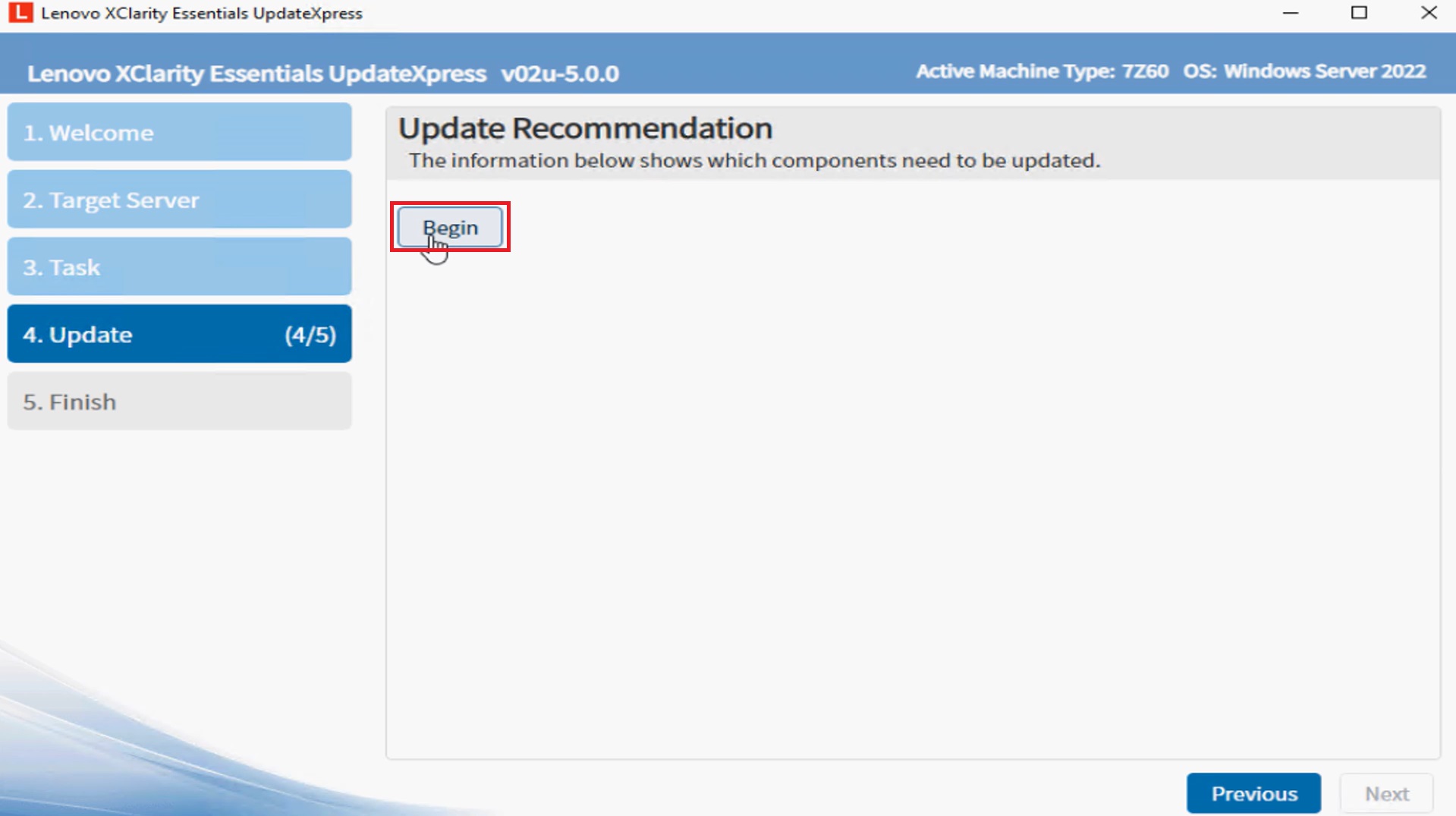
- Pour afficher tous les packages de mise à jour, sélectionnez Afficher les mises à jour des appareils non détectés. Sélectionnez les packages que vous souhaitez mettre à niveau et cliquez sur Suivant.
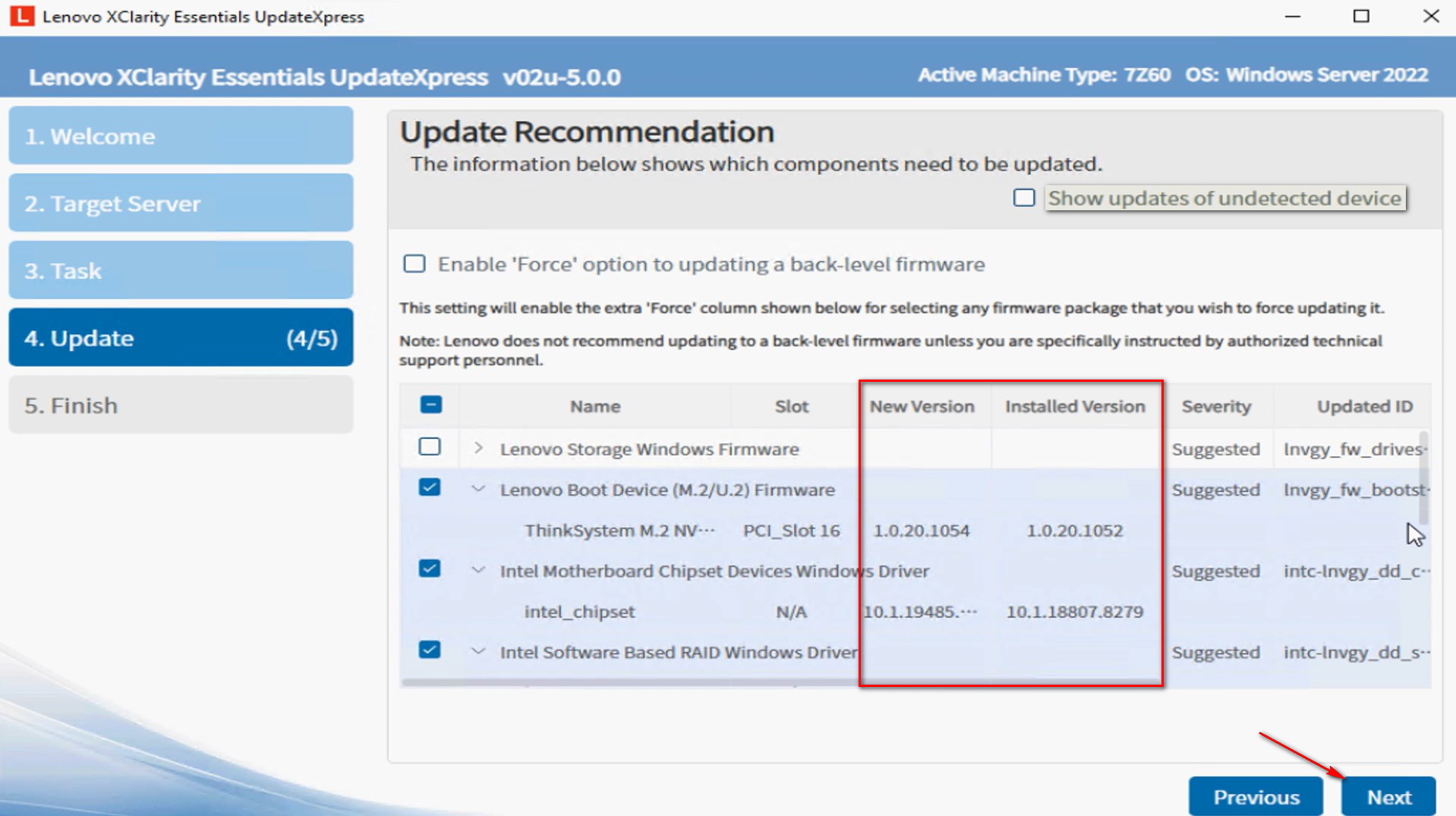
- Dans la fenêtre Mises à jour en cours, cliquez sur Commencer la mise à jour pour commencer à mettre à jour les packages.
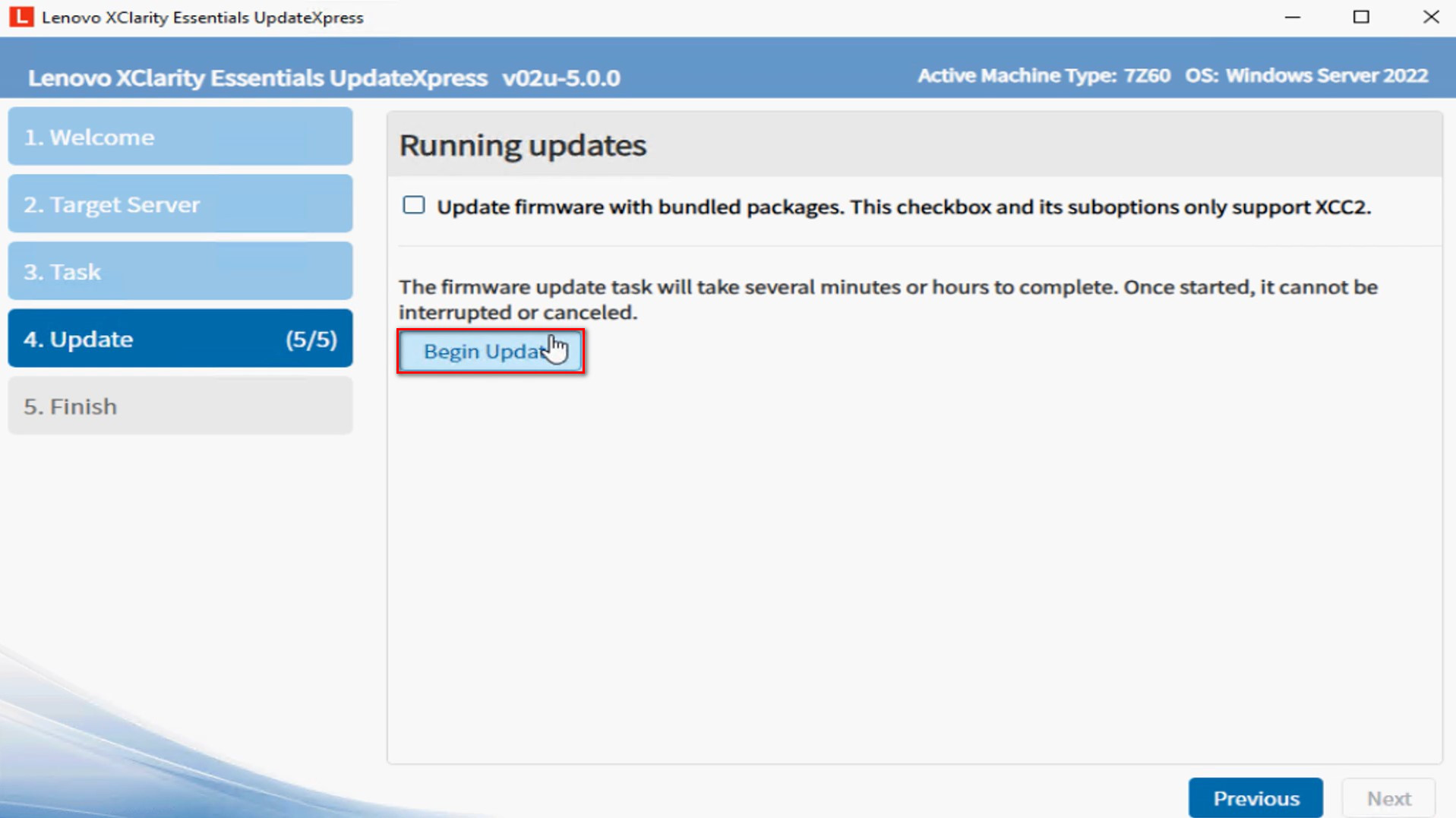
- Le tableau d'exécution affiche le processus de mise à niveau des packages. Lorsque la progression de la mise à niveau est terminée, cliquez sur Suivant.
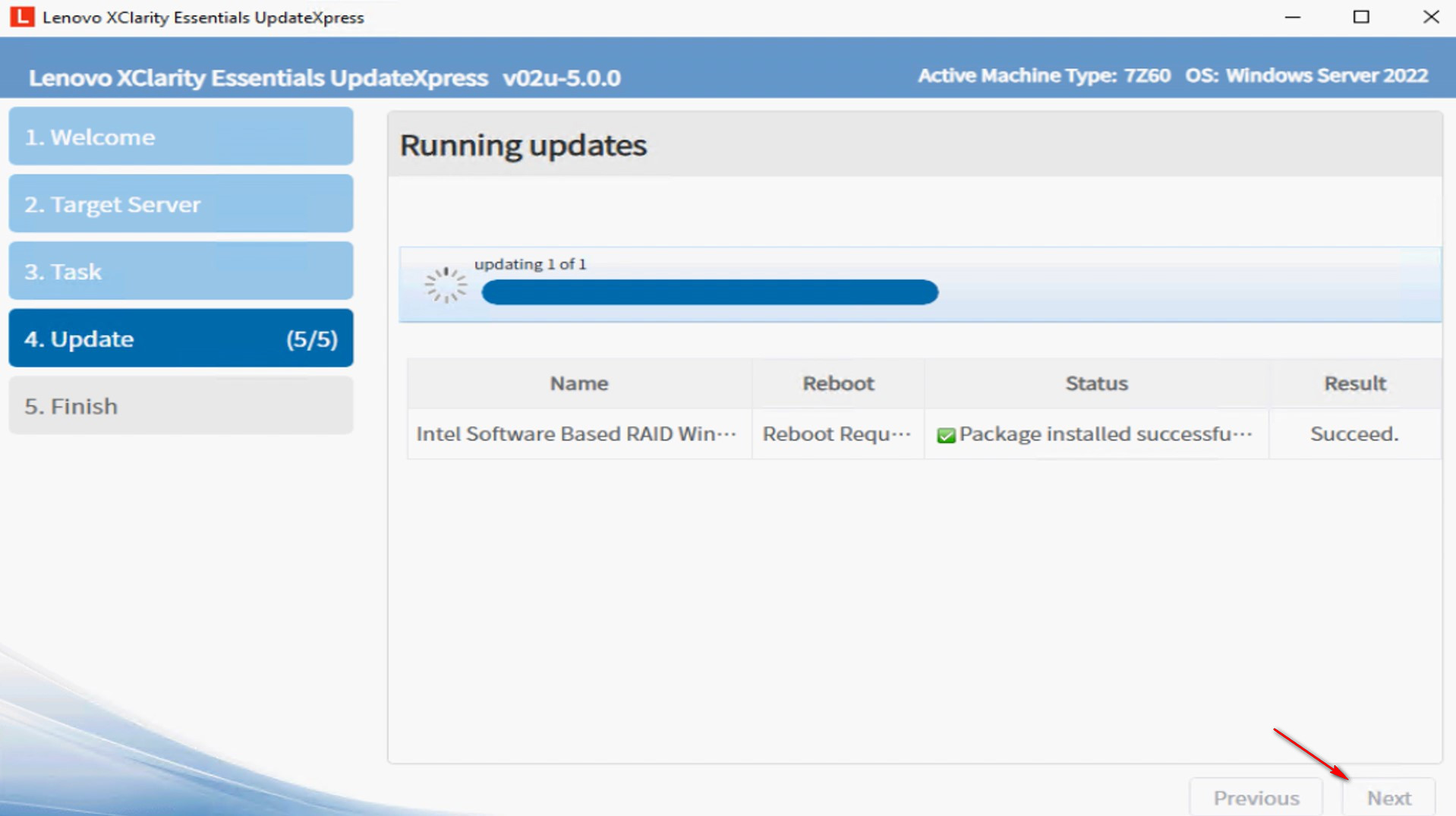
- Dans la fenêtre Terminer, cliquez sur le journal pour vérifier le journal de mise à niveau. Cliquez sur Fermer pour quitter l'application.
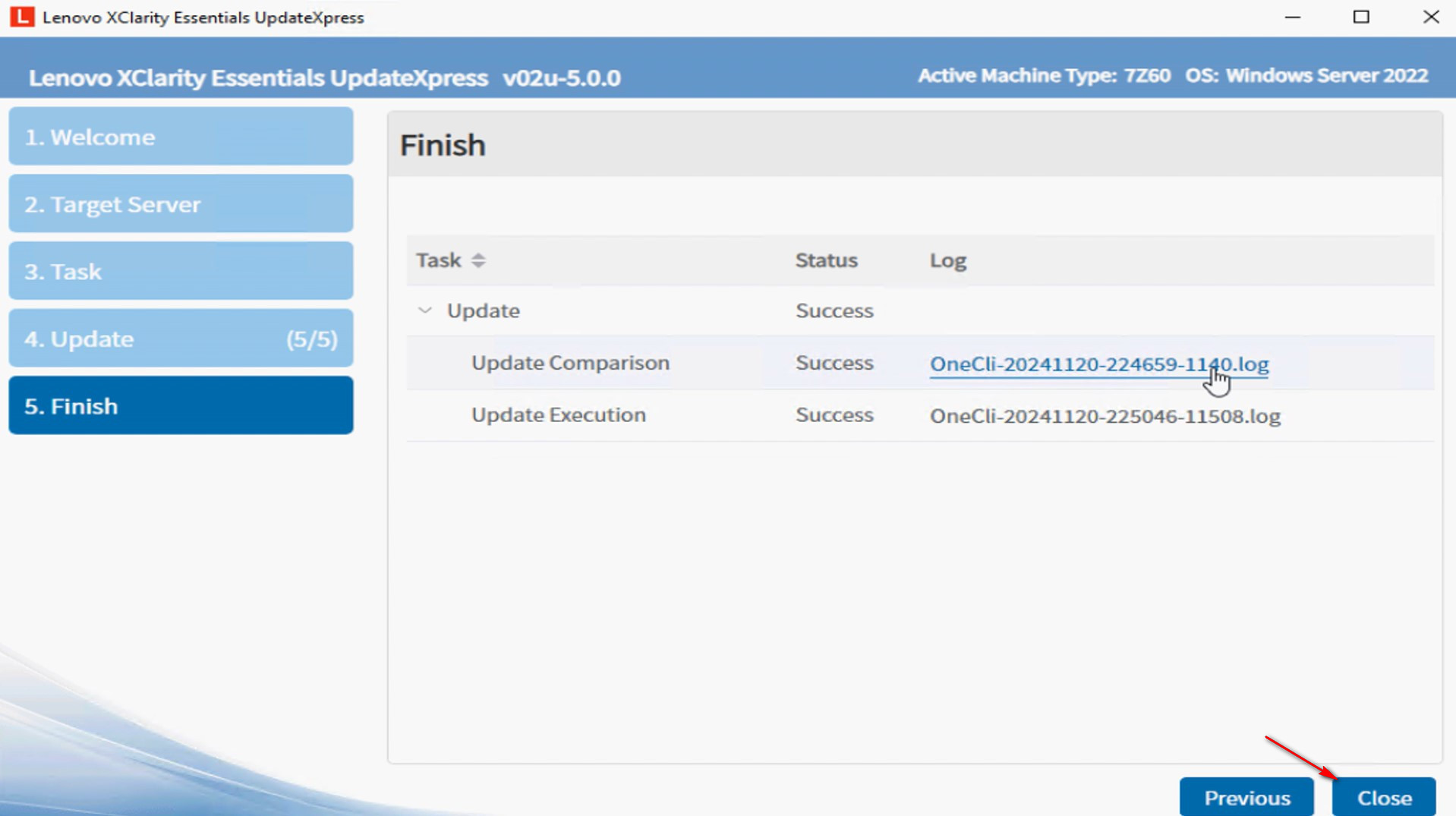
Mettre à jour une machine distante à partir d'un répertoire local
Dans cette vidéo, nous allons vous montrer comment utiliser LXCE UpdateXpress pour mettre à jour une machine distante à partir d'un répertoire local.
Si vous préférez des instructions écrites, suivez les étapes suivantes :
- Dans la fenêtre Bienvenue, cliquez sur Suivant.

- Dans la fenêtre Serveur cible, sélectionnez Gérer le serveur distant et saisissez les paramètres de connexion BMC. Cliquez sur Suivant.
Paramètre BMC
- Adresse IP ou Nom d'hôte : L'adresse IP BMC ou le nom d'hôte du système cible
- Nom d'utilisateur : Le nom d'utilisateur BMC du système cible
- Mot de passe : Le mot de passe BMC pour le système cible
- Port CIM : Le numéro de port BMC - si vous ne saisissez pas de numéro de port, le port par défaut sera utilisé
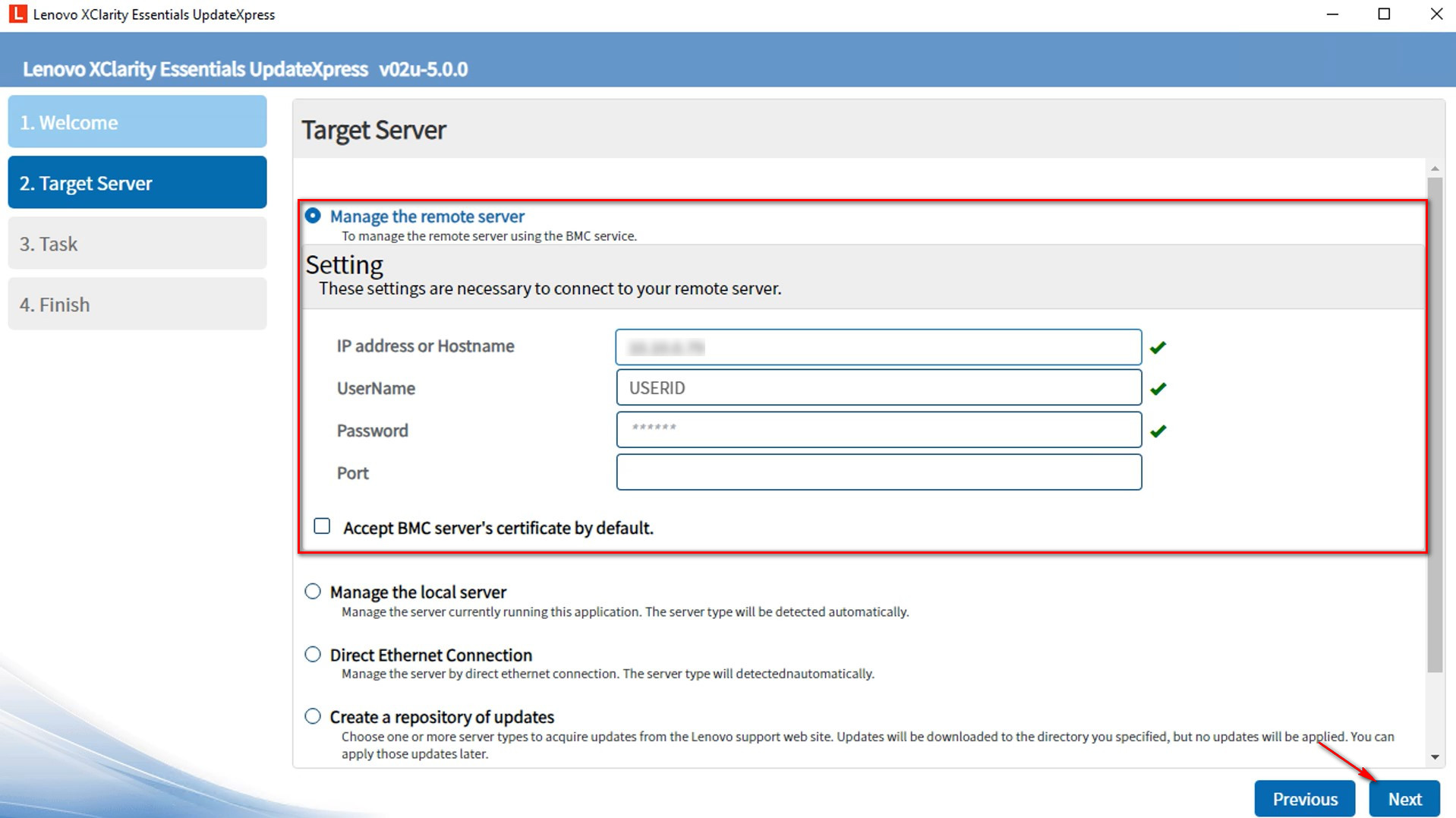
Remarque : Si vous ne souhaitez pas vérifier le certificat du serveur BMC, sélectionnez la case à cocher Accepter par défaut le certificat du serveur BMC , puis cliquez sur Suivant.
- Dans la fenêtre Tâche, sélectionnez Effectuer la mise à jour sur le serveur cible. Cliquez sur Suivant.
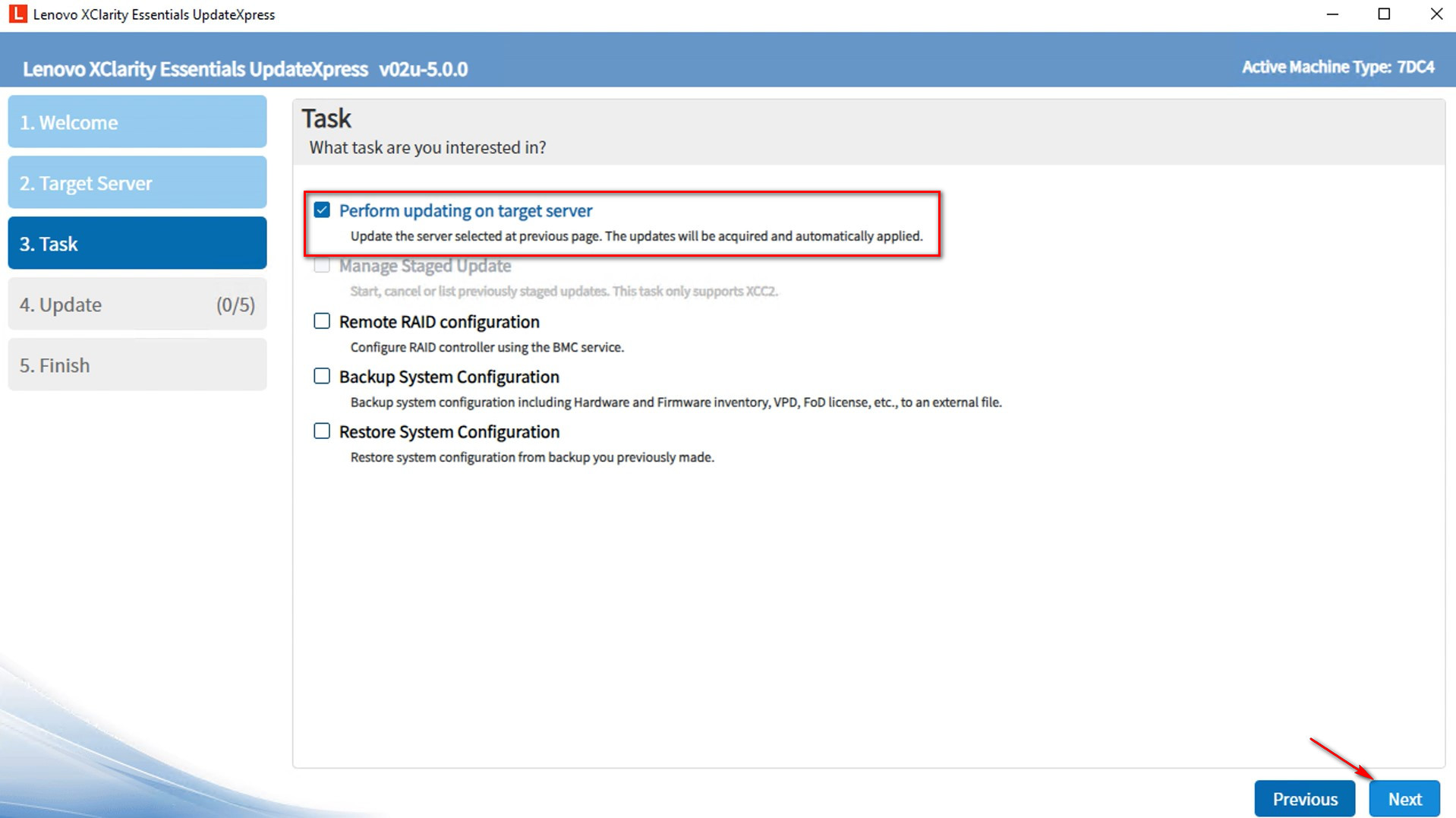
- Dans la fenêtre Paramètre de mise à jour, sélectionnez une ou plusieurs des options.
- Pour utiliser un serveur distant séparé au lieu de celui du BMC, saisissez les informations suivantes :
Paramètre SFTP/HTTP/HTTPS/FTP- Adresse IP ou Nom d'hôte : L'adresse IP ou le nom d'hôte du serveur
- Nom d'utilisateur : Le nom d'utilisateur du serveur
- Mot de passe : Le mot de passe du serveur
- Port : Le numéro de port du serveur - si vous ne saisissez pas de numéro de port, le port par défaut sera utilisé
- Répertoire distant : Saisissez un chemin complet sur le serveur où les packages de mise à jour ont été enregistrés, par exemple, /upload.
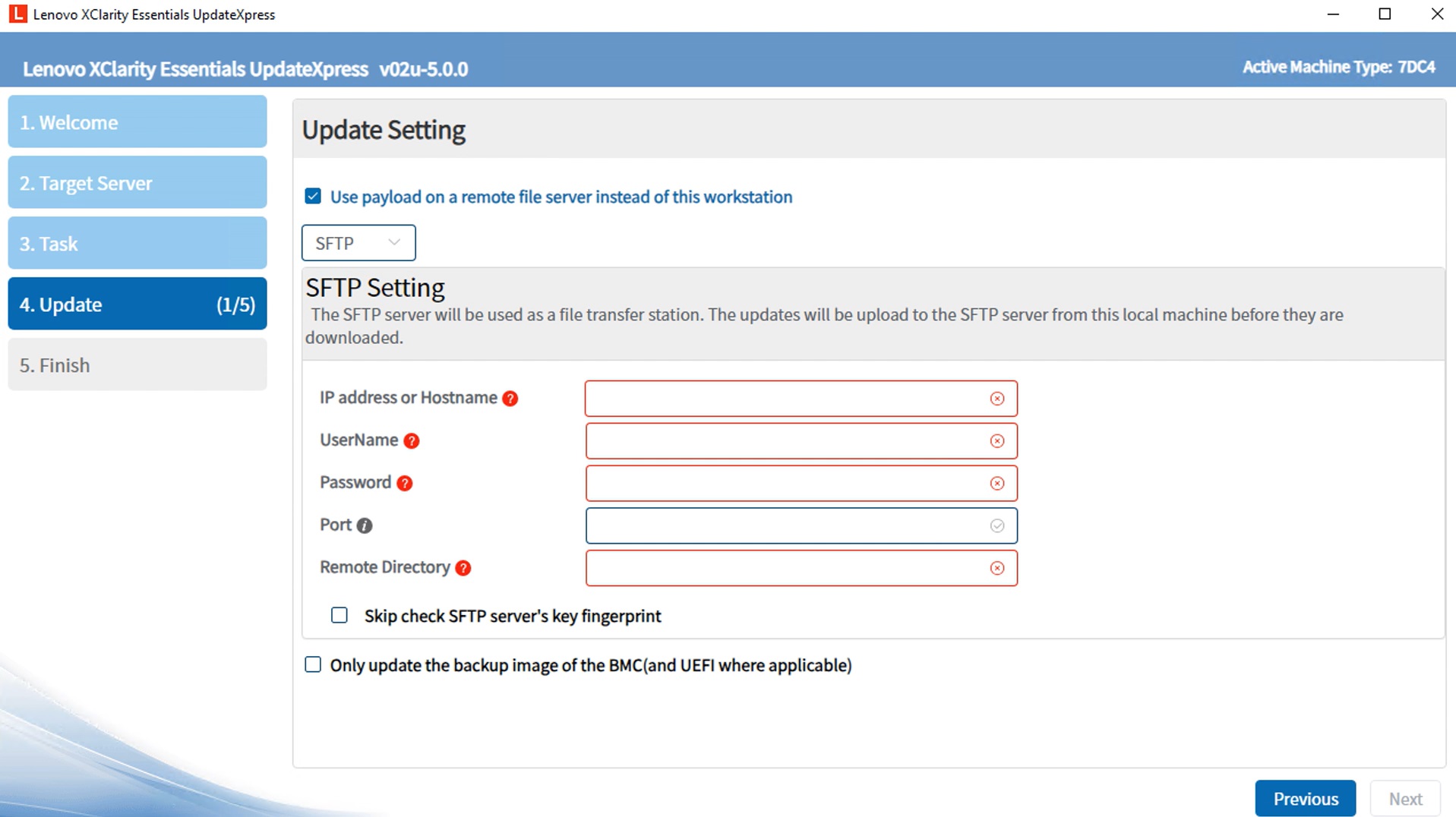
- Pour mettre à niveau le firmware du système de sauvegarde, sélectionnez Mettre à jour uniquement l'image de sauvegarde du BMC (et UEFI le cas échéant).
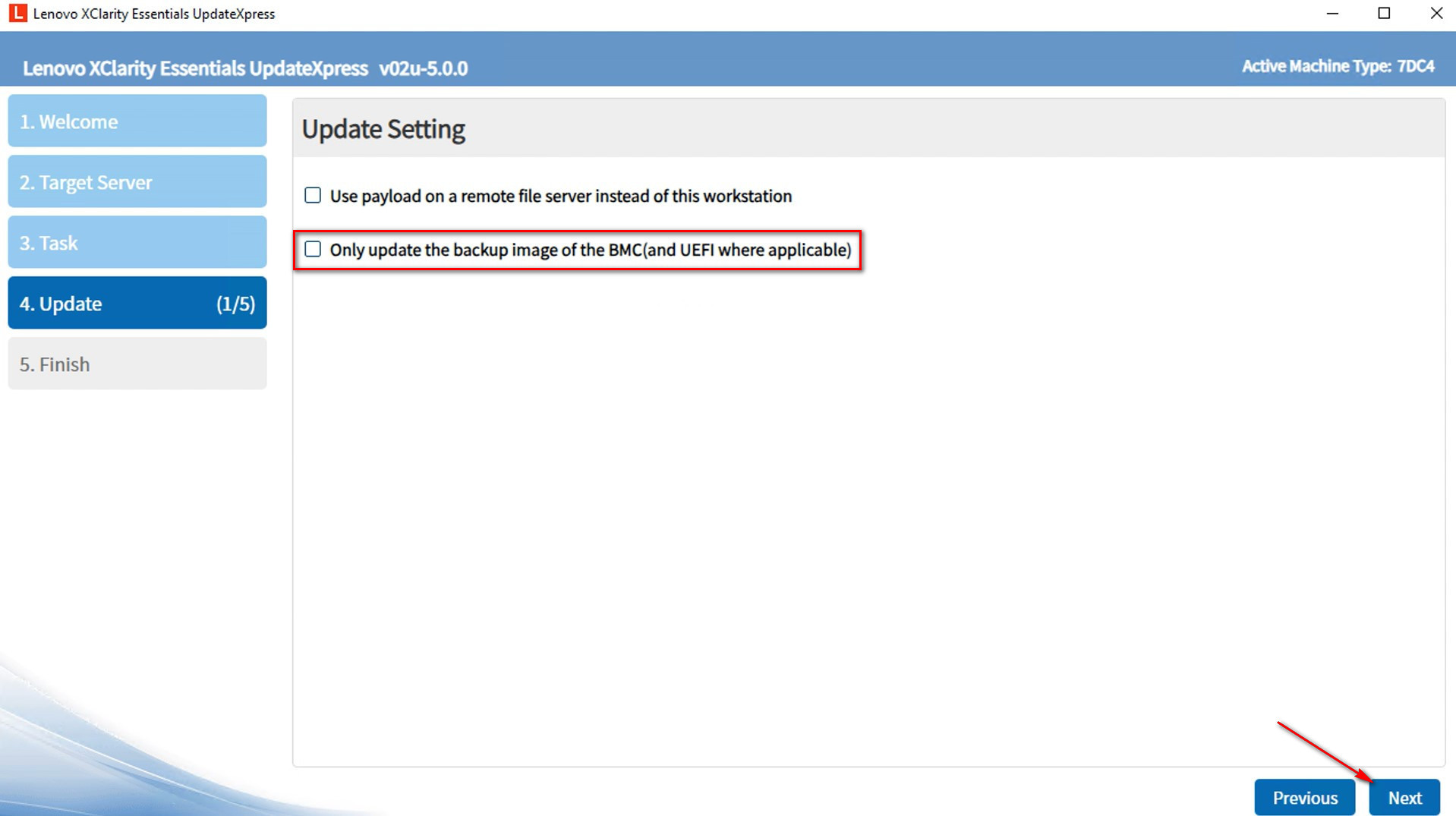
- Dans la fenêtre Emplacement de mise à jour, sélectionnez Rechercher dans un répertoire local. Cliquez sur Parcourir pour choisir le dossier spécifié et cliquez sur Suivant.
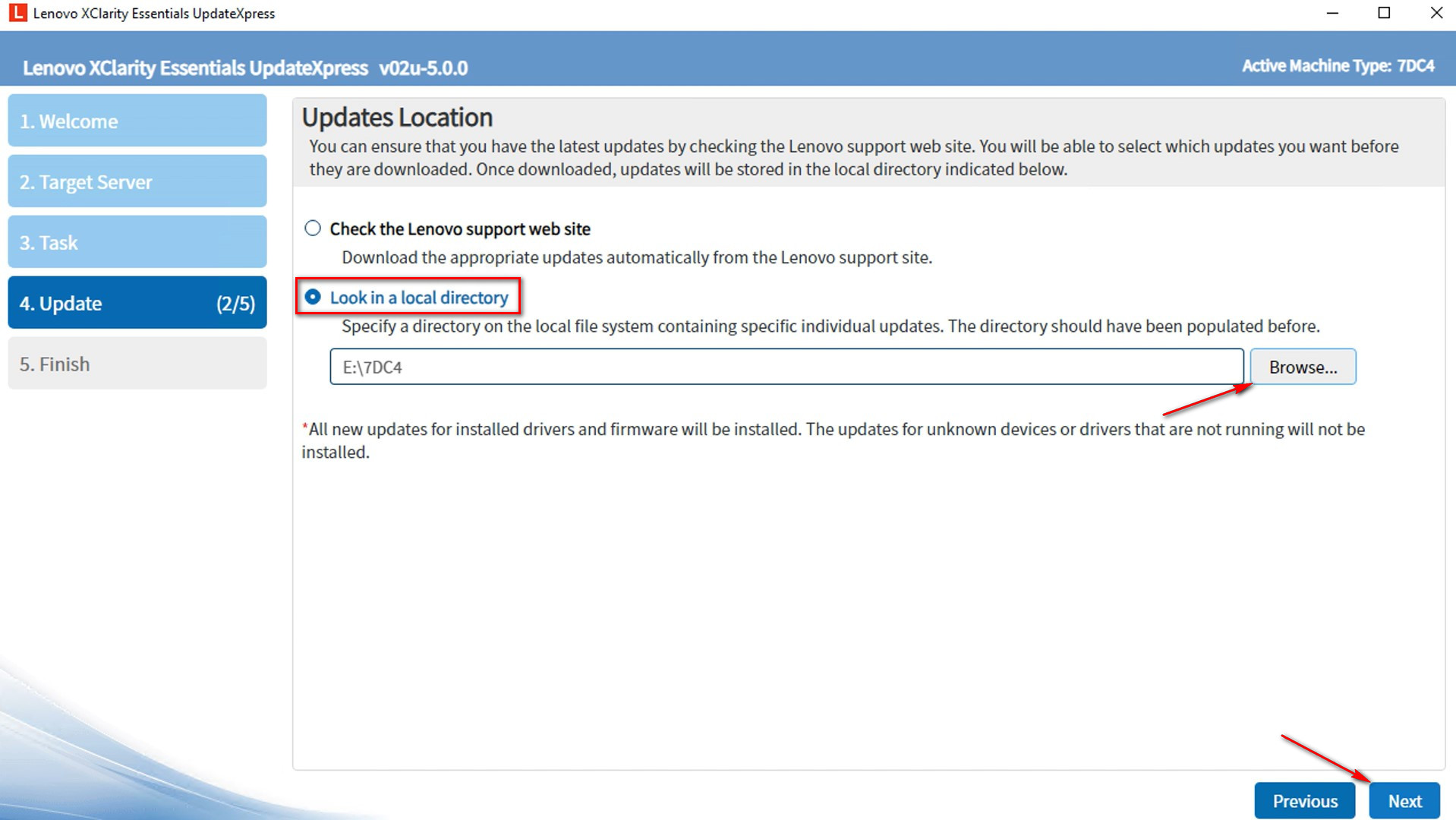
- Dans la fenêtre Type de mise à jour, sélectionnez le type de mise à jour que vous avez choisi lors de la création du répertoire.
- UpdateXpress System Packs (UXSP) : C'est la méthode préférée pour obtenir des mises à jour de firmware et driver pour le serveur. Si vous sélectionnez cette option, la fenêtre de sélection de mise à jour sera ignorée, et tous les packages UXSP seront téléchargés.
- Dernières mises à jour individuelles disponibles : C'est la méthode préférée lorsque vous souhaitez installer les dernières mises à jour, ou lorsque Lenovo vous demande de les installer. Cette option peut vous fournir des mises à jour et des correctifs plus récents, selon leur disponibilité, que l'option UXSP ci-dessus. Si vous sélectionnez cette option, vous devrez choisir les packages à télécharger dans la prochaine fenêtre Sélection de mise à jour.
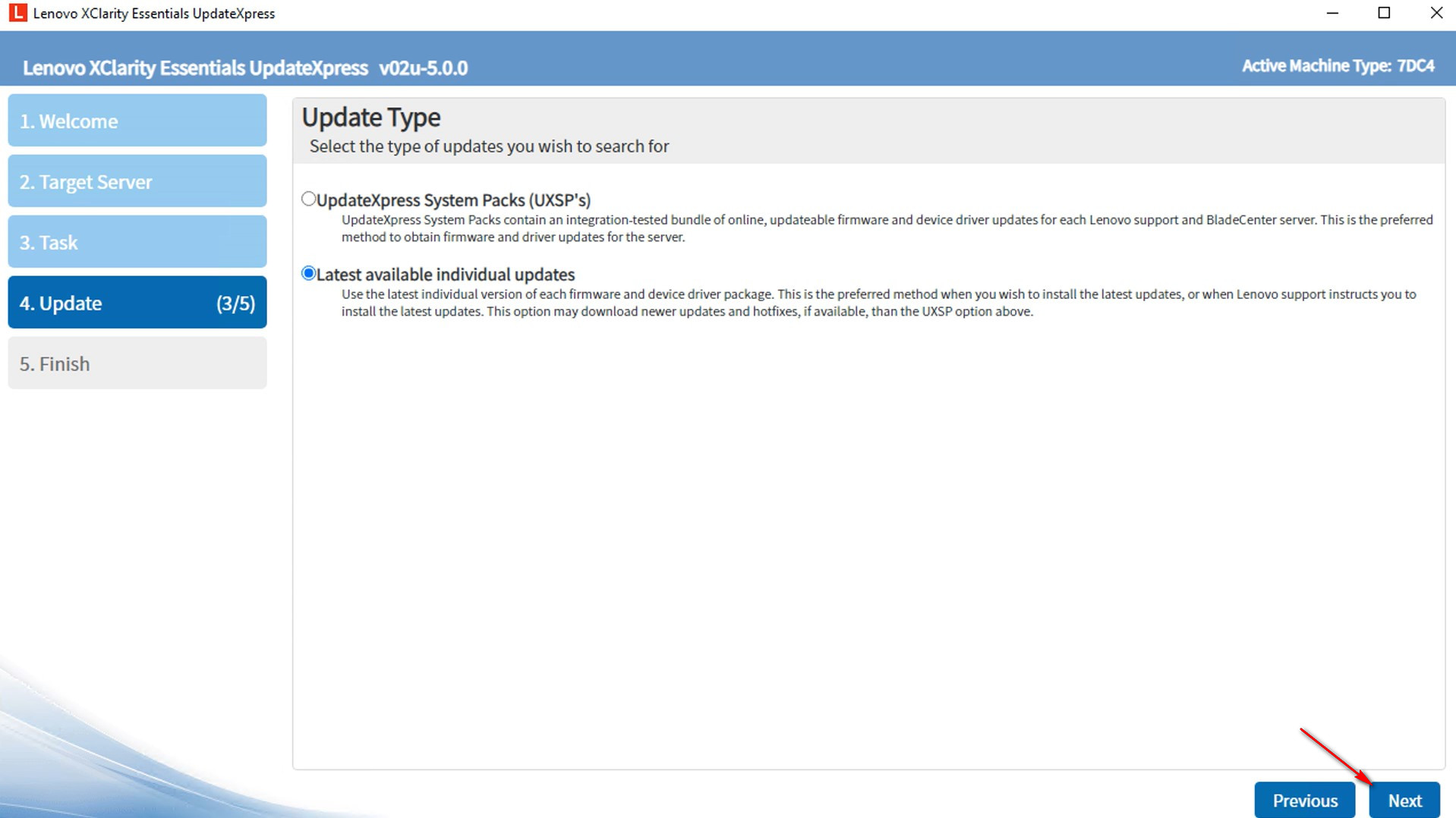
- Dans la fenêtre Recommandation de mise à jour, cliquez sur Commencer pour comparer les versions des composants actuellement installés et les versions maintenant disponibles.
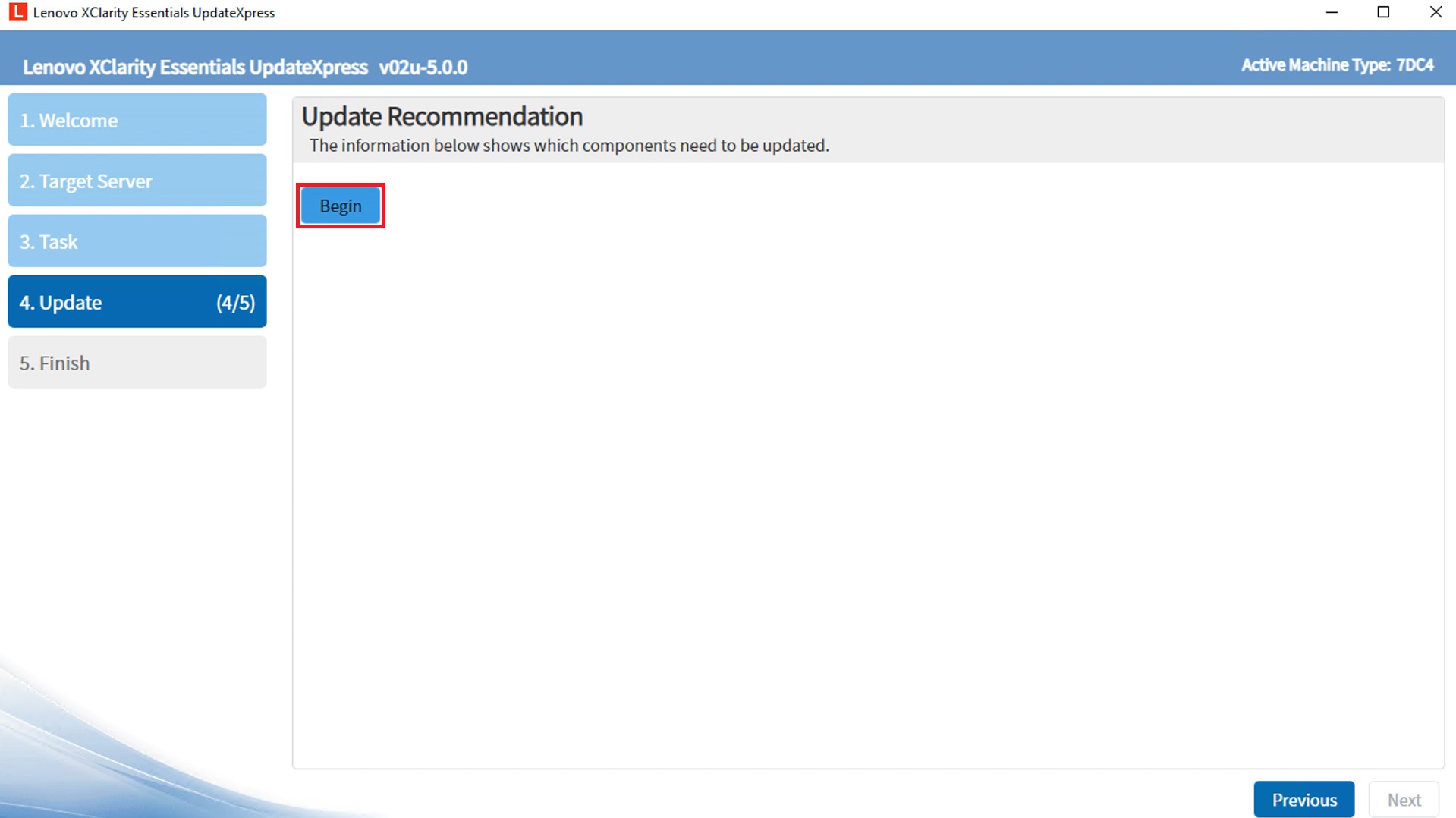
- Pour afficher tous les packages de mise à jour, sélectionnez Afficher les mises à jour des appareils non détectés. Sélectionnez les packages que vous souhaitez mettre à niveau et cliquez sur Suivant.
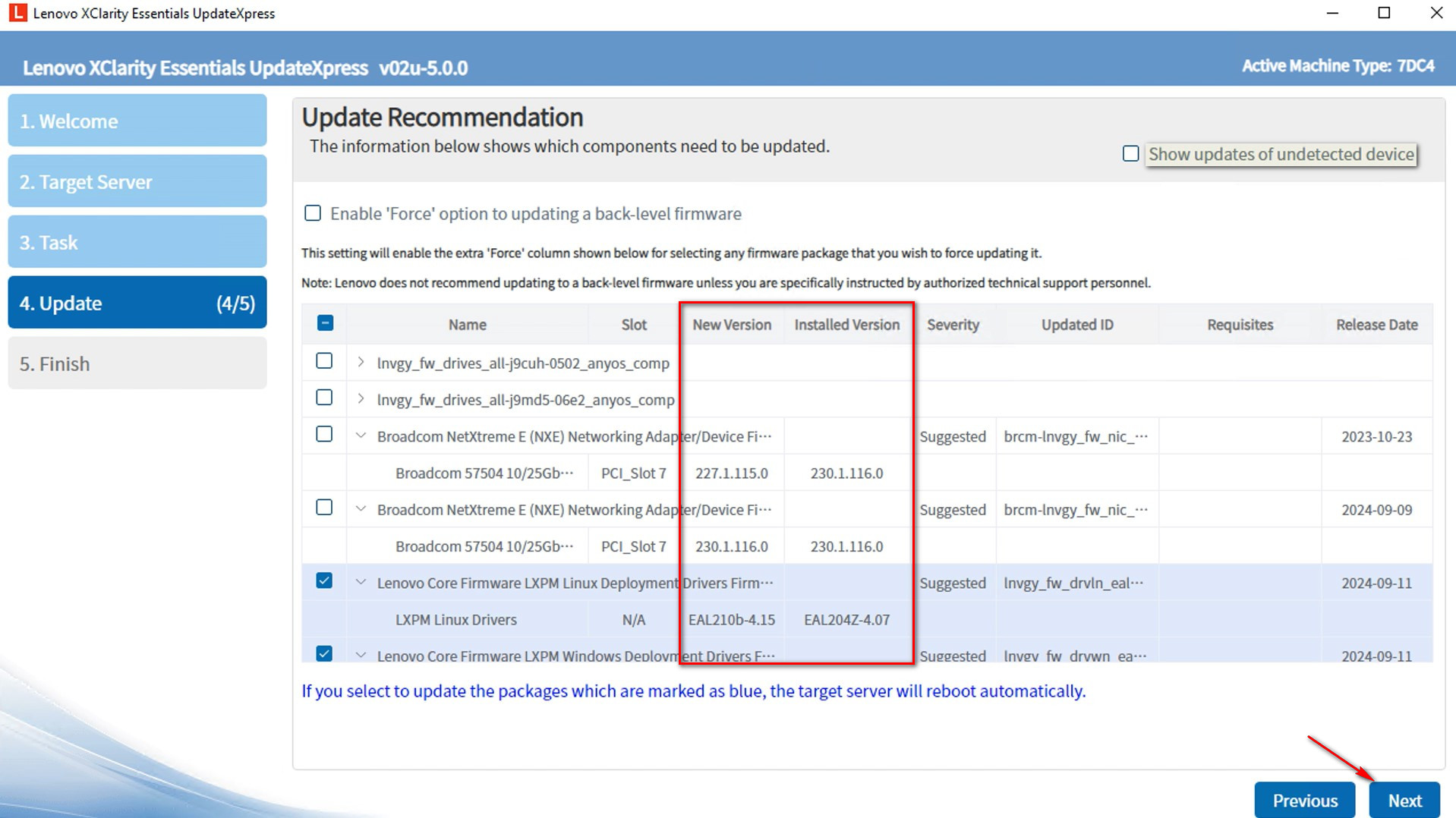
- Dans la fenêtre Mises à jour en cours, cliquez sur Commencer la mise à jour pour commencer à mettre à jour les packages.
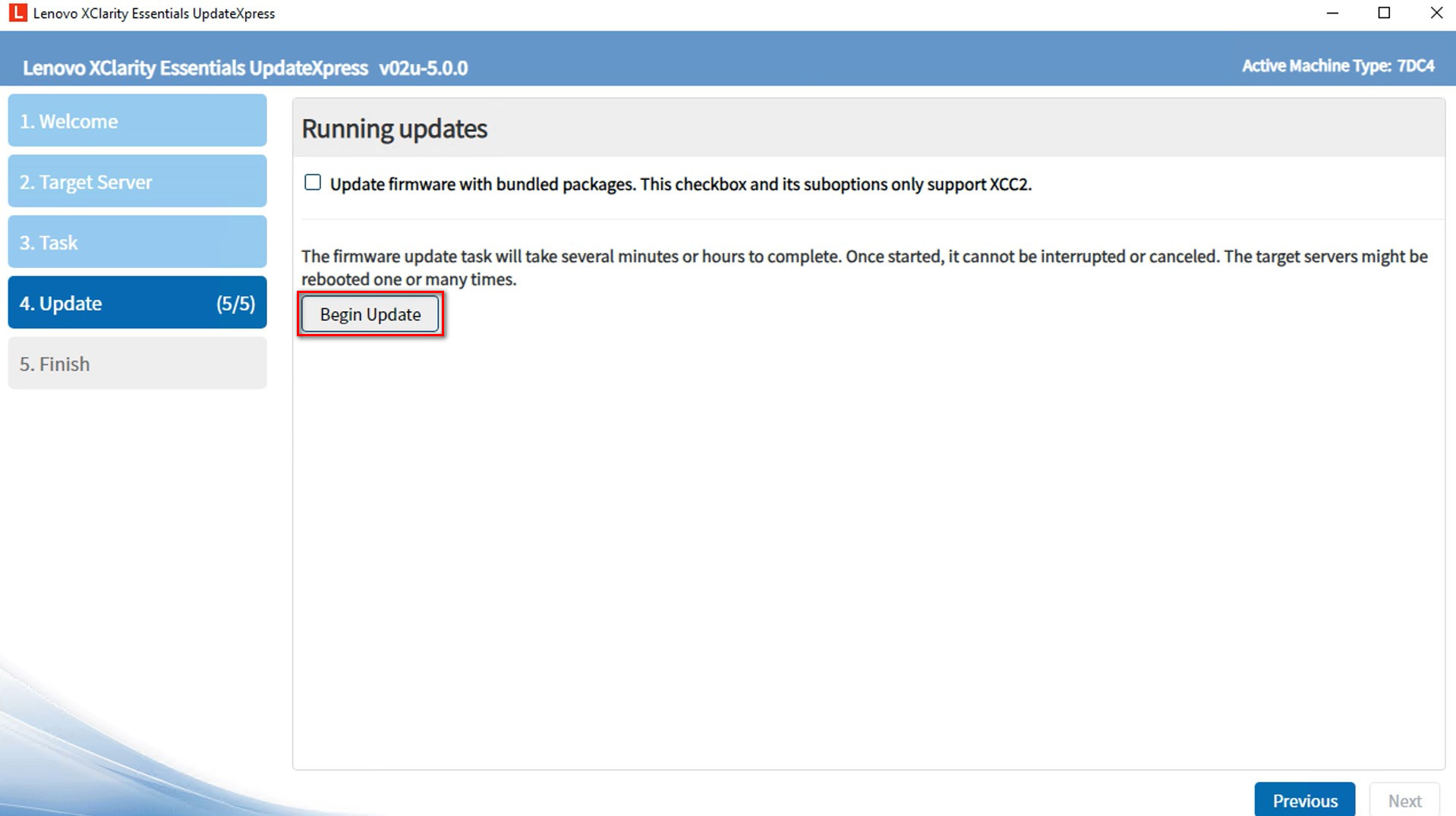
- Le tableau d'exécution affiche le processus de mise à niveau des packages. Lorsque la progression de la mise à niveau est terminée, cliquez sur Suivant.
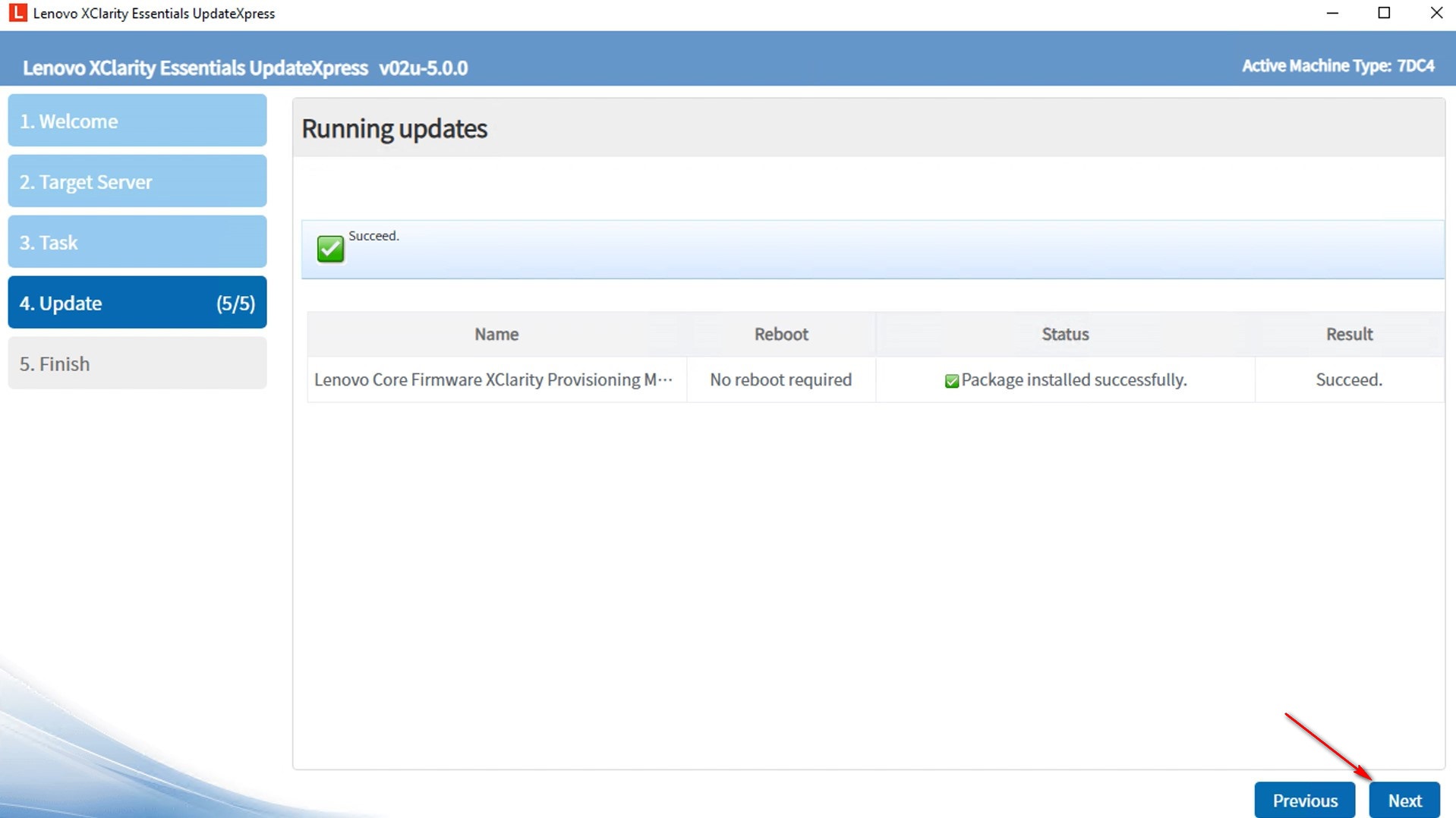
- Dans la fenêtre Terminer, cliquez sur le journal pour vérifier le journal de mise à niveau. Cliquez sur Fermer pour quitter l'application.
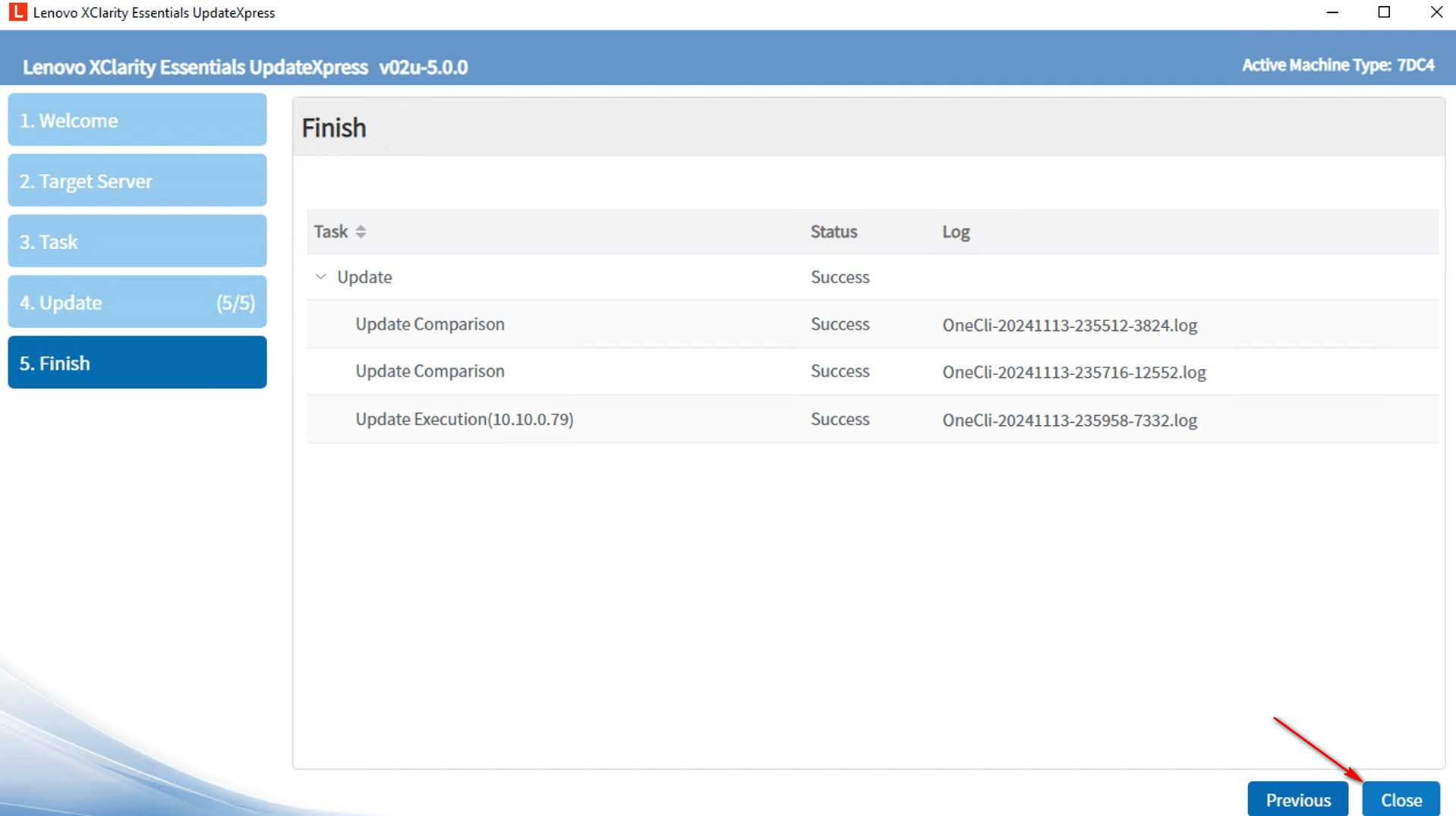
Informations supplémentaires
- Utilisation de l'application UpdateXpress - Mise à jour des serveurs
- Lenovo ThinkSystem Meilleures pratiques pour la mise à jour du firmware et des pilotes des serveurs V3 et V4 - Guide avancé
