So aktualisieren Sie die Laufwerksfirmware mit der ThinkSystem System Manager für Speicher-GUI der DE-Serie
So aktualisieren Sie die Laufwerksfirmware mit der ThinkSystem System Manager für Speicher-GUI der DE-Serie
So aktualisieren Sie die Laufwerksfirmware mit der ThinkSystem System Manager für Speicher-GUI der DE-Serie
Beschreibung
In diesem Artikel wird das Verfahren zum Aktualisieren der Firmware Ihres Laufwerks mithilfe der Speicher-GUI ThinkSystem System Manager (TSM) für die DE-Serie vorgestellt. Sie sollten die Firmware des Laufwerks regelmäßig aktualisieren, um sicherzustellen, dass Sie über die neuesten Funktionen und Fehlerbehebungen verfügen.
Bevor Sie fortfahren, stellen Sie sicher, dass alle Daten ordnungsgemäß gesichert wurden, dass das Speicher-Array und alle Laufwerke den Status „Optimal“ haben und dass keine Konfigurationsänderungen auf dem Speicher-Array ausgeführt werden.
Anwendbare Systeme
Speicher-Arrays ThinkSystem DE-Serie
Verfahren
- Laden Sie die Firmware-Update-Datei von der Lenovo DCG Support-Website herunter.
A. Navigieren Sie zu https://support.lenovo.com
B. Geben Sie einen gültigen Maschinentyp der DM-Serie in das Suchfeld ein und wählen Sie die Seite für den Maschinentyp aus.
C. Wählen Sie die Registerkarte Treiber und Software .
D. Geben Sie im Bereich „Garantieprüfung“ oben rechts eine gültige Seriennummer der DM-Serie ein.
e. Erweitern Sie die Option Produkt-Firmware .
F. Laden Sie das gewünschte Laufwerks-Firmware-Update-Paket herunter.
G. In diesem Beispiel verwenden wir Lenovo ThinkSystem DE Series Drive Firmware Update Bundle-Version: 1.06.
H. Extrahieren Sie die heruntergeladene ZIP-Datei in einen Ordner auf Ihrem Verwaltungsclient.
- Melden Sie sich mit dem Webbrowser, dem Administratorkonto und dem Passwort bei der TSM-GUI an.
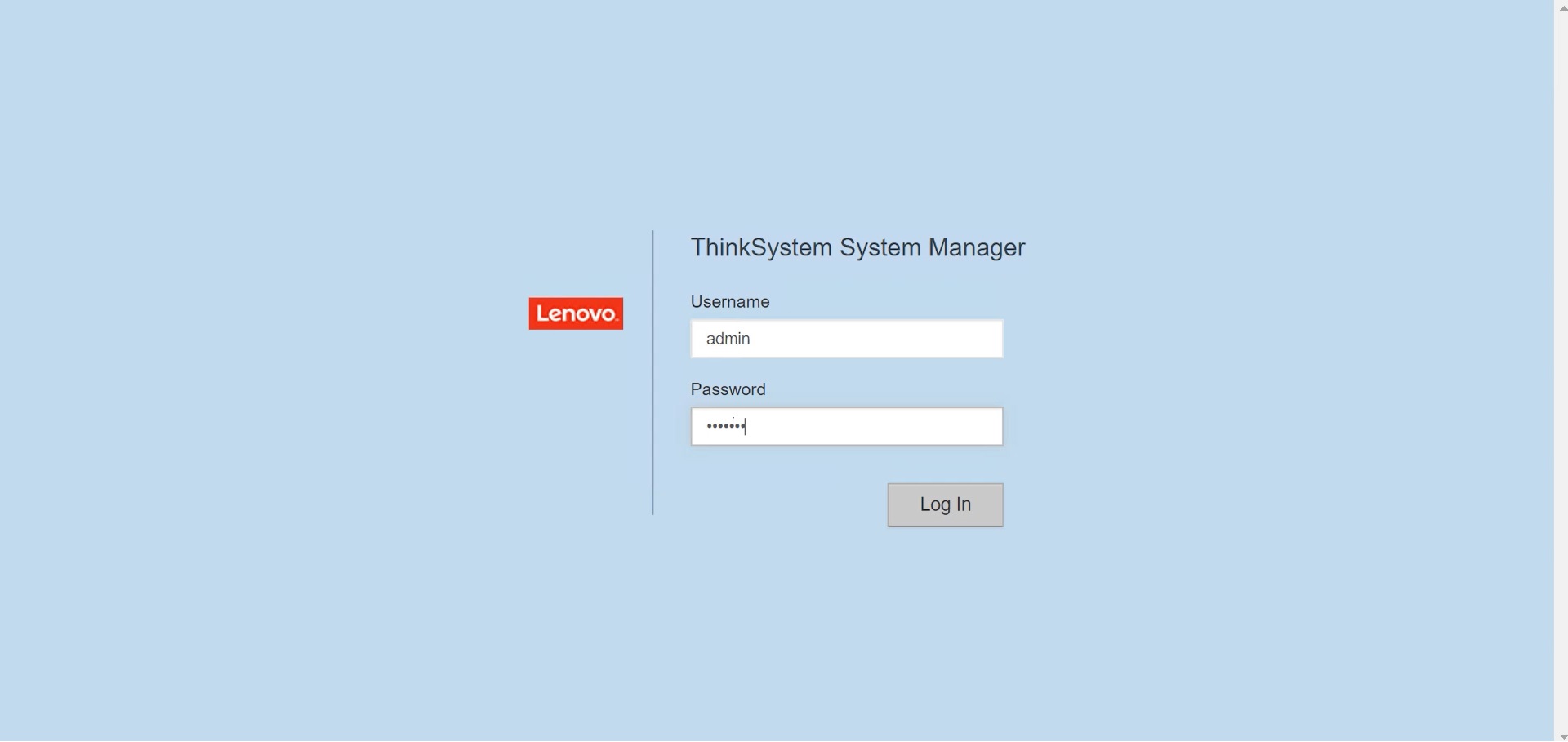
- Wählen Sie auf der linken Seite des Bildschirms Support aus.
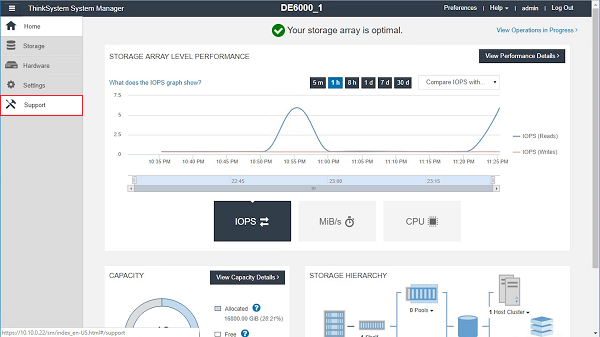
- Klicken Sie auf UPGRADE-CENTER .
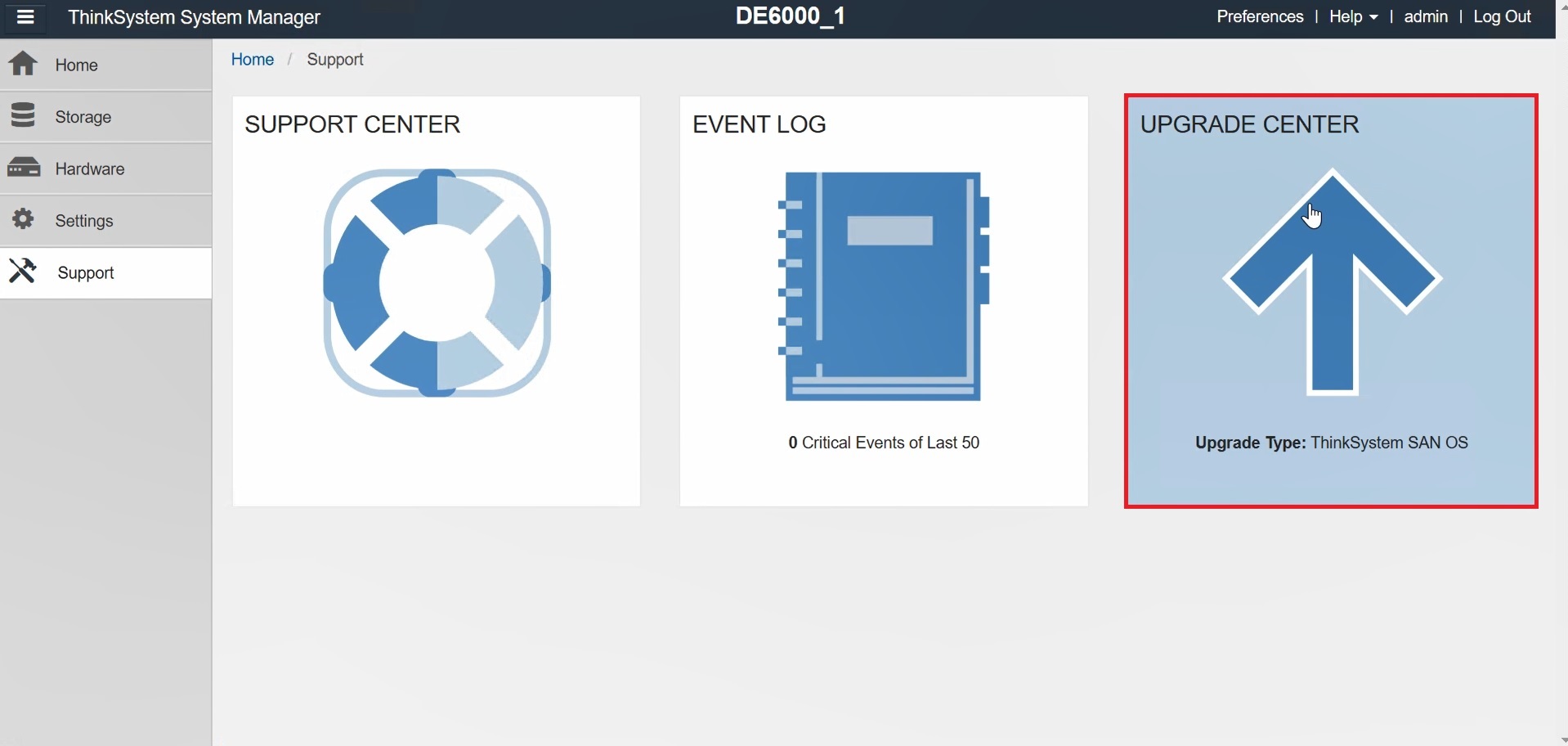
- Klicken Sie unter „Laufwerks-Firmware-Upgrade“ auf „Upgrade beginnen“ .

- Es wird ein Dialogfeld angezeigt, in dem die aktuell verwendeten Laufwerks-Firmwaredateien aufgeführt sind. Klicken Sie auf „Durchsuchen“ und wählen Sie dann die neuen Laufwerks-Firmwaredateien aus dem Ordner aus, in den sie extrahiert wurden.
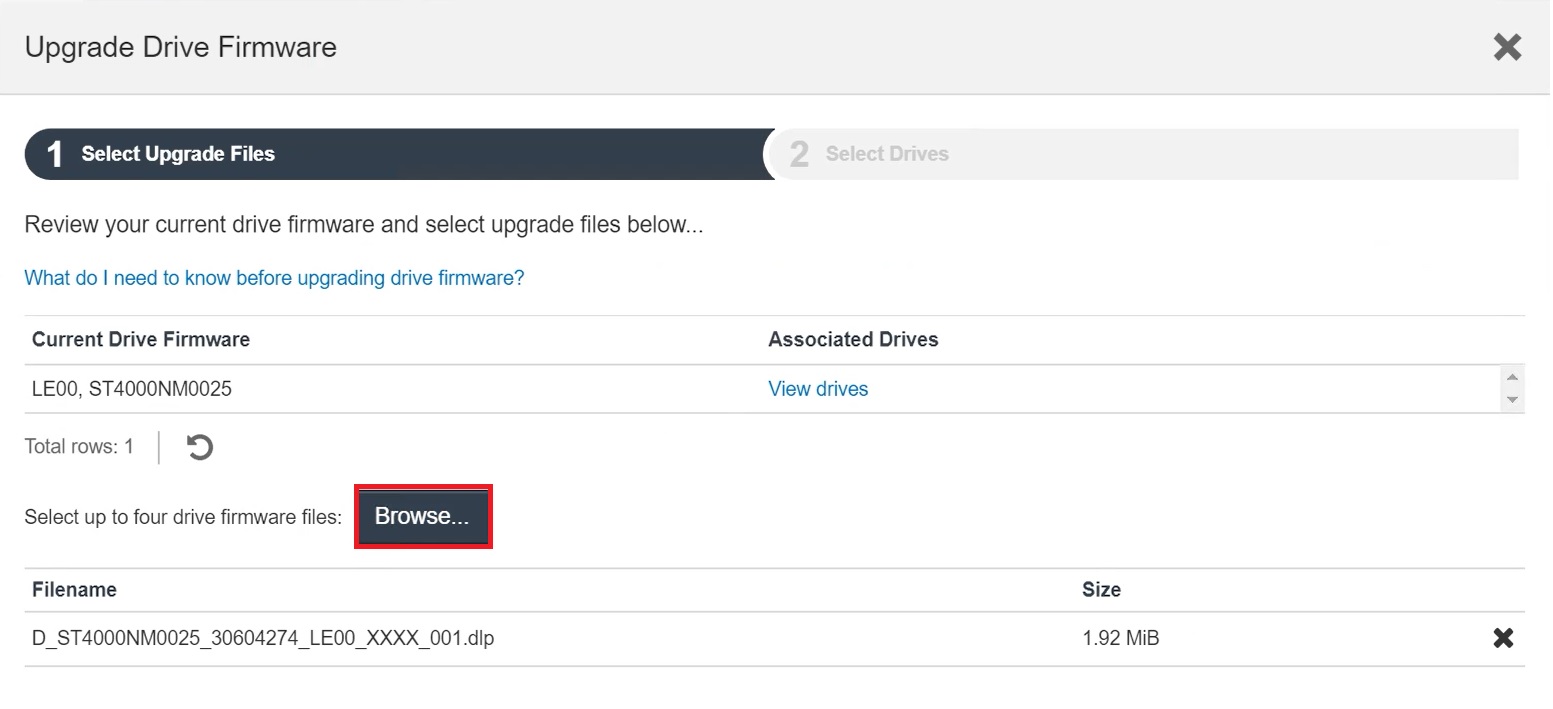
Hinweis : Laufwerks-Firmwaredateien haben die Erweiterung .dip und Dateinamen verwenden das folgende Format: D_HUC101212CSS600_30602291_MS01_2800_0002.
- Weiter klicken .
- Die Registerkarte „Laufwerke auswählen“ wird angezeigt und enthält eine Liste der Laufwerke, die mit den ausgewählten Dateien aktualisiert werden können. Es werden nur kompatible Laufwerke angezeigt.
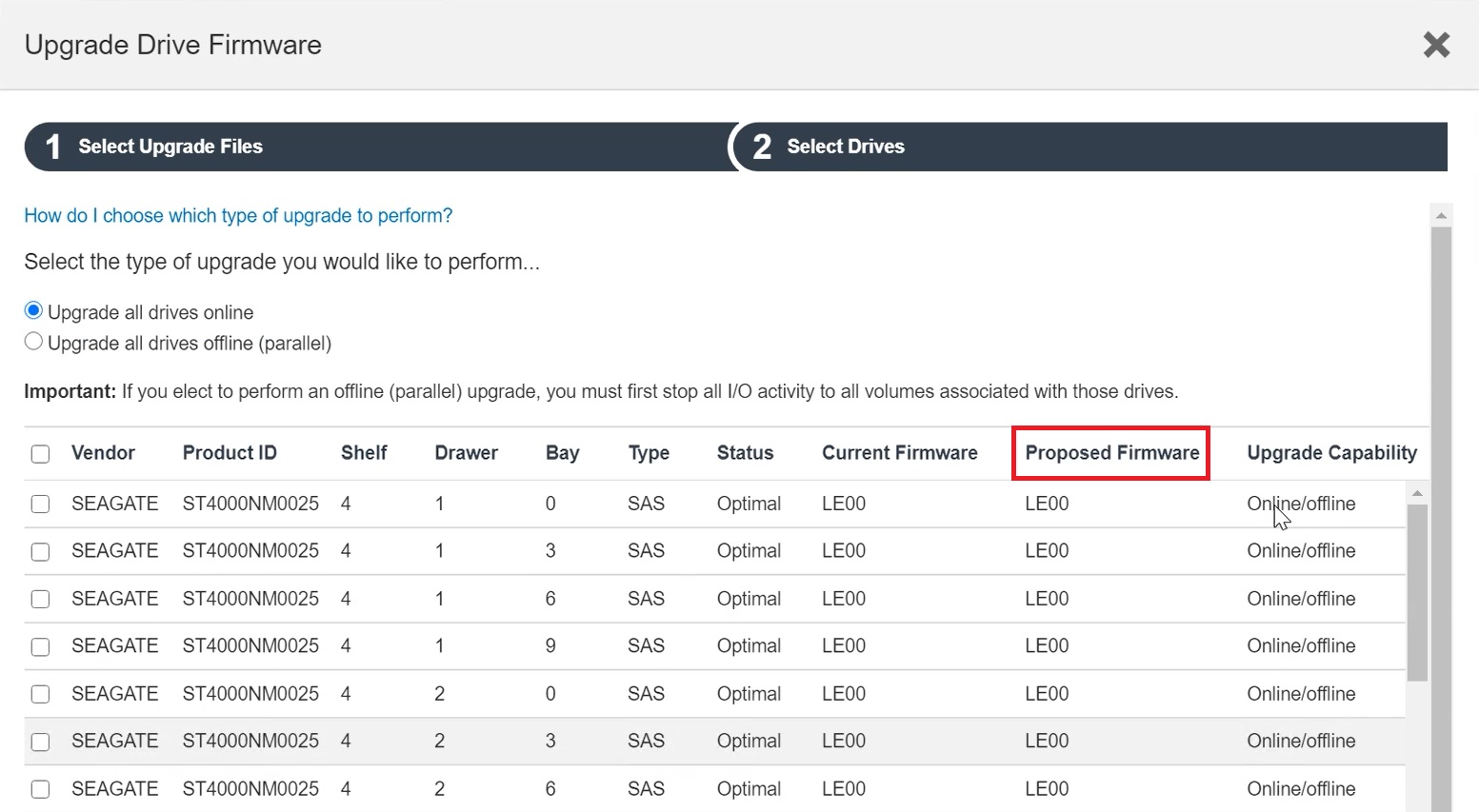
Die ausgewählte Firmware der Laufwerke wird in der Spalte „Vorgeschlagene Firmware“ angezeigt. Wenn Sie die Firmware ändern möchten, klicken Sie auf Zurück , um zur vorherigen Seite zurückzukehren.
- Die unterstützten Upgrade-Methoden werden in der Spalte „Upgrade-Fähigkeit“ angezeigt. Wählen Sie eine aktualisierte Methode aus, um das Firmware-Upgrade durchzuführen.
- Alle Laufwerke online aktualisieren – Zeigt die Laufwerke an, die einen Firmware-Download unterstützen können, während das Speicher-Array E/A verarbeitet. Wenn Sie diese Upgrade-Methode auswählen, müssen Sie die E/A zu den zugehörigen Volumes, die diese Laufwerke verwenden, nicht stoppen. Diese Laufwerke werden einzeln aktualisiert, während das Speicherarray E/A für diese Laufwerke verarbeitet.
- Alle Laufwerke offline aktualisieren (parallel) – Zeigt die Laufwerke an, die einen Firmware-Download nur unterstützen können, während alle E/A-Aktivitäten auf allen Volumes gestoppt sind, die die Laufwerke verwenden. Sie müssen alle E/A-Aktivitäten auf allen Volumes stoppen, die die Laufwerke verwenden, die Sie aktualisieren, wenn Sie diese Upgrade-Methode auswählen. Antriebe, die nicht über Redundanz verfügen, müssen als Offline-Vorgang verarbeitet werden. Diese Anforderung umfasst alle Laufwerke, die einem SSD-Cache, einer RAID 0-Volumengruppe oder einem Pool oder einer Volumegruppe zugeordnet sind, die herabgestuft ist.
- Verwenden Sie die Kontrollkästchen, um die Laufwerke auszuwählen, die Sie aktualisieren möchten.
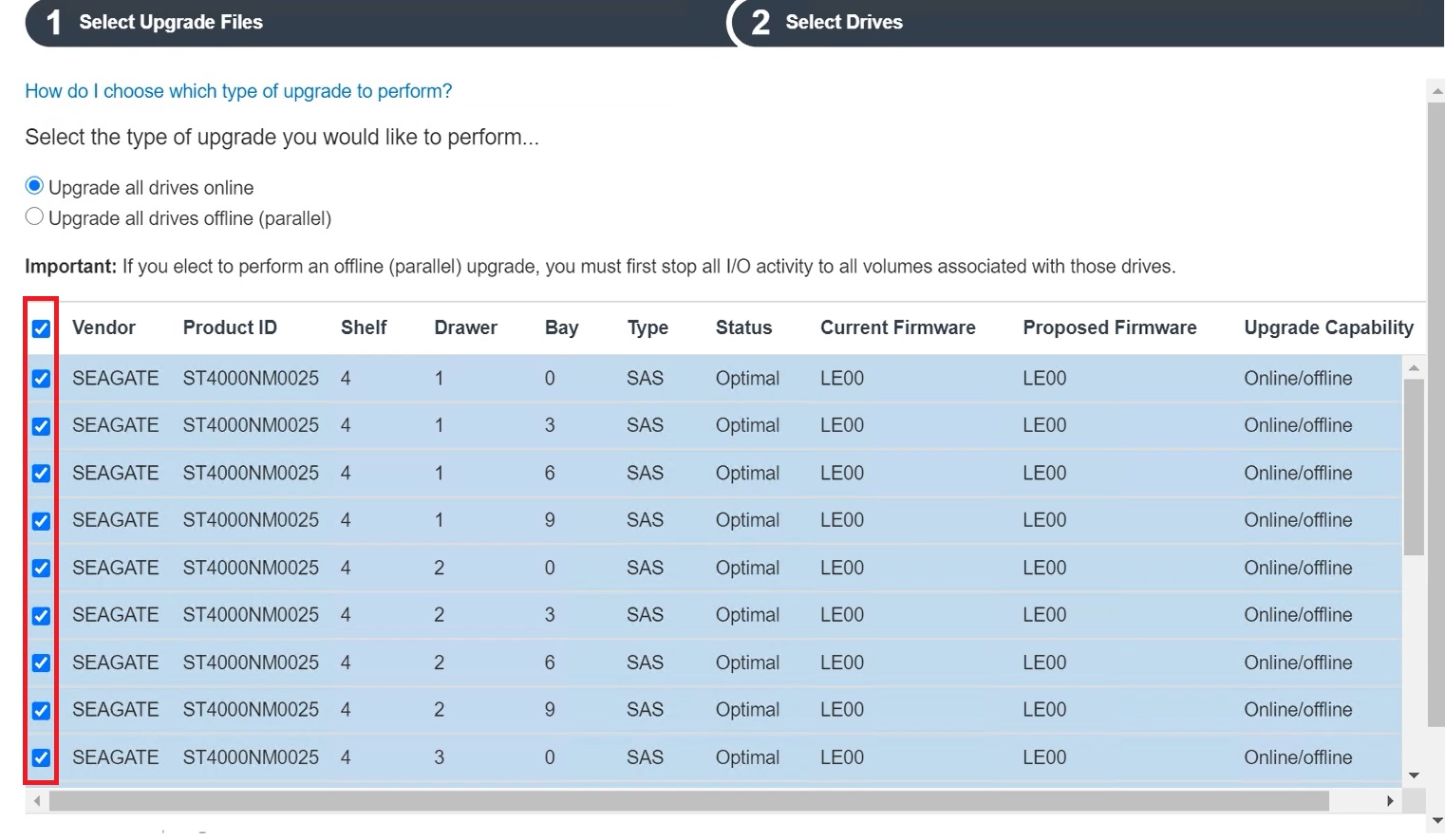
- Klicken Sie auf Start . Geben Sie UPGRADE ein, um zu bestätigen, was Sie ausführen möchten, und klicken Sie dann auf Upgrade .
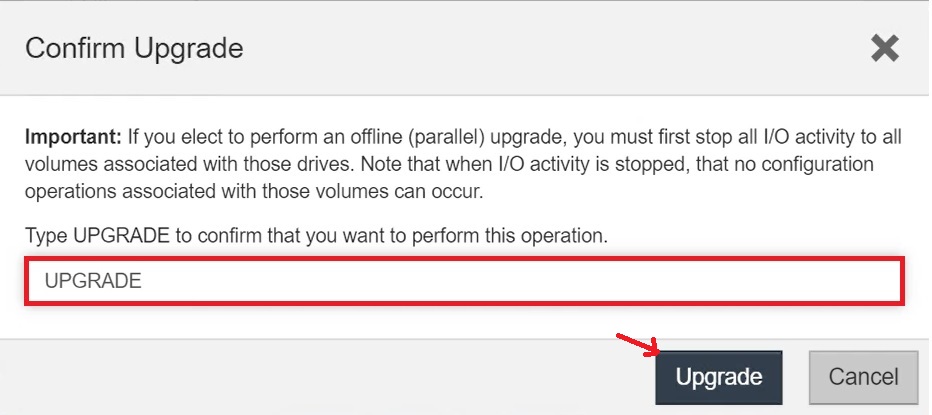
- Die ausgewählten Laufwerke werden aktualisiert.
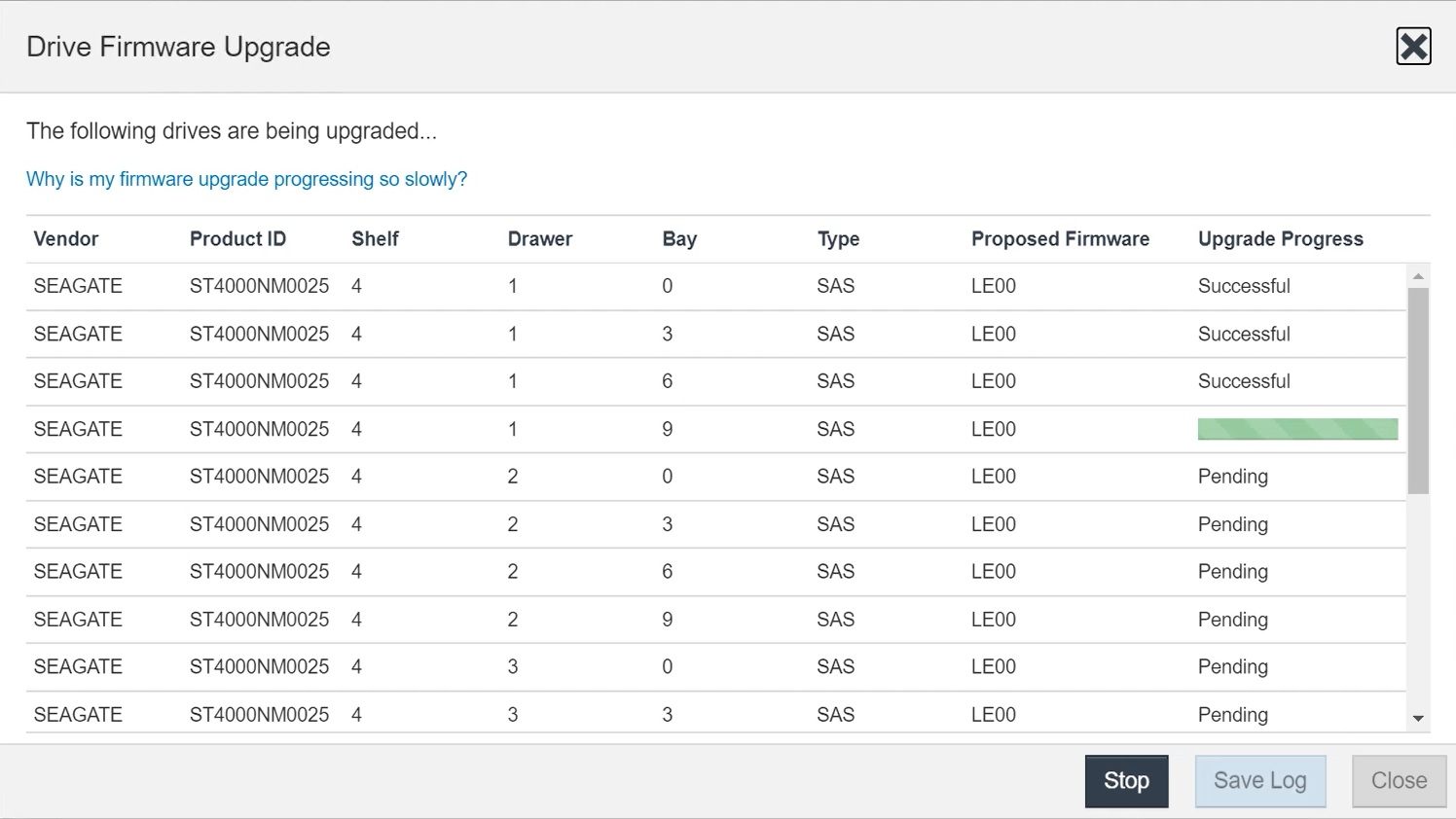
Wenn Sie das Upgrade stoppen müssen, klicken Sie auf Stoppen . Alle laufenden Firmware-Downloads werden abgeschlossen. Alle noch nicht gestarteten Firmware-Downloads werden abgebrochen.
ACHTUNG: Das Anhalten des Laufwerks-Firmware-Upgrades kann zu Datenverlust oder nicht verfügbaren Laufwerken führen.
- Klicken Sie auf „Protokoll speichern“ , um eine Liste der aktualisierten Elemente anzuzeigen. Die Datei wird im Download-Ordner Ihres Browsers gespeichert und trägt den Namen „latest-upgrade-log-timestamp.txt“.
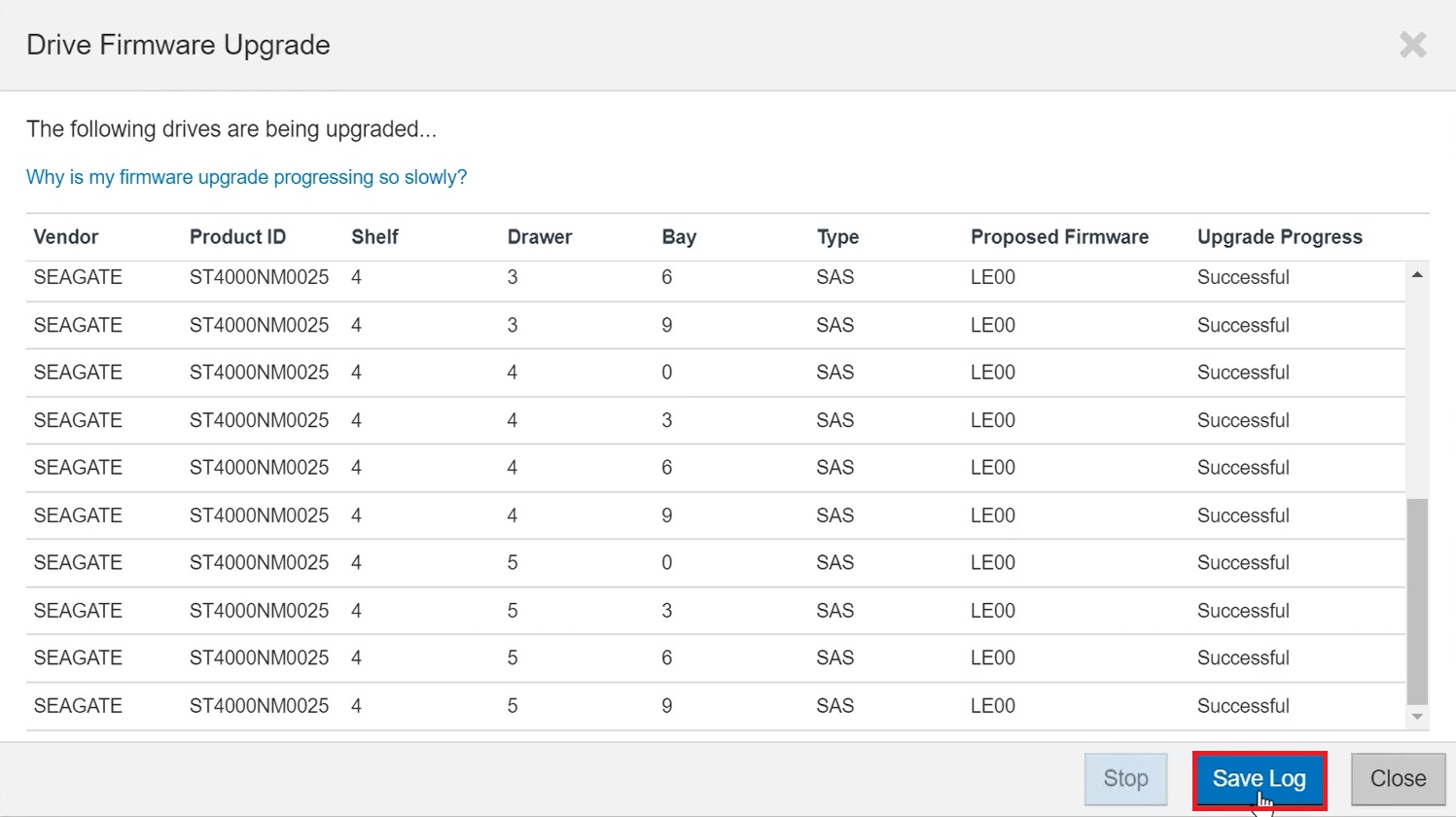
- Wenn während des Upgrade-Vorgangs Fehler auftreten, befolgen Sie die empfohlenen Maßnahmen, um das Problem zu beheben.
