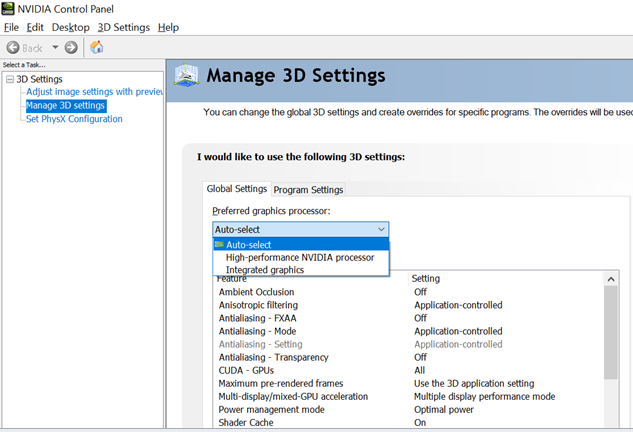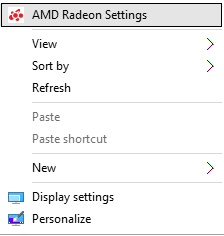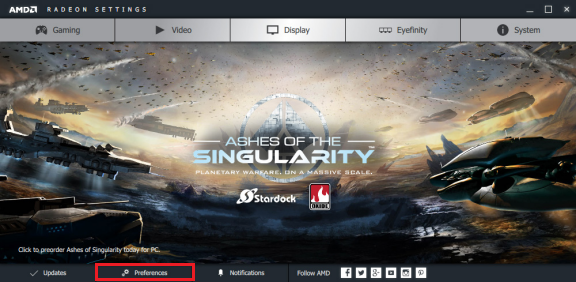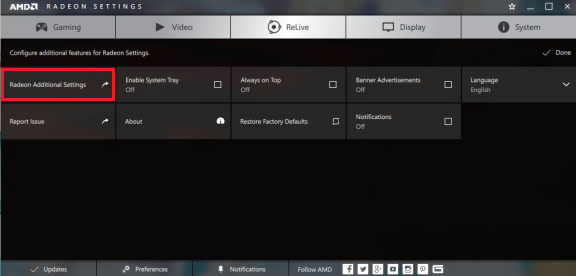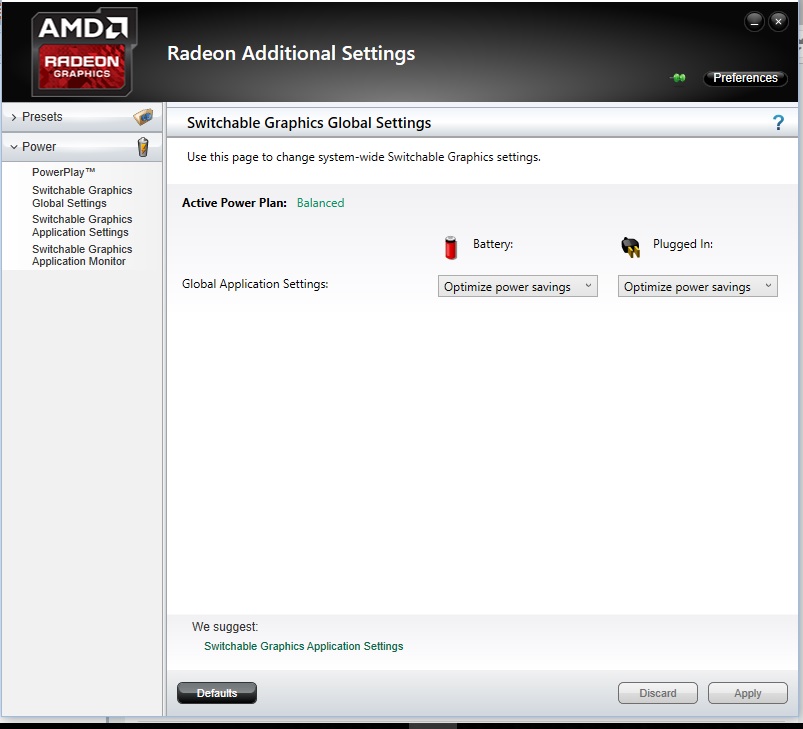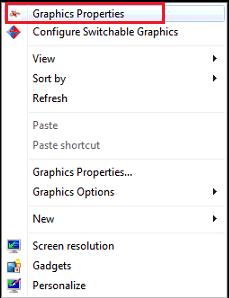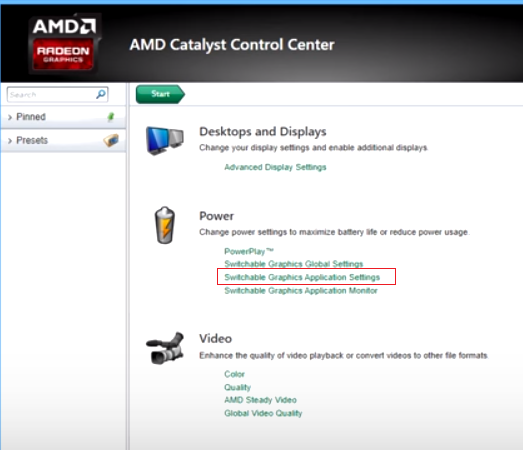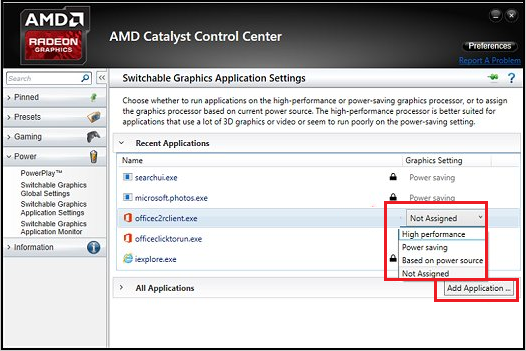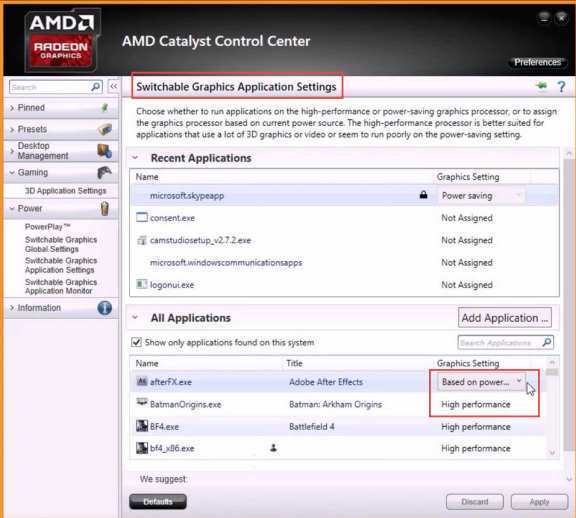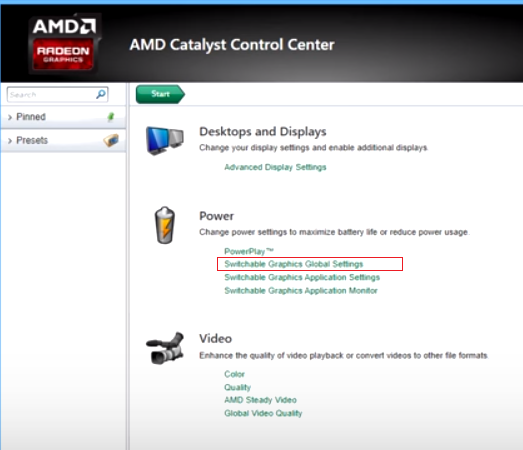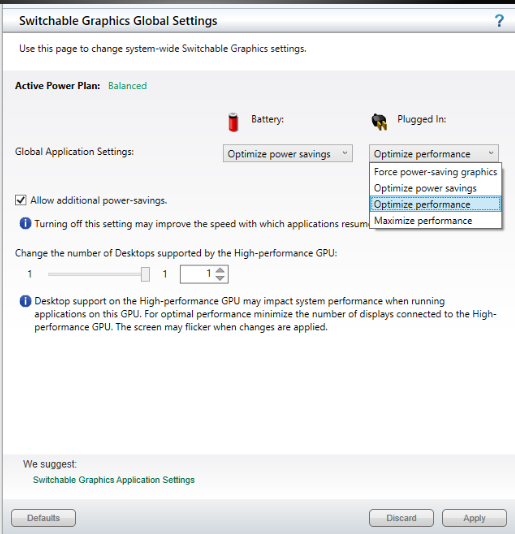Ez egy gépi fordítású cikk, az eredeti angol verzió megtekintéséhez kattintson ide.
Leírás
Olvassa el ezt a dokumentumot, hogy megtudja, hogyan változtathatja meg a grafikai beállításokat a kettős Intel és Nvidia vagy Intel és AMD grafikus adapterekkel konfigurált PC-ken.
Megjegyzés: A ideapad 320-14ISK/15ISK/17ISK esetén, ha nVidia Kijelzőbeállítások nem érhetők el, kérjük, ellenőrizze itt.
Alkalmazható Márkák
ideapad
A rendszer konfigurálva van
ideapad laptopokkal, amelyek váltakozó grafikai beállításokkal rendelkeznek
Operációs Rendszerek
Megoldás
A következő lépések végrehajtása előtt győződjön meg arról, hogy a grafikai drivers megfelelően vannak telepítve. További információt itt olvashat: Hogyan állapítható meg, hogy a kettős grafikai drivers sikeresen telepítve vannak egy Lenovo laptopra.
1. Nyissa meg Eszközkezelőt.
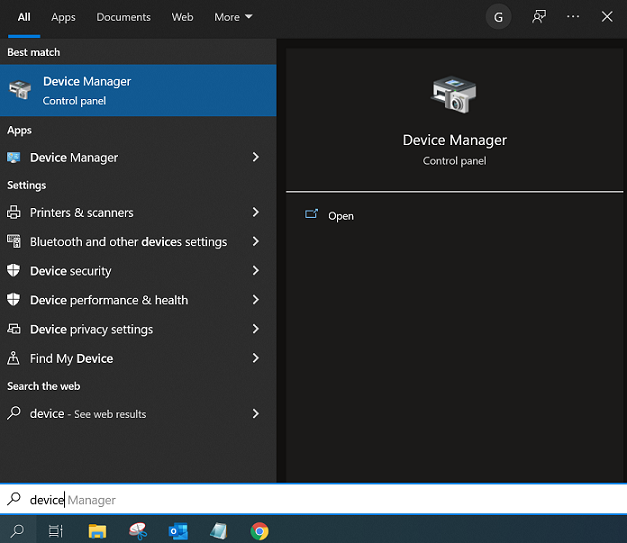
2. Bővítse ki a Kijelzőadapterek. lehetőséget. Ha bármely driver előtt sárga felkiáltójel található, frissítse vagy telepítse újra a driver adaptert. Kattintson ide a driver letöltéséhez. Az alábbi képen a helyesen telepített drivers láthatók.
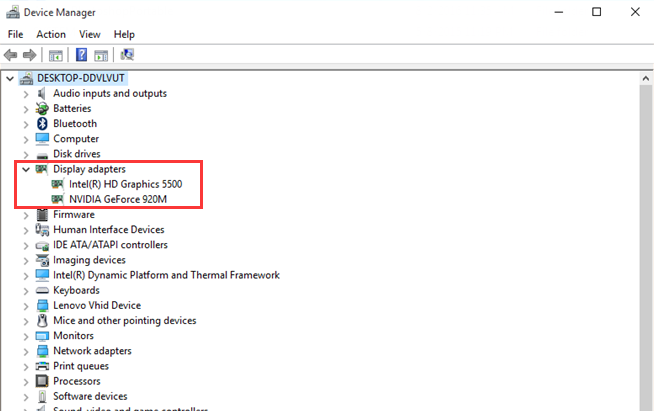
Kattintson a jobb gombbal az asztal üres területére. Válassza a NVIDIA Vezérlőpult lehetőséget, hogy manuálisan válthat a két grafika között a 3D Beállítások kezelése > Preferált grafikus processzor alatt.
Megjegyzés:
A 3D-t támogató programok váltakozó grafikai beállításokon (vagy nagy teljesítményű NVIDIA processzoron) futhatnak. A 2D-t támogató programok csak integrált grafikus beállításokon futhatnak.
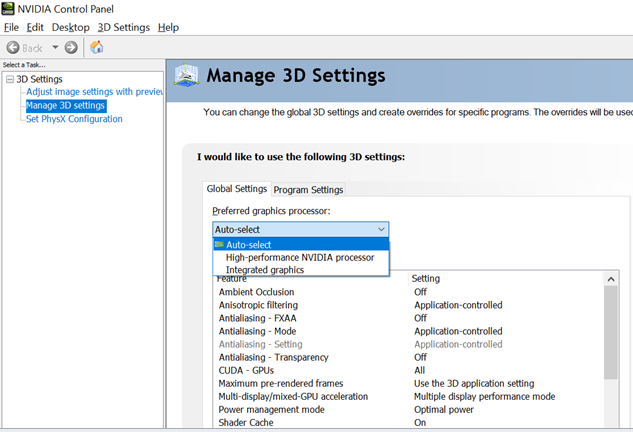
A Catalyst Control Center szoftverben a gyári váltakozó grafikai beállítások megváltoztatásához kövesse az alábbi lépéseket. A képernyőképek eltérhetnek a különböző verziókban. Az alábbiak referencia céljából készültek.
1. Kattintson a jobb gombbal az asztalra, és válassza az AMD Radeon Beállítások lehetőséget.
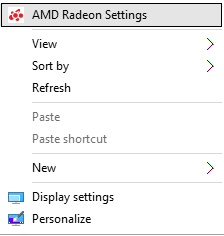
2. Kattintson az alján található Preferenciák lehetőségre.
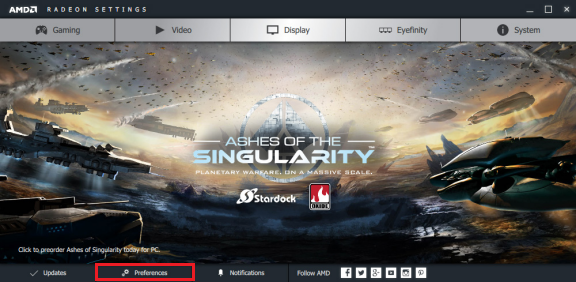
3. A felugró Radeon beállítások további funkcióinak konfigurálása felületen kattintson a Radeon További Beállítások lehetőségre. Ez megjeleníti a hagyományos AMD grafikai kezelőfelületet.
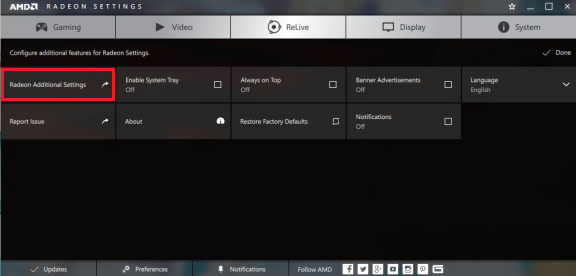
4. Navigáljon a Teljesítmény > Váltakozó grafika globális beállításai vagy Váltakozó grafika alkalmazásbeállításai lehetőséghez, majd módosítsa a váltakozó grafikai beállításokat.
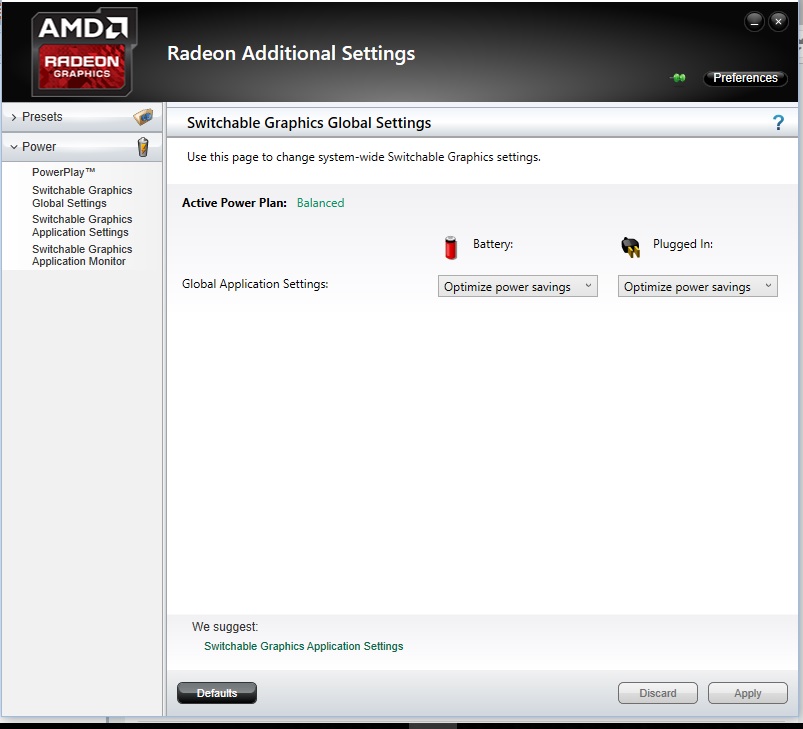
1. Kattintson a jobb gombbal az asztalra, és válassza a Grafikai tulajdonságok lehetőséget.
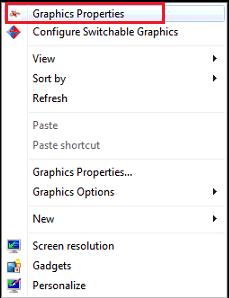
2. Válassza a Váltakozó grafika alkalmazásbeállításai lehetőséget.
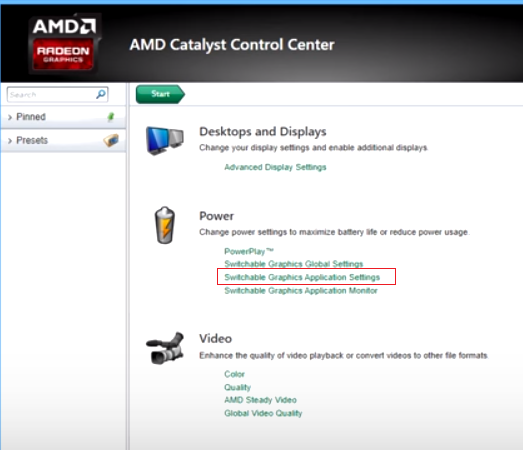
3. Kövesse a képernyőn megjelenő utasításokat a legutóbb használt alkalmazások listáján nem szereplő alkalmazások hozzáadásához. A grafikai beállítások egyes alkalmazásokhoz is módosíthatók.
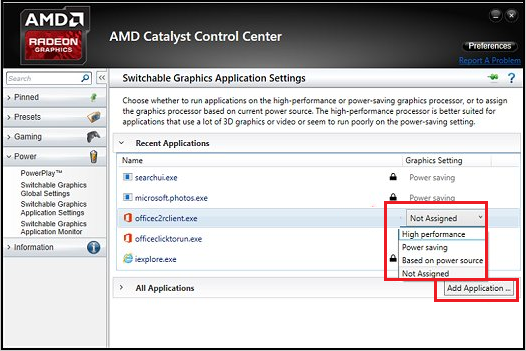
4. A Nagy teljesítmény a diszkrét grafikának, a Energiatakarékos az integrált grafikának, míg a Az energiaforrás alapján az általános beállításoknak felel meg.
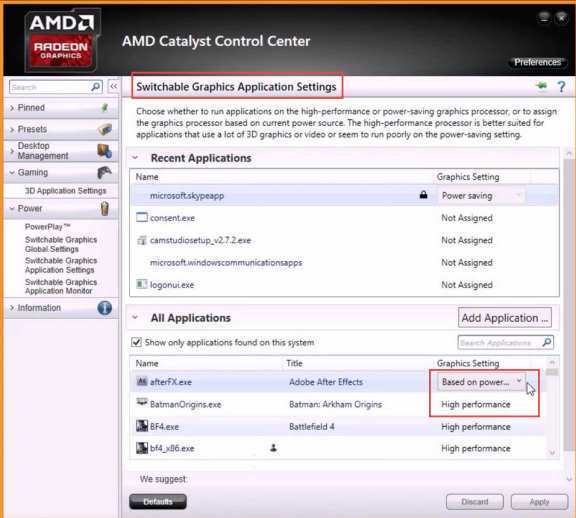
5. A Váltakozó grafika globális beállításai a fő ablakból is beállíthatók.
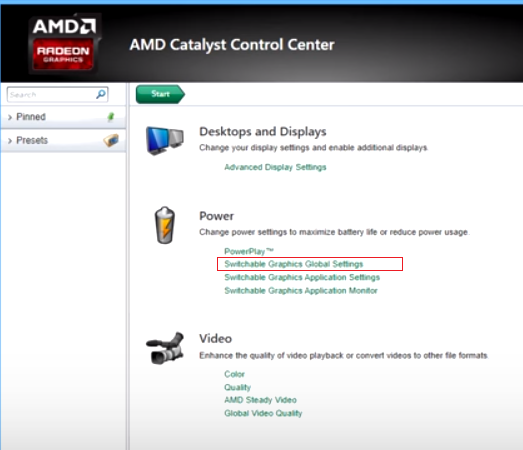
A kiválasztott akkumulátor vagy adapter grafikus kártya a következő működési állapotoknak felel meg:
- Kényszerített energiatakarékos grafika - Kényszerítse az összes alkalmazást, hogy integrált grafikán fusson.
- Energiatakarékosság optimalizálása - A nagy teljesítmény beállításra kijelölt programok diszkrét grafikán futnak, míg a többi program integrált grafikán.
- Teljesítmény optimalizálása - A Energiatakarékos beállításra kijelölt programok integrált grafikán futnak, míg a többi program diszkrét grafikán.
- Teljesítmény maximalizálása - Kényszerítse az összes alkalmazást, hogy diszkrét grafikán fusson.
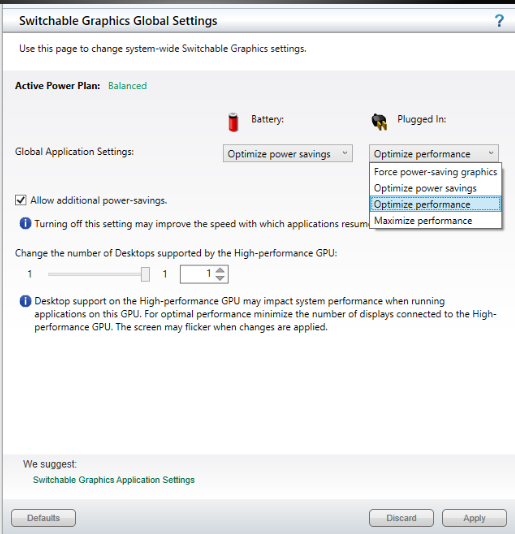
Kapcsolódó Cikkek
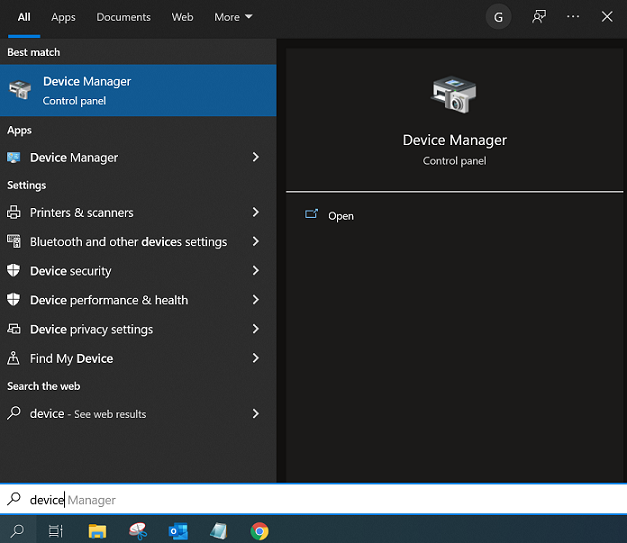
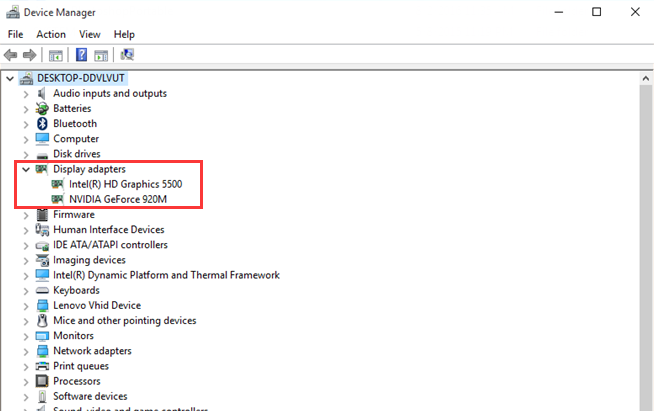
 Intel és Nvidia kettős grafika
Intel és Nvidia kettős grafika Intel és AMD kettős grafika
Intel és AMD kettős grafika