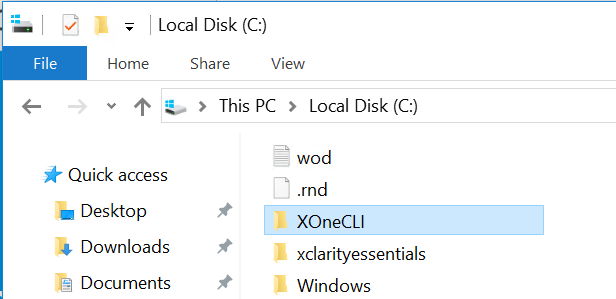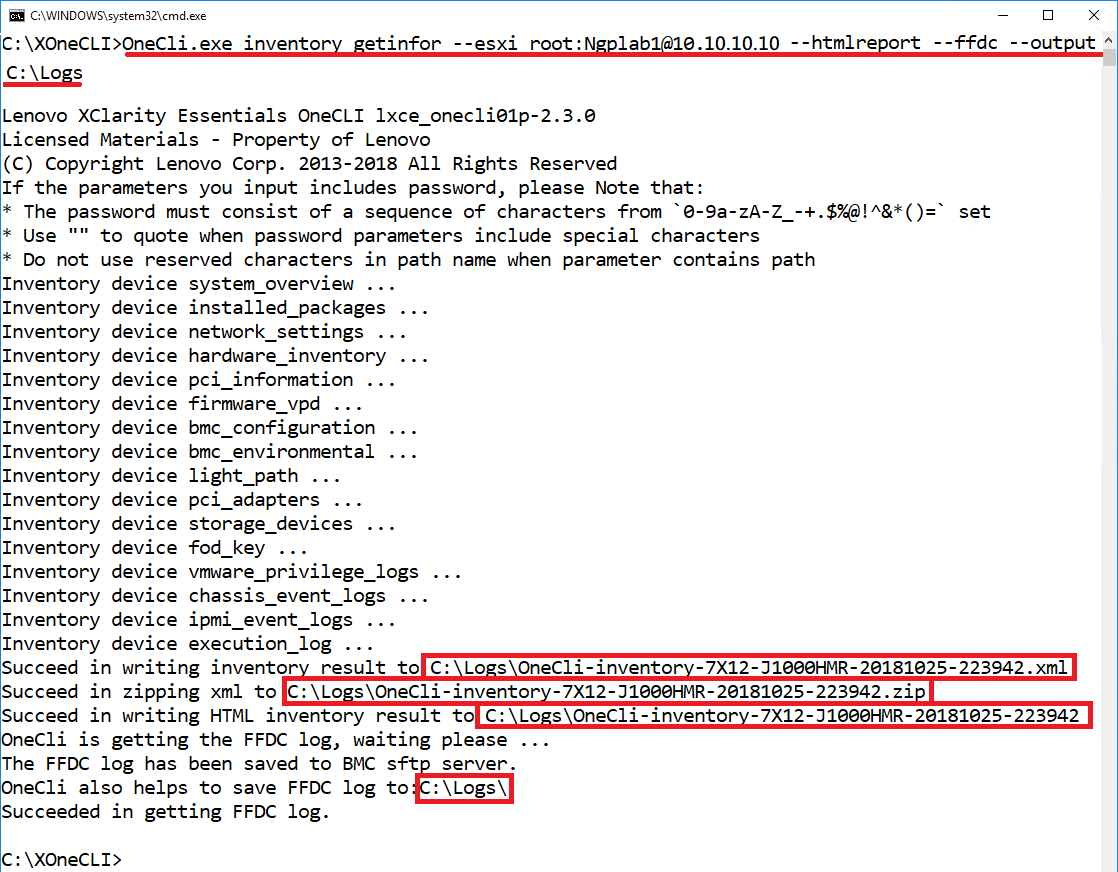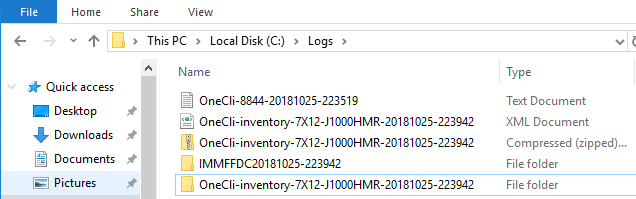So verwenden Sie Lenovo XClarity Essentials OneCLI, um Systeminventar und FFDC von VMware-Servern zu erfassen
So verwenden Sie Lenovo XClarity Essentials OneCLI, um Systeminventar und FFDC von VMware-Servern zu erfassen
So verwenden Sie Lenovo XClarity Essentials OneCLI, um Systeminventar und FFDC von VMware-Servern zu erfassen
Beschreibung
In diesem Artikel wird dokumentiert, wie Sie Lenovo XClarity Essentials OneCLI verwenden, um Systeminventar und FFDC-Inventar (First Failure Data Capture) von VMware ESXi aus der Ferne zu erfassen.
Anwendbare Systeme
- Lenovo ThinkSystem
- Lenovo ThinkServer
- Lenovo System x
System ist konfiguriert mit
- ESXi 6.7
- ESXi 6.5 (U2)
- ESXi 6.0 (bis U3)
- ESXi 5.5 (bis U3)
Anforderungen
- Workstation/Laptop mit direktem Netzwerkzugriff auf den VMware OS Host.
- Root-Benutzer und Kennwort des VMware Host-Betriebssystems.
- Workstation/Laptop mit direktem Netzwerkzugriff auf das BMC/XCC/IMM/TSM auf dem Server.
- Auf dem Zielsystem ist das BMC-Netzwerk konfiguriert.
- OneCLI-Dienstprogramm auf der Workstation/dem Laptop installiert.
Einschränkung
Lösung
Wenn auf Ihrer Workstation/Laptop ein Windows Betriebssystem installiert ist, führen Sie die folgenden Schritte aus, um das OneCLI-Dienstprogramm herunterzuladen, zu installieren und zu verwenden:
- Laden Sie das OneCli-Dienstprogramm über den folgenden Link herunter: https://datacentersupport.lenovo.com /us/en/documents/LNVO-TCLI
- Scrollen Sie nach unten, um den Abschnitt „Microsoft Windows zu finden, und laden Sie die angeforderte ZIP-Datei herunter
- Kopieren Sie die ZIP-Datei in ein Verzeichnis auf der Festplatte.
- Entpacken Sie die ZIP-Datei in einen angegebenen Ordner. OneCli.exe und andere Paketdateien werden extrahiert.
- Geben Sie das OneCLI-Verzeichnis ein und führen Sie den Befehl OneCli.exe in der Befehlszeile aus.
Hinweis: Es ist erforderlich, dass Benutzer über Administratorrechte verfügen, um den XClarity Essentials OneCLI-Befehl auszuführen. Die XClarity Essentials OneCLI überprüft die Berechtigung während der Ausführung nicht. Einige Funktionen funktionieren möglicherweise nicht ordnungsgemäß, wenn der Benutzer kein Administrator ist. - Verwenden Sie Administratorrechte, um ein Eingabeaufforderungsfenster zu öffnen.
(Drücken Sie die WIN-Taste ==> geben Sie CMD ein ==> Klicken Sie mit der rechten Maustaste auf die Eingabeaufforderungs-App und wählen Sie „Als Administrator ausführen“ aus.)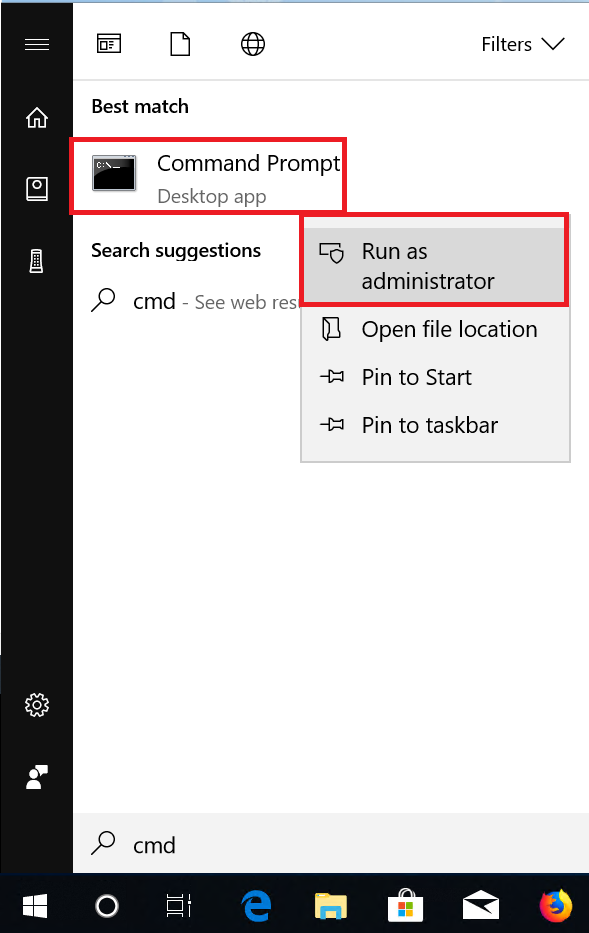
- Navigieren Sie zu dem Verzeichnis, in das Sie das OneCli-Dienstprogramm extrahiert haben.
- Um die Protokolle vom VMware-Host zu sammeln, führen Sie den folgenden Befehl aus:
onecli.exe inventory getinfor --esxi USERID:PASSWORD@ESXIHostIP
--htmlreport --ffdc --output C:\Logs - Dieser Befehl generiert vier Ausgabedateien in dem nach dem --output angegebenen Verzeichnis. Dieses Verzeichnis kann an die vom Benutzer gewünschte Stelle geändert werden. Bitte stellen Sie sicher, dass der Zielordner bereits existiert, andernfalls müssen Sie ihn erstellen.
- Zwei der Ausgaben sind die Systeminventardateien (auf System X-Systemen offiziell als DSA bekannt).
- Die erste wird in einer XML-formatierten Datei vorliegen.
- Die zweite wird eine ZIP-Datei der XML-Datei sein.
- Eine dieser beiden Dateien kann zum Hochladen in das Lenovo Upload Tool verwendet werden.
- Die dritte Ausgabe ist ein Ordner mit den HTML-Dateien, die von jedem Webbrowser lokal angezeigt werden können.
- Der vierte ist ein Ordner mit der FFDC-Datei, die auch zum Hochladen in das Lenovo Upload Tool verwendet werden kann.
- Für die IPv6-Adresse lautet das Format user:password@[IPv6]:port .
- Es kann einige Zeit dauern, bis das Dienstprogramm den vollständigen Protokollsatz abruft. Diese Zeit hängt davon ab, wie voll die Holzscheite sind (ca. 15 – 45 Minuten).
Notiz:- Der Root-Benutzername, das Passwort und die IP-Adresse des VMware Host-Betriebssystems lauten wie folgt: root:password@10.10.10.10
- Im folgenden Verzeichnis werden die Protokolle heruntergeladen und auf der lokalen Workstation/Laptop gespeichert: C:\Logs
- Sammeln Sie die Protokolle im Verzeichnis des vom Benutzer angegebenen Ordners auf der lokalen Workstation/dem lokalen Laptop.
- Die OneCLI-Protokolldatei sollte das folgende Format haben:
- OneCli-inventory-devinfo-(Jahr+Monat+Tag)-(Stunde+Minute+Sekunde).xml
- OneCli-inventory-devinfo-20181025-223942.xml
- Die FFDC-Protokolldatei sollte das folgende Format haben:
- (Maschinentyp+Modell)_(Seriell)_xcc_(Jahr+Monat+Tag)-(Stunde+Minute+Sekunde).TZZ
- 7X12CTO1WW_J1000HMR_xcc_181025-032902.TZZ
- Die OneCLI-Protokolldatei sollte das folgende Format haben:
Video
Tabelle 1. Befehle der Inventaranwendung
Anwendung |
Befehl |
Parameter (optional) |
Notiz |
Inventar |
getinfor |
--esxi |
• Wenn angegeben, kann die Inventarisierungsanwendung nur Informationen zu den VMware ESXi-Betriebssystemen empfangen. Für die IPv4-Adresse lautet das Format user:password@ IPv4 :port . Für die IPv6-Adresse lautet das Format user:password@[ IPv6] : port . |
--bmc |
• Falls angegeben, kann die Inventaranwendung Informationen nur im Out-of-Band-Modus empfangen. Für die IPv4-Adresse lautet das Format user:password@ IPv4 :port . Für die IPv6-Adresse lautet das Format user:password@[ IPv6] :port . |
||
- -htmlreport |
Die Ausgabe enthält das HTML-Format. |
||
--ffdc |
Verwenden Sie die Anwendung „Verschiedenes“ mit dem Parameter „ffdc“, um das ffdc-Protokoll abzurufen. |
||
--Ausgabe |
• Wenn nicht angegeben, wird die Protokolldateiausgabe standardmäßig unter ./Onecli-%PID %-%date%-%time%/ gespeichert. |
In Verbindung stehende Artikel
- So eröffnen Sie ein Support-Ticket für Lenovo Data Center-Produkte
- So laden Sie eine Datei zum Lenovo Data Center-Support hoch
- So verwenden Sie Lenovo XClarity Essentials OneCLI, um Systeminventar und FFDC von Linux-Servern zu erfassen
- So verwenden Sie Lenovo XClarity Essentials OneCLI, um Systeminventar und FFDC von Windows Servern zu erfassen
- So verwenden Sie Lenovo XClarity Essentials Linux OneCLI, um Systeminventar und FFDC aus der Ferne zu erfassen
- So verwenden Sie Lenovo XClarity Essentials Windows OneCLI, um Systeminventar und FFDC aus der Ferne zu erfassen