Como alternar entre duas placas gráficas - Windows
Como alternar entre duas placas gráficas - Windows
Como alternar entre duas placas gráficas - Windows
Descrição
Leia este documento para saber como alterar as configurações de gráficos em PCs configurados com dual Intel e Nvidia ou Intel e AMD adaptadores gráficos.
Para ideapad 320-14ISK/15ISK/17ISK, se receber o erro "nVidia configurações de tela não estão disponíveis", por favor clique aqui.
Marcas aplicáveis
- Todos idea Laptops com gráficos alternáveis
Sistema Operacional
- Windows 7
- Windows 8
- Windows 8.1
- Windows 10
Solução
Antes de executar as etapas a seguir, certifique-se de que seus drivers gráficos estão instalados corretamente, leia mais em Como determinar que os drivers gráficos dual estão bem instalados em um laptop Lenovo.. Certifique-se que os gráficos comutáveis estejam ligados no BIOS. Verifique Para permitir a alternância de gráficos no BIOS - idea/Lenovo laptops..
A figura abaixo é uma amostra de drivers sendo instalados corretamente. Abra Gerenciador de dispositivos > Adaptadores de tela. Se houver um ponto de exclamação amarelo antes de todos os drivers, você precisa atualizar ou re-instalar o driver. Baixar um driver (video)
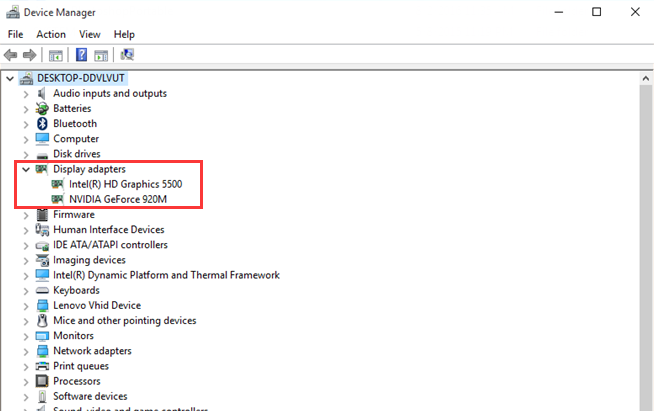
Intel e Nvidia dual graphics
Clique com o botão direito do mouse em um espaço em branco na área de trabalho. Selecione Painel de controle da NVIDIA para alternar entre dois gráficos manualmente em Gerenciar configurações 3D> Processador gráfico preferido.
Nota: Os programas que suportam 3D podem ser executados em gráficos selecionáveis (ou processador NVIDIA de alto desempenho). Os programas que suportam 2D só podem ser executados em gráficos integrados.
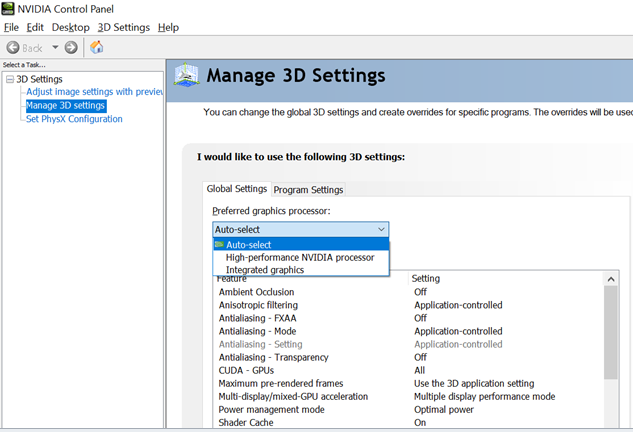
Intel e AMD dual graphics
Para alterar as configurações gráficas selecionáveis padrão no software Catalyst Control Center, siga as etapas abaixo. As capturas de tela podem variar com versões diferentes. A seguir, são para referência.
Configurações AMD Radeon
1.Clique com o botão direito do mouse na área de trabalho e clique em Configurações do AMD Radeon.
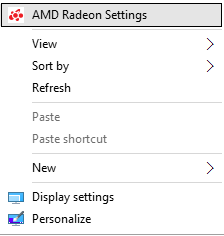
2.Clique em Preferências na coluna inferior.
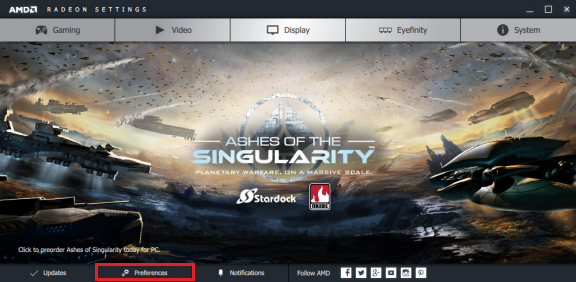
3.No pop-up Configurar recursos adicionais para a interface de configurações do Radeon, clique em Configurações Adicionais do Radeon. Isso exibirá a interface tradicional de gerenciamento de gráficos da AMD.
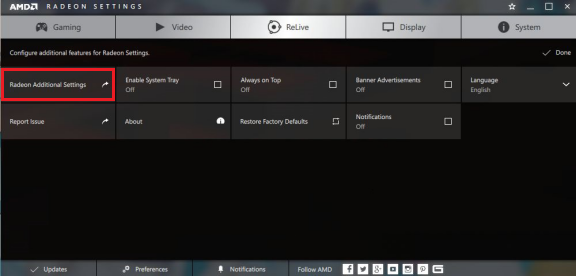
4.Navegue para Power> Configurações globais de gráficos comutáveis ou Configurações de aplicativos gráficos comutáveis e altere as configurações de gráficos selecionáveis.
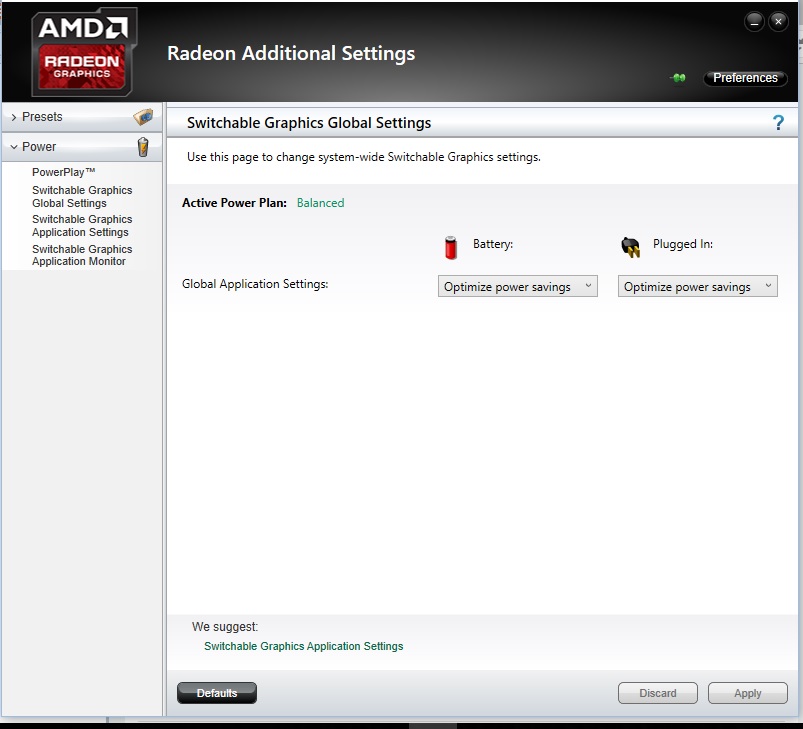
AMD Catalyst Control Center
1.Clique com o botão direito do mouse na área de trabalho e escolha Propriedades gráficas.
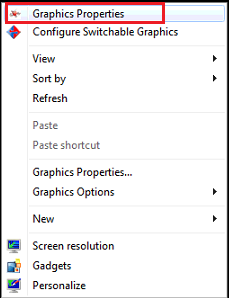
2.Selecione Switchable Graphics Application Settings.

3.Siga as instruções na tela para adicionar aplicativos não mostrados na lista Aplicativos Recentes. As configurações gráficas também podem ser ajustadas para aplicativos individuais.
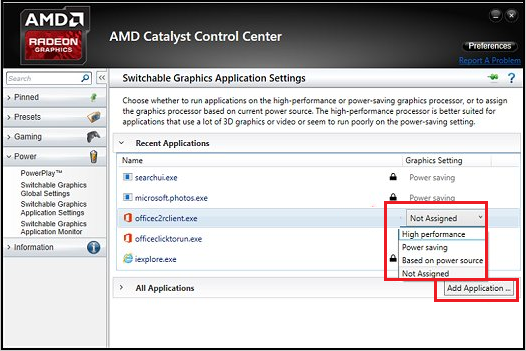
4.Alto desempenho corresponde a gráficos discretos, Economia de energia corresponde a gráficos integrados e Baseado na fonte de energia corresponde às configurações gerais.

5.Switchable Graphics Global Settings também podem ser definidas na janela principal.
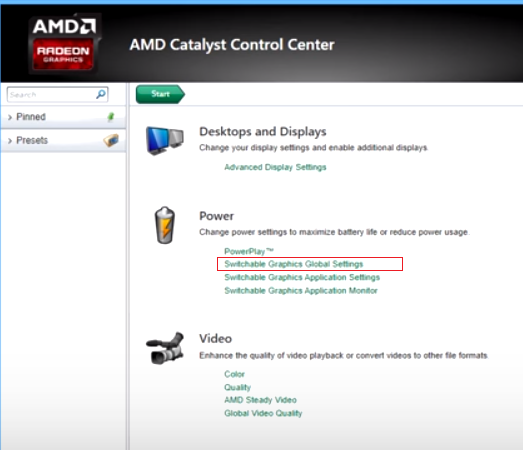
6.A placa gráfica da bateria ou do adaptador selecionada corresponde aos seguintes estados de trabalho:
- Gráficos de economia de energia forçados - force todos os aplicativos a serem executados em gráficos integrados.
- Otimize a economia de energia - Os programas que foram atribuídos ao alto desempenho são executados em gráficos discretos e outros programas executados em gráficos integrados.
- Otimizar desempenho - Os programas que foram atribuídos ao Economia de energia são executados em gráficos integrados e outros programas executados em gráficos discretos.
- Maximizar o desempenho - force todos os aplicativos a serem executados com gráficos discretos.
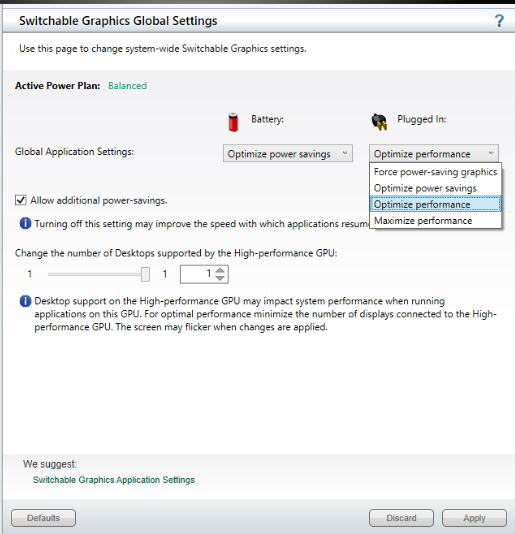
Artigos relacionados
- Como determinar que os drivers gráficos dual estejam instalados corretamente em um laptop Lenovo
- Para habilitar gráficos alternáveis no BIOS - idea/Lenovo laptops
- Como habilitar a placa de vídeo gráfica automaticamente no Y580
- Instruções sobre como iniciar o Gerenciador de dispositivos para Microsoft Windows 7, 8 e 10
- O que significa os ícones no Gerenciador de dispositivos
- Para acessar os canais de suporte da Lenovo Brasil
- Conheça o canal Lenovo Suporte no YouTube
- Conheça nossa assistente virtual no Facebook e Whatsapp
- Tópicos mais populares
- Resolva os problemas mais comuns
Precisando de informações adicionais, visite Windows Support Center
