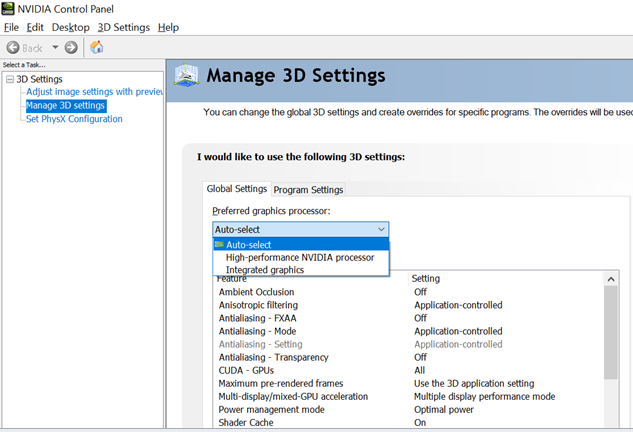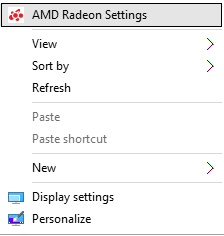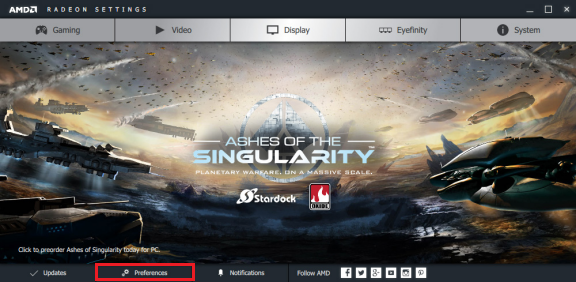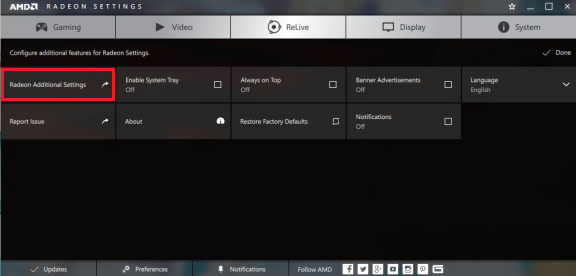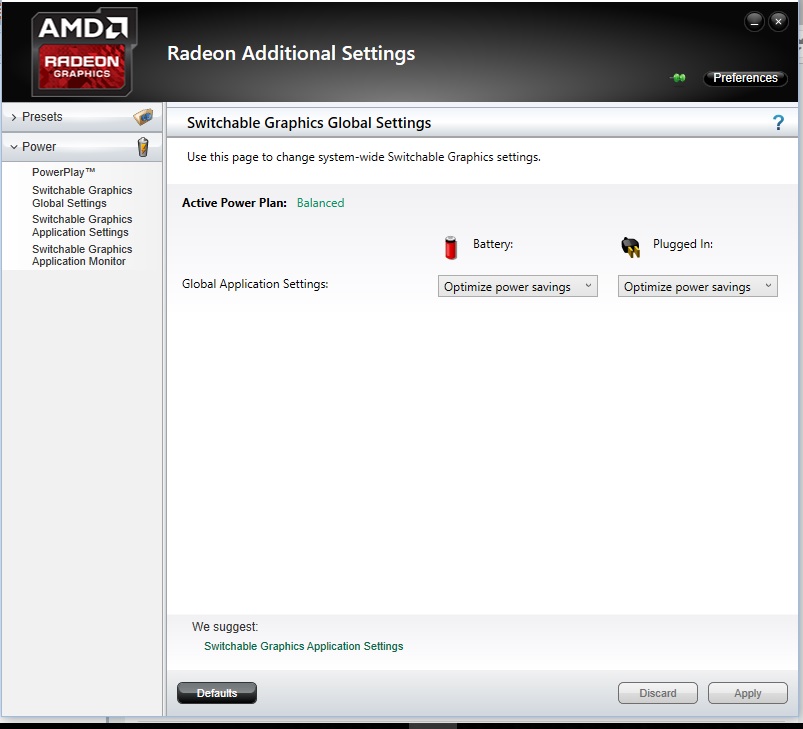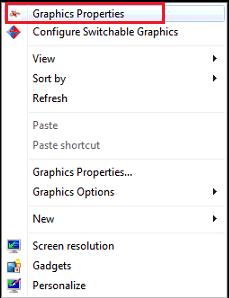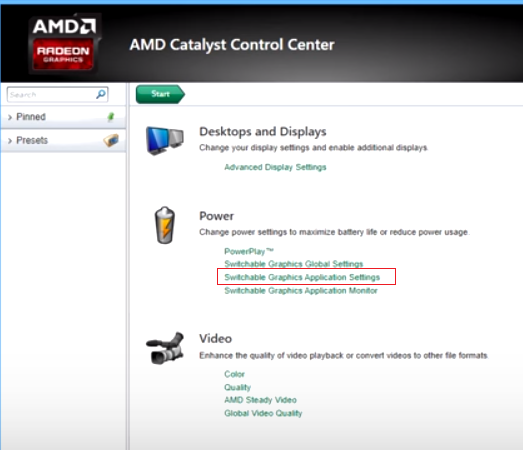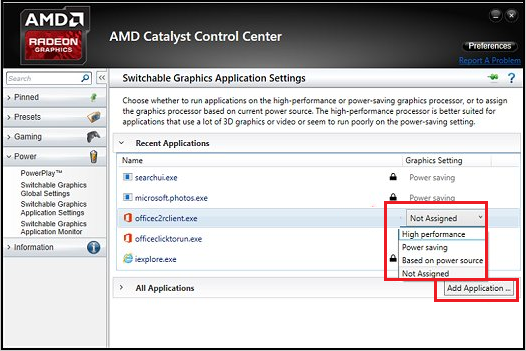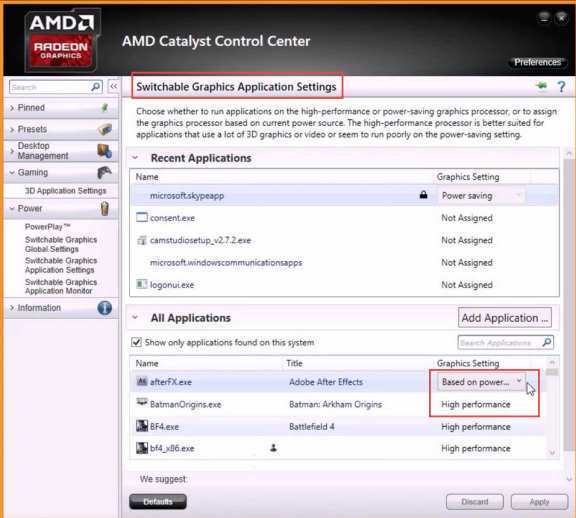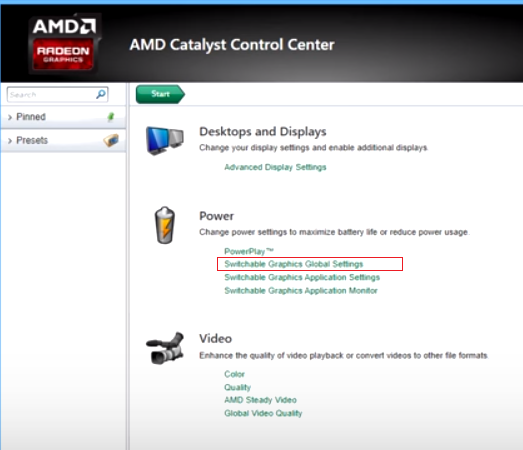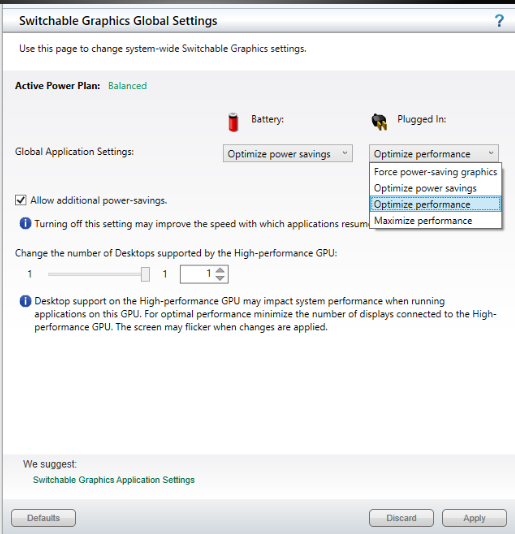Dit artikel is een machinevertaling. Klik hier om de originele Engelse versie te bekijken.
Beschrijving
Lees dit document om te leren hoe u de grafische instellingen op pc's met dual Intel en Nvidia of Intel en AMD grafische adapters kunt wijzigen.
Opmerking: Voor ideapad 320-14ISK/15ISK/17ISK, als nVidia Beeldscherminstellingen niet beschikbaar zijn, controleer dan hier.
Toepasbare Merken
ideapad
ideapad laptops met schakelbare graphics
Besturingssystemen
Oplossing
Voordat u de volgende stappen uitvoert, zorg ervoor dat de grafische drivers correct zijn geïnstalleerd. Lees meer op Hoe te bepalen of de dual graphics drivers succesvol zijn geïnstalleerd op een Lenovo laptop.
1. Open Apparaatbeheer.
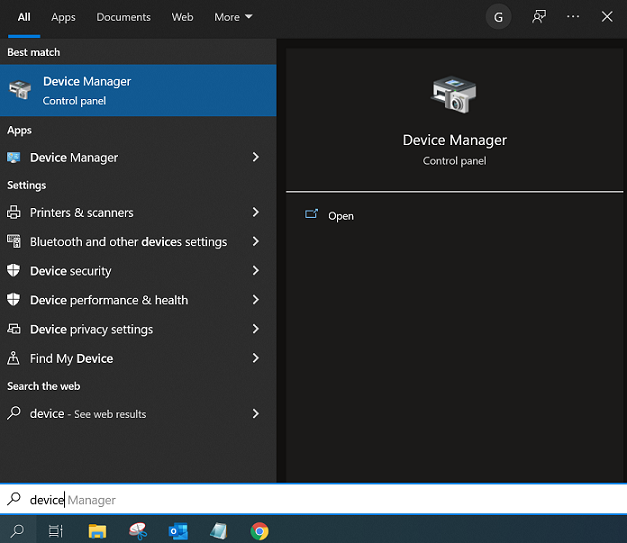
2. Vouw Beeldschermadapters uit. Als er een geel uitroepteken voor een van de driver staat, werk dan de driver bij of installeer deze opnieuw. Klik hier om de driver te downloaden. De volgende afbeelding toont correct geïnstalleerde drivers.
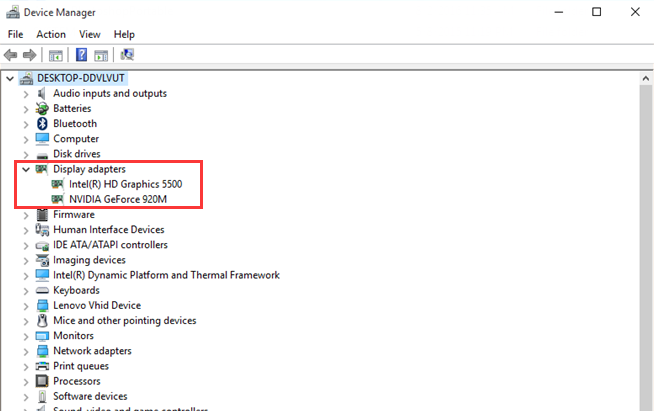
Rechtermuisklik op de lege ruimte op het bureaublad. Selecteer NVIDIA Configuratiescherm om handmatig tussen twee graphics te schakelen onder Beheer 3D-instellingen > Voorkeursgrafische processor.
Opmerking:
Programma's die 3D ondersteunen, kunnen draaien op schakelbare graphics (of een high-performance NVIDIA processor). Programma's die 2D ondersteunen, kunnen alleen draaien op geïntegreerde graphics.
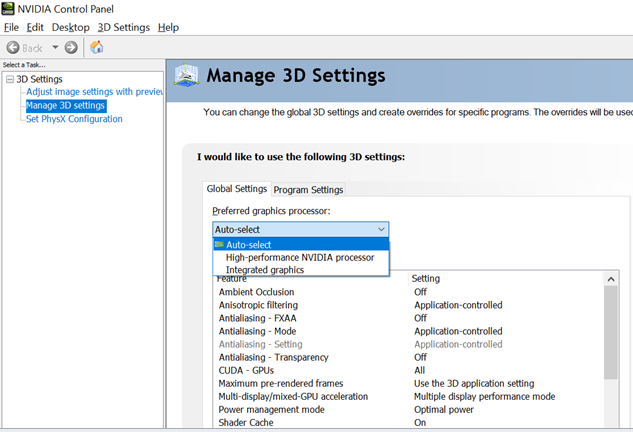
Om de standaardinstellingen voor schakelbare graphics in de Catalyst Control Center-software te wijzigen, volgt u de onderstaande stappen. De schermafbeeldingen kunnen variëren met verschillende versies. De volgende zijn ter referentie.
1. Rechtermuisklik op het bureaublad en klik op AMD Radeon-instellingen.
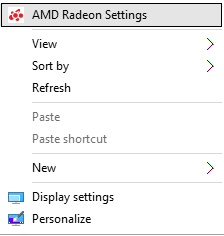
2. Klik onderaan op Voorkeuren.
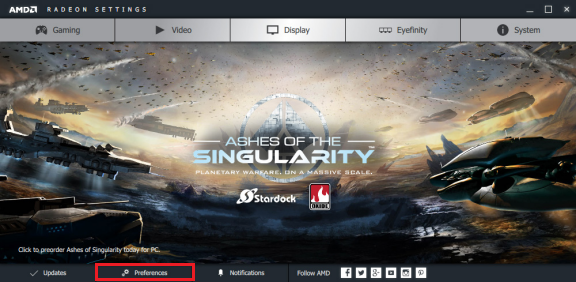
3. Klik in de pop-up Configureer extra functies voor Radeon-instellingen interface op Radeon Extra Instellingen. Dit toont de traditionele AMD grafisch beheersinterface.
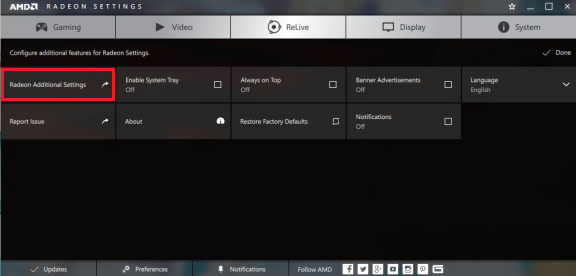
4. Navigeer naar Stroom > Schakelbare graphics globale instellingen of Schakelbare graphics applicatie-instellingen, wijzig vervolgens de instellingen voor schakelbare graphics.
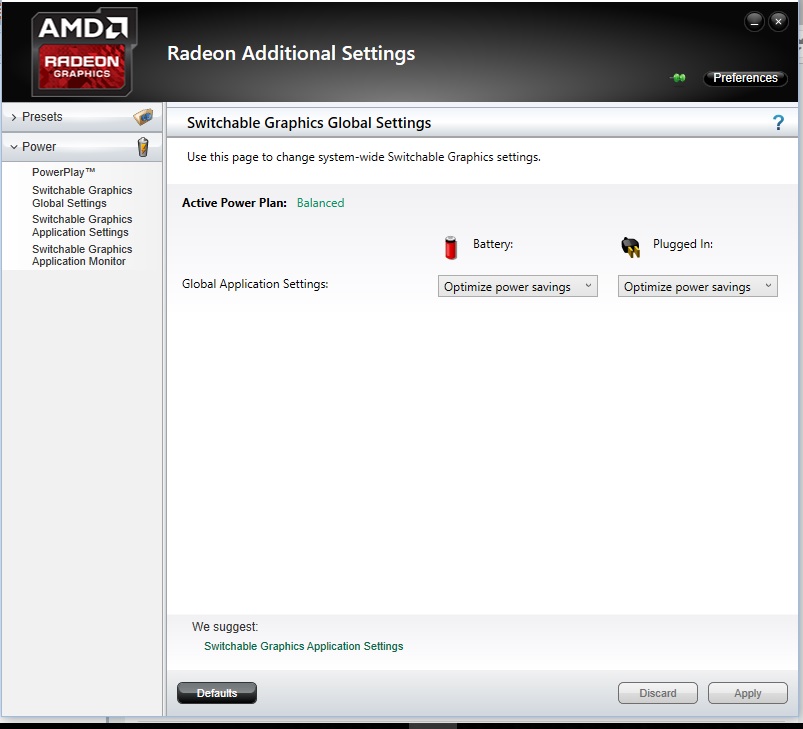
1. Rechtermuisklik op het bureaublad en kies Grafische eigenschappen.
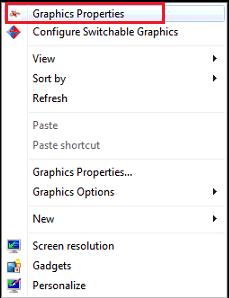
2. Selecteer Schakelbare graphics applicatie-instellingen.
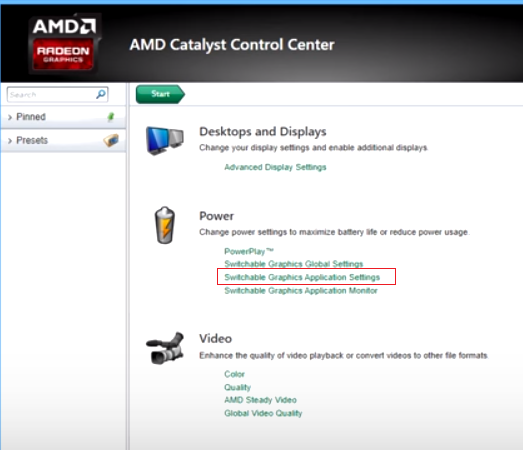
3. Volg de instructies op het scherm om applicaties toe te voegen die niet op de lijst met recente applicaties staan. Grafische instellingen kunnen ook worden aangepast voor individuele applicaties.
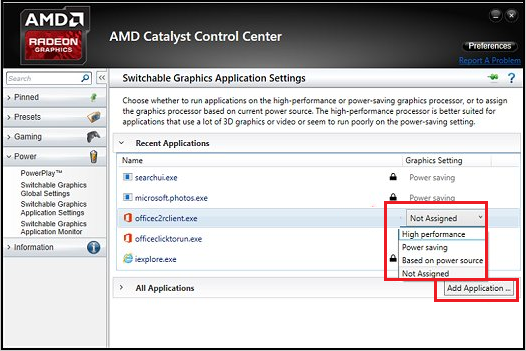
4. Hoge prestaties komt overeen met discrete graphics, Stroom besparen komt overeen met geïntegreerde graphics, en Gebaseerd op stroombron komt overeen met de algemene instellingen.
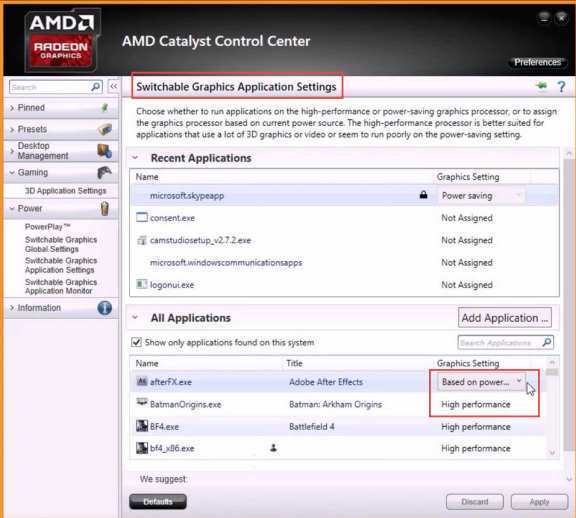
5. Schakelbare graphics globale instellingen kunnen ook vanuit het hoofdvenster worden ingesteld.
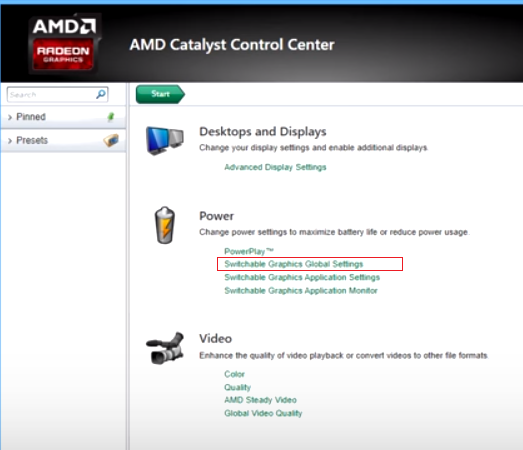
6. De geselecteerde batterij of adapter grafische kaart komt overeen met de volgende werktoestanden:
- Gedwongen energiebesparende graphics - Dwing alle applicaties om op geïntegreerde graphics te draaien.
- Optimaliseer energiebesparing - Programma's die zijn toegewezen aan hoge prestaties draaien op discrete graphics, en andere programma's draaien op geïntegreerde graphics.
- Optimaliseer prestaties - Programma's die zijn toegewezen aan Stroom besparen draaien op geïntegreerde graphics en andere programma's draaien op discrete graphics.
- Maximaliseer prestaties - Dwing alle applicaties om op discrete graphics te draaien.
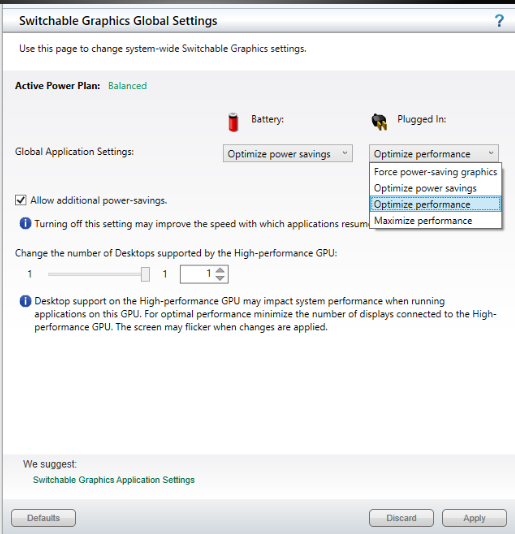
Gerelateerde Artikelen
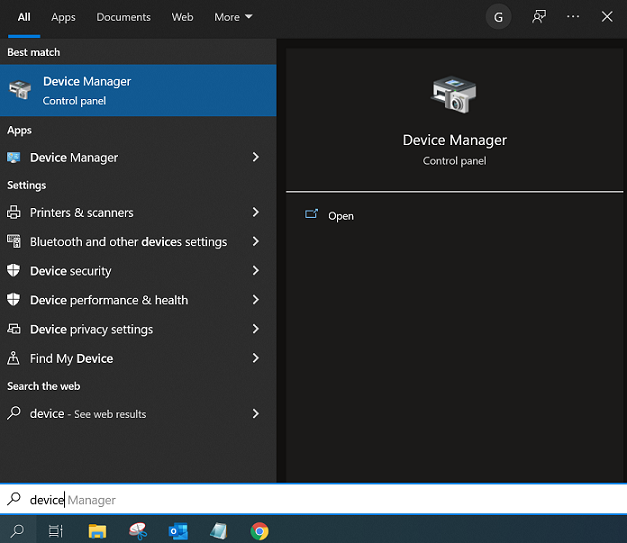
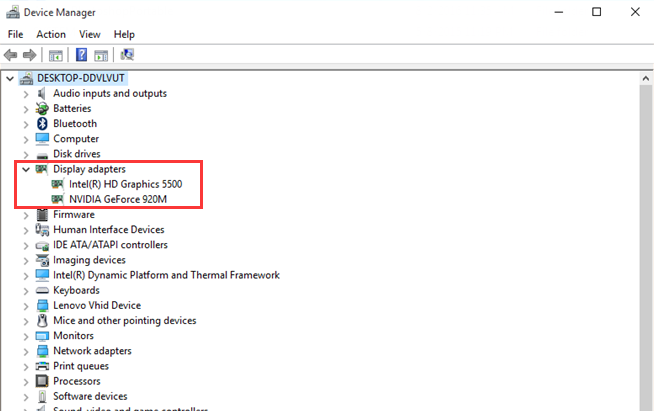
 Intel en Nvidia dual graphics
Intel en Nvidia dual graphics Intel en AMD dual graphics
Intel en AMD dual graphics