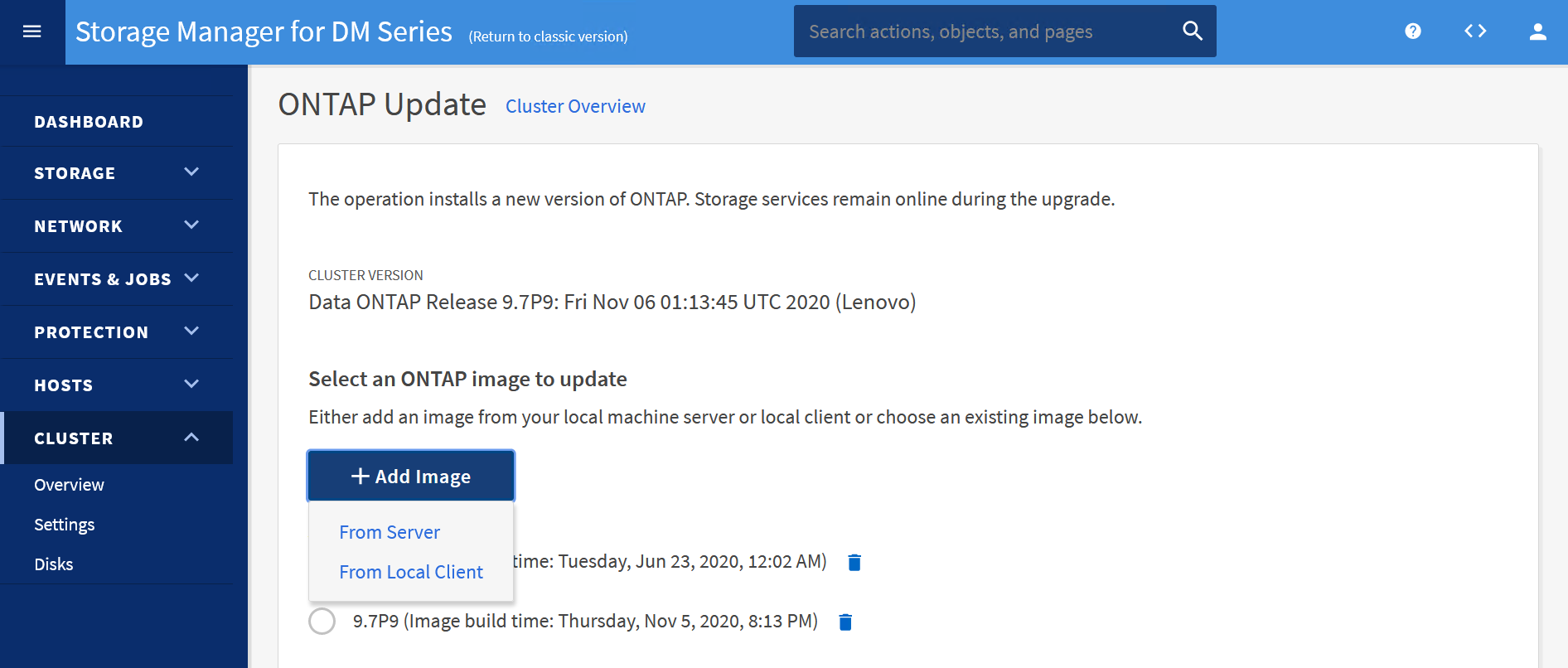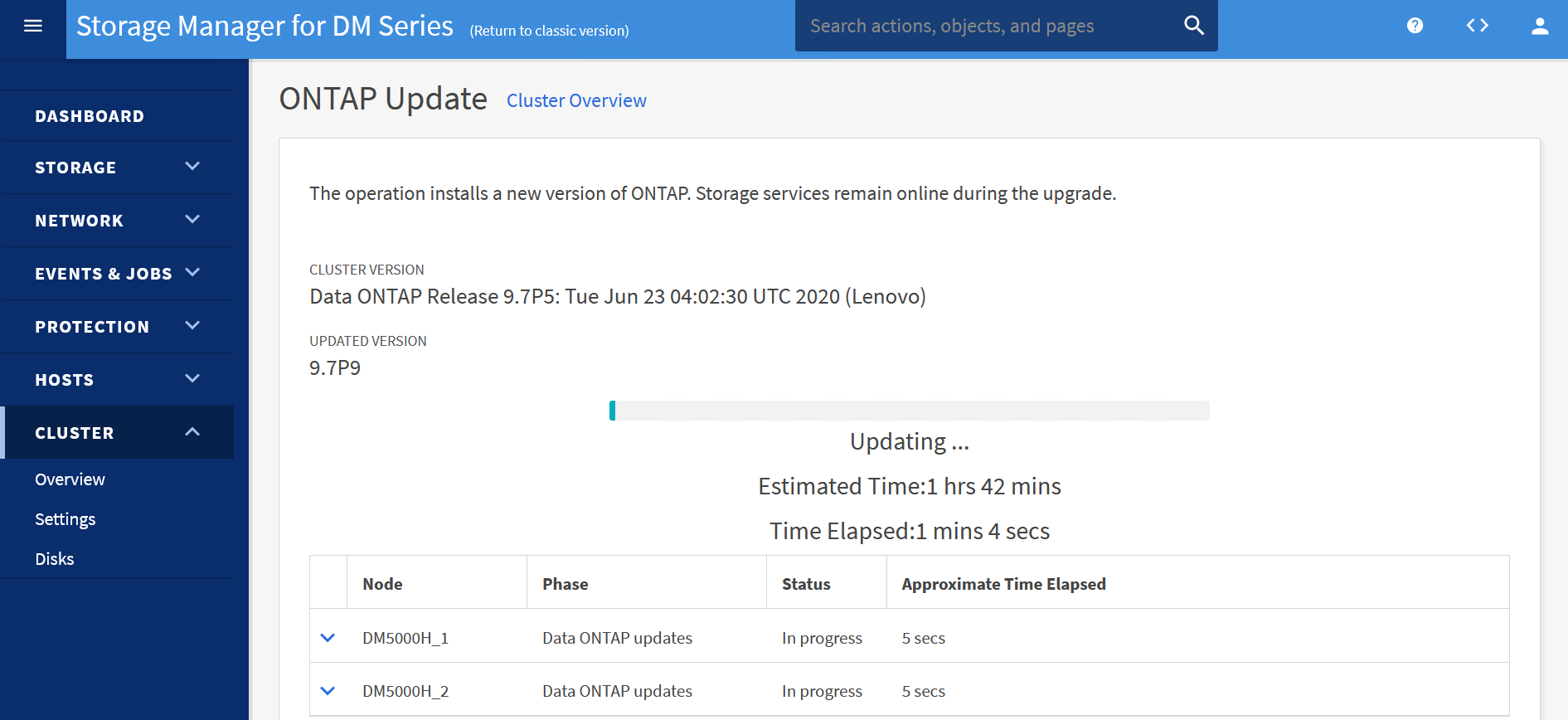Как обновить прошивку контроллера хранилища ThinkSystem серии DM с помощью графического интерфейса Lenovo ThinkSystem Storage Manager
Как обновить прошивку контроллера хранилища ThinkSystem серии DM с помощью графического интерфейса Lenovo ThinkSystem Storage Manager
Как обновить прошивку контроллера хранилища ThinkSystem серии DM с помощью графического интерфейса Lenovo ThinkSystem Storage Manager
Описание
В этой статье описывается процедура, используемая для автоматического бесперебойного обновления встроенного ПО контроллера хранения данных серии ThinkSystem DM с использованием графического пользовательского интерфейса Lenovo ThinkSystem Storage Manager. Вам следует регулярно обновлять прошивку контроллера, чтобы иметь все новейшие функции и исправления ошибок.
Прежде чем продолжить, убедитесь, что все данные были зарезервированы правильно, что массив хранения и все диски имеют оптимальное состояние и что в массиве хранения не выполняются никакие изменения конфигурации. Обновление или понижение версии кластера до текущей версии ONTAP требует планирования, подготовки, самого обновления или понижения версии, а также нескольких процедур после обновления или понижения версии. Вы можете использовать графический интерфейс, чтобы убедиться, что кластер можно обновить без прерывания работы, установить целевой образ ONTAP на каждом узле, а затем выполнить обновление в фоновом режиме.
Применимые системы
Массивы хранения данных ThinkSystem серии DM/DG
Прежде чем вы начнете
- Вы должны выполнить требования по подготовке к обновлению.
- Для каждой пары высокой доступности каждый узел должен иметь один или несколько портов в одном широковещательном домене.
- Когда набор узлов обновляется во время пакетного обновления, LIF переносятся на партнерские узлы высокой доступности. Если у партнеров нет портов в одном широковещательном домене, миграция LIF завершится неудачей.
Процесс обновления программного обеспечения включает в себя следующие этапы:
- Планирование обновления
- Подготовка к обновлению
- Выполнение обновления
- Выполнение задач после обновления
Более подробную информацию можно найти на следующей странице: Обновление программного обеспечения в кластерах ONTAP .
Поскольку обновление ONTAP включает обновление встроенного ПО, вам не нужно обновлять встроенное ПО вручную. При выполнении обновления ONTAP прошивка для вашего кластера, включенная в пакет обновления ONTAP, копируется на загрузочное устройство каждого узла, и новая прошивка устанавливается автоматически. Прошивка для следующих компонентов обновляется автоматически, если версия в вашем кластере старше, чем версия прошивки, включенная в пакет обновления ONTAP:
- BIOS
- Флэш-кэш
- Сервисный процессор (СП)
- Диск
- Дисковая полка
При желании вы также можете обновлять прошивку вручную между обновлениями ONTAP.
Процесс установки
- Загрузите файл обновления встроенного ПО с веб-сайта поддержки Lenovo DCG .
- Перейдите к поддержке центра обработки данных. lenovo .
- Введите действительный тип машины серии DM в поле поиска, а затем выберите страницу с типом машины.
- Выберите вкладку «Драйверы и программное обеспечение» .
- В области проверки гарантии в правом верхнем углу введите действительный серийный номер серии DM.
- Разверните параметр «Прошивка продукта» .
- Загрузите пакет обновления прошивки нужного контроллера. Вы можете сохранить и извлечь пакет в папку на локальном жестком диске или сохранить файл на http, https, sftp или ftp-сервере.
- FTP-сервер должен быть настроен без аутентификации. HTTP-сервер должен использовать порт 80 для загрузки файлов.
- Войдите в графический интерфейс Storage Manager, используя учетную запись администратора и пароль.
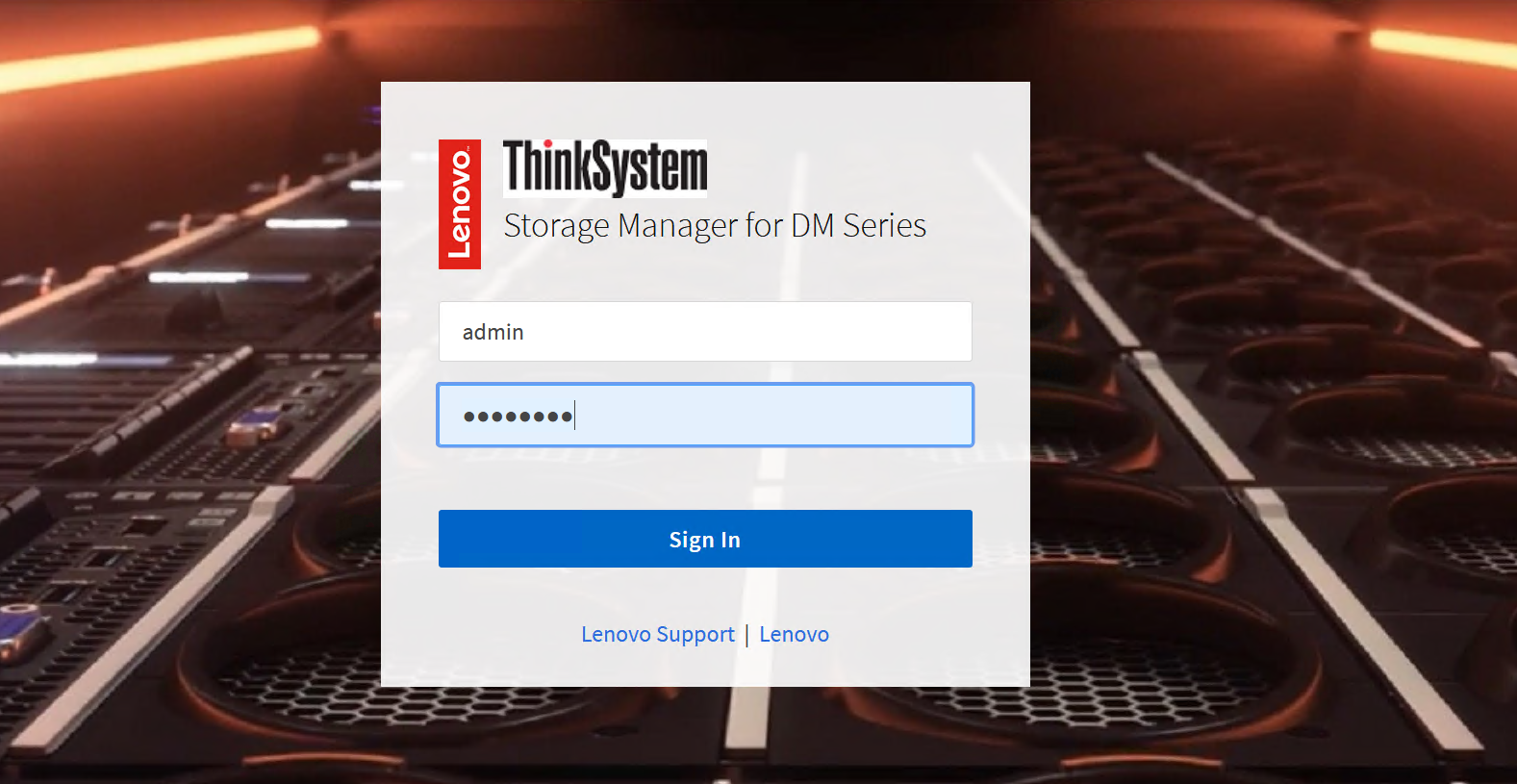
- Разверните раскрывающееся меню КЛАСТЕР .
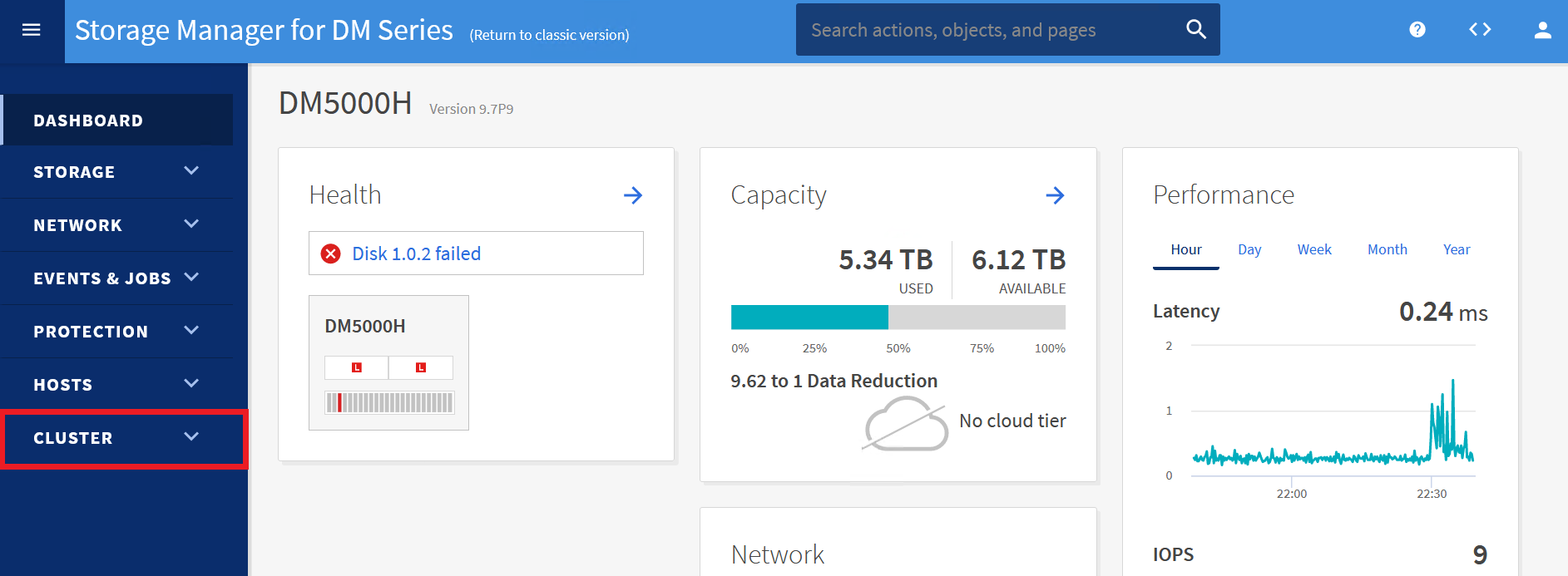
- В раскрывающемся меню выберите Обзор .
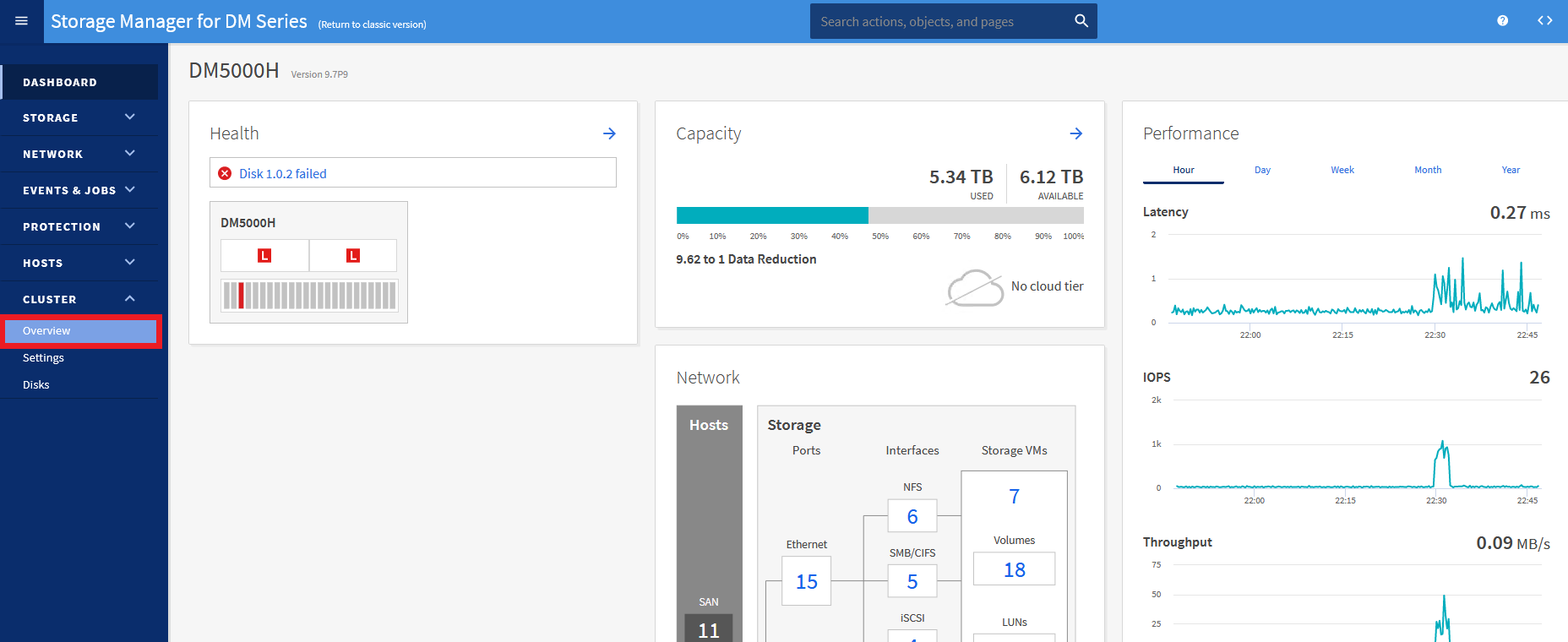
- В области «Обзор» посмотрите направо на три точки. Нажмите на точки, чтобы развернуть контекстное меню.
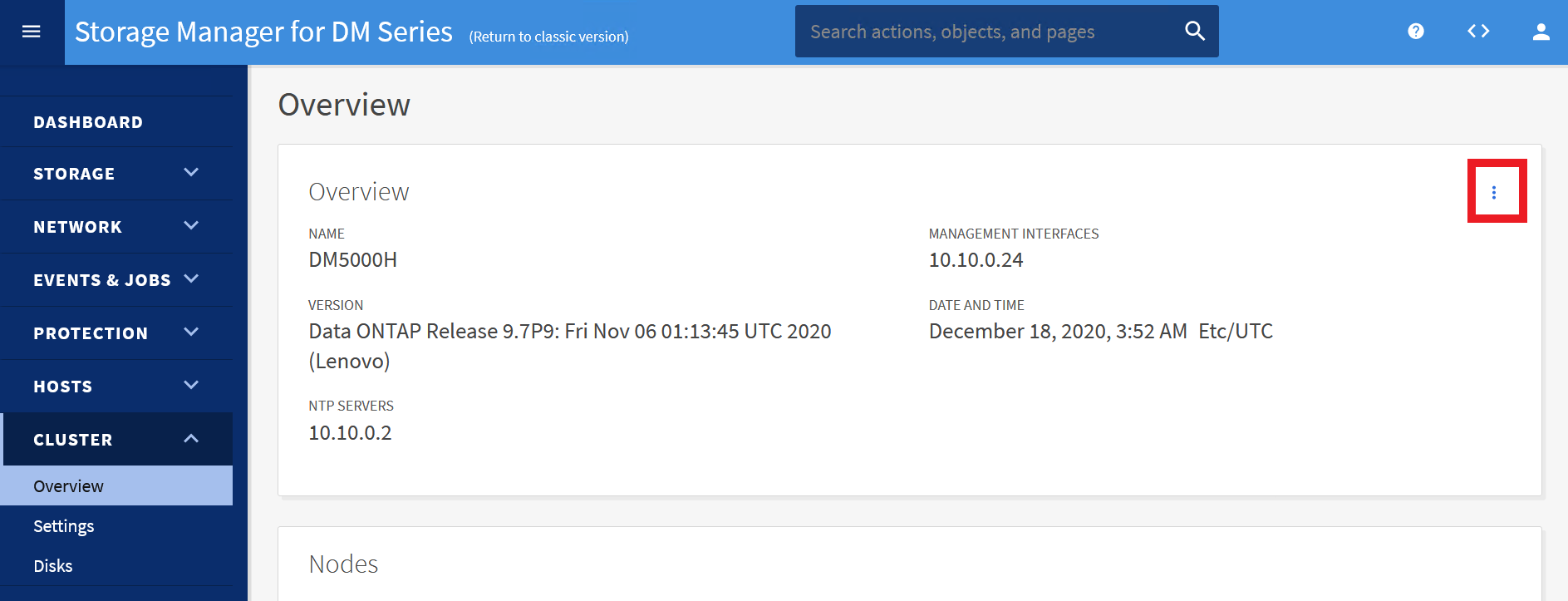
- Выберите Обновление ONTAP .
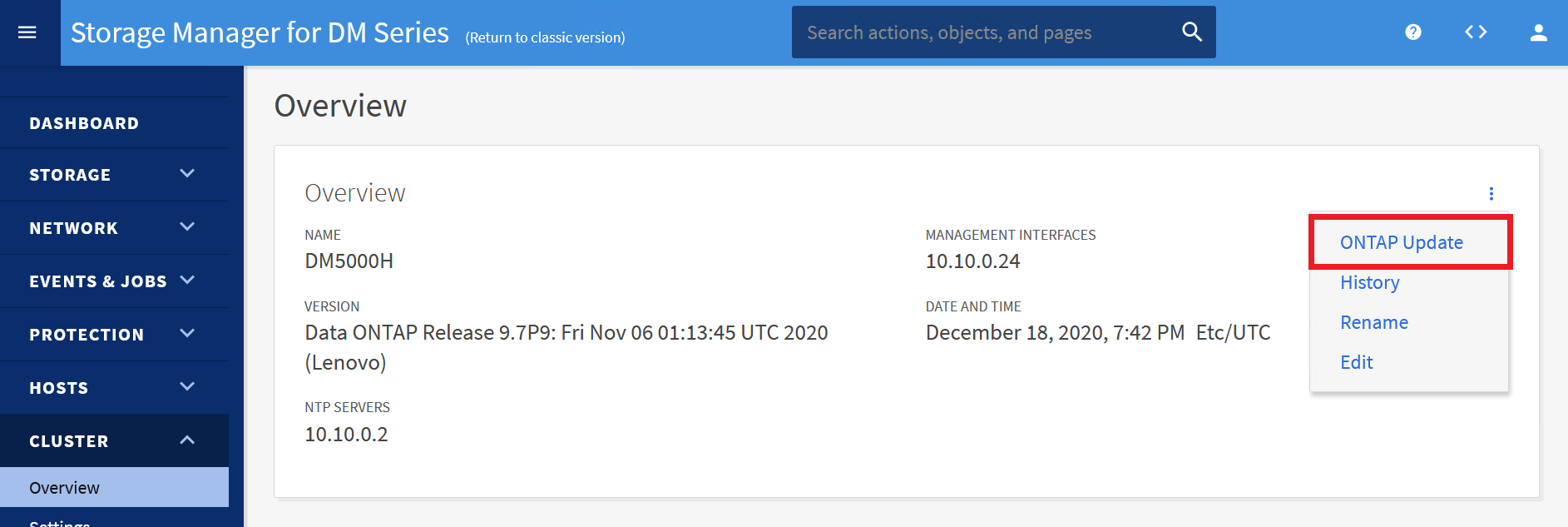
- Нажмите + Добавить изображение или выберите доступное изображение, если оно было загружено ранее.
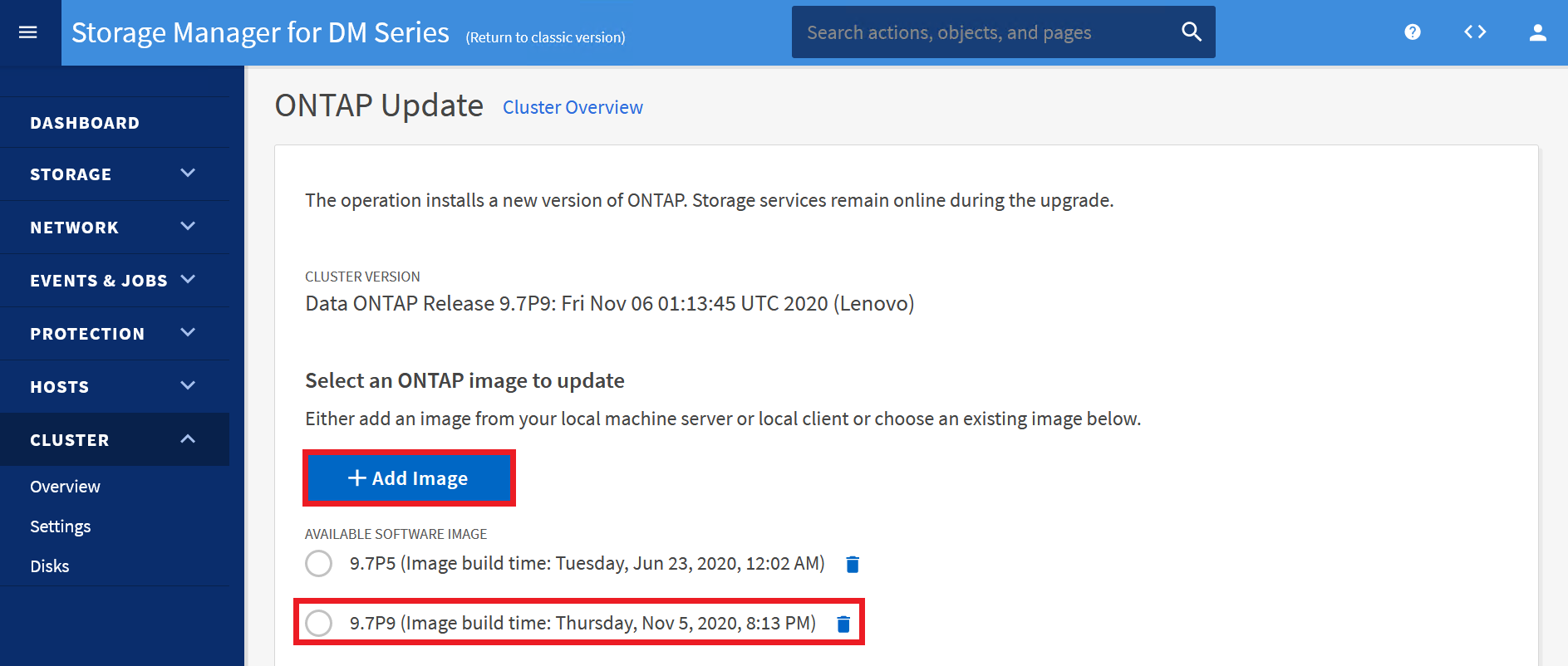
- Выберите «С локального клиента» или «С сервера» в зависимости от того, где находится файл.
- Из локального клиента будет добавлен новый образ программного обеспечения из локального клиента. Перейдите к шагу 9.
- С сервера добавит новый образ программного обеспечения с http, https, sftp или ftp-сервера в вашей сети. Перейдите к шагу 10.
- Локальный клиент
- Перейдите к папке, в которой вы сохранили и извлекли образ программного обеспечения, выберите образ и нажмите «Открыть» .
- Образ программного обеспечения будет загружен после того, как вы нажмете «Открыть» .
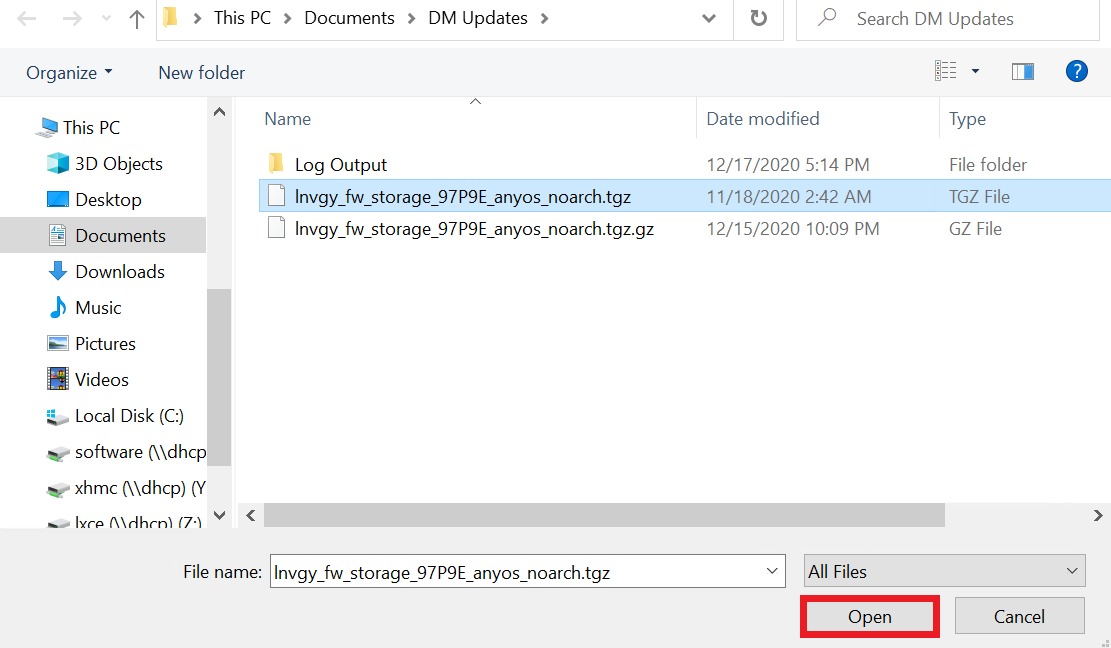
- С сервера
- В диалоговом окне «Добавление нового образа программного обеспечения» введите URL-адрес HTTP-сервера или FTP-сервера, на котором вы сохранили образ, загруженный с сайта поддержки Lenovo .
- Для анонимного FTP необходимо указать URL-адрес в
ftp://anonymous@ftpserver format. - Нажмите Добавить .
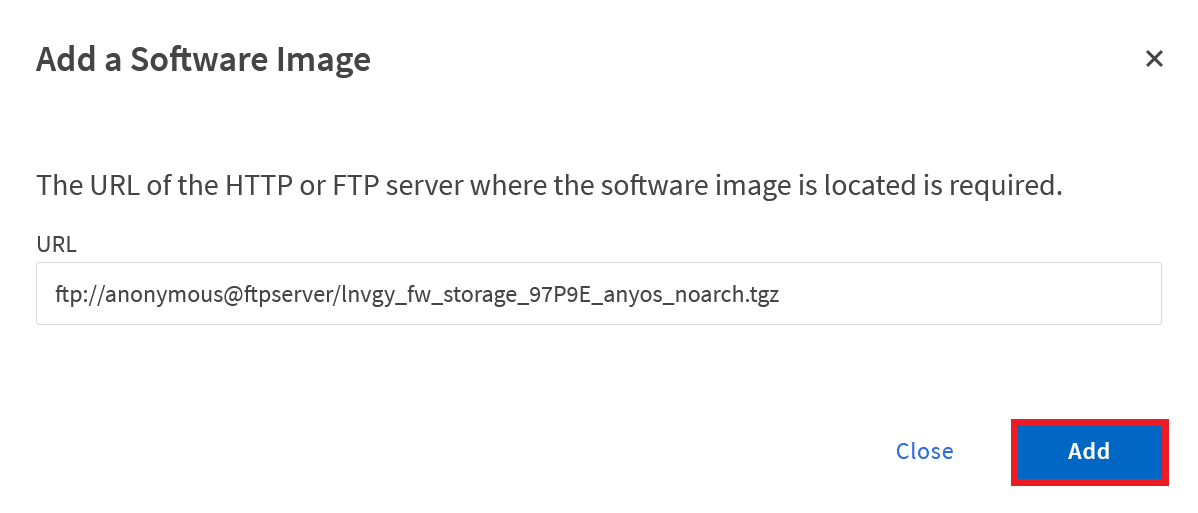
- После загрузки изображения выберите изображение для обновления и нажмите «Обновить» .
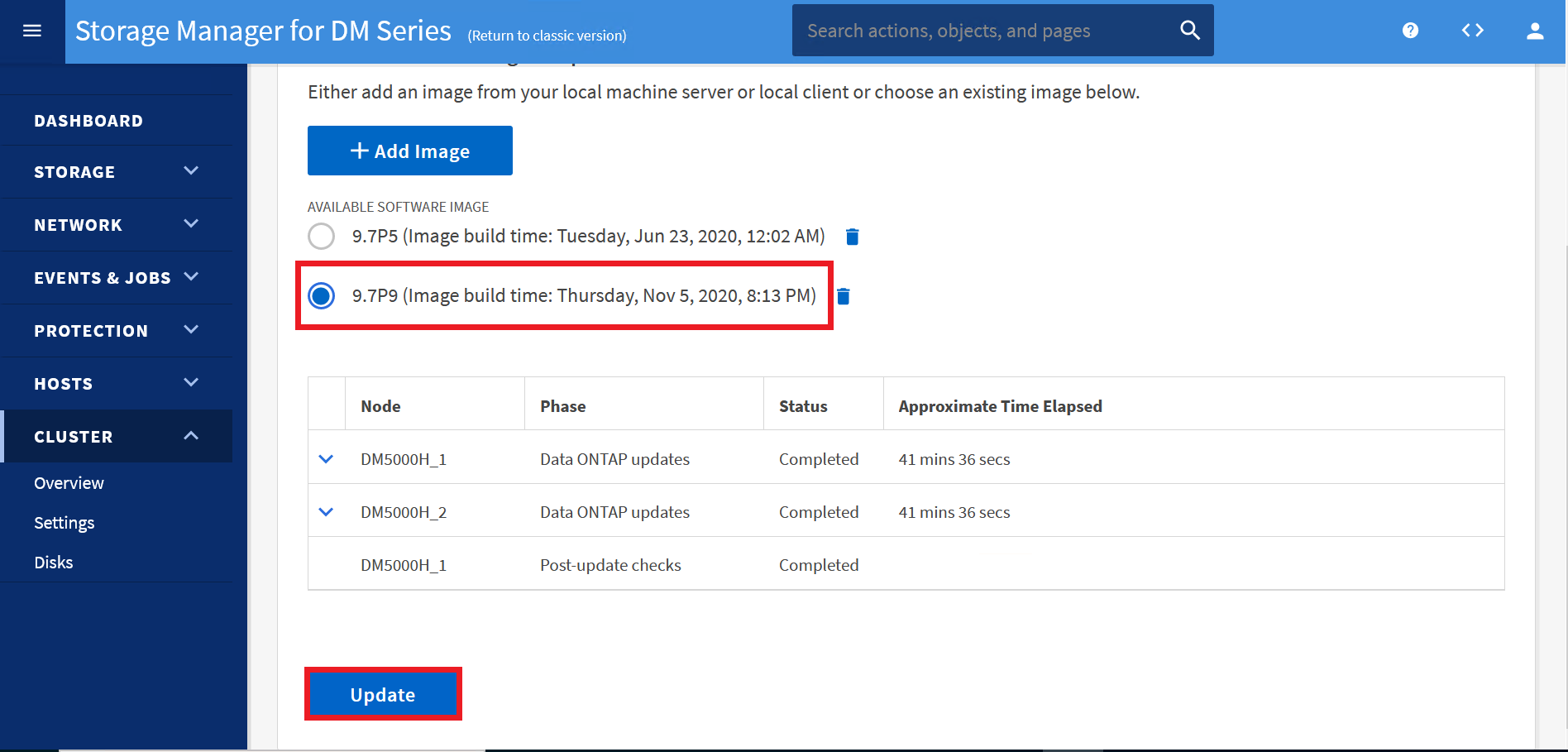
Примечание . Перед обновлением автоматически произойдет проверка. ONTAP проверяет компоненты кластера, чтобы убедиться, что обновление может быть выполнено без прерывания работы. Система выполнит проверку и отправит предупреждающие сообщения о любых обнаруженных проблемах. Здесь также отображаются все необходимые действия по исправлению ситуации, которые необходимо выполнить перед обновлением программного обеспечения. По завершении вы можете получить предупреждение о необходимости выполнить ручные проверки.
Важно ! Прежде чем приступить к обновлению, необходимо выполнить все необходимые действия по устранению ошибок. Хотя вы можете игнорировать действия по устранению предупреждений, рекомендуется выполнить все действия по исправлению перед продолжением обновления.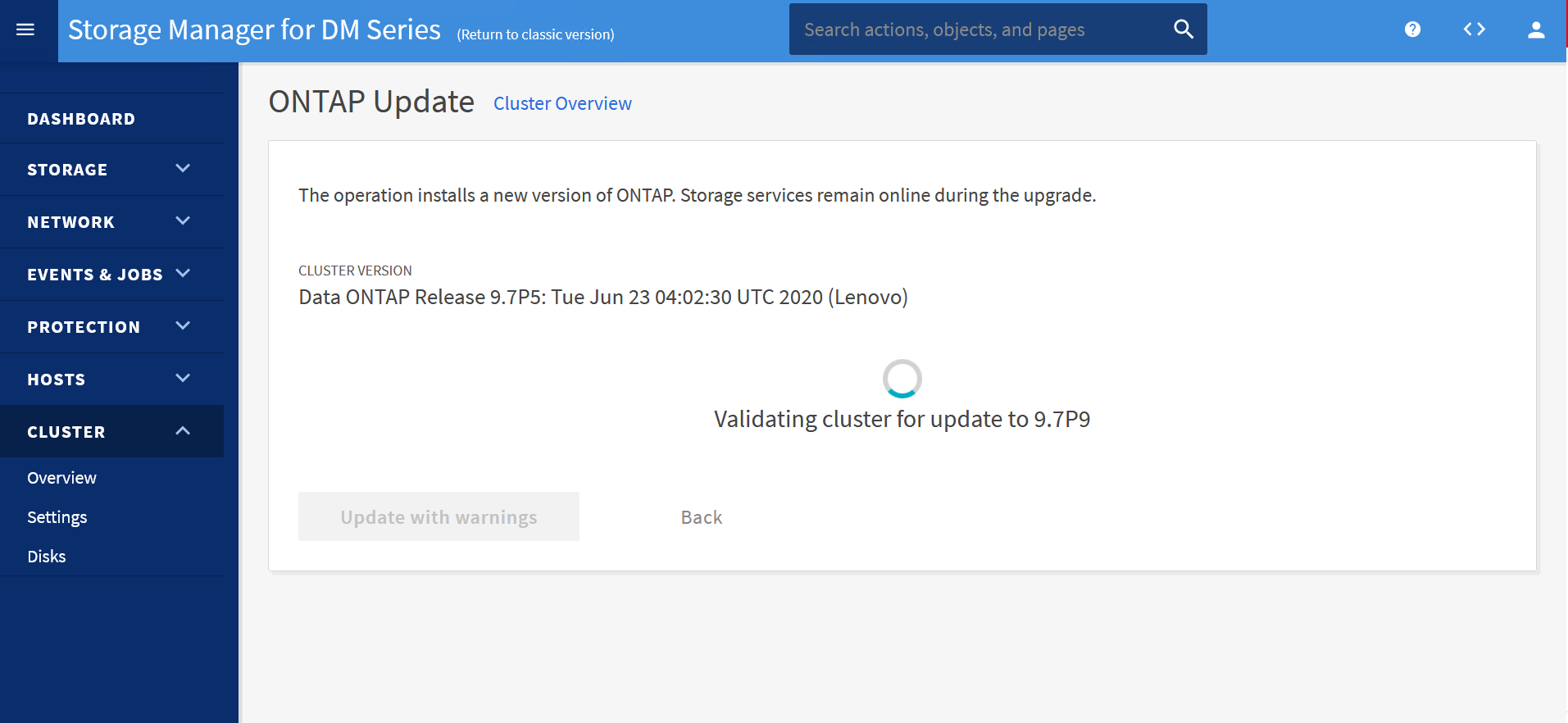
- После завершения этих проверок и принятия необходимых мер по исправлению ситуации снова нажмите «Обновить» , чтобы продолжить.
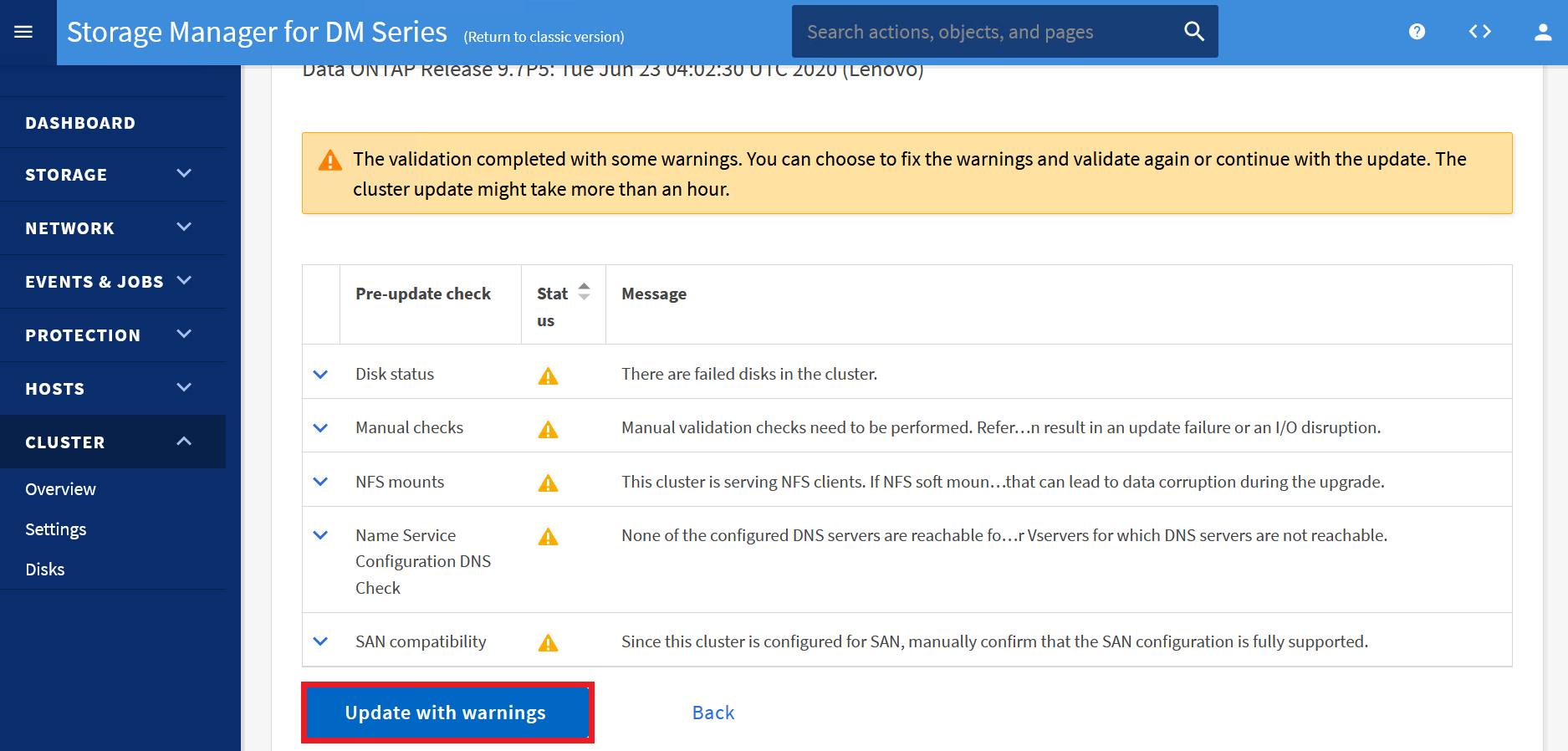
Примечание . Во время обновления каждый из контроллеров будет обновляться по одному.- Если кластер состоит из двух-шести узлов, будет выполнено последовательное обновление. Если кластер состоит из восьми и более узлов, пакетное обновление будет выполнено по умолчанию.
- После завершения каждого приема и каждого возврата обновление будет ждать восемь минут, чтобы позволить клиентским приложениям восстановиться после паузы ввода-вывода, возникающей во время приема и возврата.
- После обновления первого контроллера вы потеряете соединение, и вам придется снова подключиться к графическому интерфейсу, чтобы просмотреть окончательный процесс обновления второго контроллера.
Задачи после обновления
- После завершения обновления кластера убедитесь, что кластер успешно обновился до выбранной версии.
- Разверните раскрывающееся меню КЛАСТЕР .
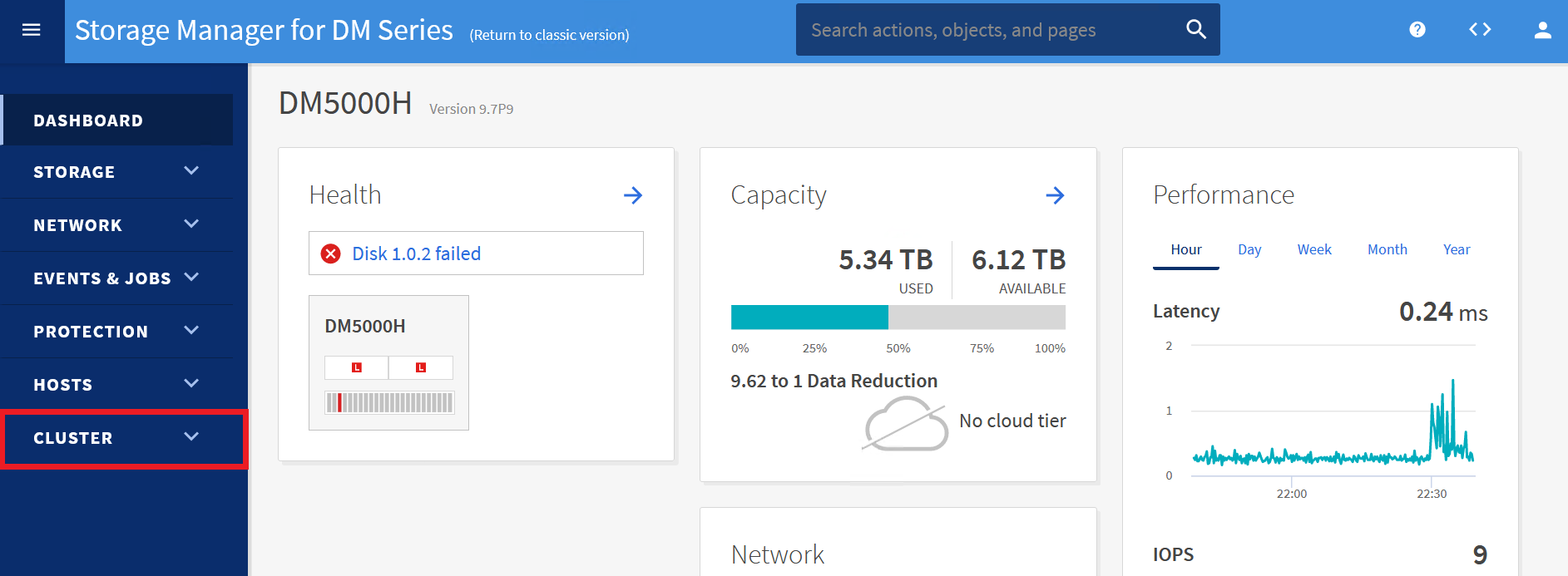
- В раскрывающемся меню выберите Обзор .
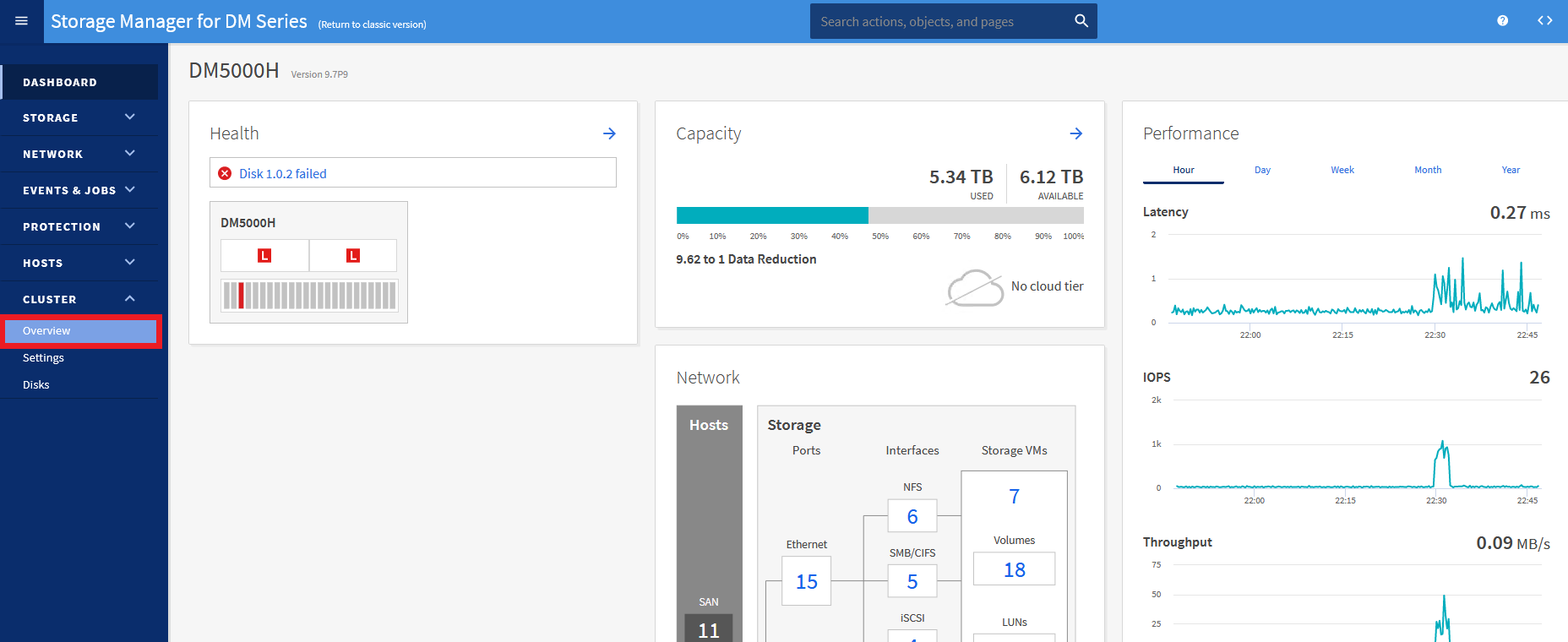
- В области «Обзор» посмотрите направо на три точки. Нажмите на точки, чтобы развернуть контекстное меню.
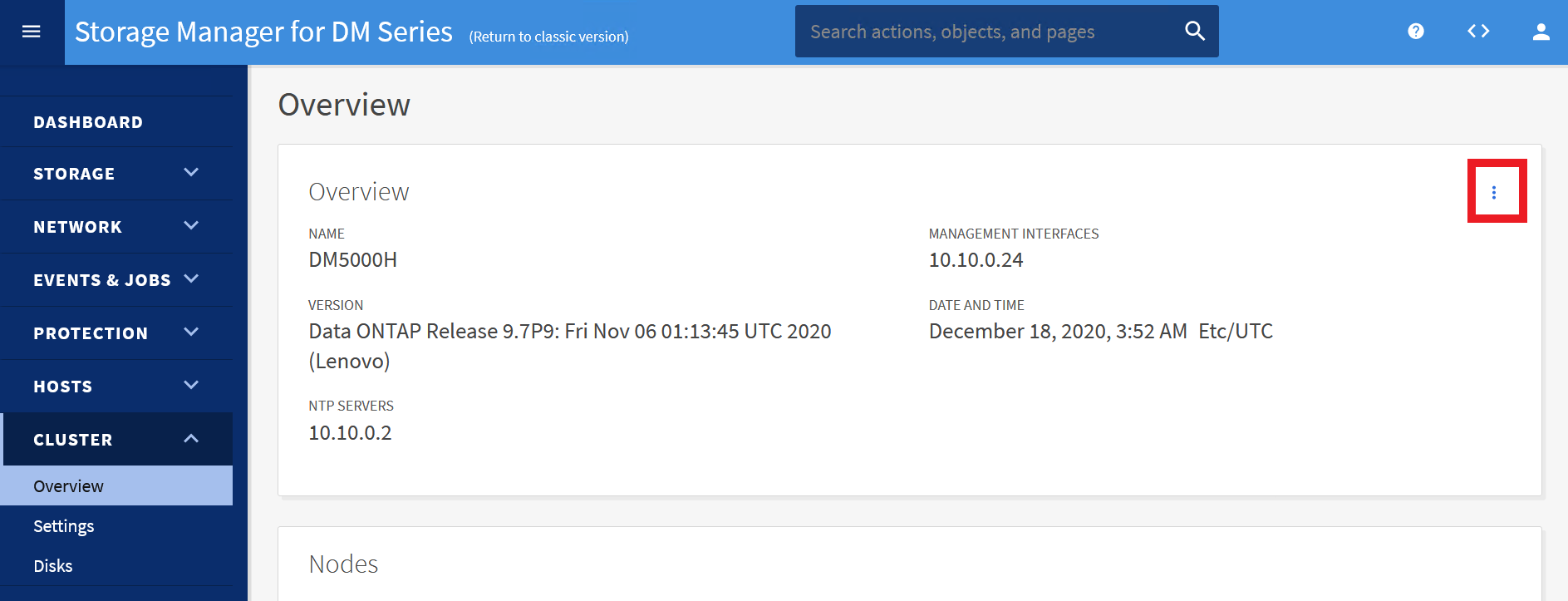
- Выберите «История» .
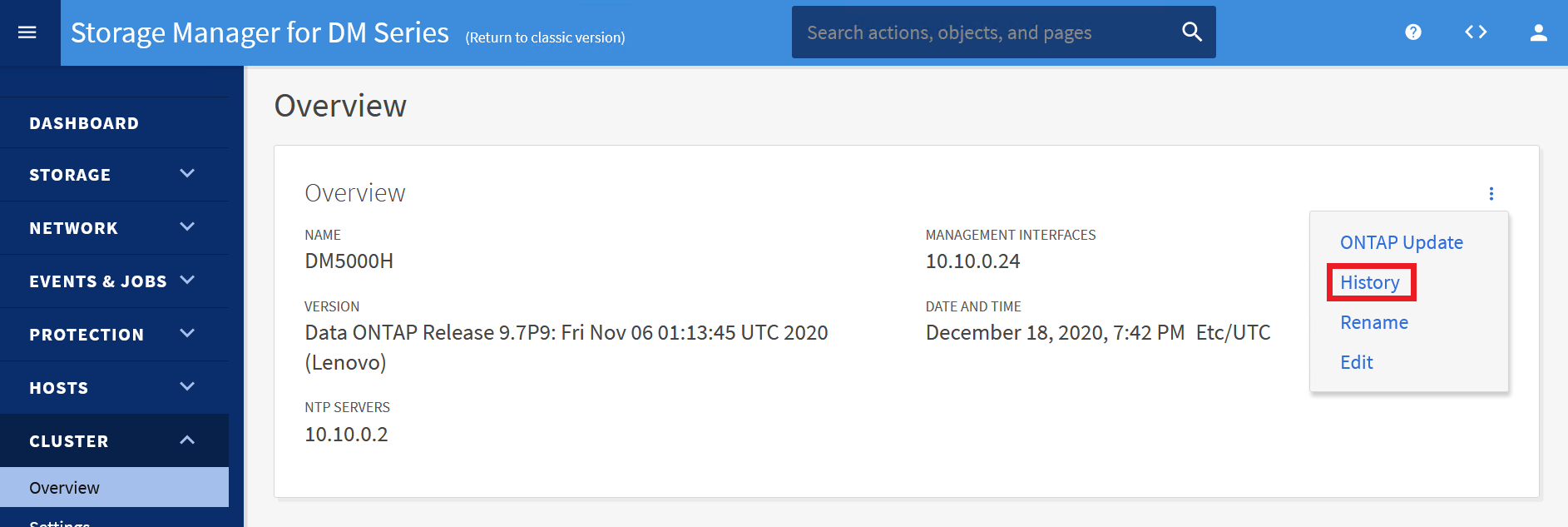
- Убедитесь, что обновление завершилось успешно.
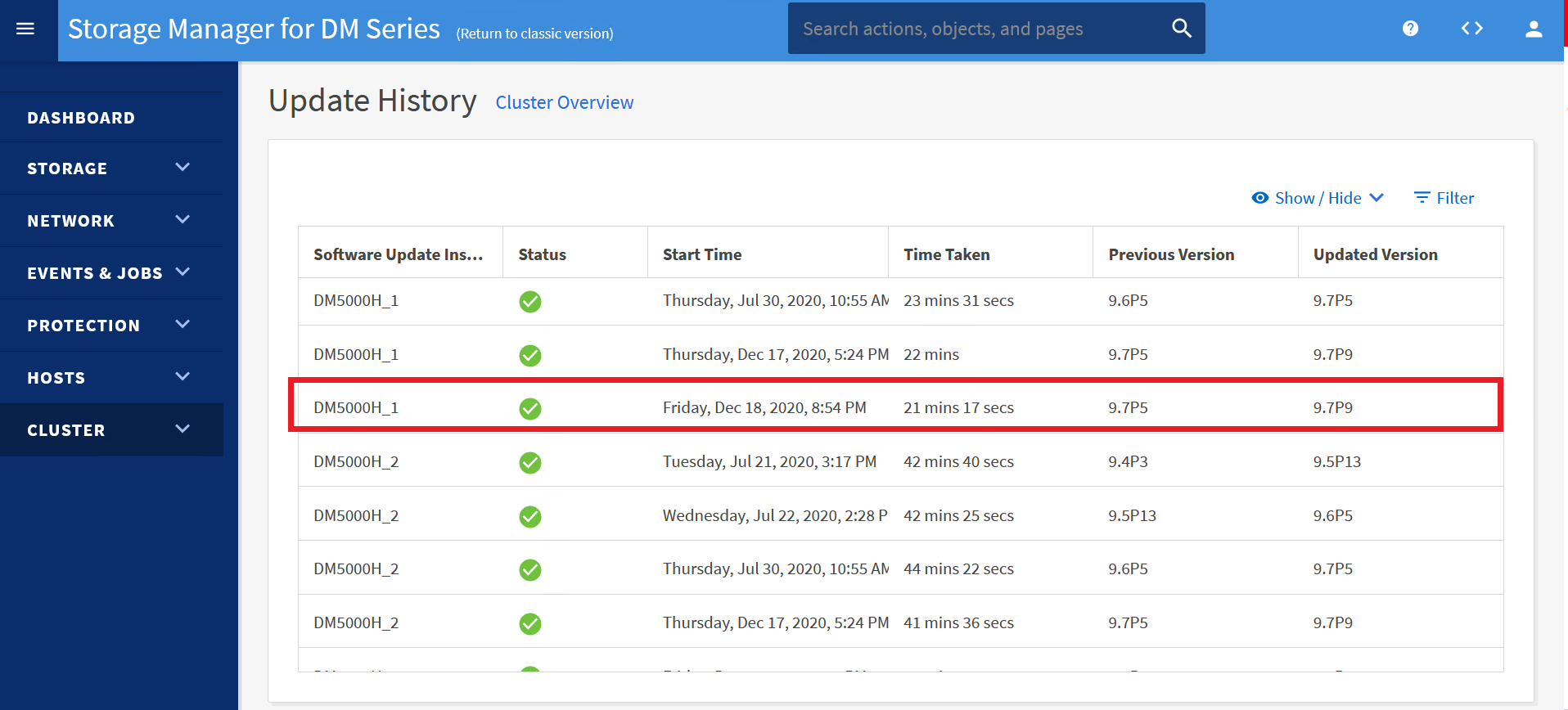
- Перейдите к Кластер и нажмите Настройки.
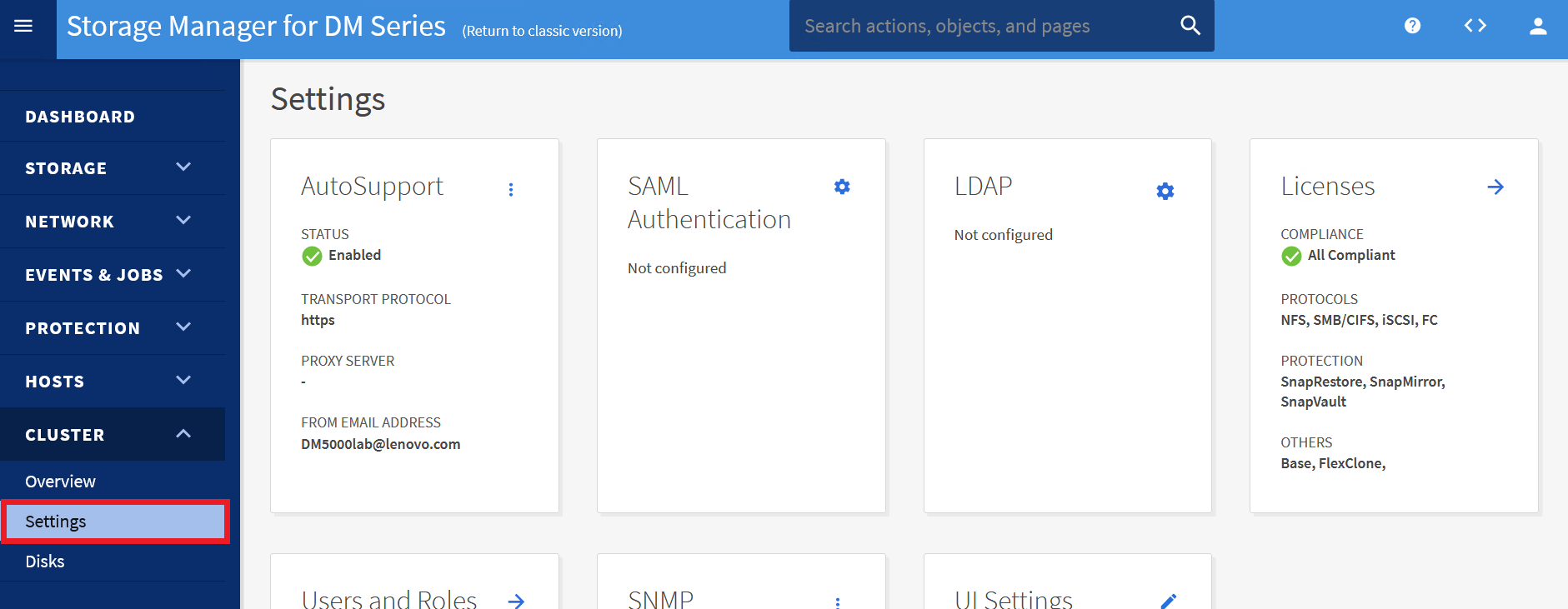
- На вкладке «Автоподдержка» щелкните точки, чтобы развернуть контекстное меню.
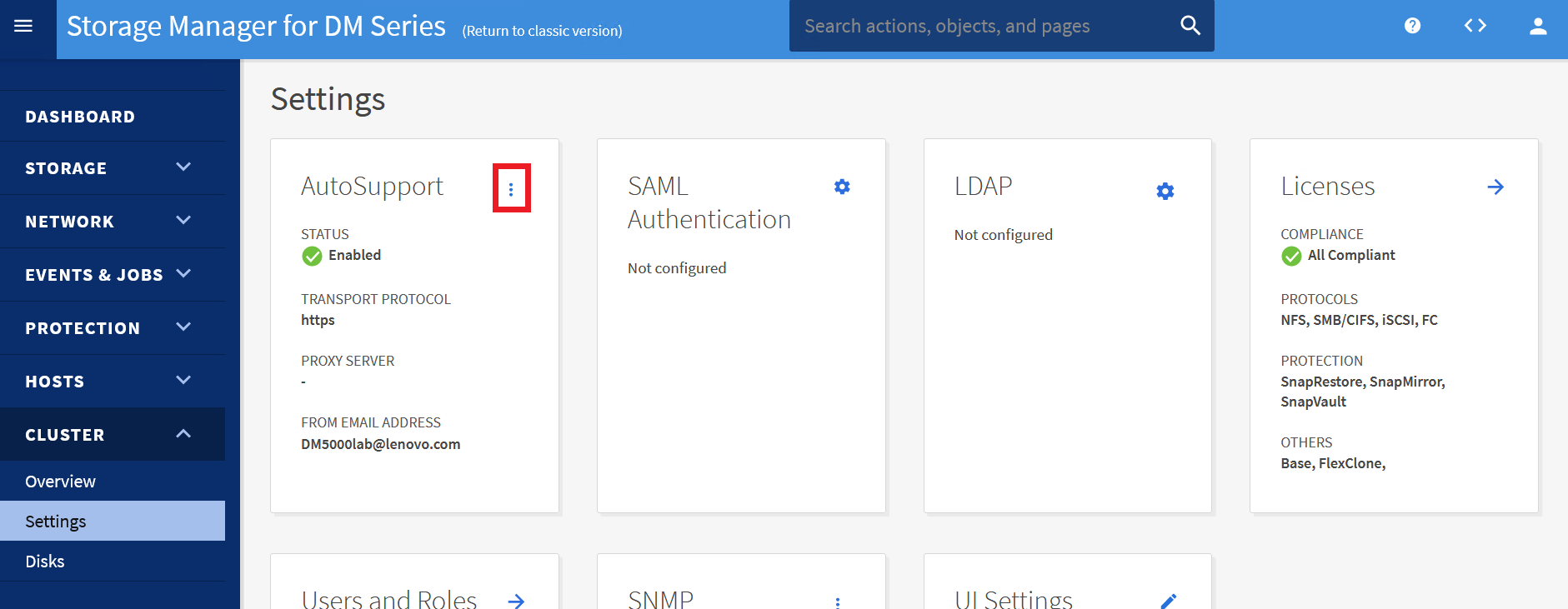
- Выберите «Создать и отправить» , чтобы вызвать уведомление AutoSupport.
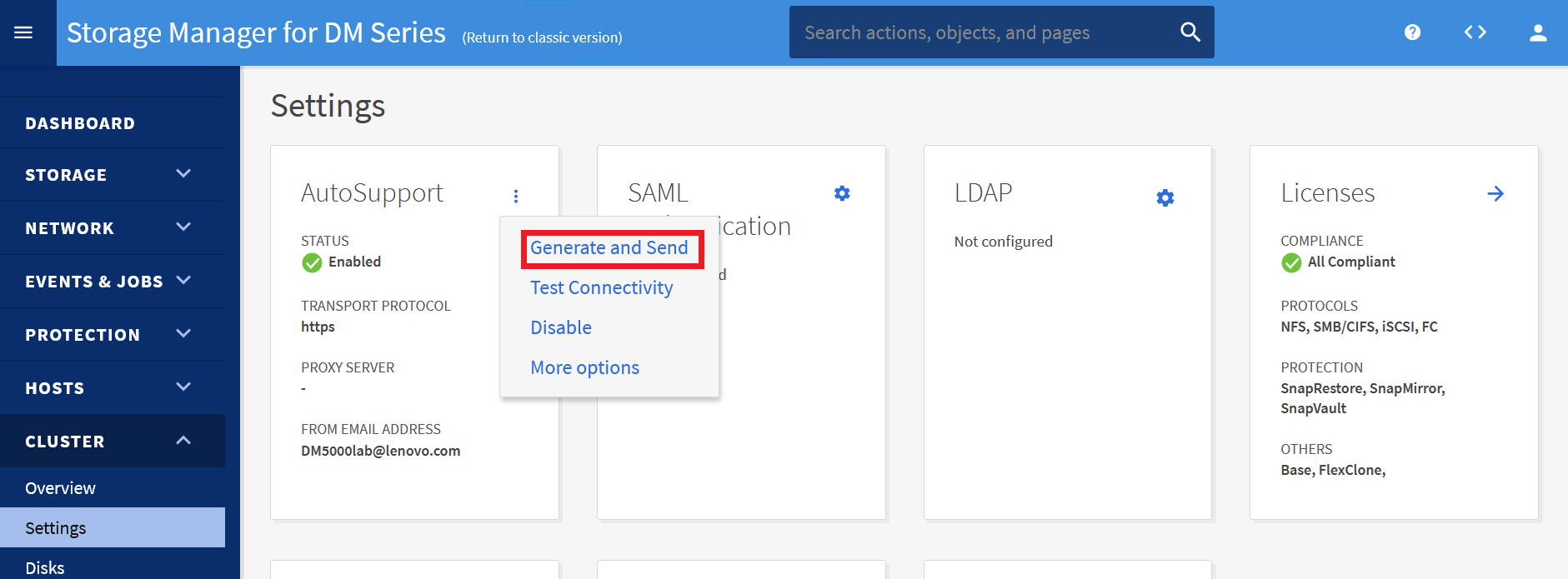
- В поле ТЕМА введите « Finishing_NDU» и нажмите « Отправить».
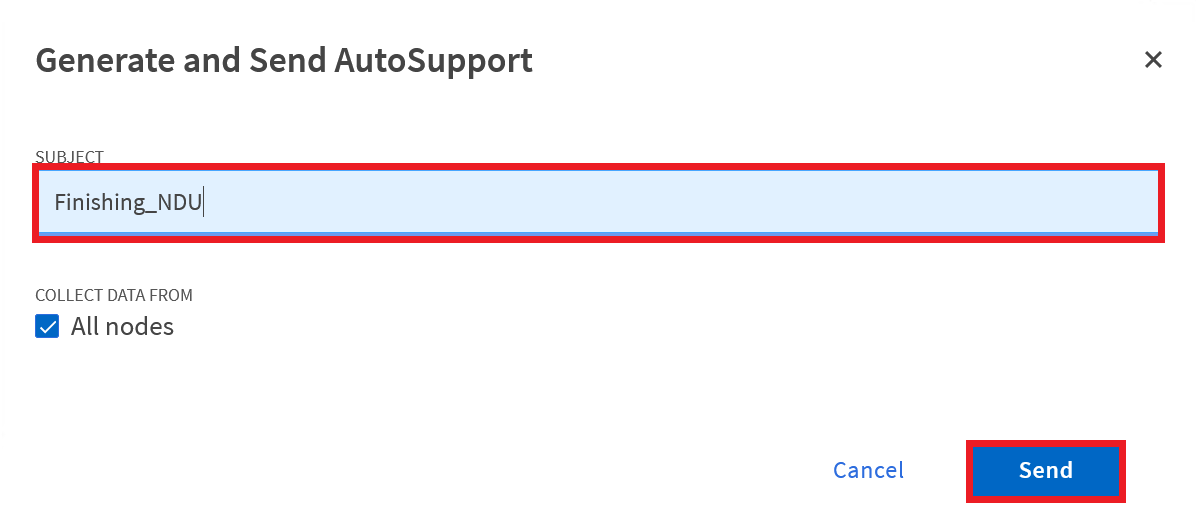
Статьи по Теме
- Обновление ПО на кластерах ONTAP
- Как открыть заявку в службу поддержки продуктов Lenovo Data Center.
- Поиск гарантии
- Как загрузить файл в службу поддержки Lenovo Data Center
- Как подписаться на уведомления о продуктах Lenovo Data Center Group
- Как зарегистрировать свои системы для услуг Lenovo DCG Services