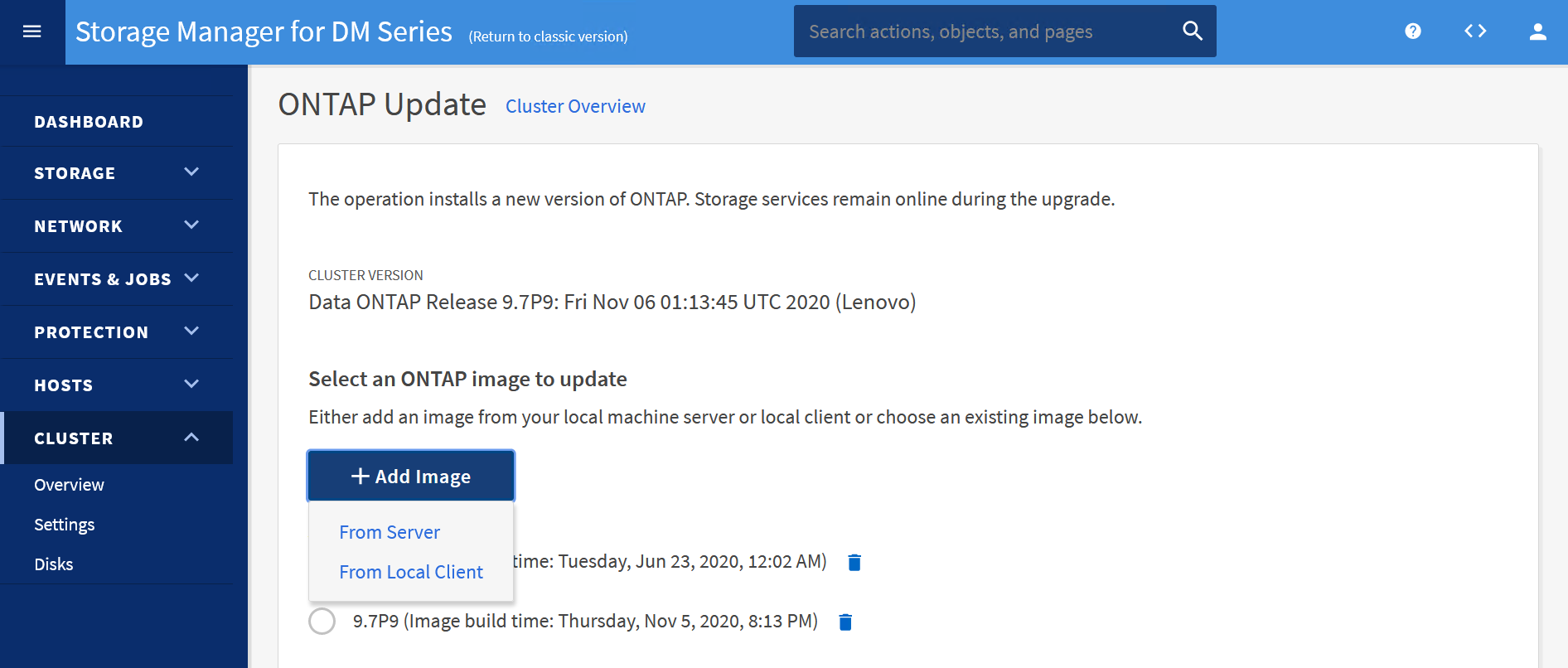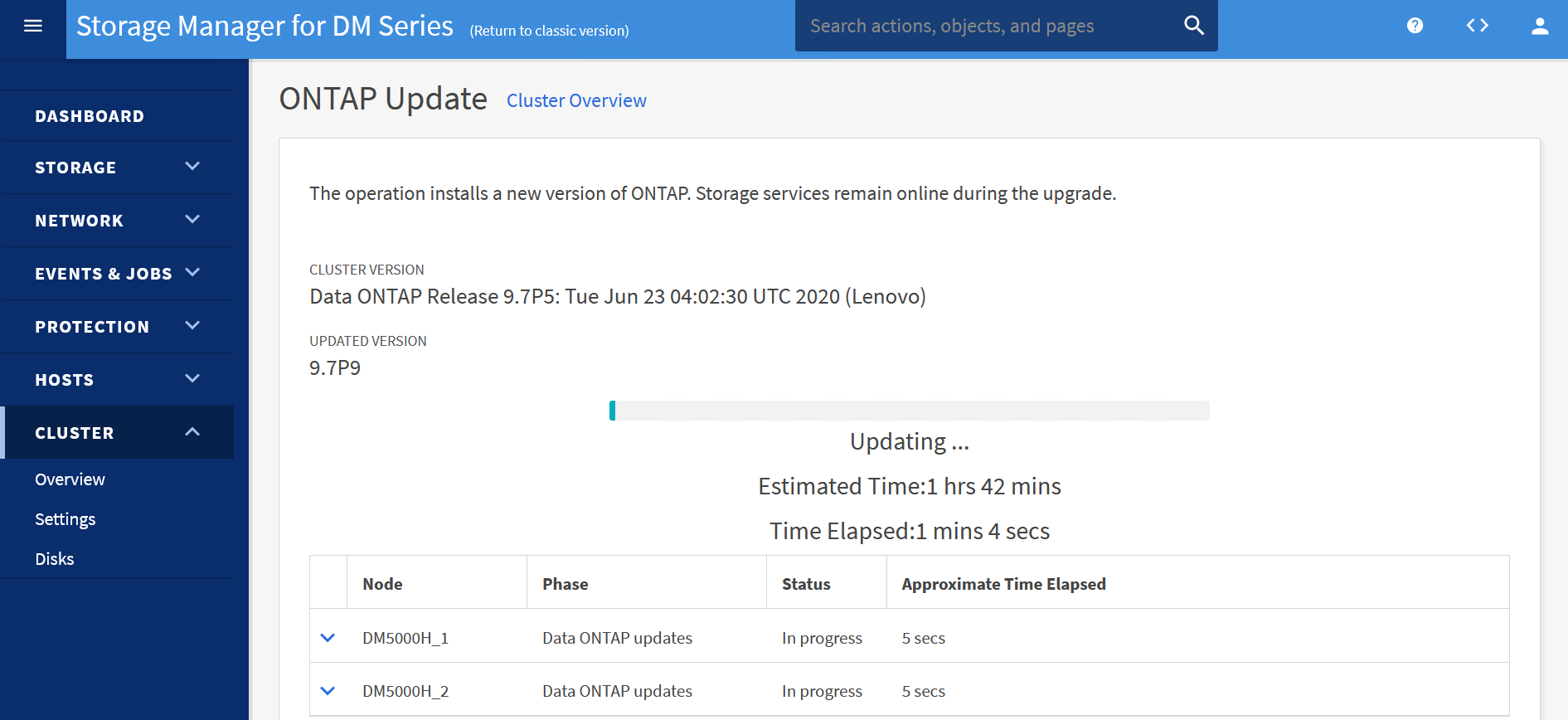Comment mettre à jour le micrologiciel du contrôleur de stockage ThinkSystem DM Series à l'aide de l'interface graphique Lenovo ThinkSystem Storage Manager
Comment mettre à jour le micrologiciel du contrôleur de stockage ThinkSystem DM Series à l'aide de l'interface graphique Lenovo ThinkSystem Storage Manager
Comment mettre à jour le micrologiciel du contrôleur de stockage ThinkSystem DM Series à l'aide de l'interface graphique Lenovo ThinkSystem Storage Manager
Description
Cet article présente la procédure utilisée pour effectuer une mise à niveau automatique sans interruption du micrologiciel du contrôleur de stockage ThinkSystem DM Series à l'aide de l'interface graphique Lenovo ThinkSystem Storage Manager. Vous devez régulièrement mettre à jour le micrologiciel du contrôleur pour vous assurer que vous disposez de toutes les dernières fonctionnalités et corrections de bugs.
Avant de continuer, assurez-vous que toutes les données ont été correctement sauvegardées, que la matrice de stockage et tous les lecteurs ont un état optimal et qu'aucune modification de configuration n'est en cours sur la matrice de stockage. La mise à niveau ou la rétrogradation d'un cluster vers la version actuelle d'ONTAP nécessite une planification, une préparation, la mise à niveau ou une rétrogradation elle-même, ainsi que plusieurs procédures post-mise à niveau ou rétrogradation. Vous pouvez utiliser l'interface graphique pour vérifier que le cluster peut être mis à niveau sans interruption, installer l'image ONTAP cible sur chaque nœud, puis exécuter une mise à niveau en arrière-plan.
Systèmes applicables
Baies de stockage ThinkSystem DM/DG Series
Avant que tu commences
- Vous devez avoir satisfait aux exigences de préparation à la mise à niveau.
- Pour chaque paire HA, chaque nœud doit disposer d'un ou plusieurs ports sur le même domaine de diffusion.
- Lorsqu'un ensemble de nœuds est mis à niveau lors d'une mise à niveau par lots, les LIF sont migrés vers les nœuds partenaires HA. Si les partenaires ne disposent d'aucun port dans le même domaine de diffusion, la migration LIF échouera.
Le processus de mise à jour du logiciel comprend les phases suivantes :
- Planification de la mise à jour
- Préparation de la mise à jour
- Effectuer la mise à jour
- Effectuer les tâches post-mise à jour
Pour des informations plus détaillées, reportez-vous à la page suivante : Mise à jour du logiciel sur les clusters ONTAP .
Étant donné que la mise à niveau d'ONTAP inclut la mise à niveau de votre micrologiciel, vous n'avez pas besoin de mettre à jour le micrologiciel manuellement. Lorsque vous effectuez une mise à niveau ONTAP, le micrologiciel de votre cluster inclus dans le package de mise à niveau ONTAP est copié sur le périphérique de démarrage de chaque nœud et le nouveau micrologiciel est installé automatiquement. Le micrologiciel des composants suivants est mis à jour automatiquement si la version de votre cluster est antérieure au micrologiciel fourni avec le package de mise à niveau ONTAP :
- BIOS
- Cache Flash
- Processeur de service (SP)
- Disque
- Étagère de disque
Si vous le souhaitez, vous pouvez également mettre à jour le micrologiciel manuellement entre les mises à niveau d'ONTAP.
Procédure d'installation
- Téléchargez le fichier de mise à jour du micrologiciel à partir du site Web de support Lenovo DCG .
- Accédez à l'assistance du centre de données. lenovo .
- Entrez un type de machine DM Series valide dans la zone de recherche, puis sélectionnez la page correspondant au type de machine.
- Sélectionnez l'onglet Pilotes et logiciels .
- Dans la zone de vérification de la garantie en haut à droite, entrez un numéro de série DM Series valide.
- Développez l'option Micrologiciel du produit .
- Téléchargez le pack de mise à jour du micrologiciel du contrôleur souhaité. Vous pouvez enregistrer et extraire le bundle dans un dossier sur le disque dur local, ou enregistrer le fichier sur un serveur http, https, sftp ou ftp.
- Le serveur FTP doit être configuré sans authentification. Le serveur http doit utiliser le port 80 pour les téléchargements de fichiers.
- Connectez-vous à l'interface graphique de Storage Manager à l'aide du compte administrateur et du mot de passe.
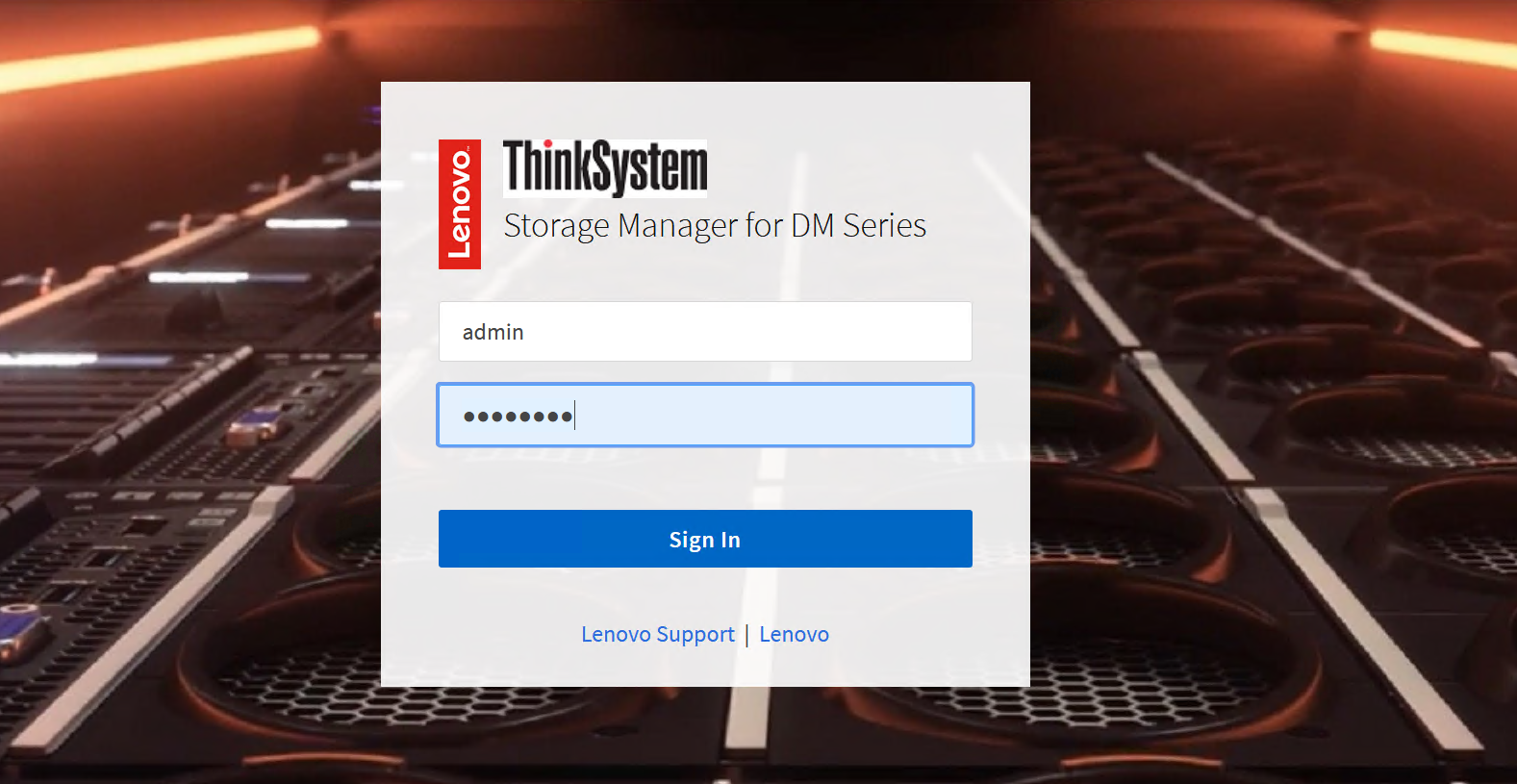
- Développez le menu déroulant CLUSTER .
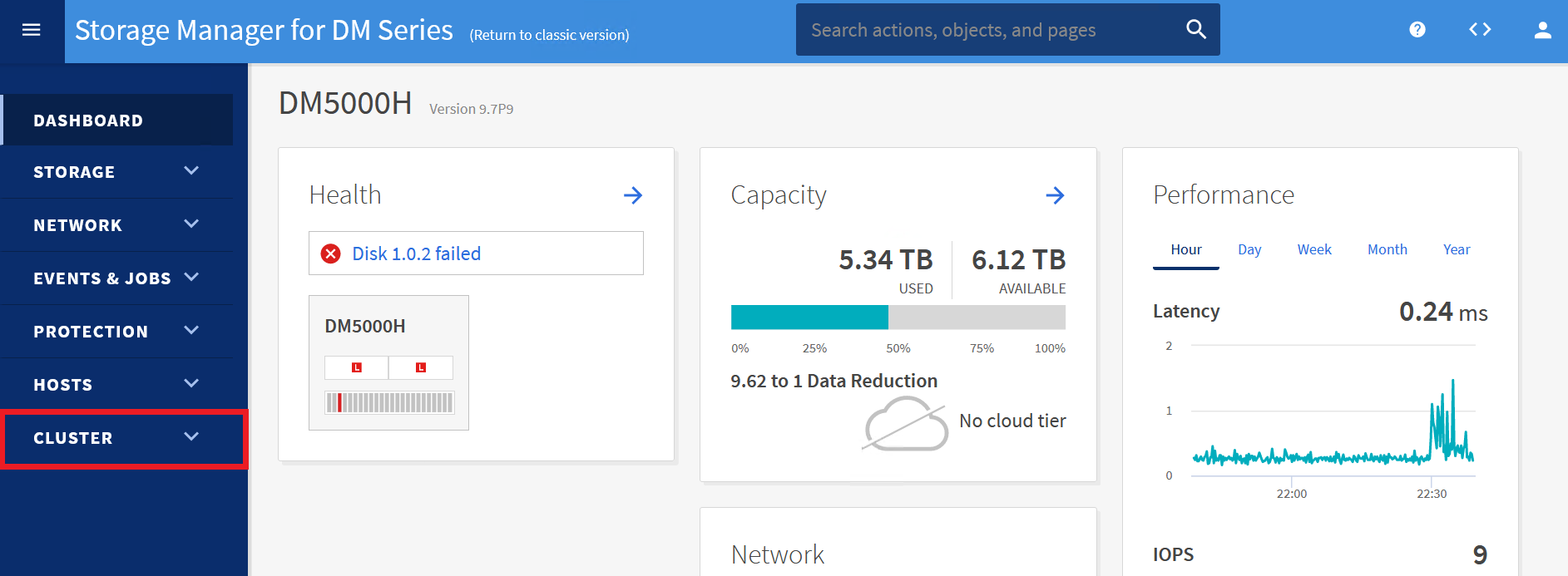
- Dans le menu déroulant, sélectionnez Présentation .
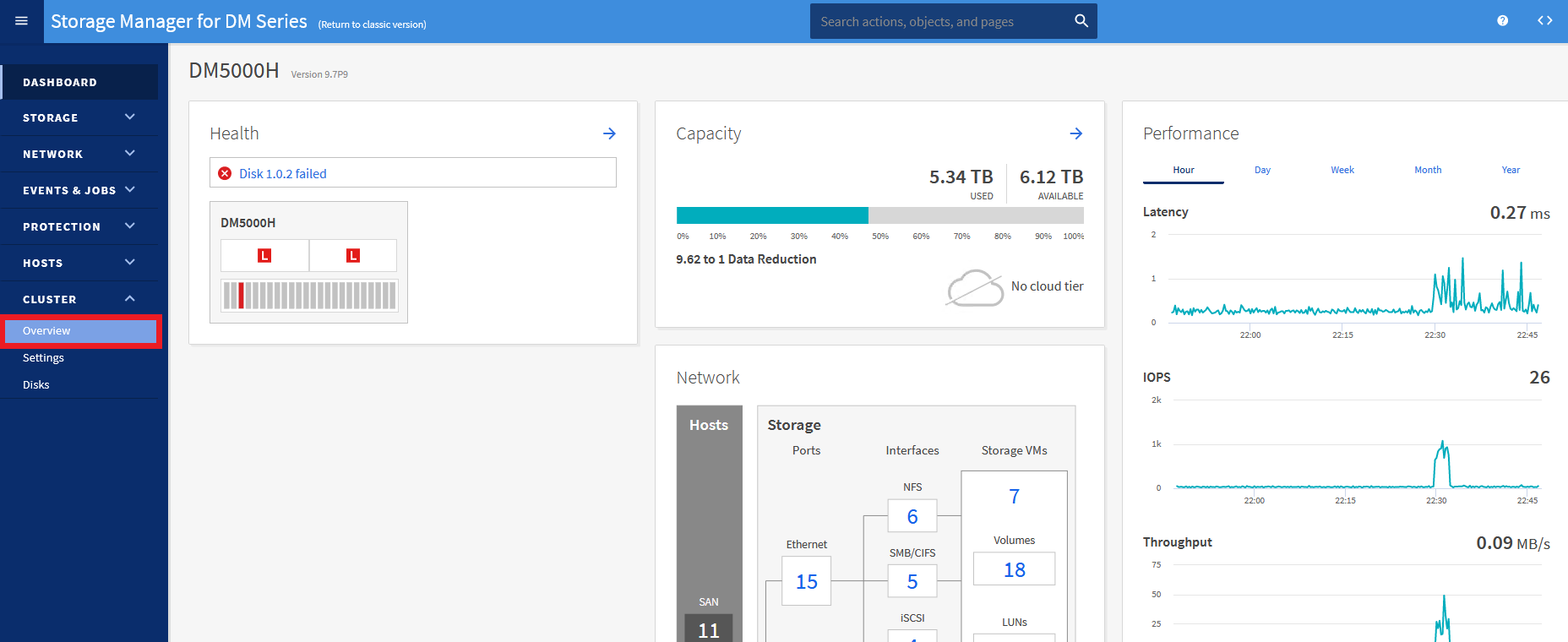
- Dans la zone Présentation , recherchez trois points à droite. Cliquez sur les points pour développer un menu contextuel.
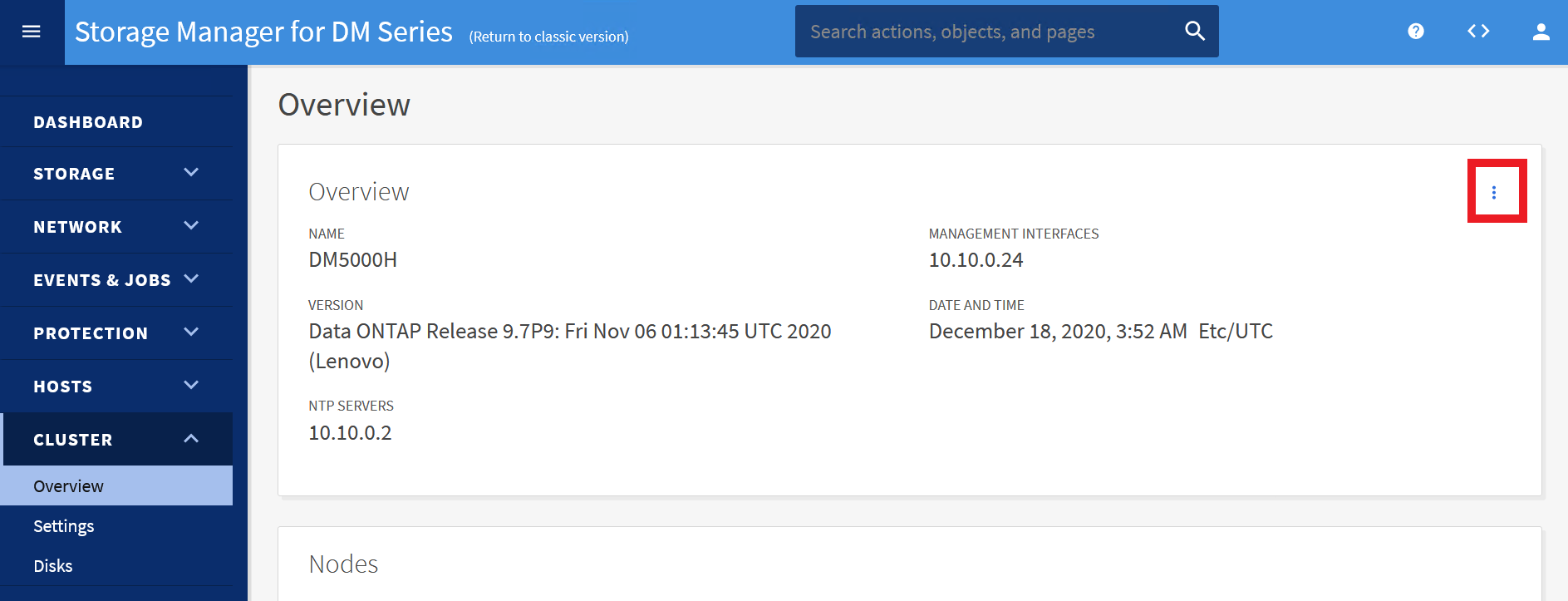
- Sélectionnez Mise à jour ONTAP .
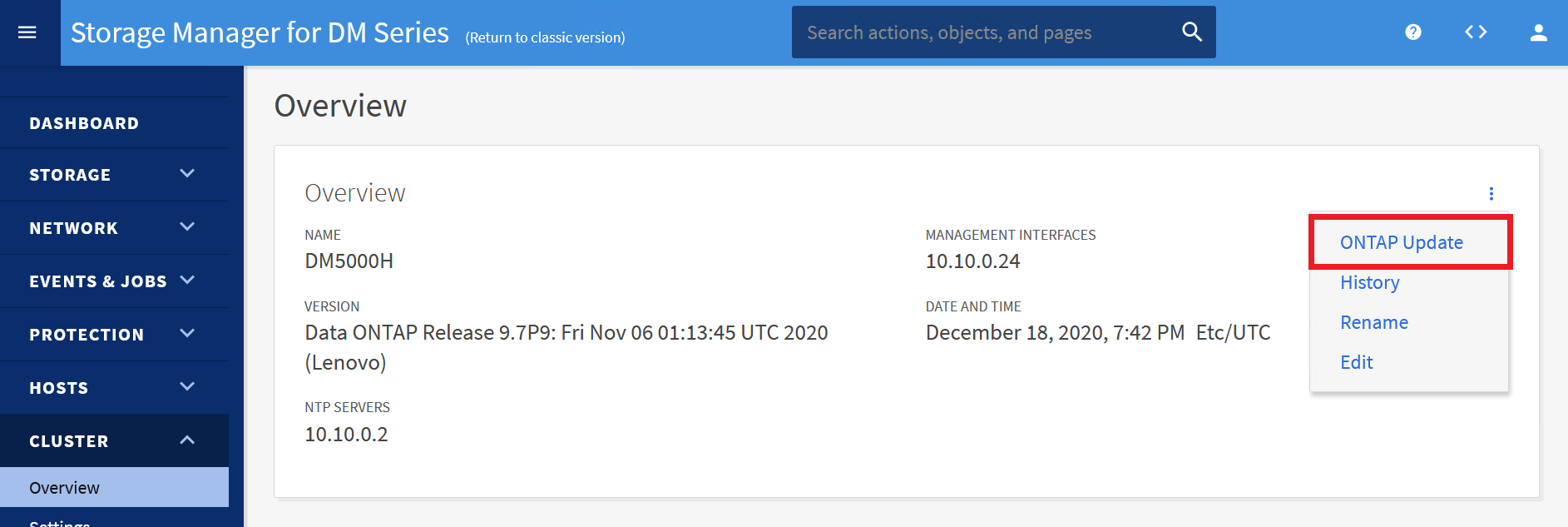
- Cliquez sur + Ajouter une image ou sélectionnez une image disponible si elle a déjà été téléchargée.
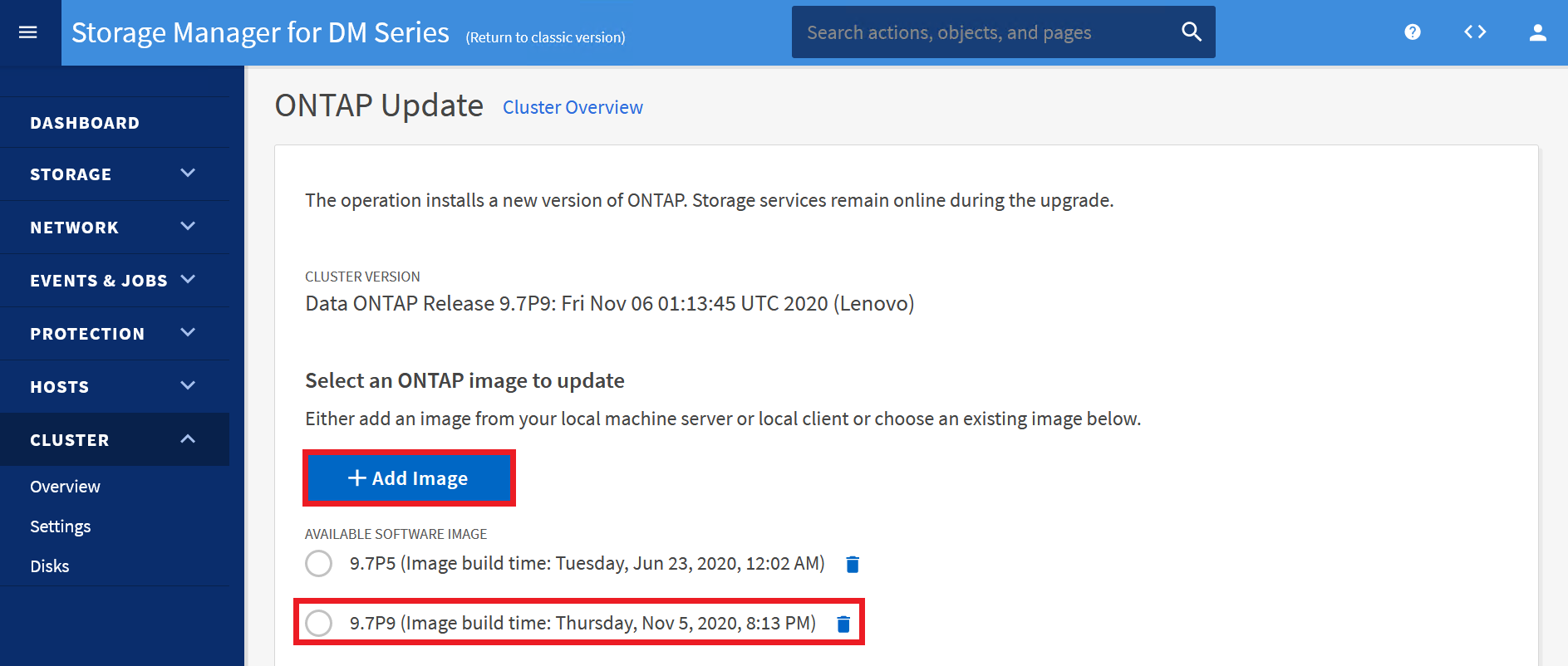
- Sélectionnez Depuis le client local ou Depuis le serveur selon l'emplacement du fichier.
- À partir du client local ajoutera une nouvelle image logicielle du client local. Passez à l'étape 9.
- Depuis le serveur ajoutera une nouvelle image logicielle à partir d'un serveur http, https, sftp ou ftp sur votre réseau. Passez à l'étape 10.
- Client local
- Accédez à l'emplacement où vous avez enregistré et extrait l'image logicielle, sélectionnez l'image, puis cliquez sur Ouvrir .
- L'image du logiciel sera téléchargée après avoir cliqué sur Ouvrir .
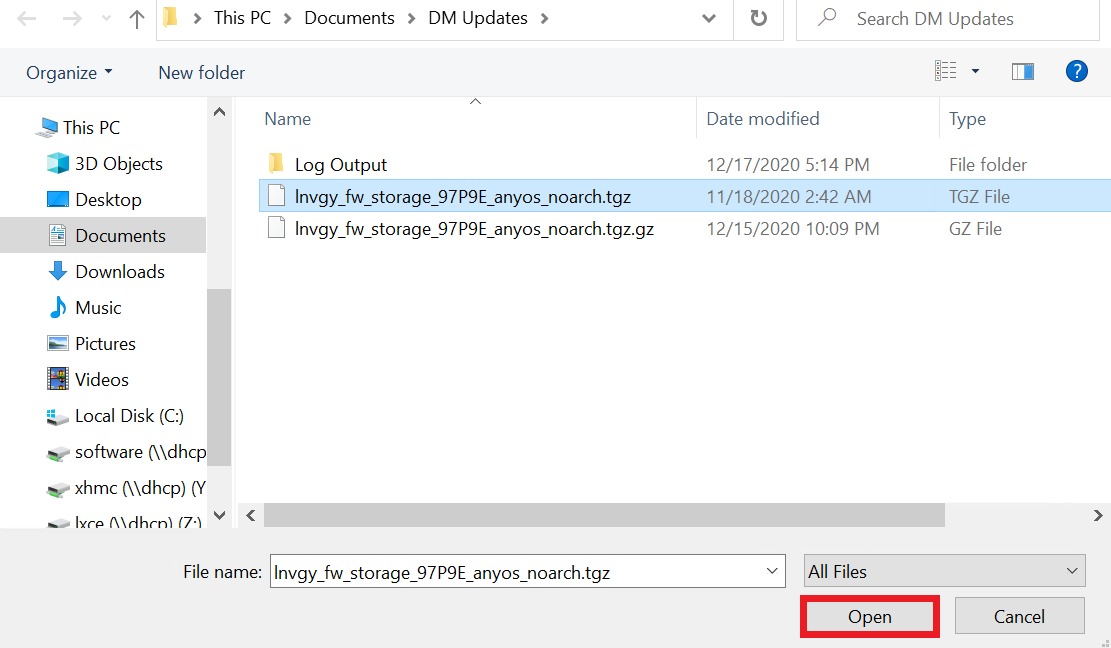
- Depuis le serveur
- Dans la boîte de dialogue Ajouter une nouvelle image logicielle , entrez l'URL du serveur HTTP ou du serveur FTP sur lequel vous avez enregistré l'image téléchargée à partir du site de support Lenovo .
- Pour un FTP anonyme, vous devez spécifier l'URL au
ftp://anonymous@ftpserver format. - Cliquez sur Ajouter .
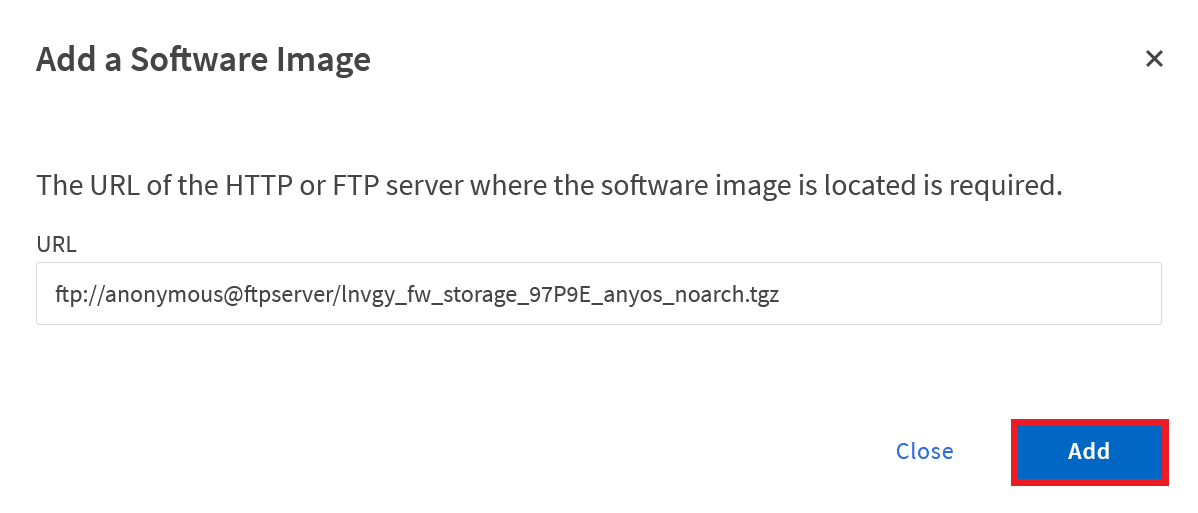
- Une fois l'image téléchargée, sélectionnez l'image à mettre à jour et cliquez sur Mettre à jour .
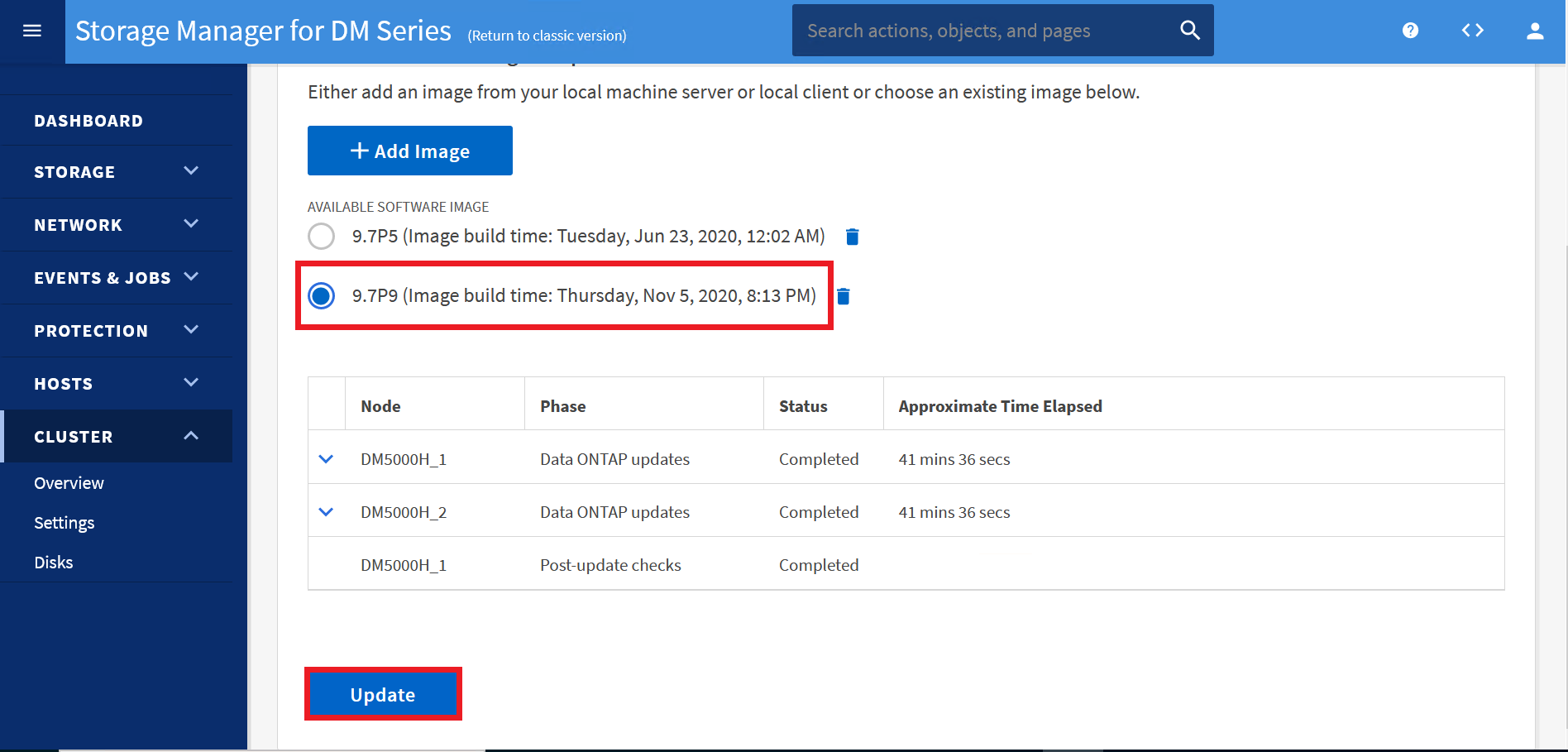
Remarque : Une validation aura lieu automatiquement avant la mise à jour. ONTAP vérifie les composants du cluster pour valider que la mise à niveau peut être effectuée sans interruption. Le système effectuera une validation et renverra des messages d'avertissement pour tout problème découvert. Il affiche également toutes les actions correctives requises que vous devez effectuer avant de mettre à jour le logiciel. Une fois terminé, vous pourriez recevoir un avertissement concernant les vérifications manuelles qui doivent être effectuées.
Important : Vous devez effectuer toutes les actions correctives requises pour les erreurs avant de procéder à la mise à jour. Bien que vous puissiez ignorer les actions correctives liées aux avertissements, la meilleure pratique consiste à effectuer toutes les actions correctives avant de procéder à la mise à jour.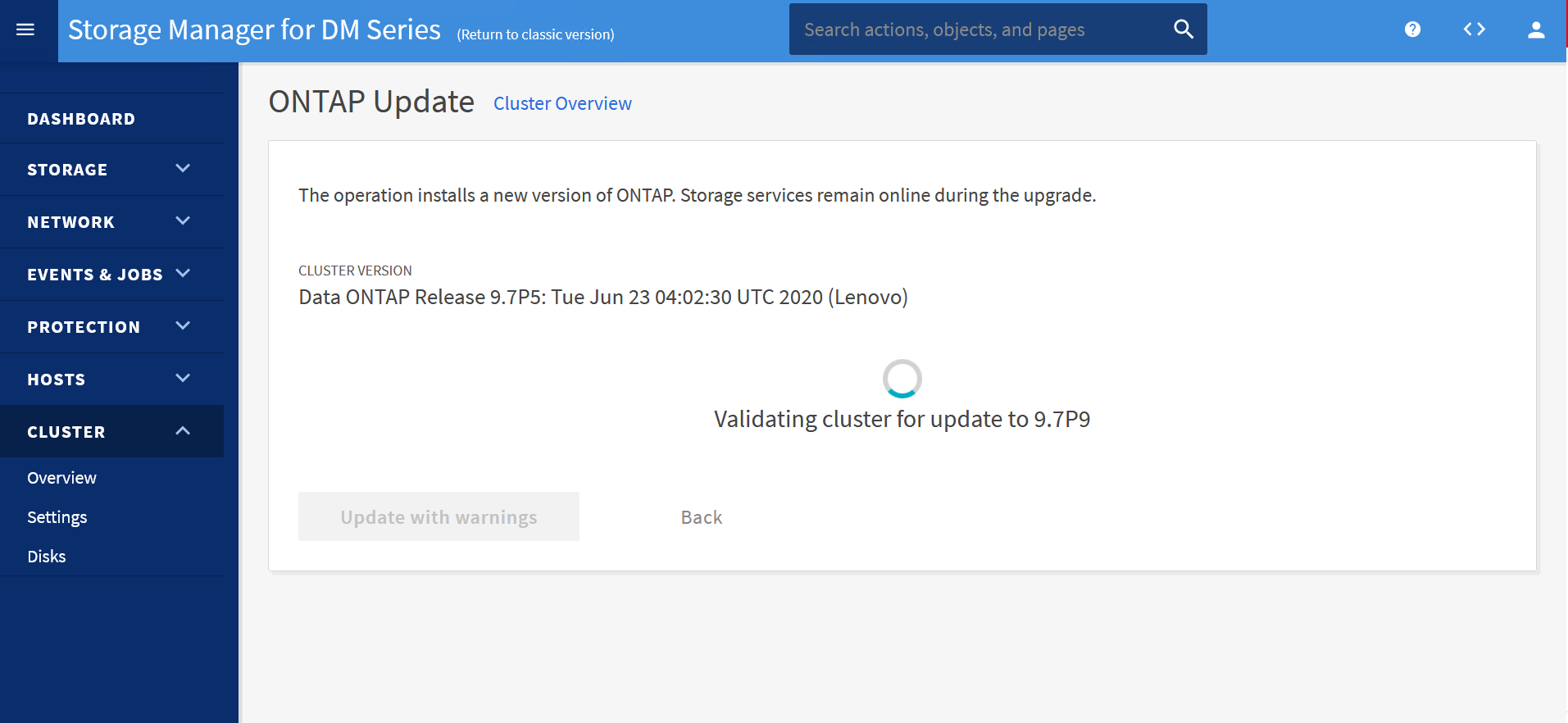
- Une fois ces vérifications effectuées et les actions correctives requises prises, cliquez à nouveau sur Mettre à jour pour continuer.
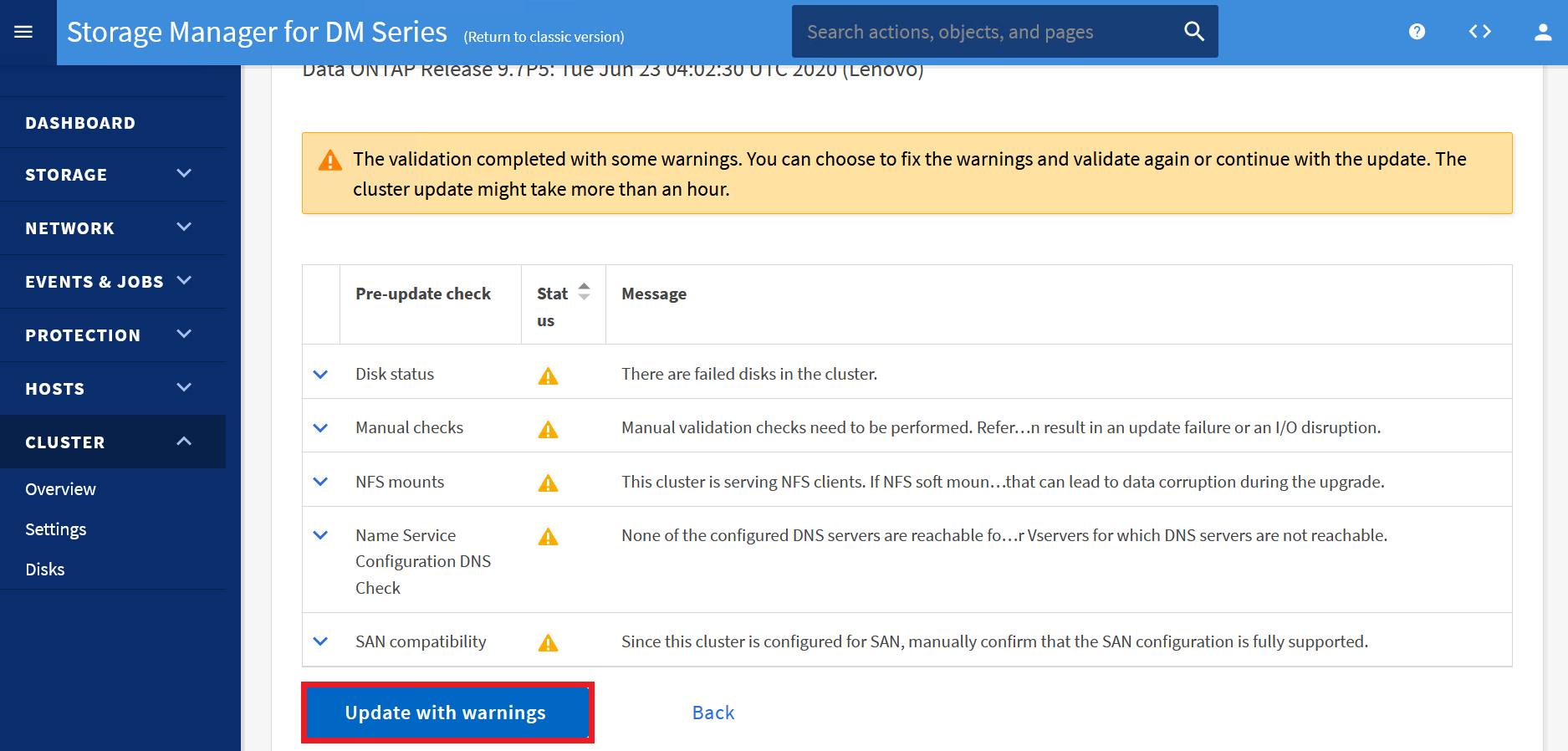
Remarque : Lors de la mise à jour, chacun des contrôleurs sera mis à jour un à la fois.- Si le cluster se compose de deux à six nœuds, une mise à niveau continue sera effectuée. Si le cluster se compose de huit nœuds ou plus, une mise à niveau par lots sera effectuée par défaut.
- Après avoir terminé chaque reprise et chaque restitution, la mise à niveau attendra huit minutes pour permettre aux applications clientes de récupérer après la pause des E/S qui se produit pendant la reprise et la restitution.
- Une fois le premier contrôleur mis à jour, vous perdrez la connectivité et devrez vous reconnecter à l'interface graphique pour visualiser le processus final de mise à jour du deuxième contrôleur.
Tâches post-mise à niveau
- Une fois la mise à jour du cluster terminée, vérifiez que la mise à jour du cluster vers la version sélectionnée a réussi.
- Développez le menu déroulant CLUSTER .
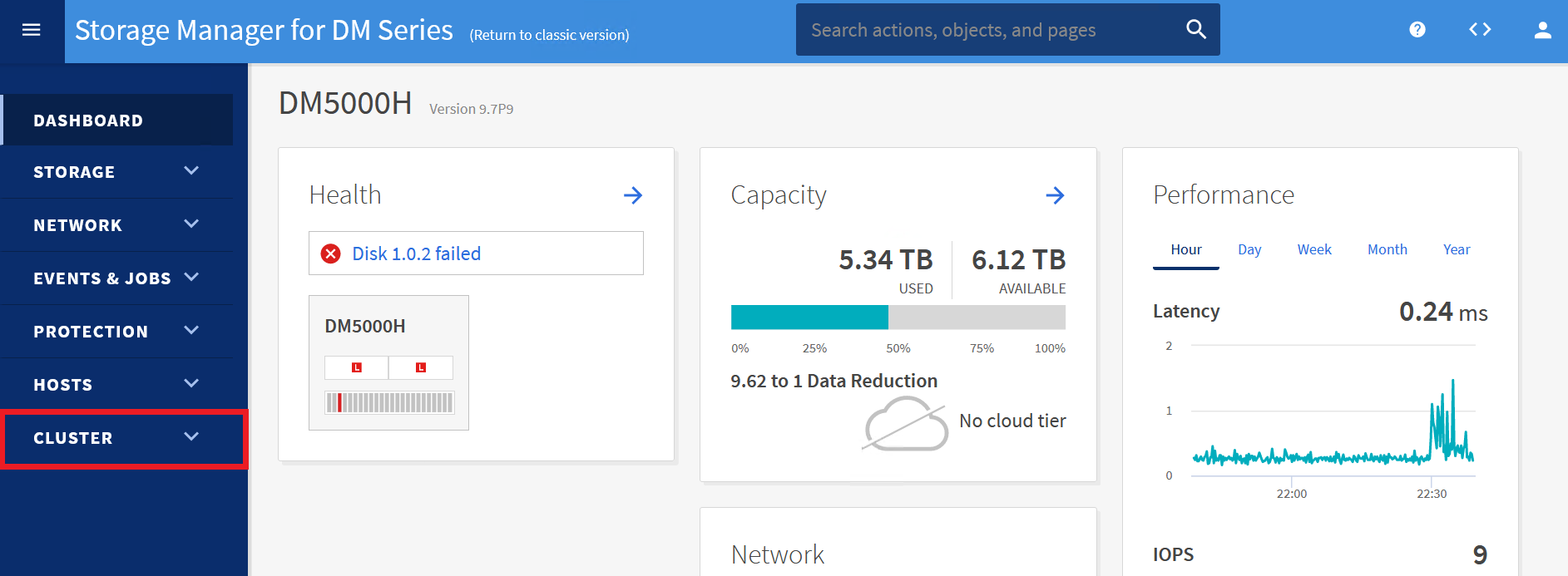
- Dans le menu déroulant, sélectionnez Présentation .
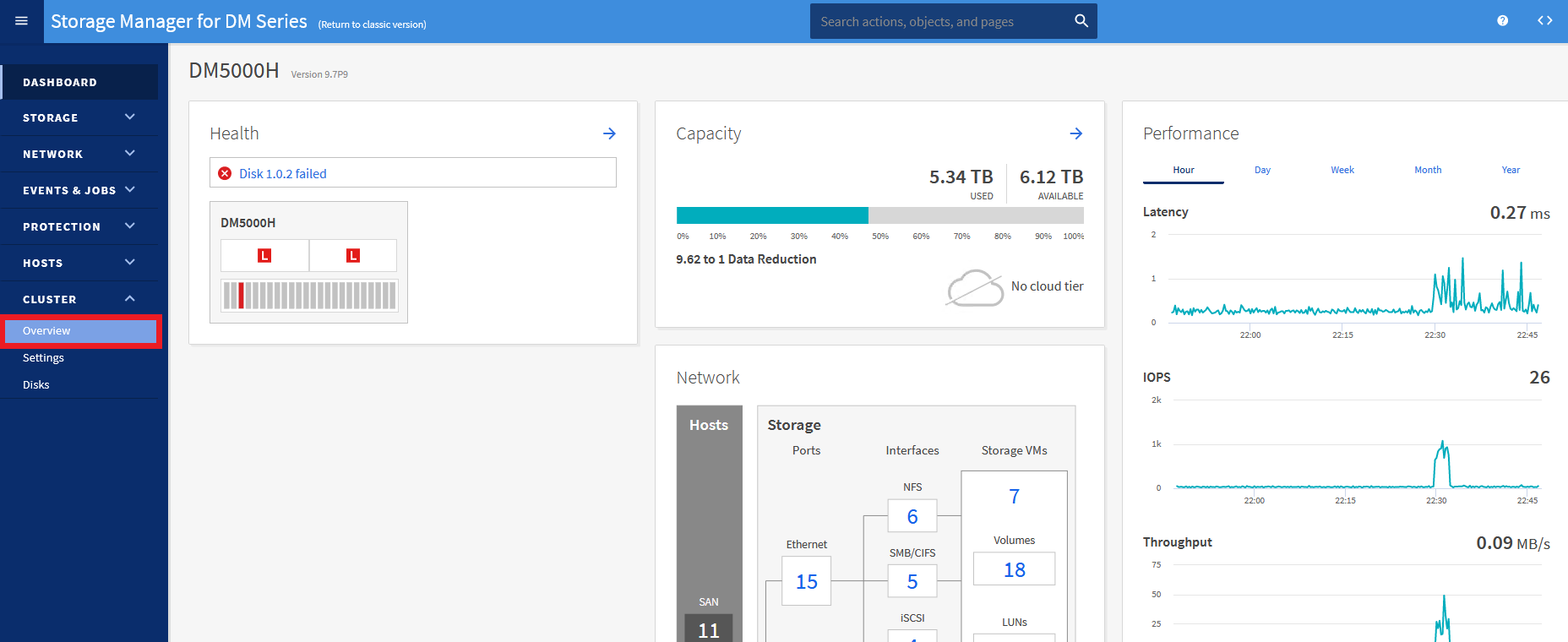
- Dans la zone Présentation , recherchez trois points à droite. Cliquez sur les points pour développer un menu contextuel.
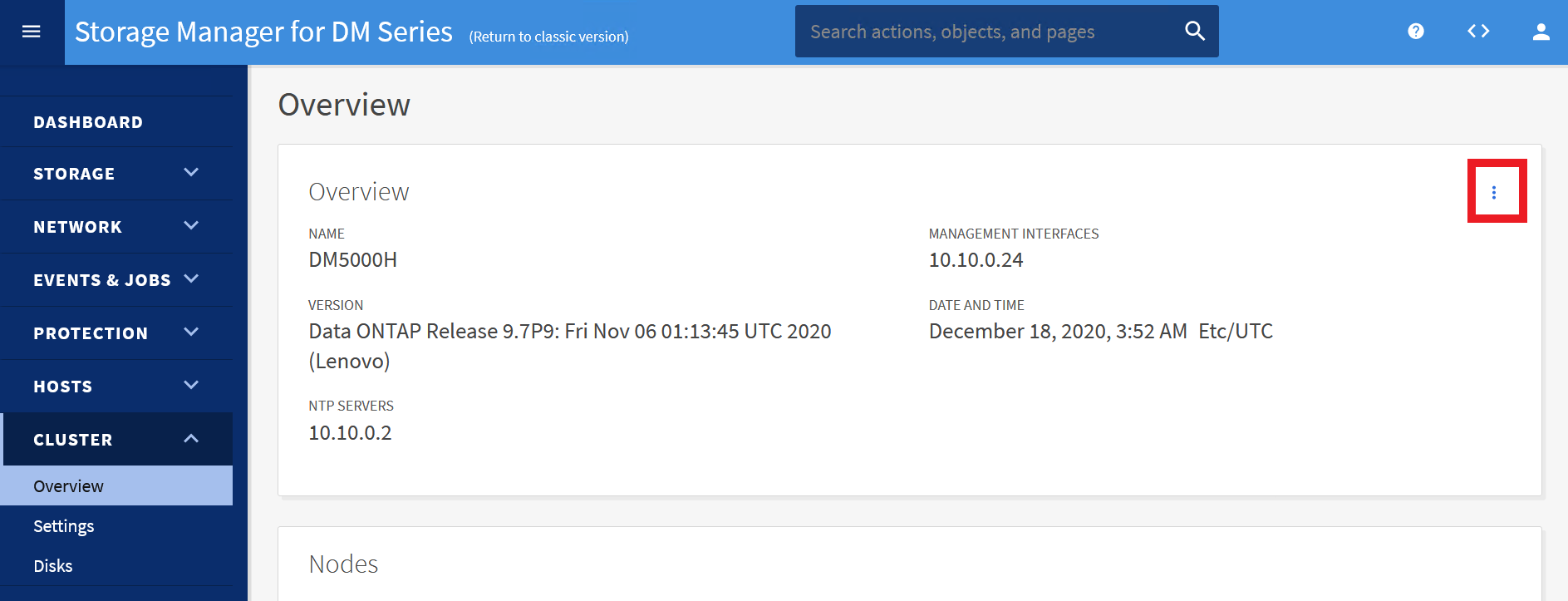
- Sélectionnez Historique .
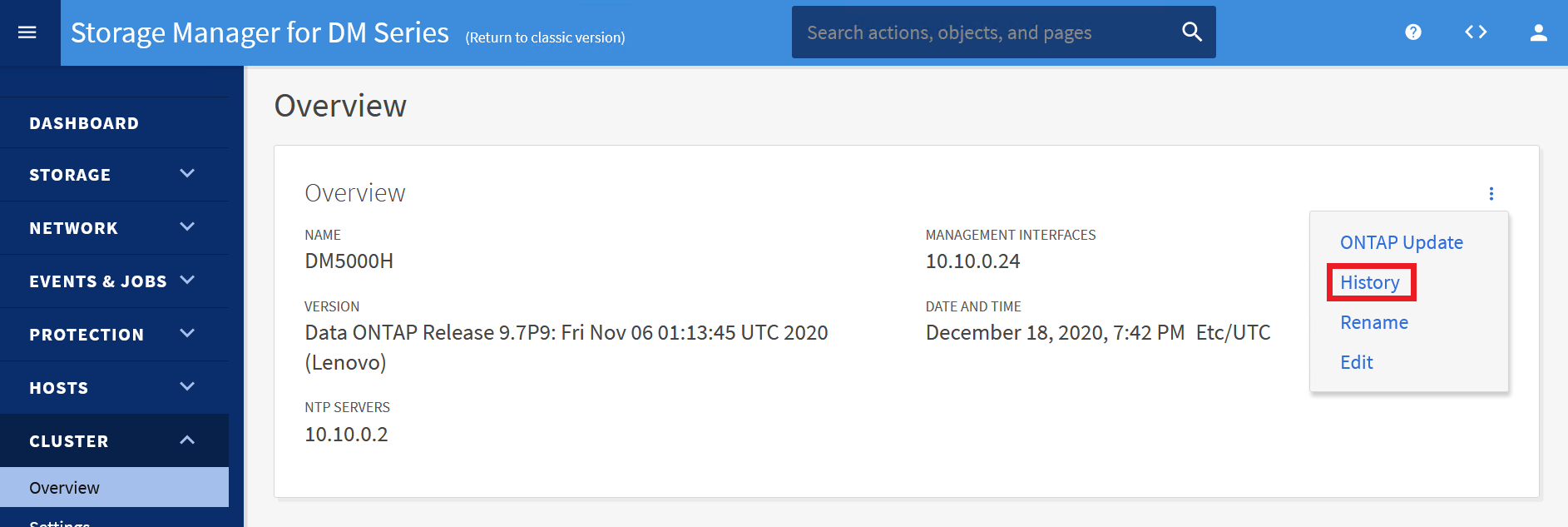
- Vérifiez que la mise à jour s'est terminée avec succès.
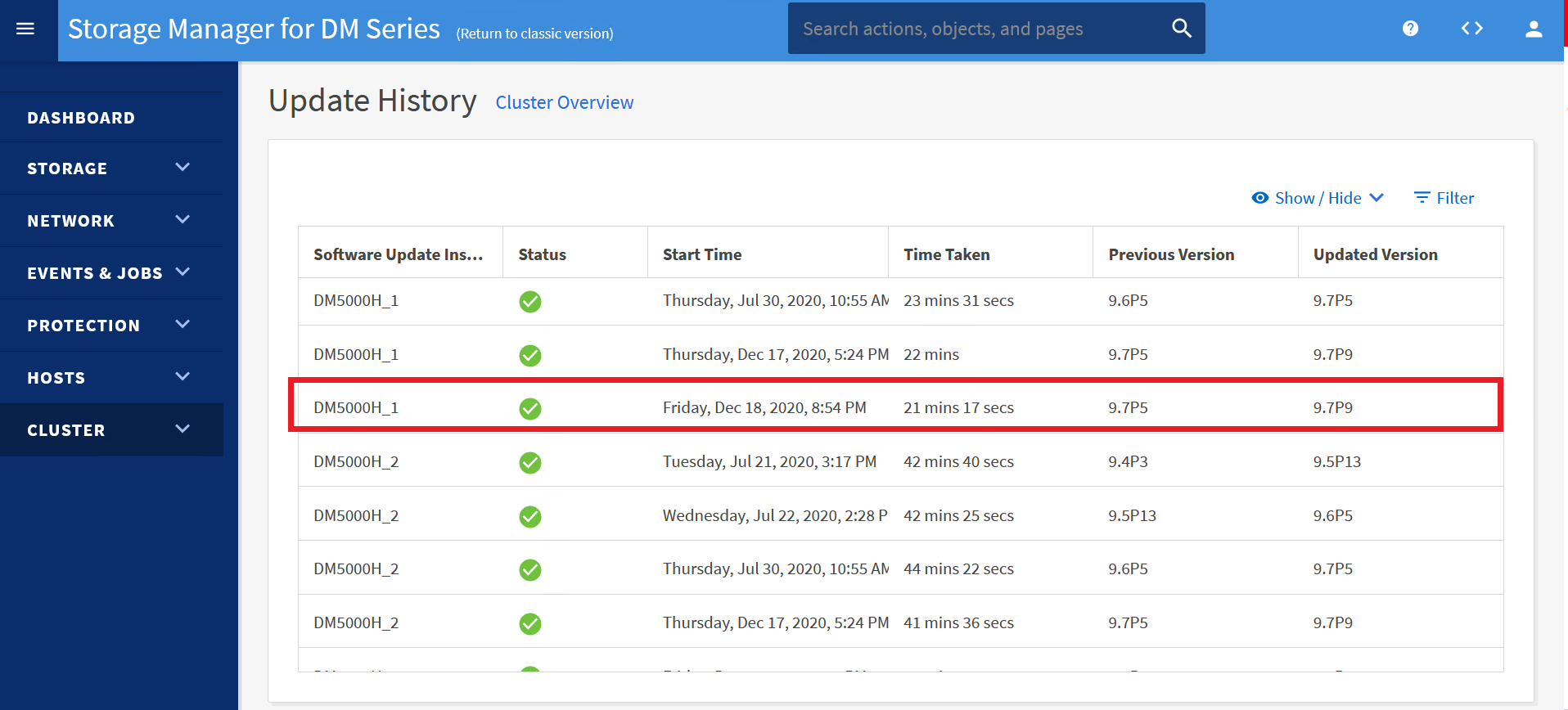
- Accédez à Cluster , puis cliquez sur Paramètres.
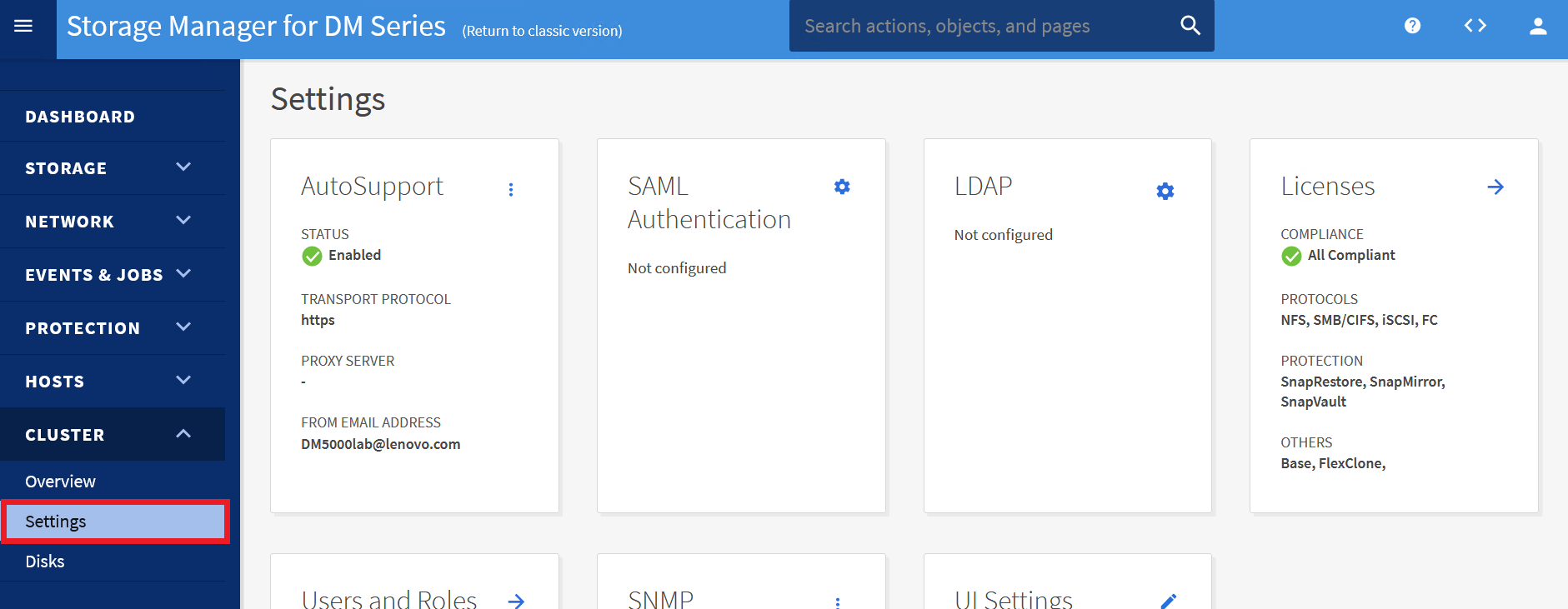
- Dans l'onglet AutoSupport , cliquez sur les points pour développer un menu contextuel.
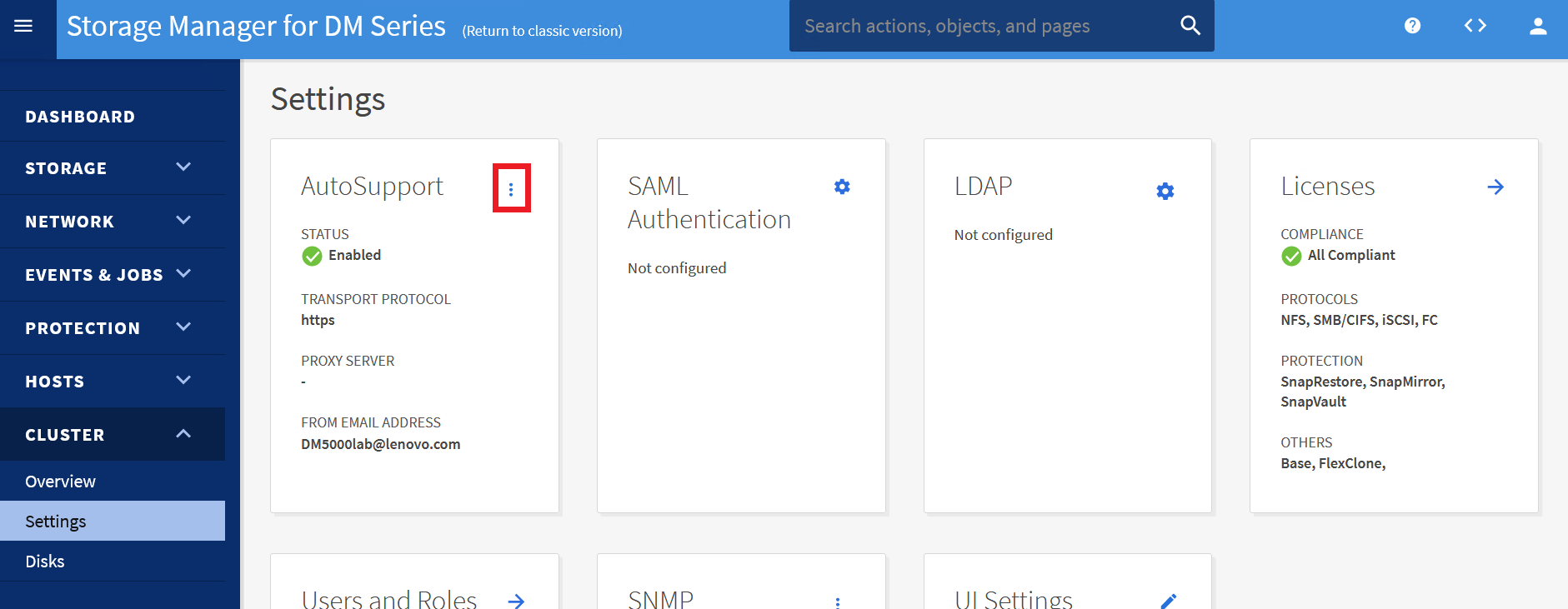
- Sélectionnez Générer et Envoyer pour déclencher une notification AutoSupport.
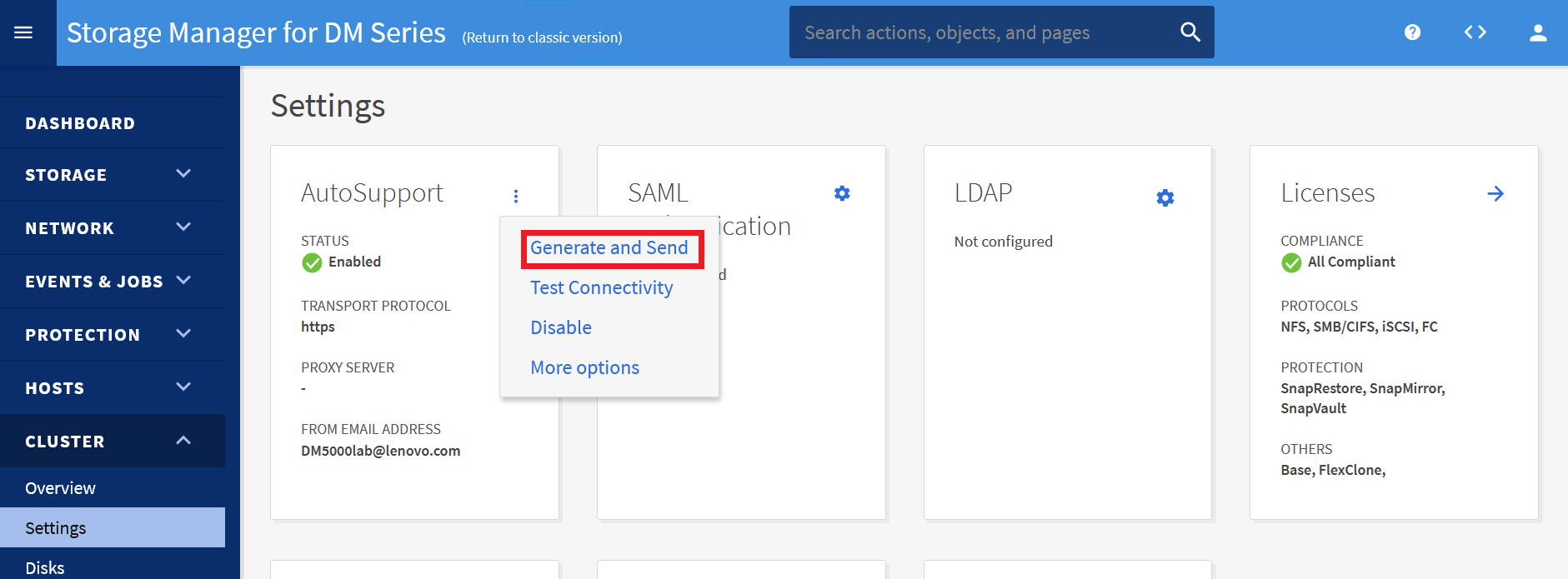
- Dans le champ SUJET, tapez " Finishing_NDU" , puis cliquez sur Envoyer.
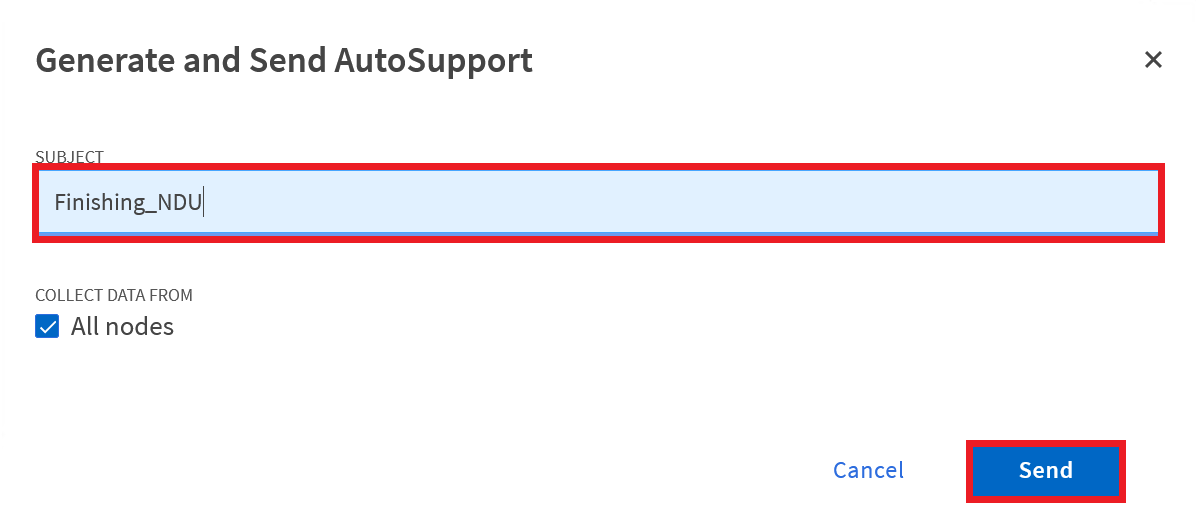
Articles Liés
- Mise à jour du logiciel sur les clusters ONTAP
- Comment ouvrir un ticket d'assistance pour les produits Lenovo Data Center.
- Recherche de garantie
- Comment télécharger un fichier vers le support Lenovo Data Center
- Comment s'abonner aux notifications produit Lenovo Data Center Group
- Comment enregistrer vos systèmes pour les services Lenovo DCG