Wie Sie das Lenovo XClarity Essentials UpdateXpress verwenden, um Ihr System zu aktualisieren
Wie Sie das Lenovo XClarity Essentials UpdateXpress verwenden, um Ihr System zu aktualisieren
Wie Sie das Lenovo XClarity Essentials UpdateXpress verwenden, um Ihr System zu aktualisieren
Beschreibung
Lenovo XClarity Essentials (LXCE) UpdateXpress ist eine tragbare GUI-Software für Firmware- und Gerätedriver-Updates. Ihre Funktionen sind ähnlich denen, die durch den LXCE OneCLI-Update-Befehl bereitgestellt werden. LXCE UpdateXpress bietet jedoch eine benutzerfreundliche Oberfläche, die mit einer wizardartigen GUI arbeitet.
Dieser Artikel beschreibt die Schritte zur Ausführung von LXCE UpdateXpress, um UpdateXpress System Packs (UXSP) oder einzelne Updates auf Ihren lokalen oder entfernten Systemen zu erwerben und anzuwenden. UXSPs vereinfachen das Herunterladen und Installieren aller Online-driver- und Firmware-Updates für ein bestimmtes System. UXSPs stellen sicher, dass Sie immer mit einem vollständigen und aktuellen Satz von Updates arbeiten, die zusammen getestet und von Lenovo gebündelt wurden.
Anwendbare Systeme
Klicken Sie hier, um die unterstützten Servermodelle anzuzeigen.
System ist konfiguriert mit
Lenovo XClarity Essentials (LXCE) - UpdateXpress System Packs (UXSP)
Betriebssysteme
Klicken Sie hier, um das unterstützte Betriebssystem anzuzeigen.
Einschränkungen
Hinweis: Sie müssen über Administrator- oder root-ähnliche Betriebssystemrechte verfügen, um UpdateXpress zu verwenden.
Lösung
Wählen Sie eine der Optionen, um die Server zu verwalten und / oder Updates durchzuführen:
UpdateXpress herunterladen und starten
- Gehen Sie zu https://support.lenovo.com/solutions/lnvo-xpress, finden Sie den entsprechenden OS-Bereich und laden Sie die angeforderte ZIP-Datei herunter.
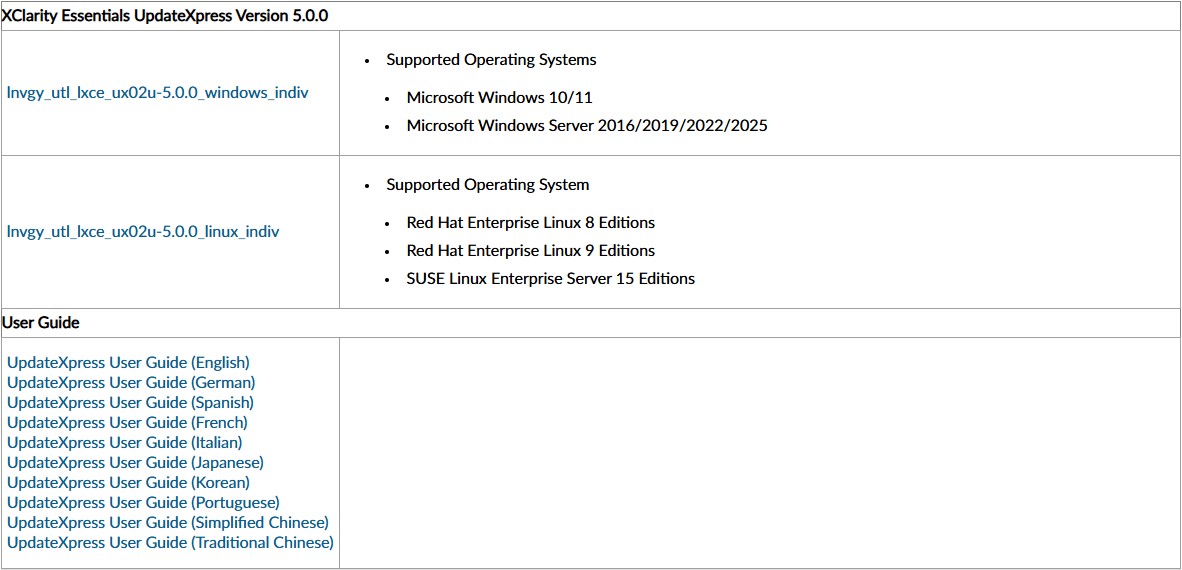
- Entpacken Sie die Datei und kopieren Sie den Inhalt in einen angegebenen Ordner.
- Für Windows:
Kopieren Sie den Inhalt in einen lokalen Ordner. Bitte stellen Sie sicher, dass der Zielordner bereits existiert, oder Sie müssen ihn erstellen.
- Für Linux:
(1) Öffnen Sie das Terminal und stellen Sie sicher, dass der Benutzer über Root-Rechte verfügt.
(2) Verwenden Sie den mkdir Befehl, um einen Ordner zu erstellen, in den die Inhalte der Dateien kopiert werden.
mkdir /path/foldername
(3) Verwenden Sie den tar-Befehl, um die Datei zu entpacken.
tar xvf Zipfile.tgz -C /path/foldername
Wo Zipfile.tgz die heruntergeladene TGZ-Datei ist und -C der Pfad und der Ordner ist, in den alle Dateien extrahiert werden. Bitte stellen Sie sicher, dass der Zielordner existiert, oder Sie müssen ihn erstellen.
- Befolgen Sie das folgende Verfahren, um UpdateXpress zu starten.
- Für Windows:
Gehen Sie zu dem Ordner, in dem Sie das Dienstprogramm gespeichert haben, klicken Sie mit der rechten Maustaste auf lxce_ux.exe und wählen Sie Als Administrator ausführen.
- Für Linux:
Gehen Sie zu dem Verzeichnis, in dem Sie das Dienstprogramm gespeichert haben, und geben Sie den folgenden Befehl im Terminal ein:
./start_lxce_ux.sh
- Die Lenovo XClarity Essentials UpdateXpress-Anwendung öffnet sich.

Aktualisieren Sie einen lokalen Computer von der Lenovo Support-Seite
In diesem Video zeigen wir Ihnen, wie Sie LXCE UpdateXpress verwenden, um den lokalen Computer von der Lenovo Support-Seite zu aktualisieren.
Wenn Sie schriftliche Anweisungen bevorzugen, arbeiten Sie die folgenden Schritte durch:
- Im Willkommen Fenster klicken Sie auf Weiter.

- Im Zielserver Fenster wählen Sie Verwalten Sie den lokalen Server. Wenn die Eingabe BMC-Zugangsinfo Einstellung ausgewählt ist, geben Sie die BMC-Informationen bei Bedarf ein. Klicken Sie auf Weiter.
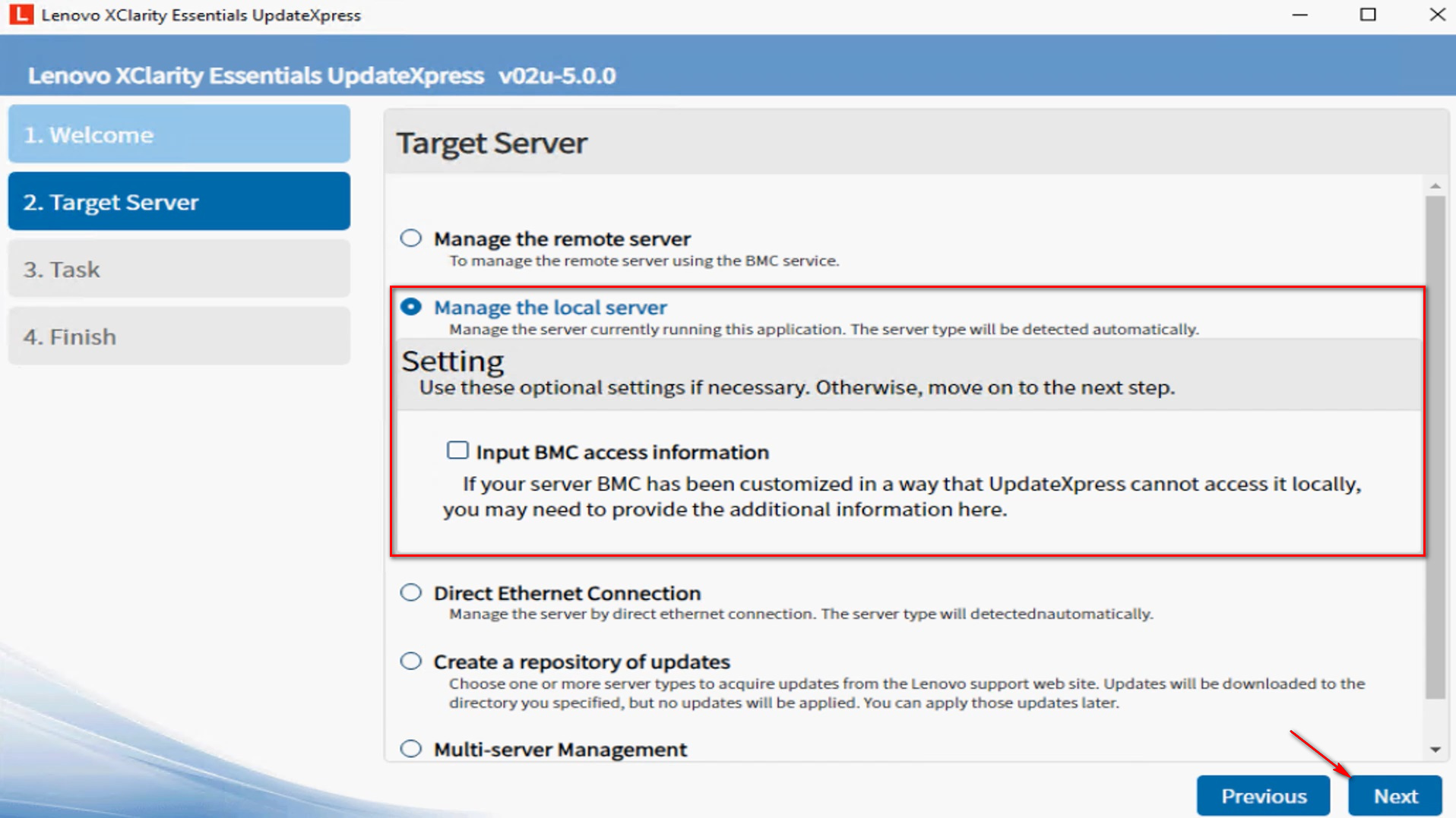
- Im Aufgaben Fenster wählen Sie Aktualisierung auf dem Zielserver durchführen. Klicken Sie auf Weiter.
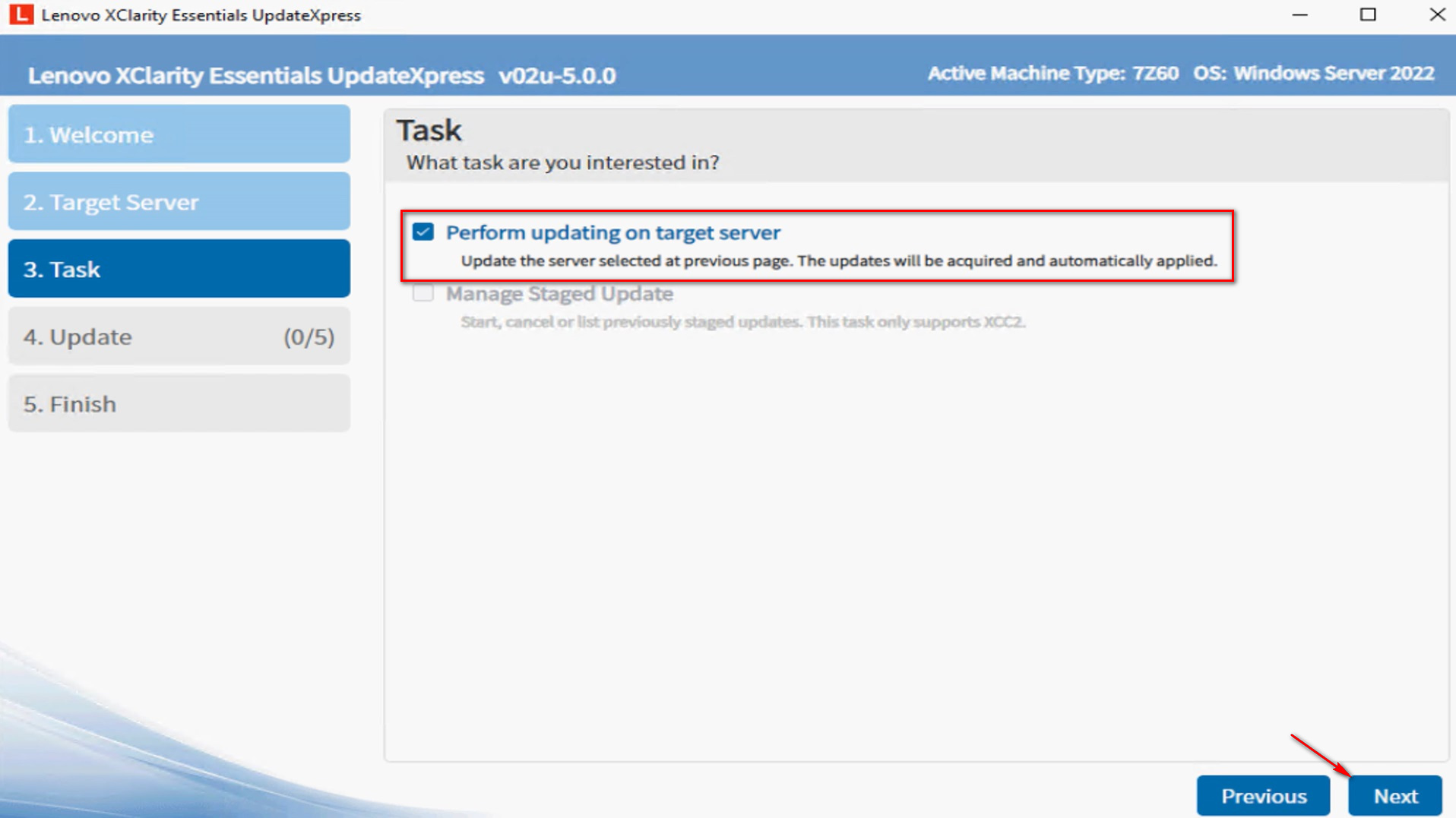
- Im Update-Einstellungen Fenster, um die Firmware des Backup-Systems zu aktualisieren, wählen Sie Nur das Backup-Image des BMC (und UEFI, wo zutreffend) aktualisieren. Klicken Sie auf Weiter.
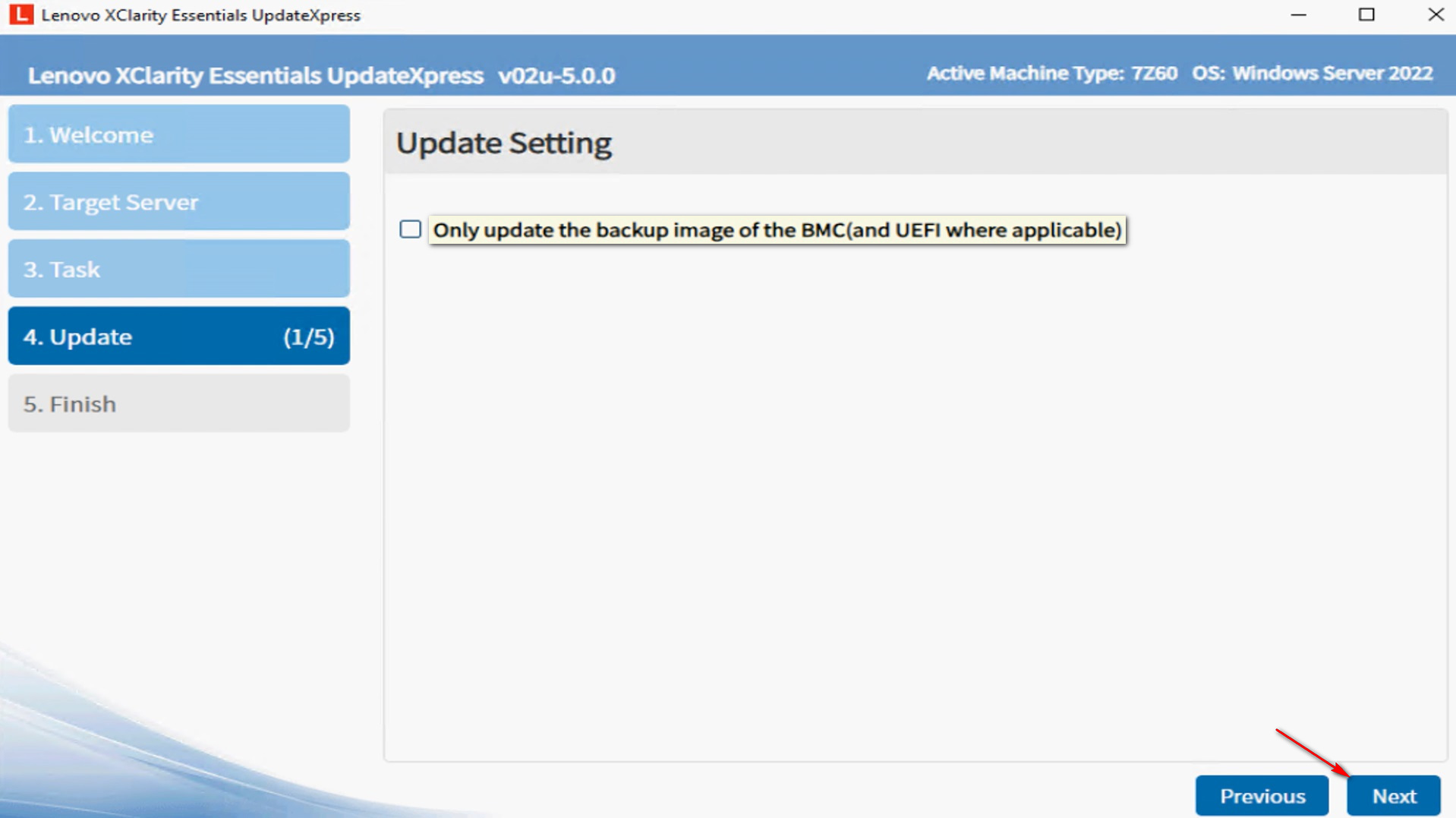
- Im Update-Standort Fenster wählen Sie Überprüfen Sie die Lenovo Support-Website. Klicken Sie auf Weiter.
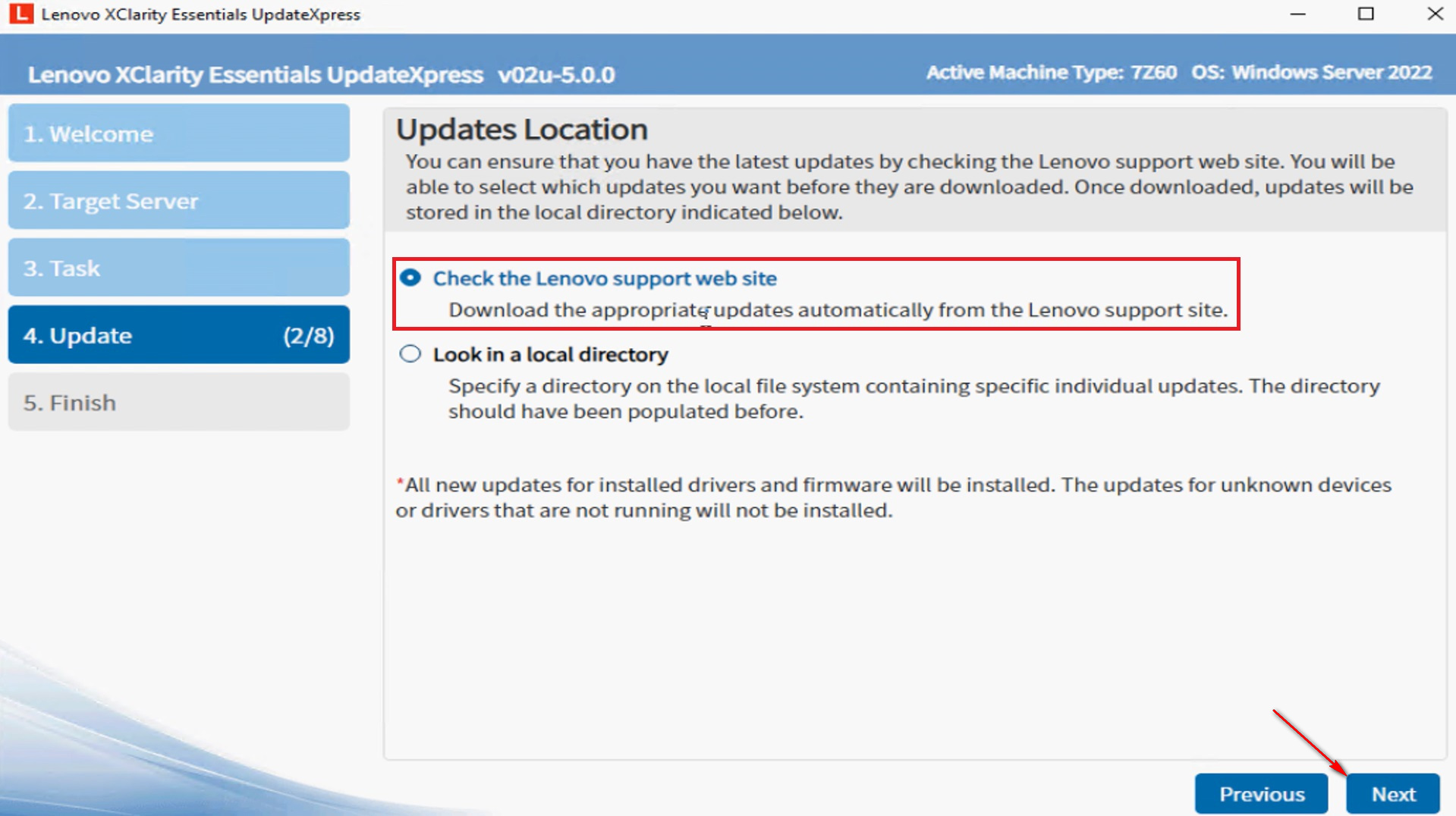
- Im Update-Typ Fenster wählen Sie die Update Typen, die Sie erwerben möchten.
- UpdateXpress System Packs (UXSP’s): Dies ist die bevorzugte Methode, um Firmware- und driver-Updates für den Server zu erhalten. Wenn Sie diese Option auswählen, wird das Fenster zur Update-Auswahl übersprungen, und alle UXSP-Pakete werden heruntergeladen.
- Neueste verfügbare Einzelupdates: Dies ist die bevorzugte Methode, wenn Sie die neuesten Updates installieren möchten oder wenn Lenovo Support Ihnen anweist, die neuesten Updates zu installieren. Diese Option könnte Ihnen neuere Updates und Hotfixes bieten, abhängig von deren Verfügbarkeit, als die oben genannte UXSP-Option. Wenn Sie diese Option auswählen, müssen Sie die Pakete auswählen, die im nächsten Update-Auswahl Fenster heruntergeladen werden sollen.
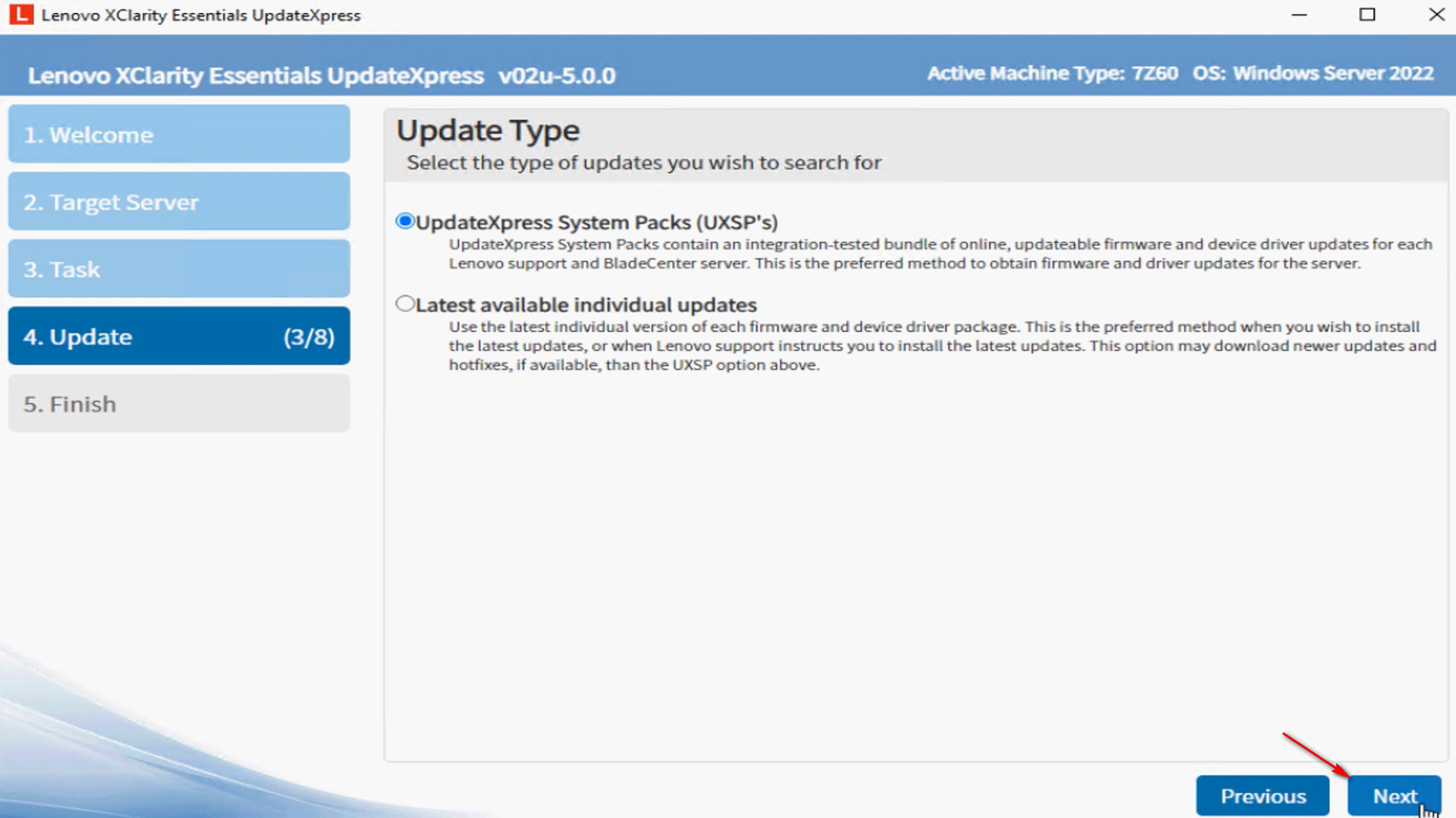
- Im Zielverzeichnis Fenster klicken Sie auf Durchsuchen , um anzugeben, in welchem Ordner die heruntergeladenen Updates gespeichert werden sollen, und klicken Sie dann auf Weiter.

- Im Internetzugang Fenster geben Sie Proxy-Informationen oder benutzerdefinierte URL-Sicherheitskonfigurationen an, falls erforderlich. Sie können auf Verbindung testen klicken, um die Verfügbarkeit des Proxys oder der benutzerdefinierten URL-Einstellungen zu testen.
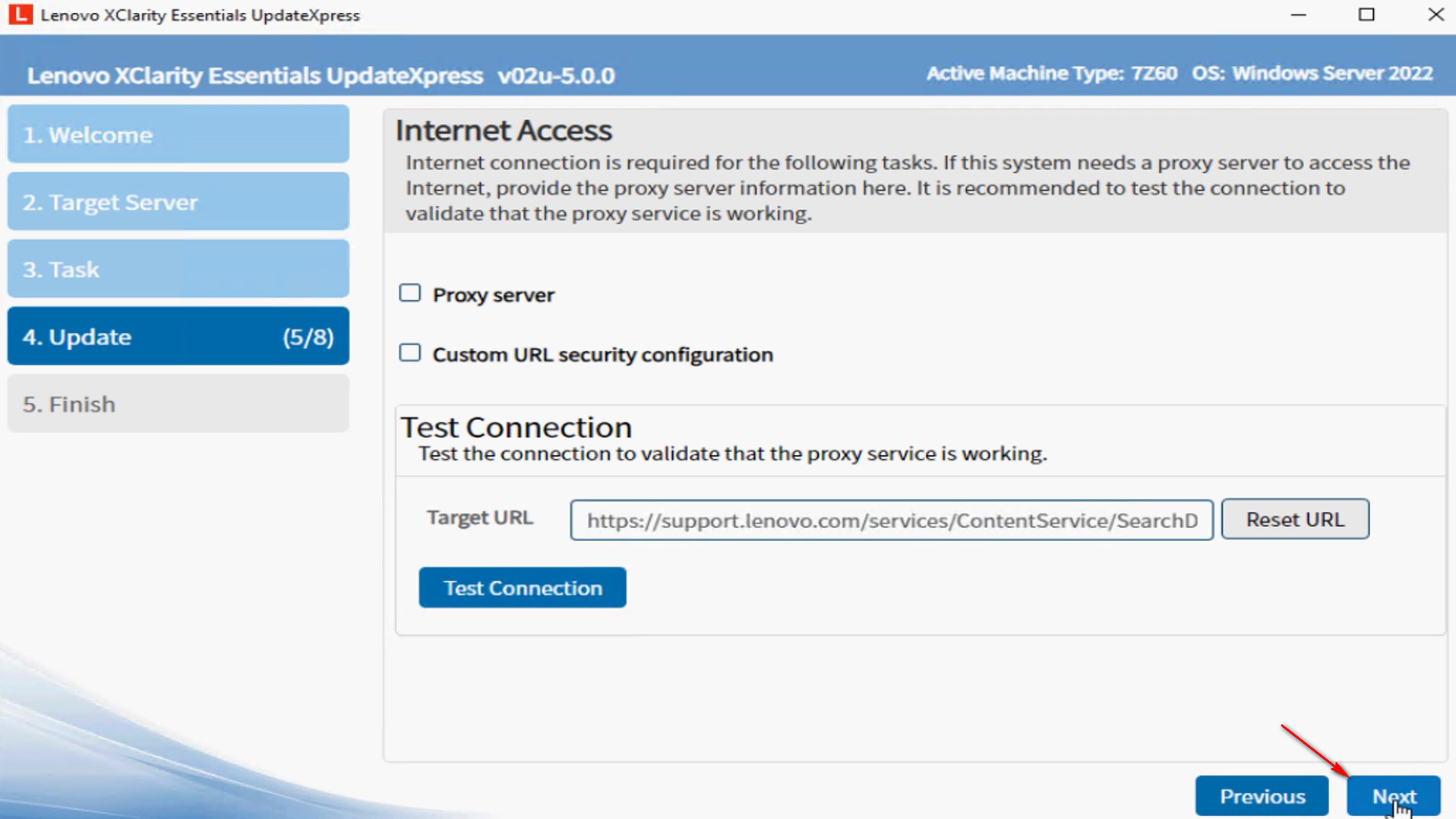
- Im Update-Empfehlung Fenster klicken Sie auf Beginnen, um Updates zu erwerben.
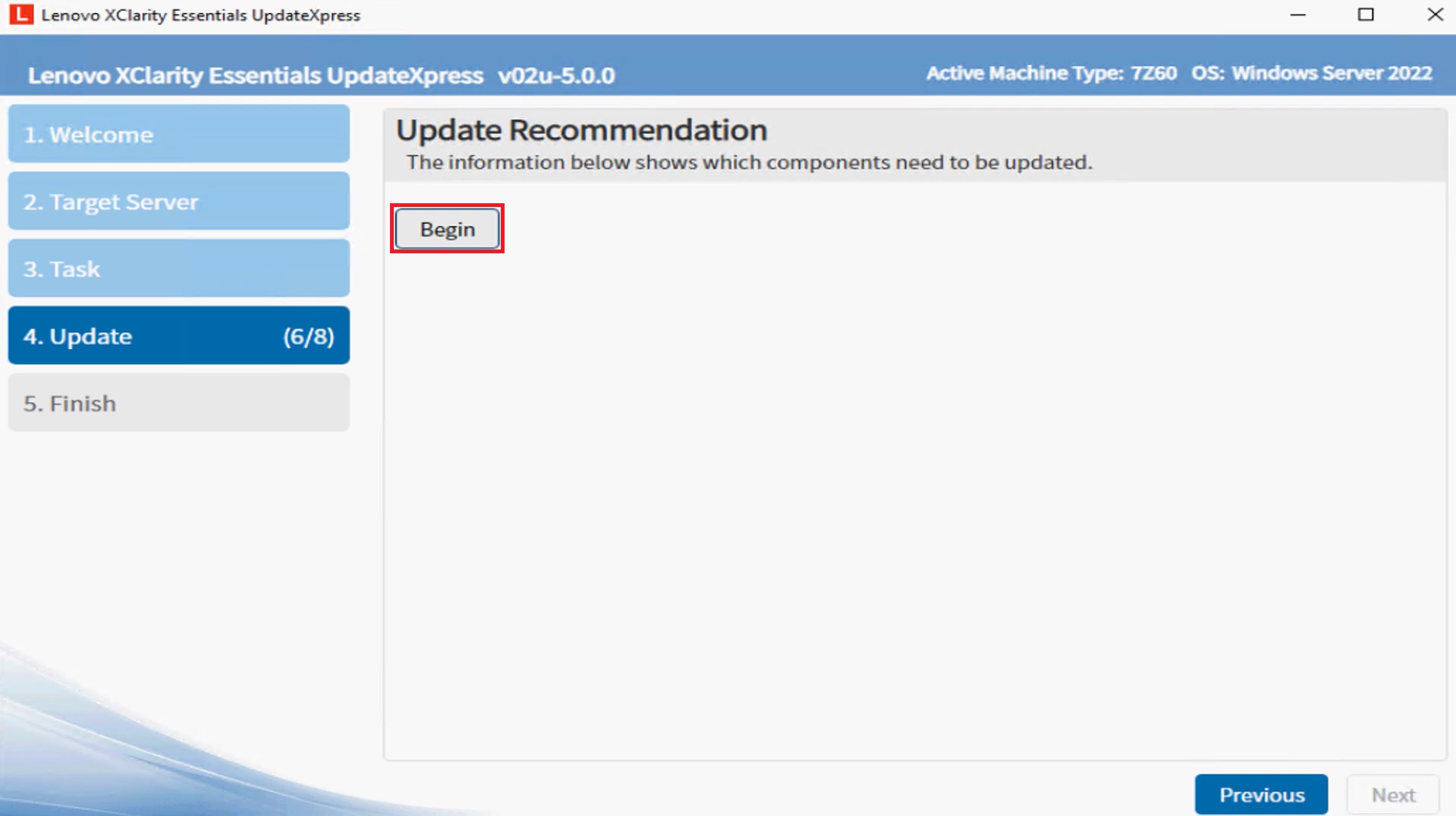
- Das Dienstprogramm listet Pakete auf und gibt Details zu den derzeit installierten Komponenten-Versionen und den jetzt verfügbaren Versionen an. Wählen Sie die Pakete aus, die Sie aktualisieren möchten, und klicken Sie auf Weiter.
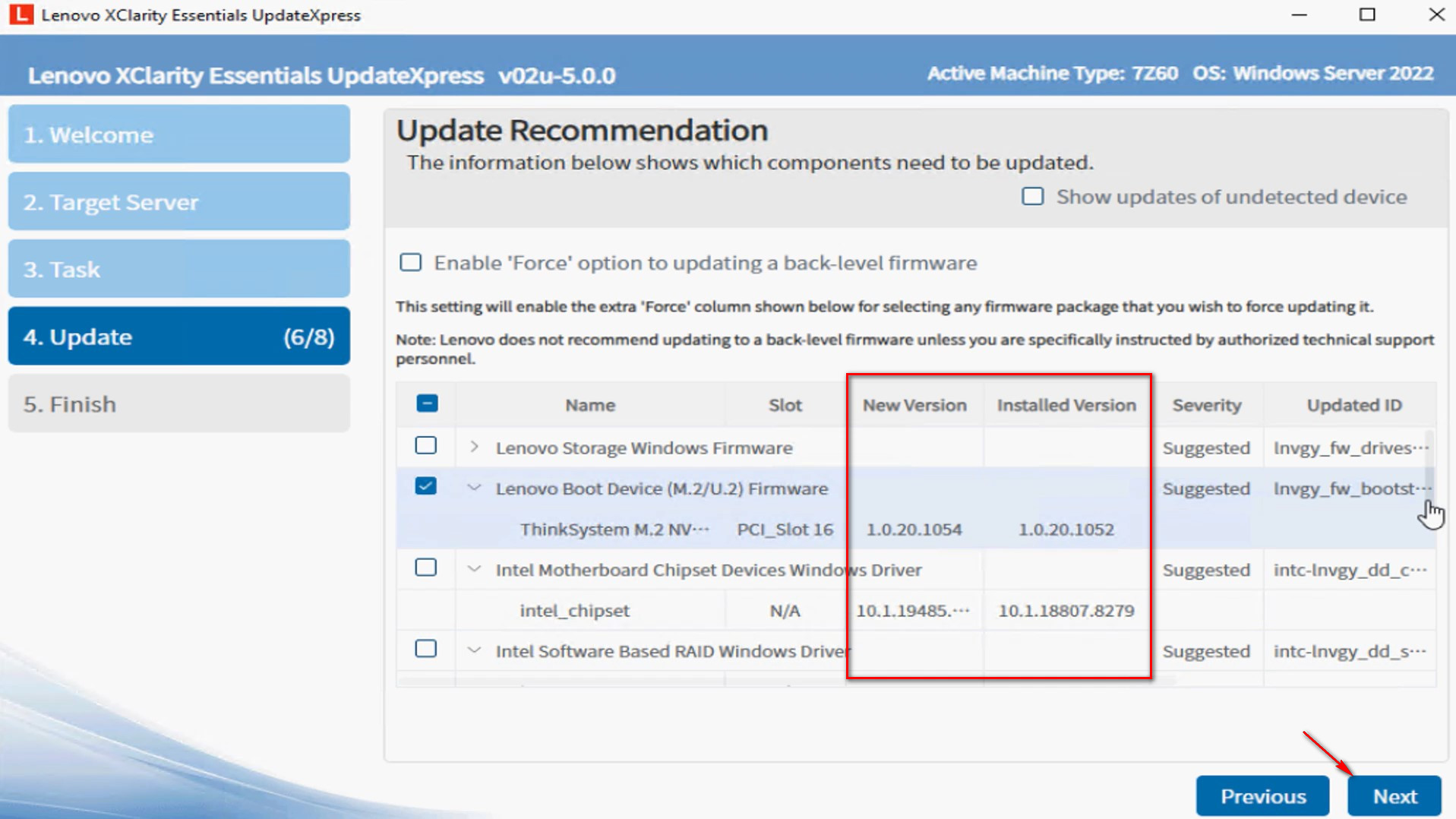
- Im Updates erwerben Fenster wird ein Fortschrittsbalken für den Download angezeigt. Wenn die Downloads abgeschlossen sind, klicken Sie auf Weiter.
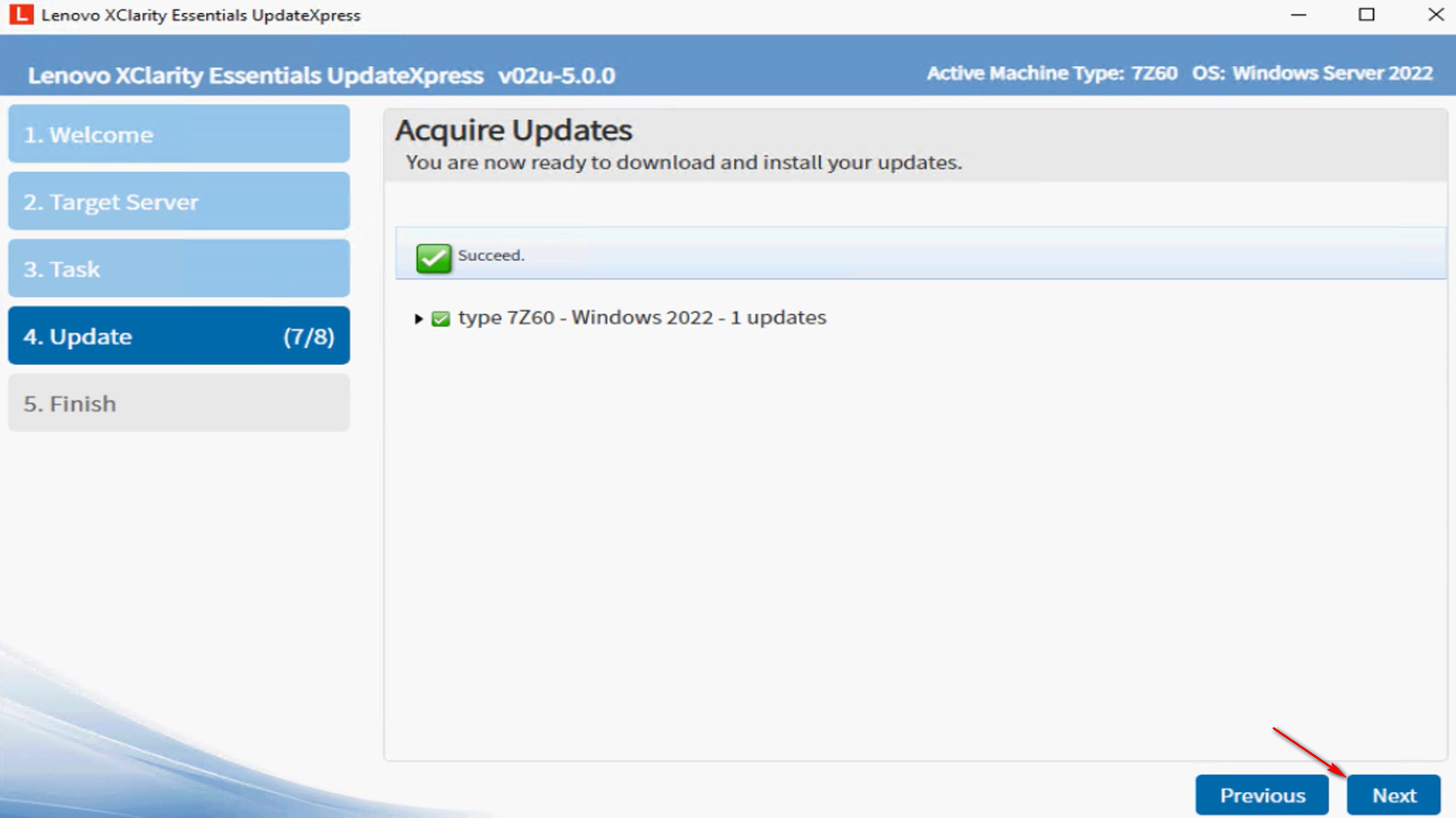
- Im Updates ausführen Fenster klicken Sie auf Update beginnen, um die Pakete zu aktualisieren. Wählen Sie optional Firmware mit Bundle-Paketen aktualisieren, wenn der Zielserver XCC2 unterstützt.
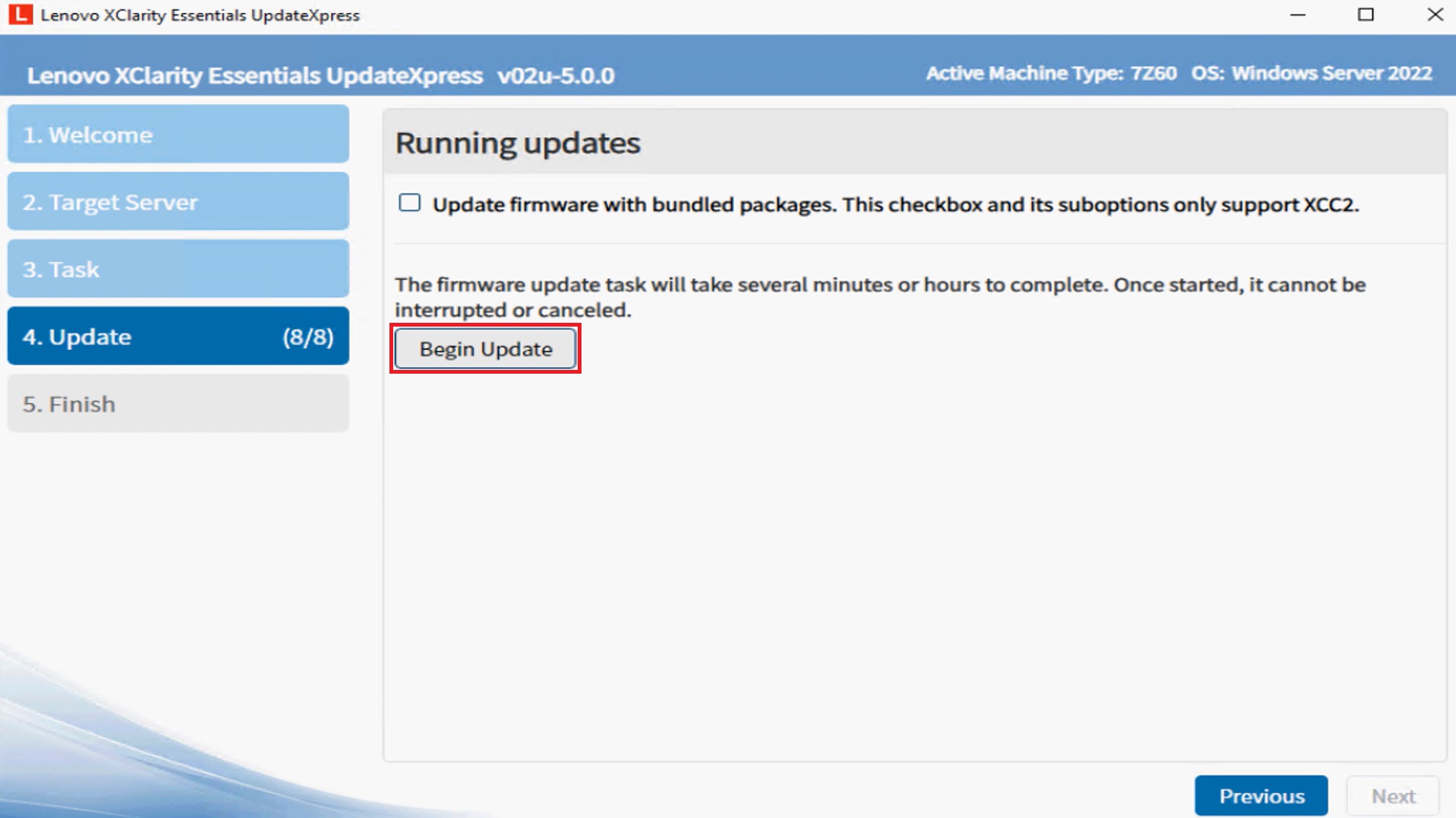 .
.
- Die Ausführungstabelle zeigt den Upgrade-Fortschritt des Pakets an.
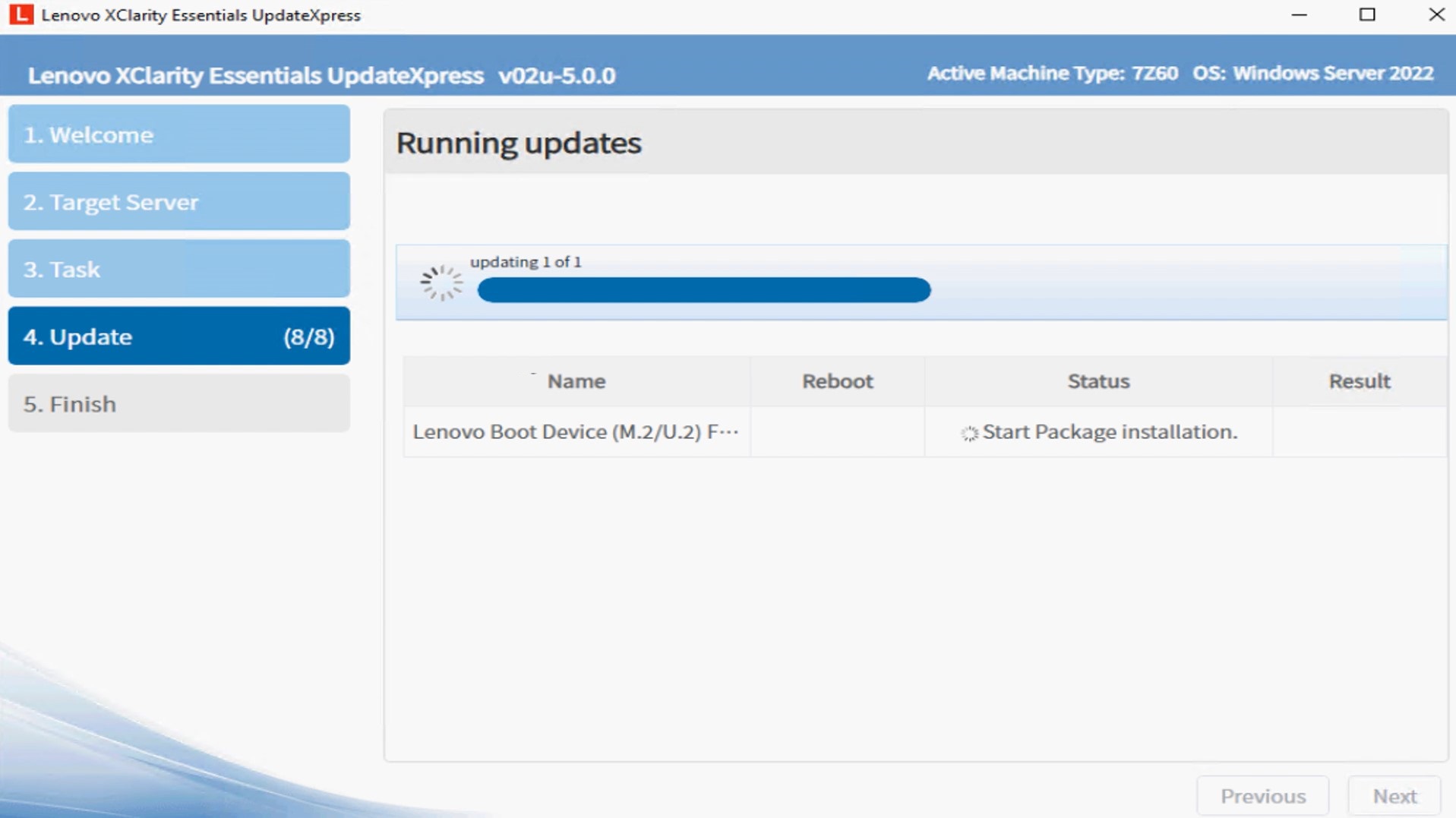
- Wenn der Upgrade-Fortschritt abgeschlossen ist, klicken Sie auf Weiter.
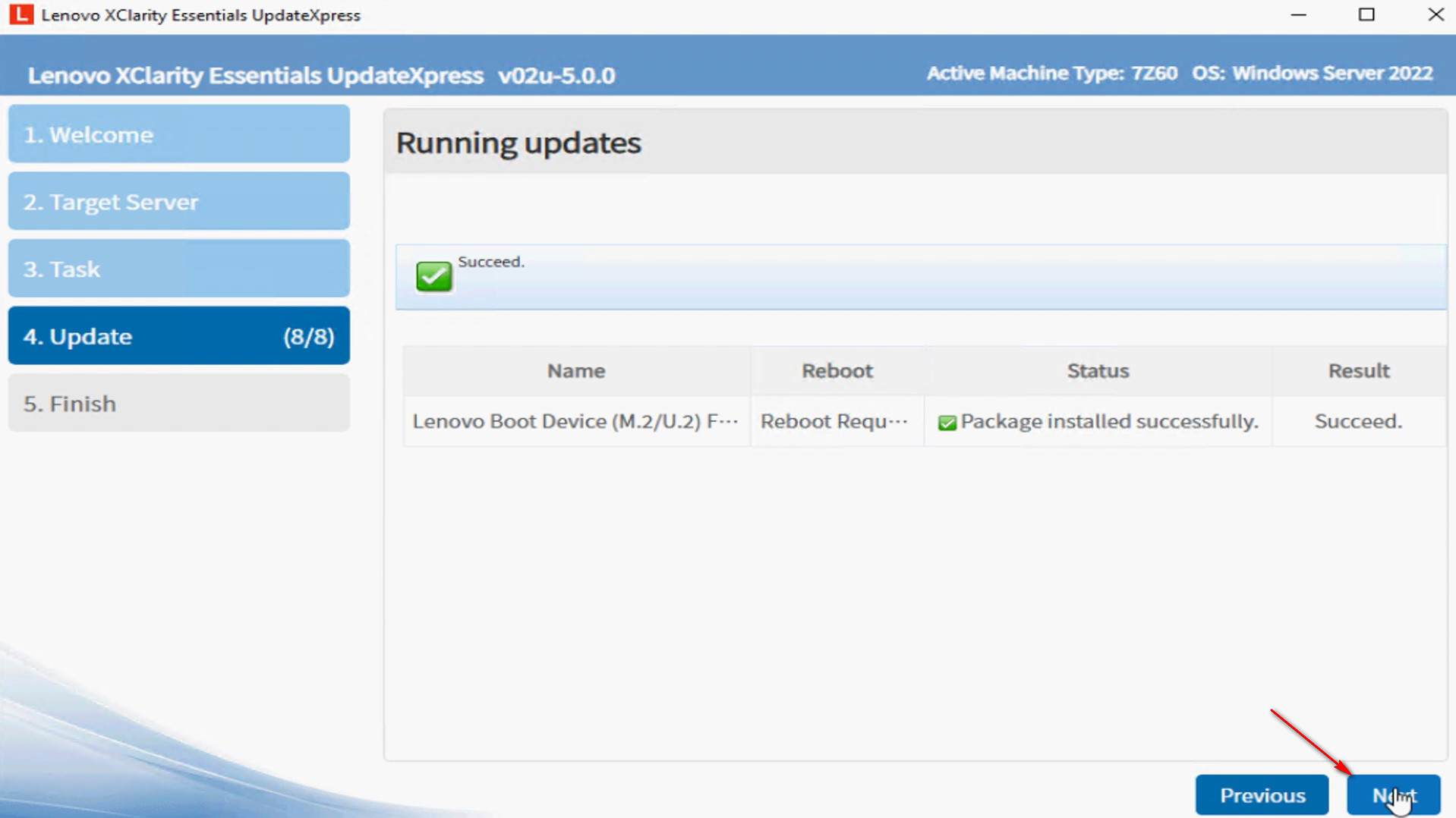
- Im Abschluss Fenster klicken Sie auf die Protokolle, um das Upgrade-Protokoll zu überprüfen, und klicken Sie auf Schließen, um zu beenden.
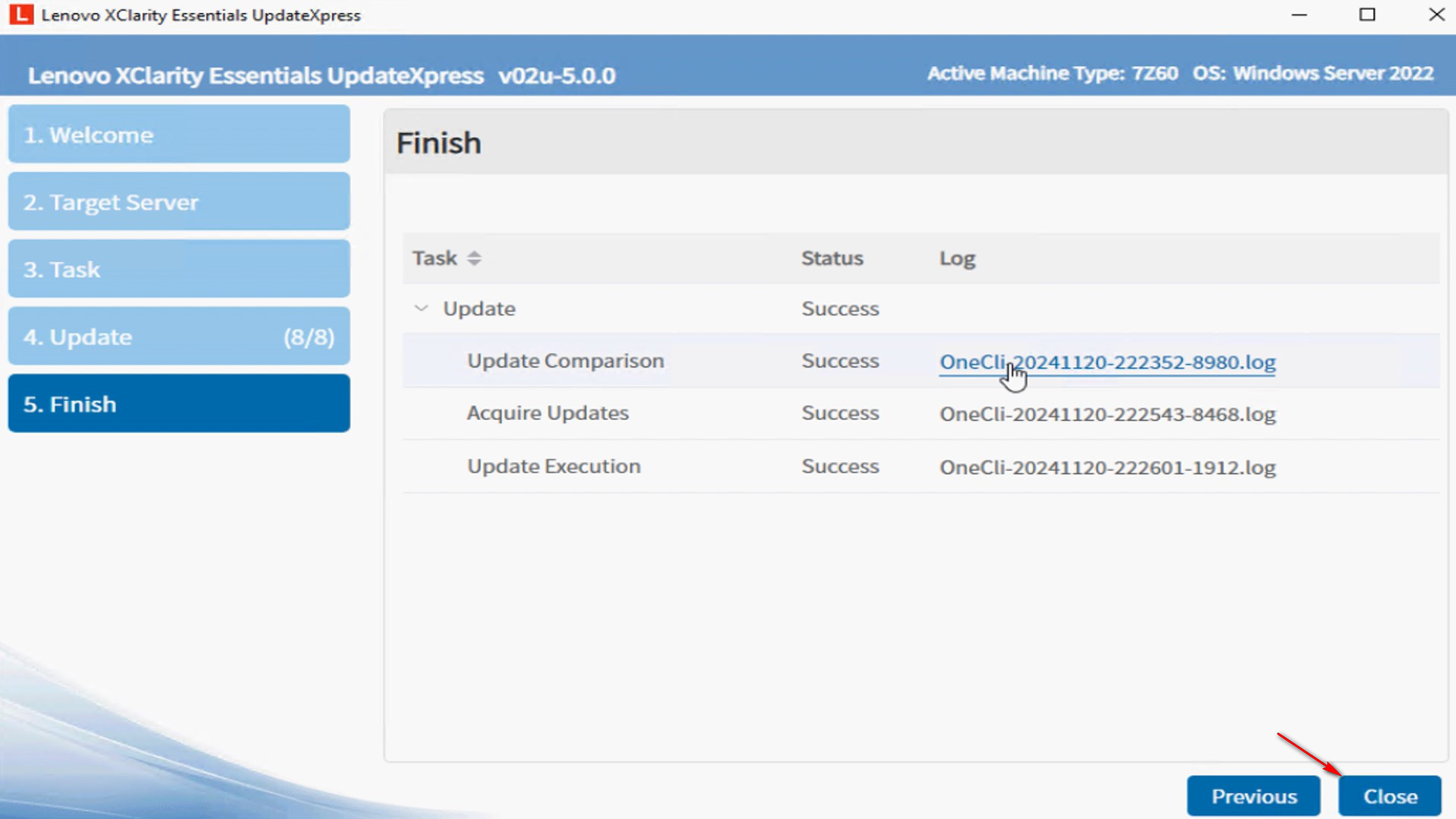
Aktualisieren Sie einen entfernten Computer von der Lenovo Support-Seite
In diesem Video zeigen wir Ihnen, wie Sie LXCE UpdateXpress verwenden, um einen entfernten Computer von der Lenovo Support-Seite zu aktualisieren.
Wenn Sie schriftliche Anweisungen bevorzugen, arbeiten Sie die folgenden Schritte durch:
- Im Willkommen Fenster klicken Sie auf Weiter.

- Im Zielserver Fenster wählen Sie Verwalten des Remote-Servers und geben die BMC-Verbindungseinstellungen ein. Klicken Sie auf Weiter.
BMC-Einstellung
- IP-Adresse oder Hostname: Die BMC-IP-Adresse oder den Hostnamen des Zielsystems
- Benutzername: Der BMC-Benutzername des Zielsystems
- Passwort: Das BMC-Passwort für das Zielsystem
- CIM Port: Die BMC-Portnummer - wenn Sie keine Portnummer eingeben, wird der Standardport verwendet
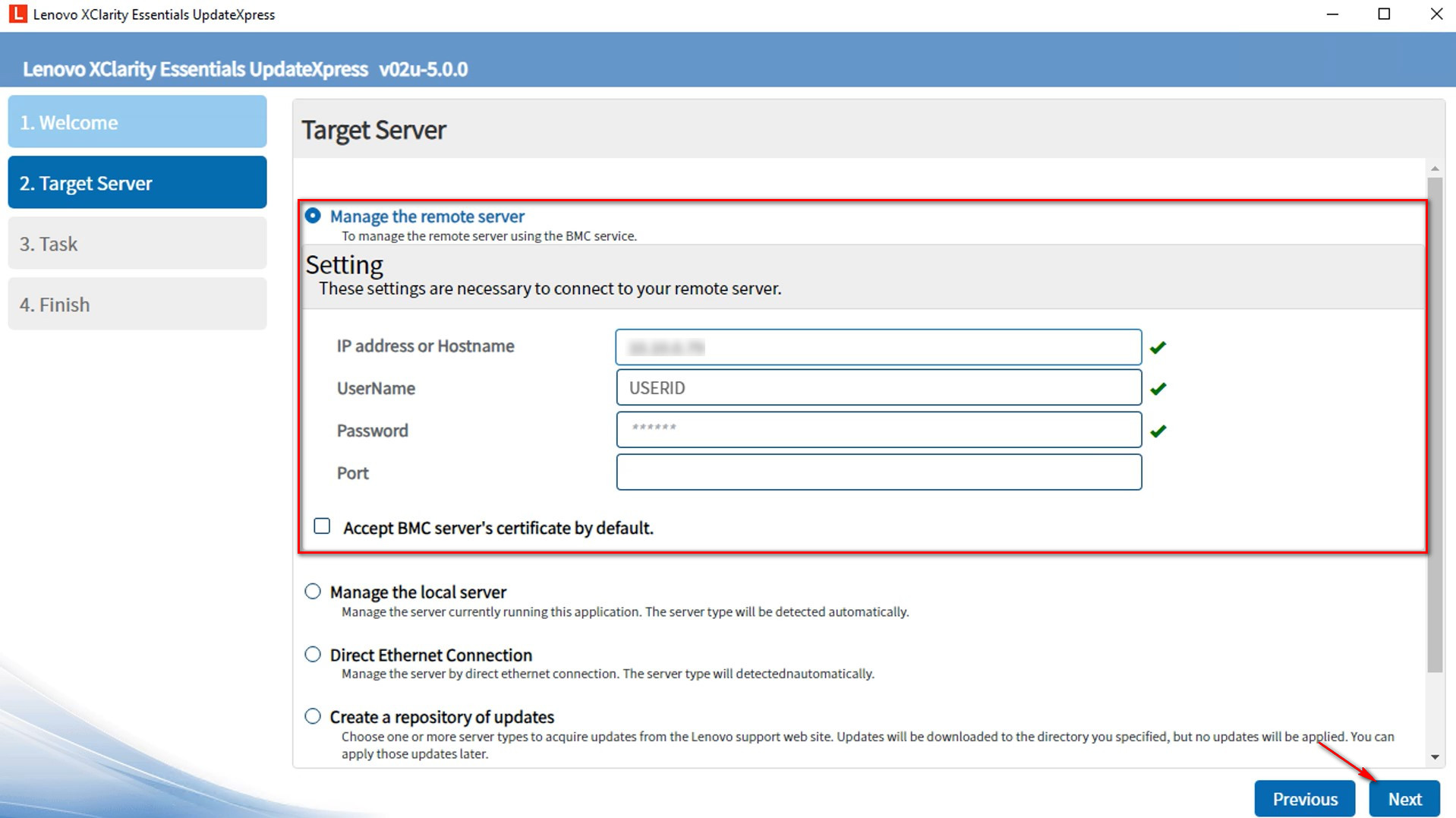
Hinweis: Wenn Sie das Zertifikat des BMC-Servers nicht überprüfen möchten, aktivieren Sie das Kontrollkästchen Standardmäßig das Zertifikat des BMC-Servers akzeptieren und klicken Sie dann auf Weiter.
- Im Aufgaben Fenster wählen Sie Aktualisierung auf dem Zielserver durchführen. Klicken Sie auf Weiter.
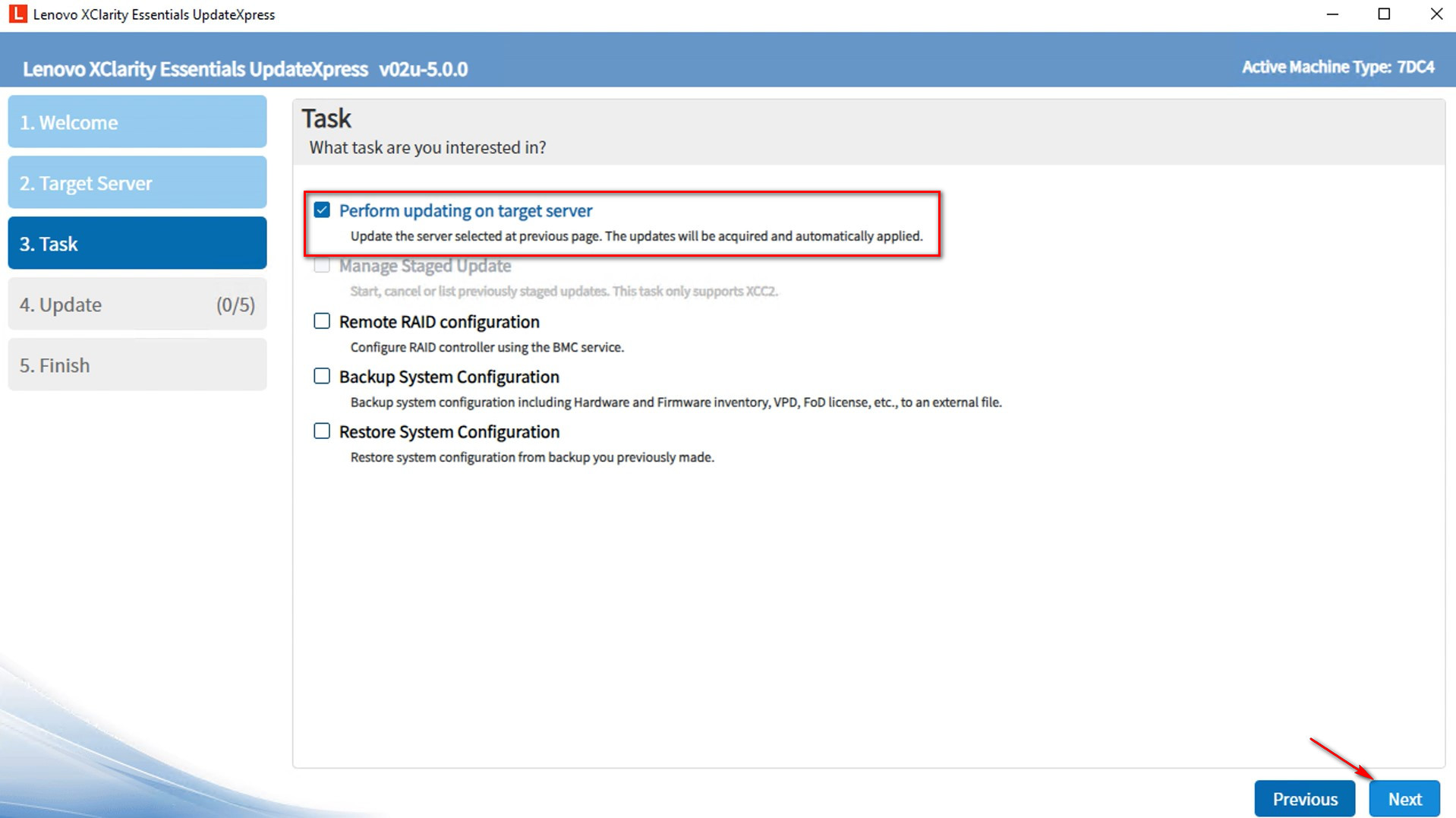
- Im Update-Einstellung Fenster wählen Sie eine oder mehrere Optionen aus.
- Um einen separaten Remote-Server anstelle des ausgewählten BMC-Servers zu verwenden, geben Sie die folgenden Informationen ein:
SFTP/HTTP/HTTPS/FTP-Einstellung- IP-Adresse oder Hostname: Die IP-Adresse oder den Hostnamen des Servers
- Benutzername: Der Benutzername des Servers
- Passwort: Das Passwort des Servers
- Port: Die Portnummer des Servers - wenn Sie keine Portnummer eingeben, wird der Standardport verwendet
- Remote-Verzeichnis: Geben Sie einen vollständigen Pfad auf dem Server an, wo die Update-Pakete gespeichert wurden, z. B. /upload.
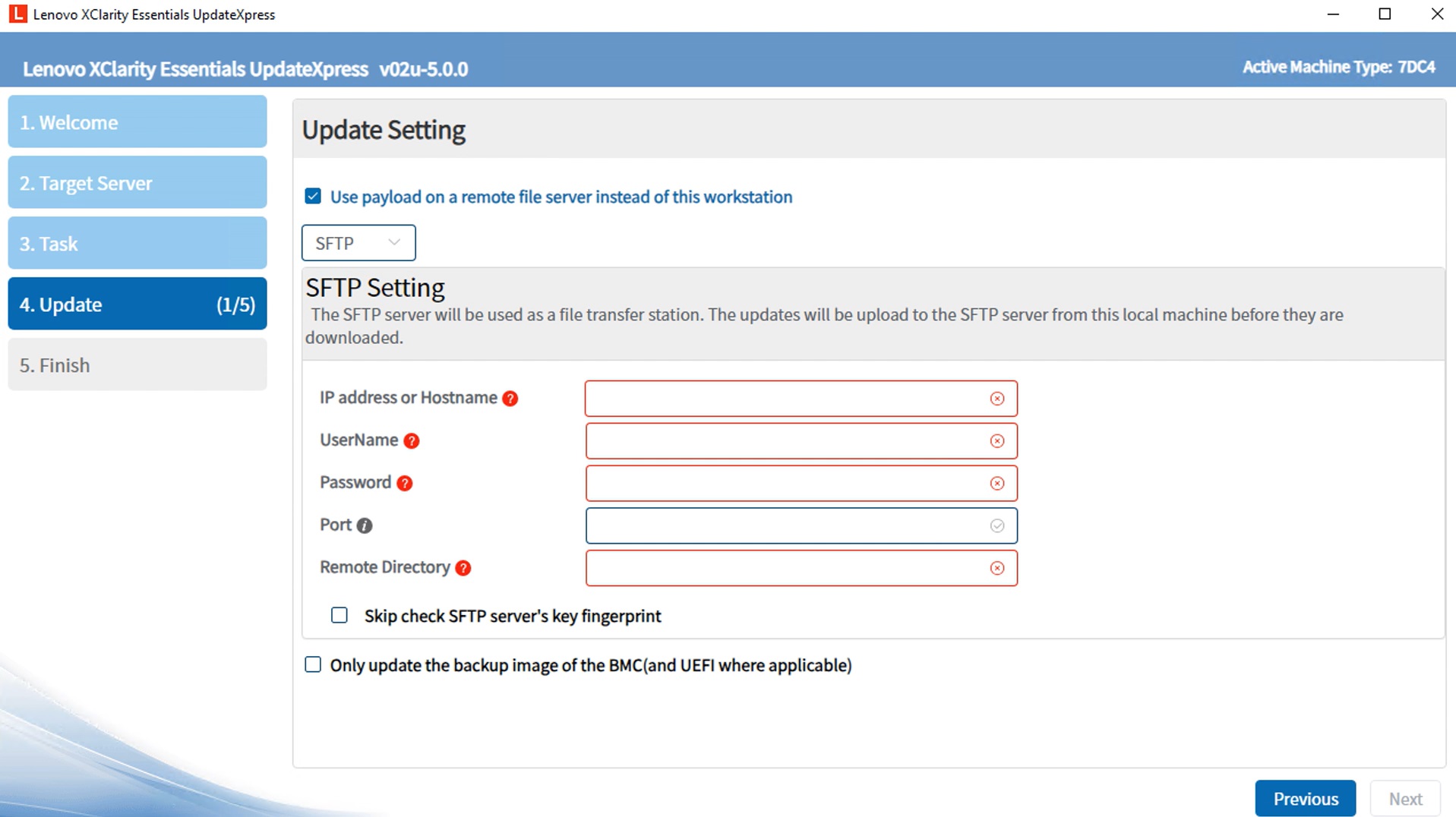
- Um die Firmware des Backup-Systems zu aktualisieren, wählen Sie Nur das Backup-Image des BMC (und UEFI, wo zutreffend) aktualisieren.
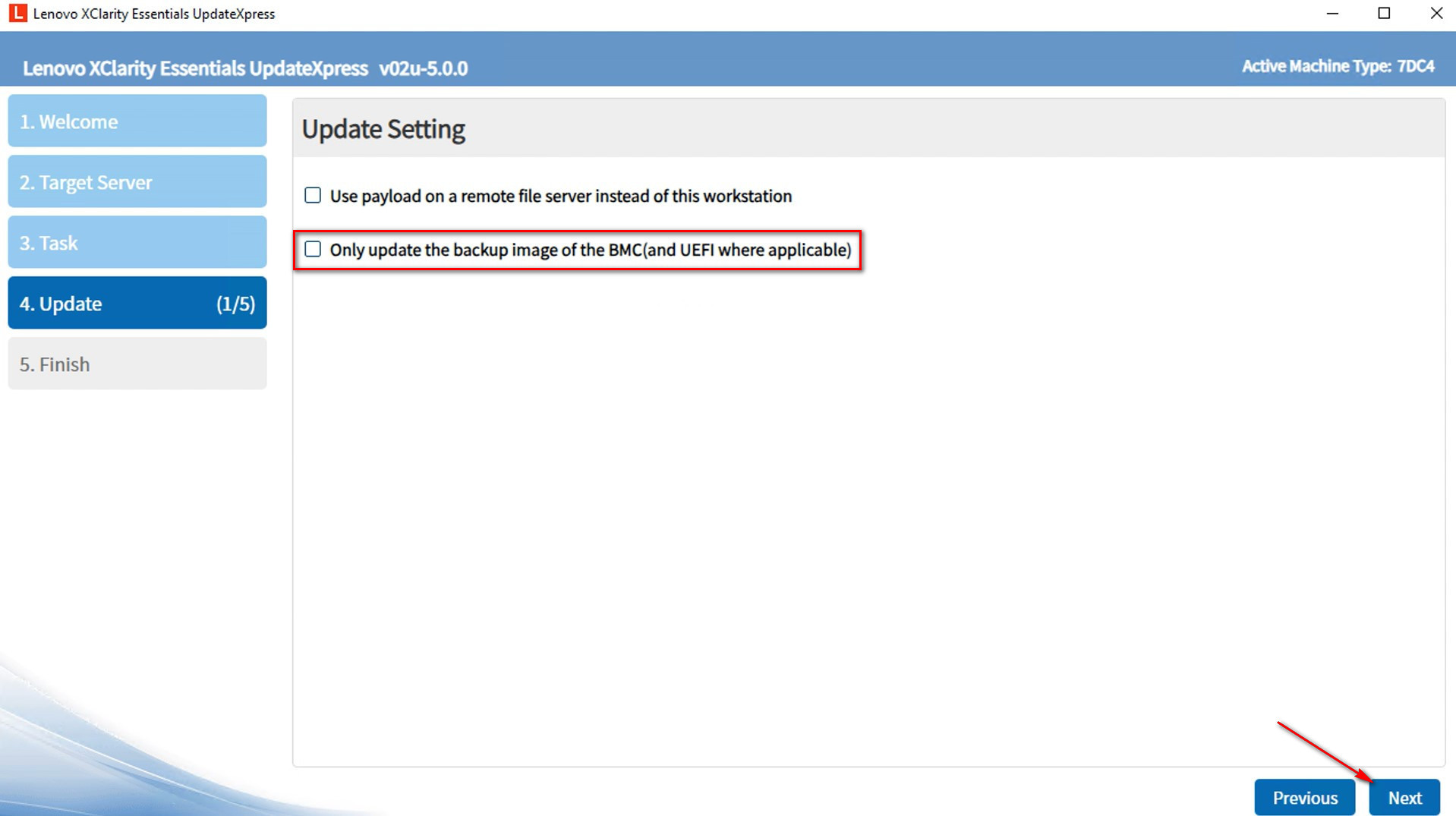
- Im Update-Standort Fenster wählen Sie Überprüfen Sie die Lenovo Support-Website. Klicken Sie auf Weiter.
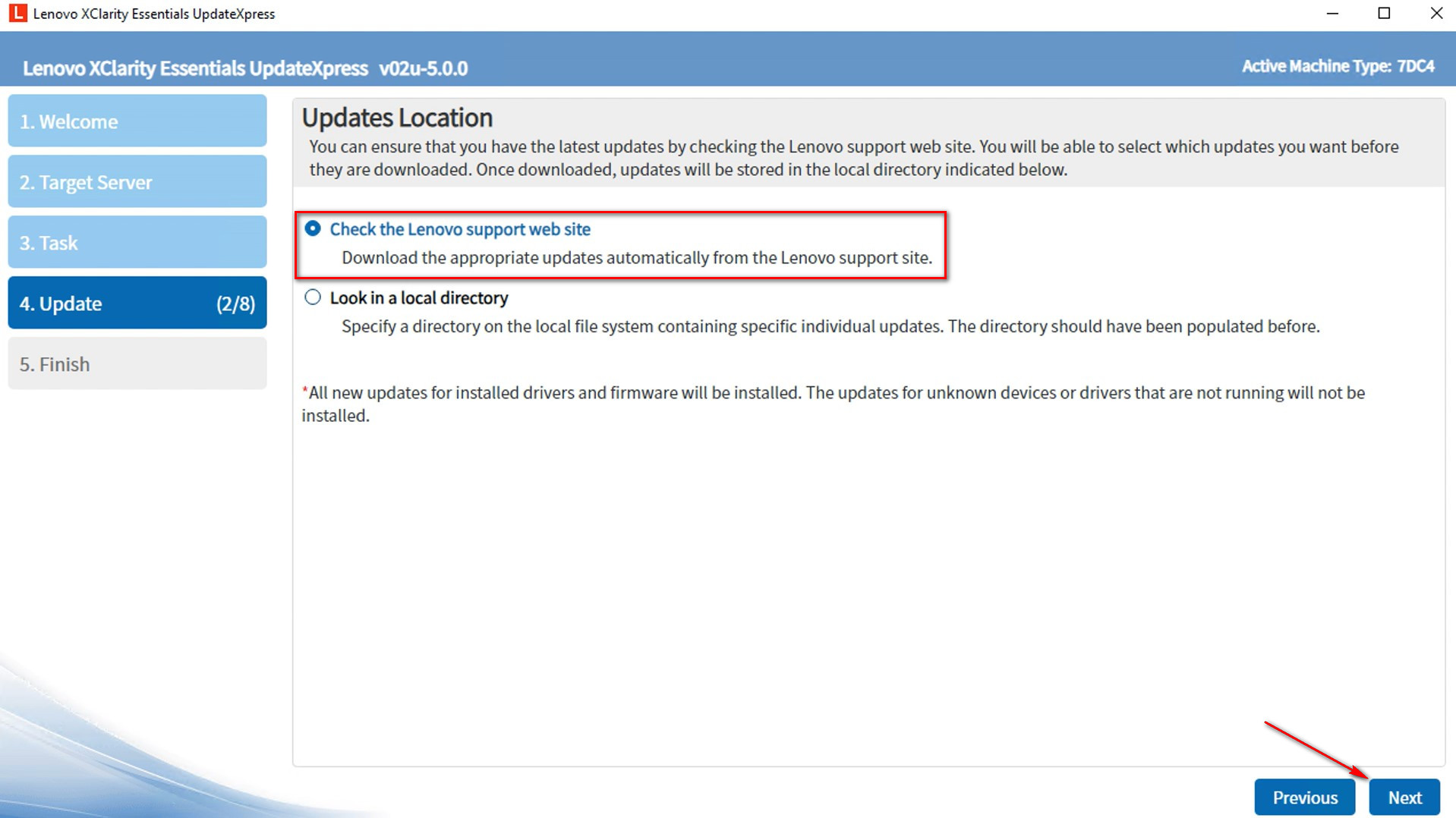
- Im Zielverzeichnis Fenster klicken Sie auf Durchsuchen um anzugeben, in welchem Ordner die heruntergeladenen Updates gespeichert werden sollen, und klicken Sie dann auf Weiter.
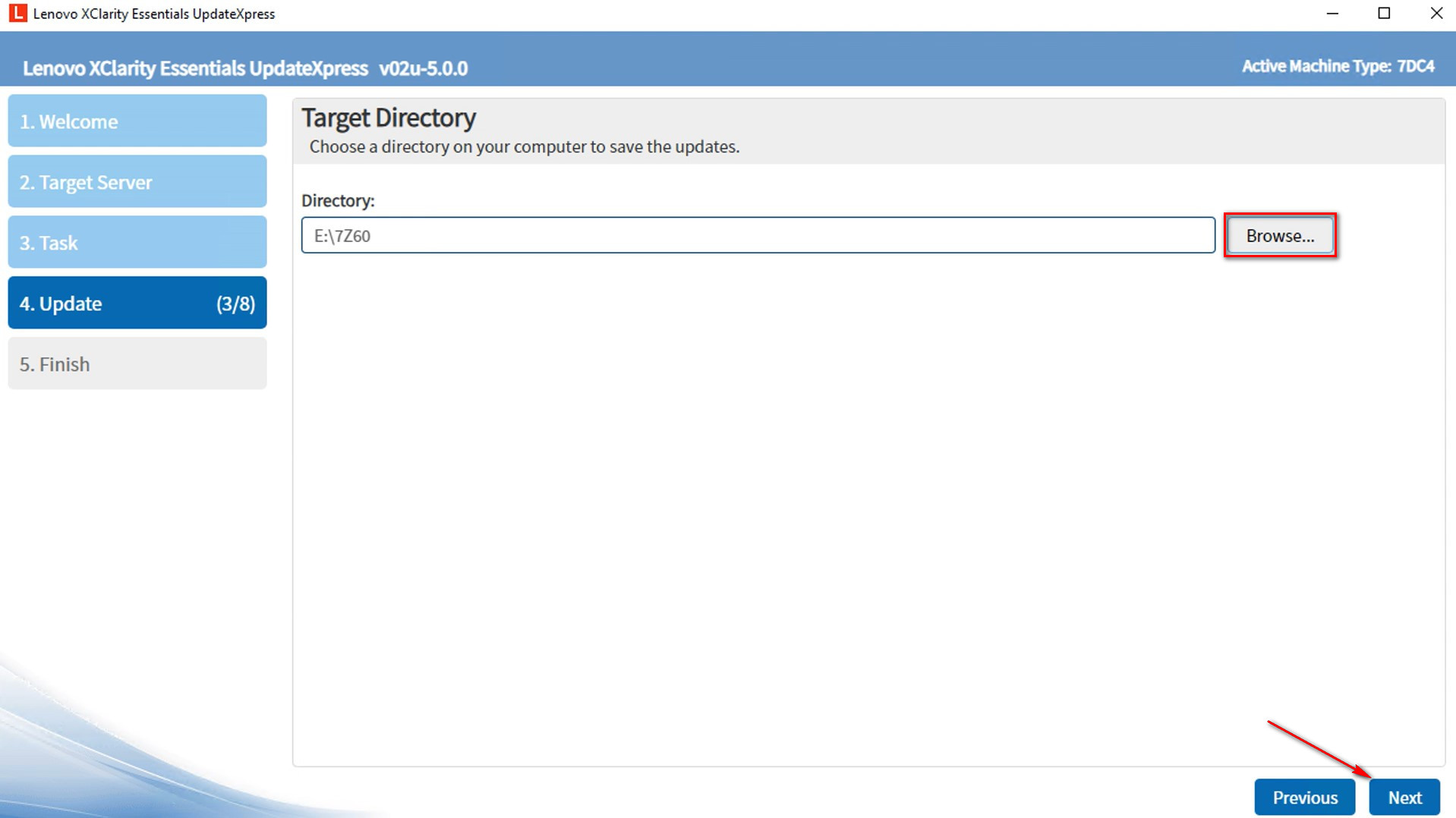
- Im Internet-Zugang Fenster geben Sie die Proxy-Serverinformationen oder die benutzerdefinierte URL-Sicherheitskonfiguration an, falls erforderlich. Sie können auf Verbindung testen klicken, um die Verfügbarkeit des Proxys oder der benutzerdefinierten URL-Einstellungen zu testen. Klicken Sie auf Weiter.
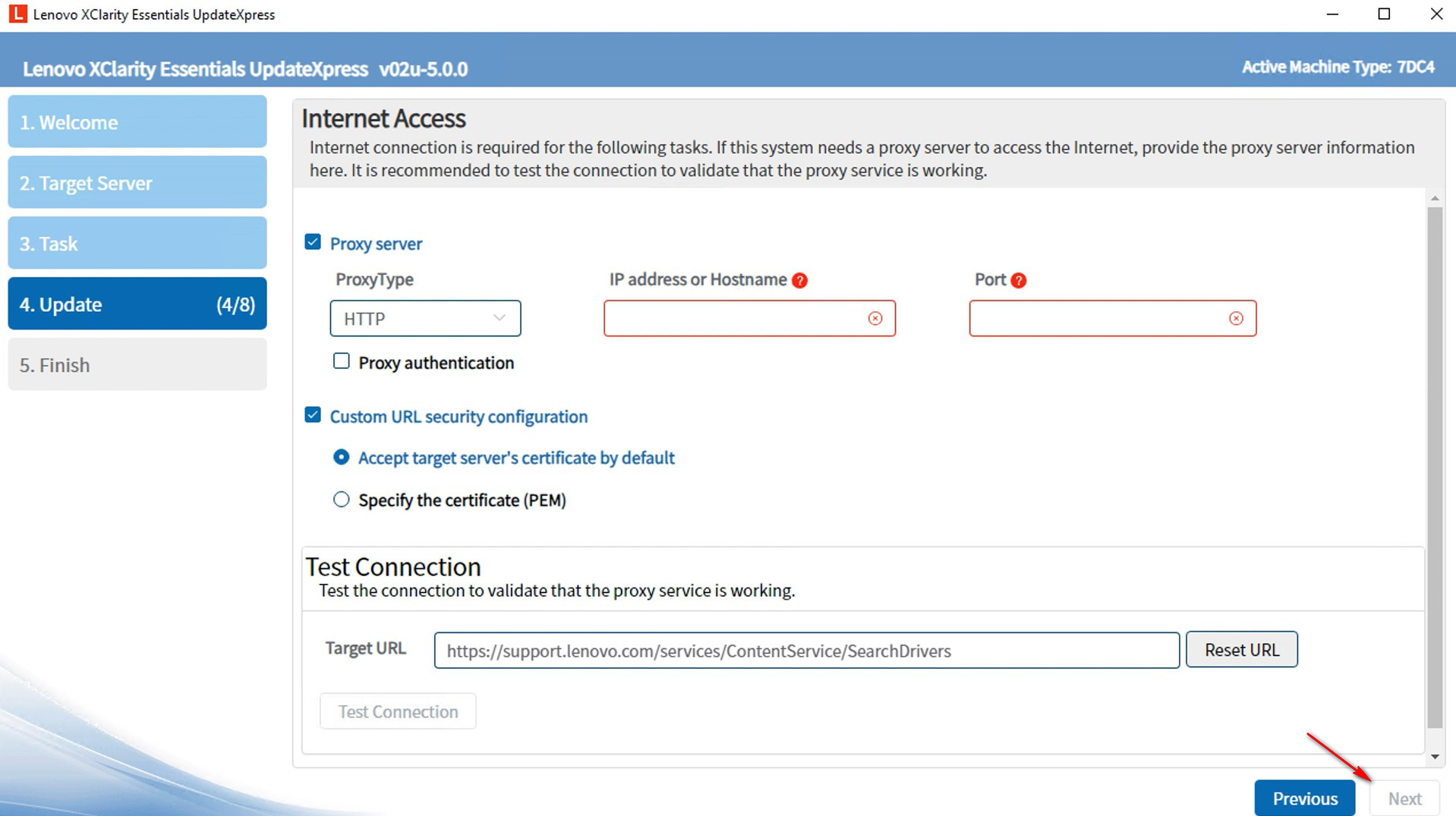
- Im Update-Typ Fenster wählen Sie die Update Typen aus, die Sie erwerben möchten.
- UpdateXpress System Packs (UXSPs): Dies ist die bevorzugte Methode, um Firmware- und driver Updates für den Server zu erhalten. Wenn Sie diese Option auswählen, wird das Update-Auswahlfenster übersprungen, und alle UXSP-Pakete werden heruntergeladen.
- Neueste verfügbare Einzelupdates: Dies ist die bevorzugte Methode, wenn Sie die neuesten Updates installieren möchten oder wenn Lenovo Support Ihnen anweist, die neuesten Updates zu installieren. Diese Option könnte Ihnen neuere Updates und Hotfixes bieten, je nach Verfügbarkeit, als die oben genannte UXSP-Option. Wenn Sie diese Option auswählen, müssen Sie die Pakete auswählen, die im nächsten Update-Auswahl Fenster heruntergeladen werden sollen.
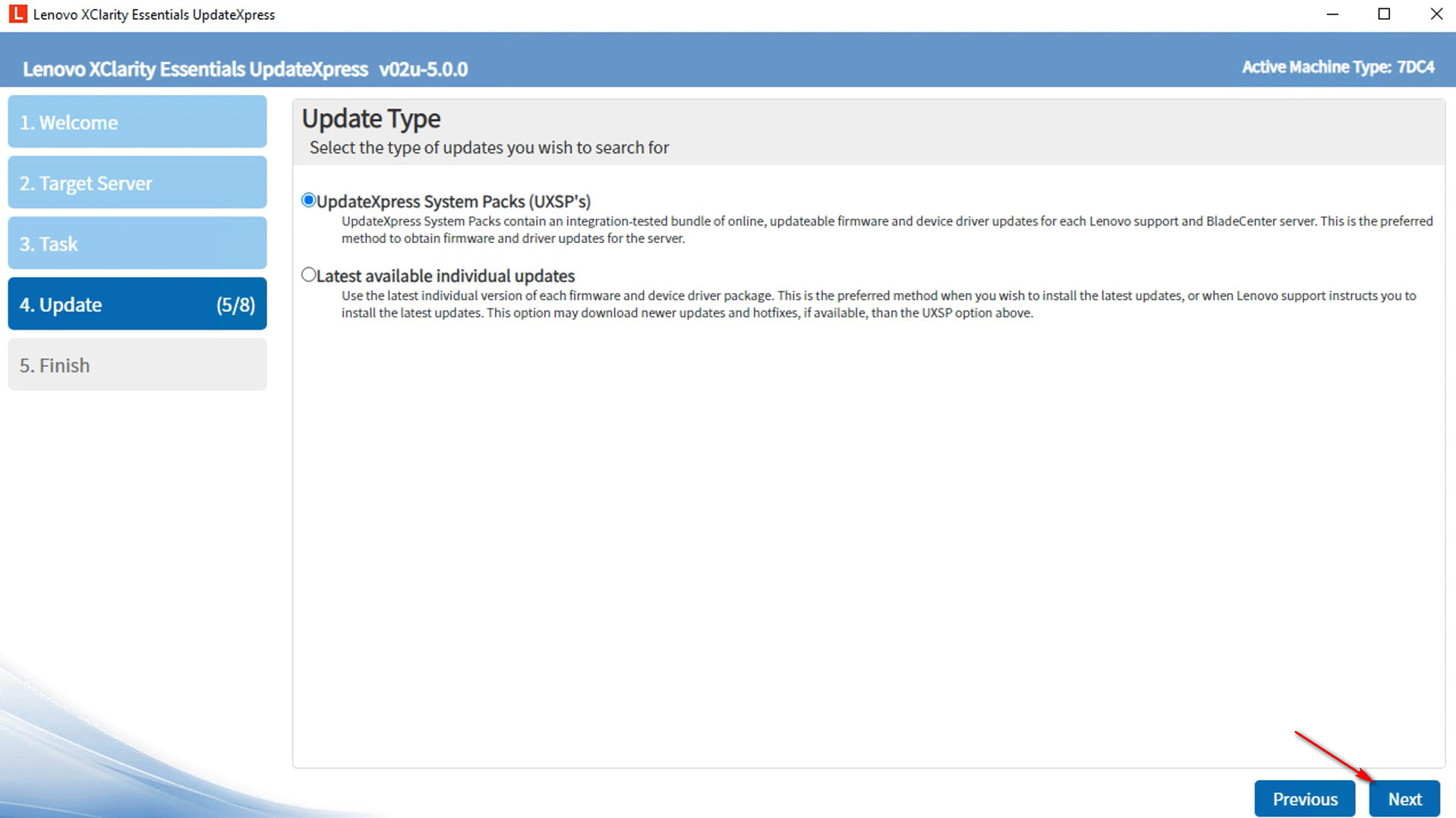
- Im Update-Empfehlung Fenster klicken Sie auf Beginnen, um Updates zu erwerben.
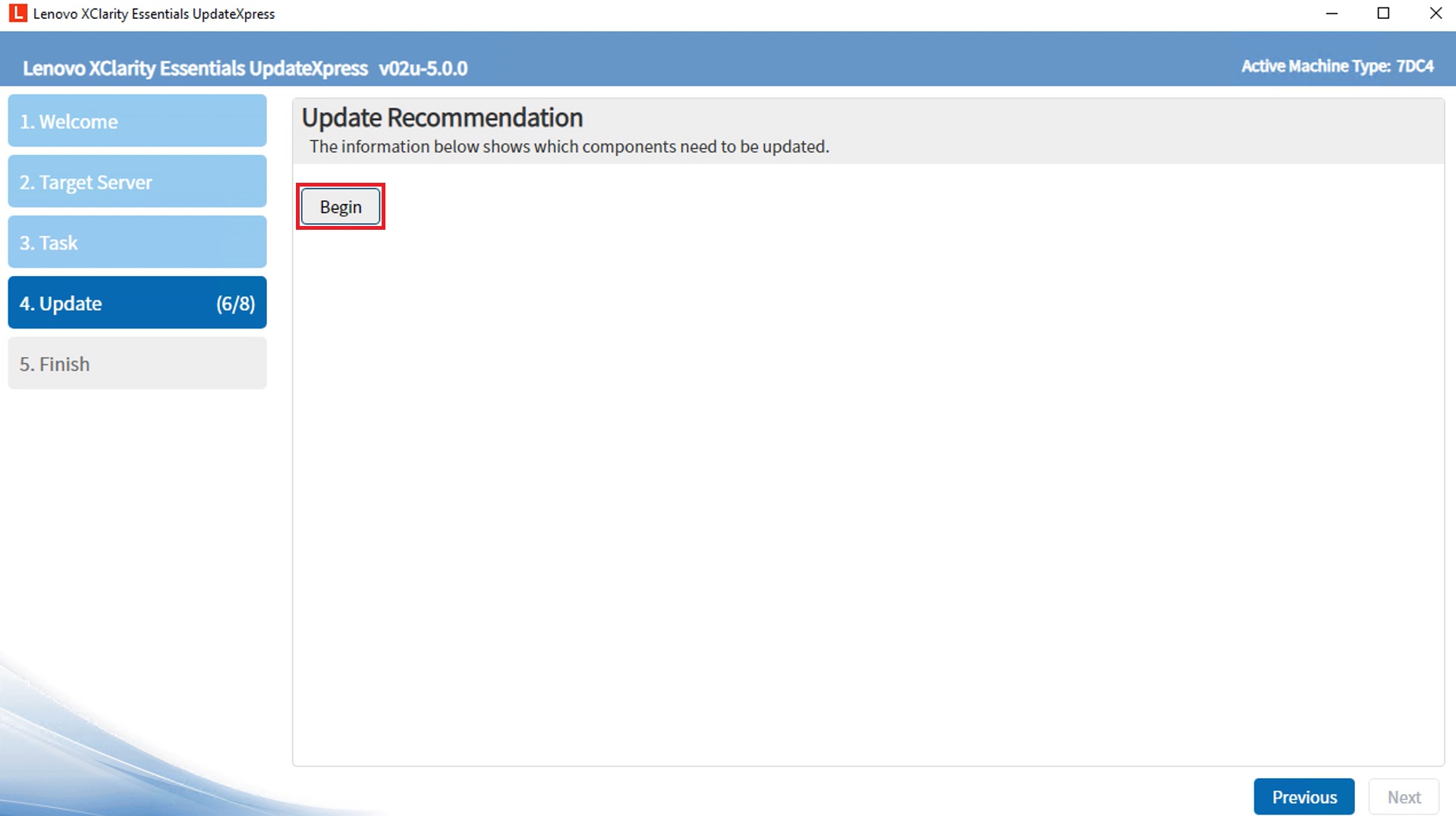
- Das Dienstprogramm listet Pakete auf und gibt Details zu den derzeit installierten Komponenten-Versionen und den jetzt verfügbaren Versionen an. Wählen Sie die Pakete aus, die Sie aktualisieren möchten, und klicken Sie auf Weiter.
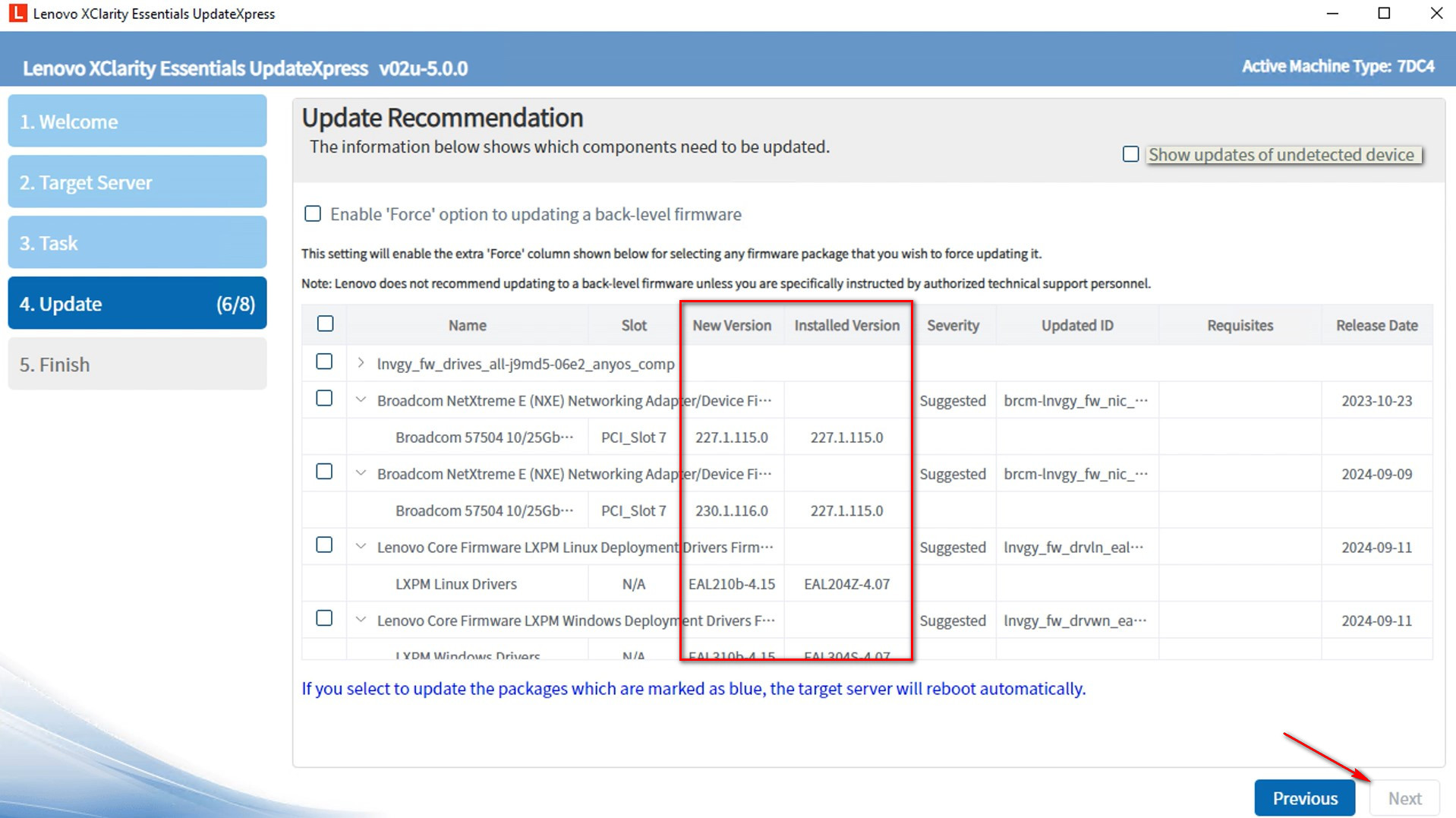
- Im Updates erwerben Fenster wird ein Fortschrittsbalken für den Download angezeigt. Wenn die Downloads abgeschlossen sind, klicken Sie auf Weiter.
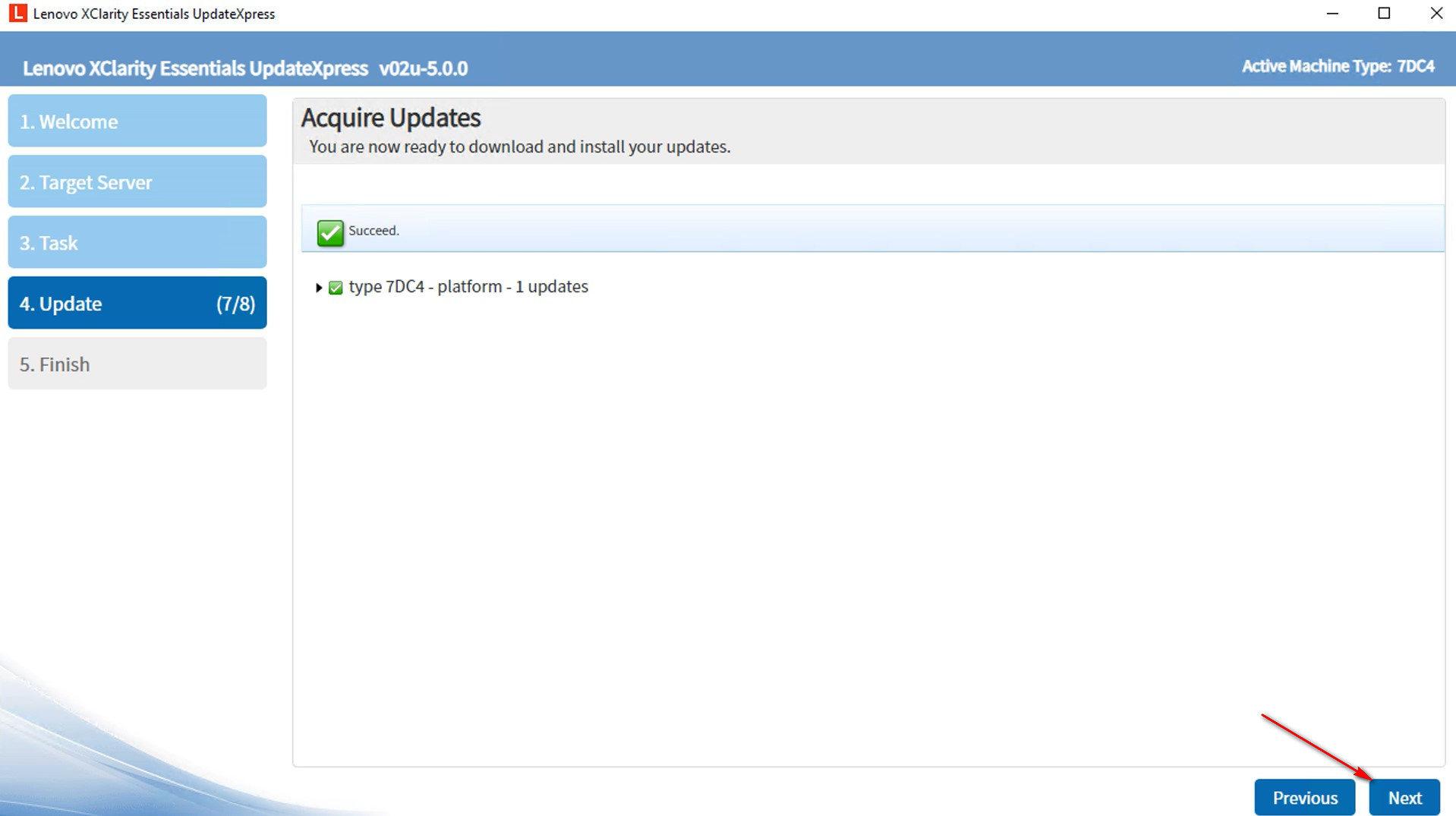
- Im Updates ausführen Fenster klicken Sie auf Update beginnen , um die Pakete zu aktualisieren. Wählen Sie optional Firmware mit Bundle-Paketen aktualisieren, wenn der Zielserver XCC2 unterstützt, und wählen Sie die Anwendungszeit dieser Update-Aktion aus.
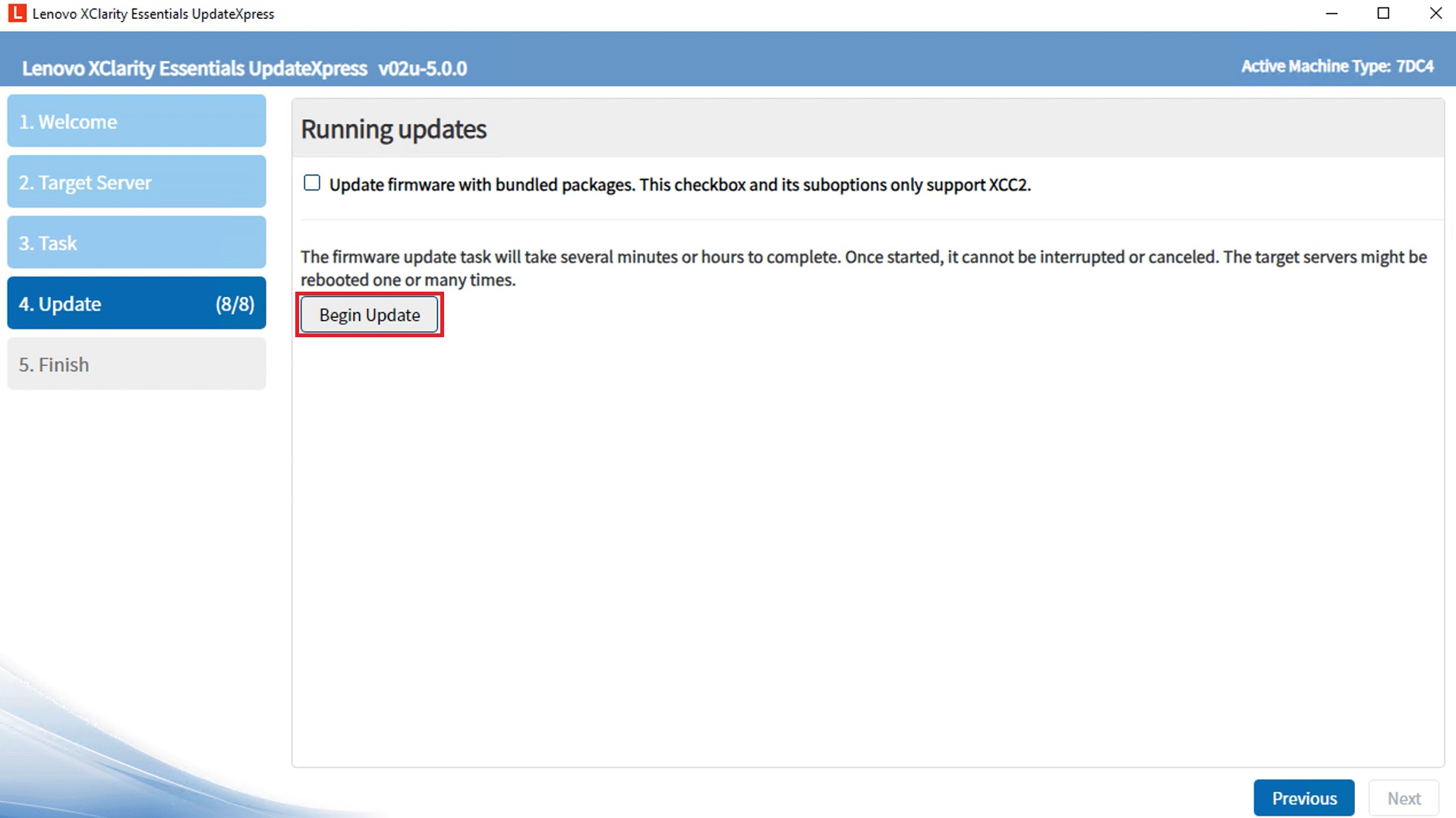 .
.
- Die Ausführungstabelle zeigt den Fortschritt des Paket-Upgrades an.
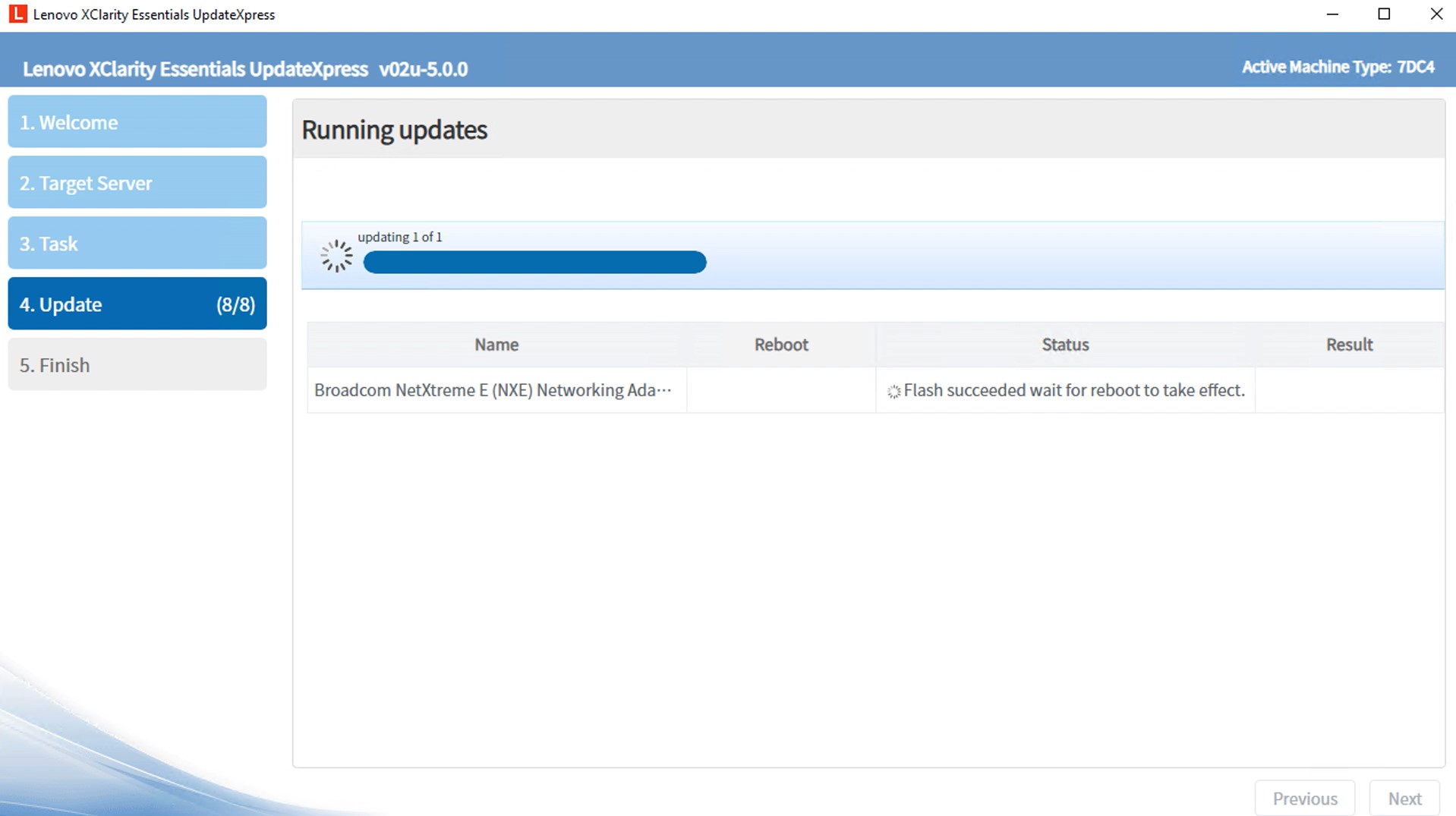
- Wenn der Upgrade-Fortschritt abgeschlossen ist, klicken Sie auf Weiter.
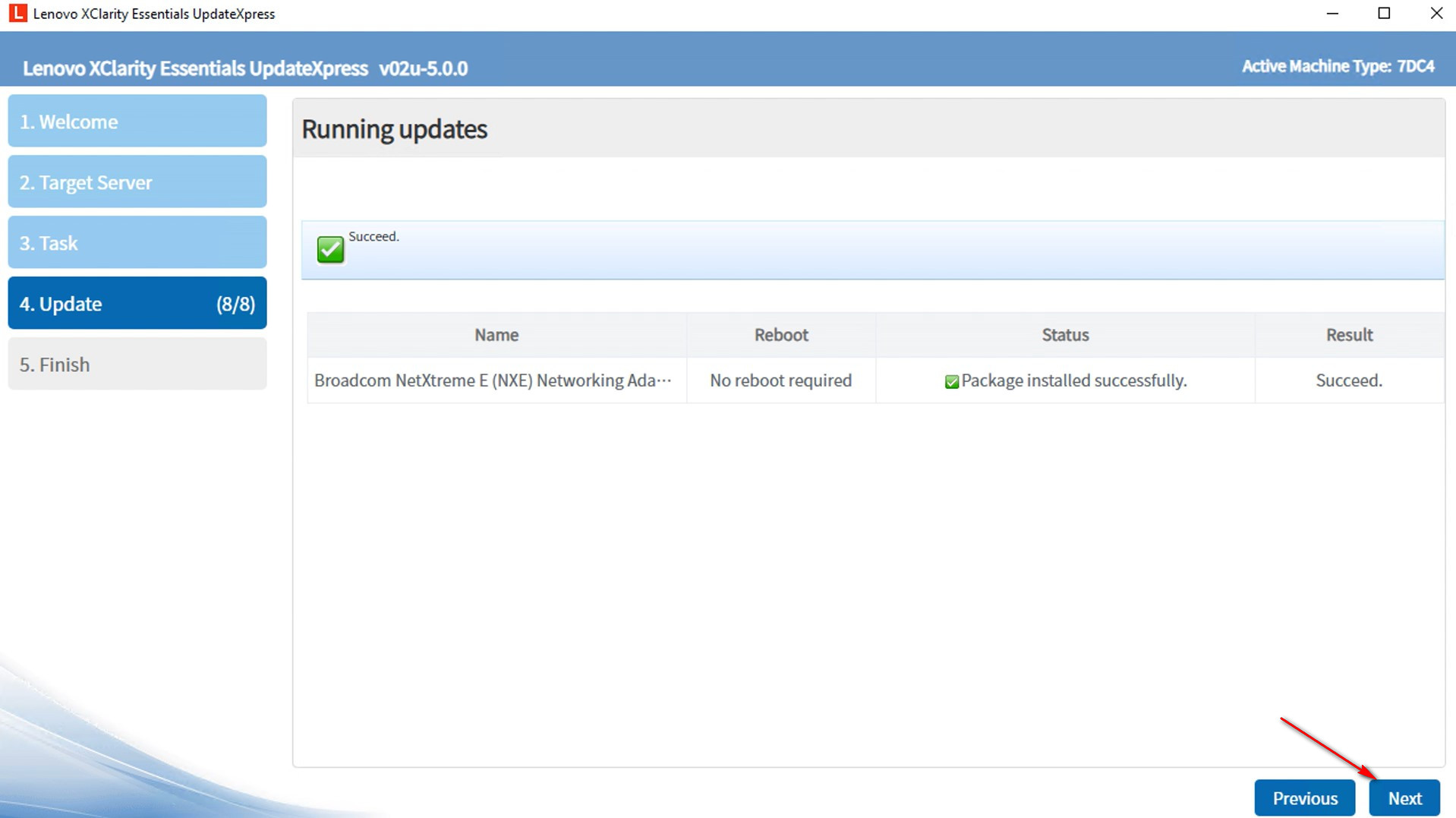
- Im Abschluss Fenster klicken Sie auf das Protokoll um das Upgrade-Protokoll zu überprüfen und klicken Sie auf Schließen, um die Anwendung zu beenden.
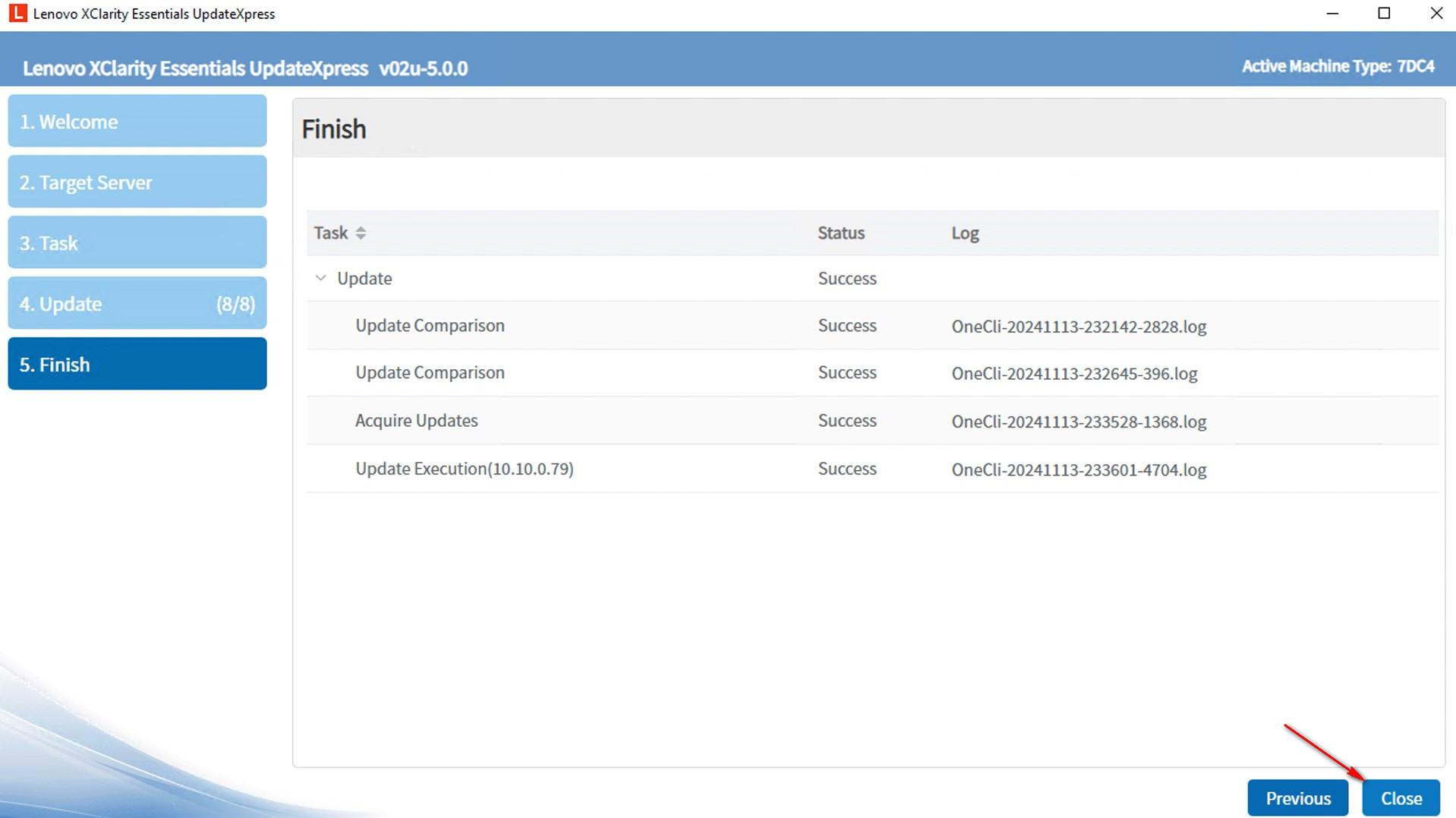
Ein Repository von Updates von der Website erstellen
In diesem Video zeigen wir Ihnen, wie Sie LXCE UpdateXpress verwenden, um ein Repository von Updates von der Lenovo Website zu erstellen.
Wenn Sie schriftliche Anweisungen bevorzugen, arbeiten Sie die folgenden Schritte durch:
- Im Willkommen Fenster klicken Sie auf Weiter.

- Im Zielserver Fenster wählen Sie Ein Repository von Updates erstellen und klicken Sie auf Weiter.
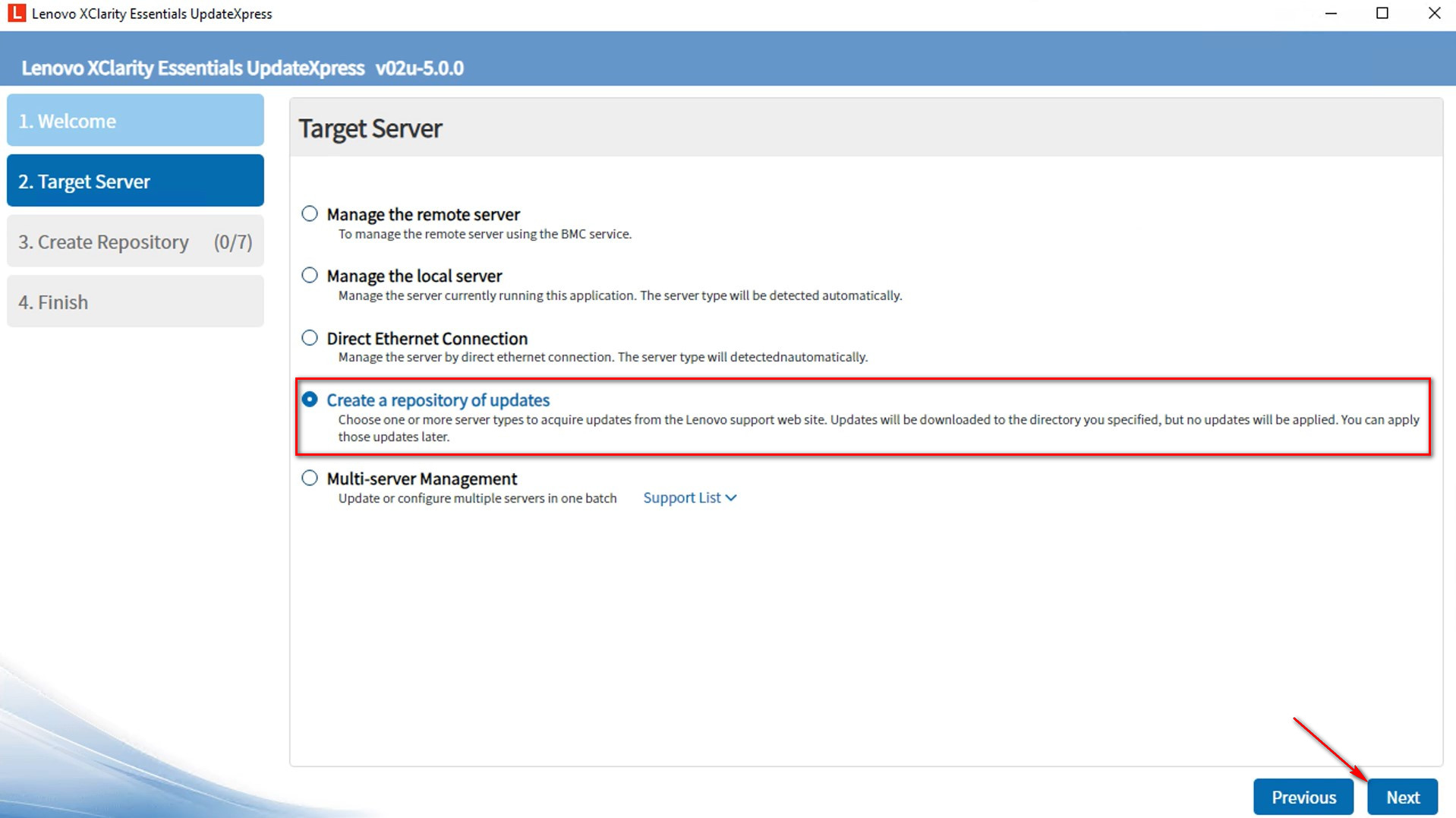
- Im Update-Typ Fenster wählen Sie die Art der Updates aus, die Sie erwerben möchten, und klicken Sie dann auf Weiter.
- Wählen Sie UpdateXpress System Packs (UXSPs), wenn Sie UXSPs aktualisieren möchten. Wenn Sie diese Option auswählen, wird das Update-Auswahlfenster übersprungen, und alle UXSP-Pakete werden heruntergeladen.
- Wählen Sie Neueste verfügbare Einzelupdates, wenn Sie Einzelpakete aktualisieren möchten. Wenn Sie diese Option auswählen, müssen Sie die Pakete auswählen, die heruntergeladen werden sollen.
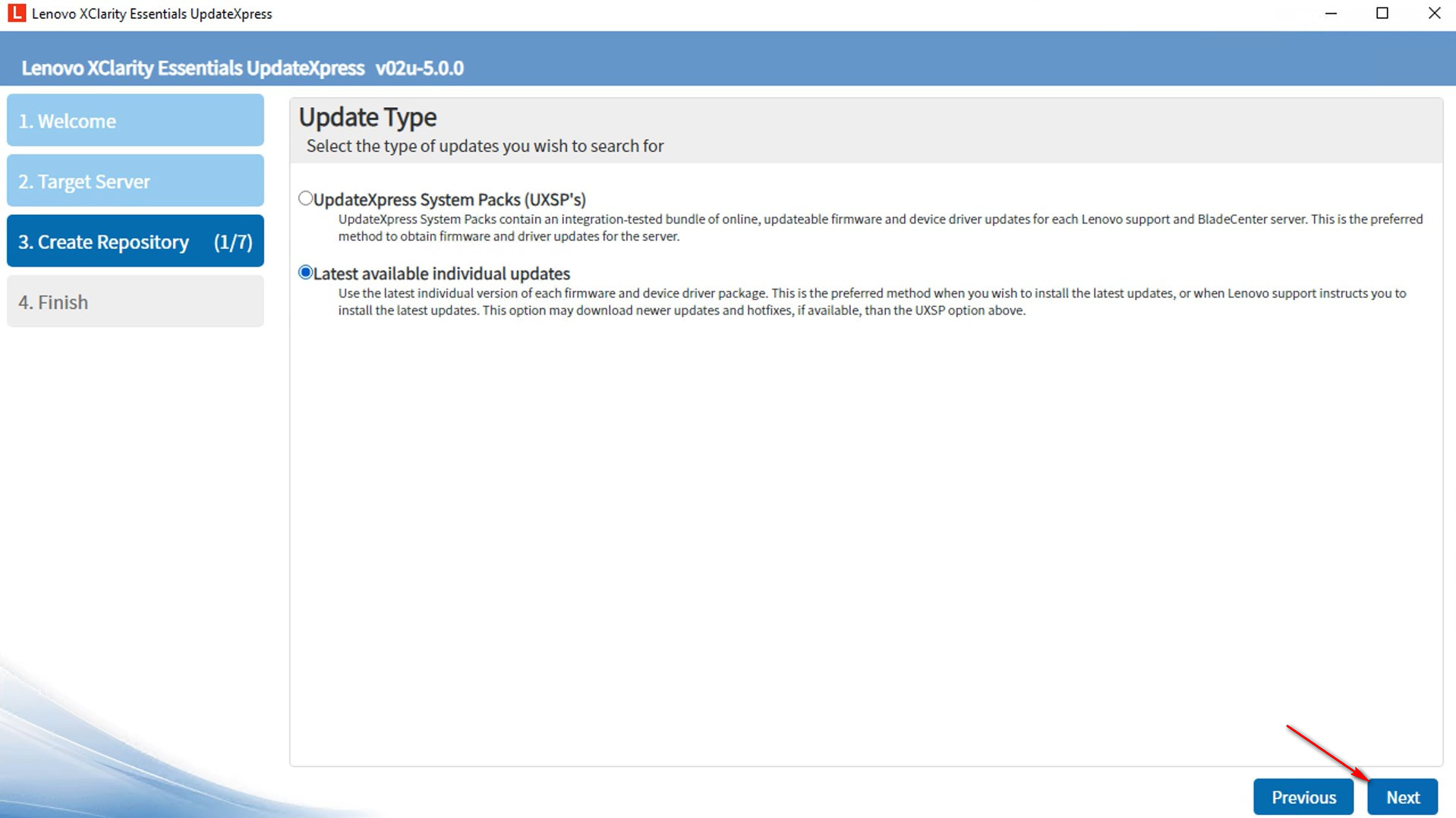
- Im Internet-Zugang Fenster geben Sie die Proxy-Serverinformationen oder die benutzerdefinierte URL-Sicherheitskonfiguration an, falls erforderlich. Sie können auf Verbindung testen klicken, um die Verfügbarkeit des Proxys oder der benutzerdefinierten URL-Einstellungen zu testen. Klicken Sie auf Weiter.
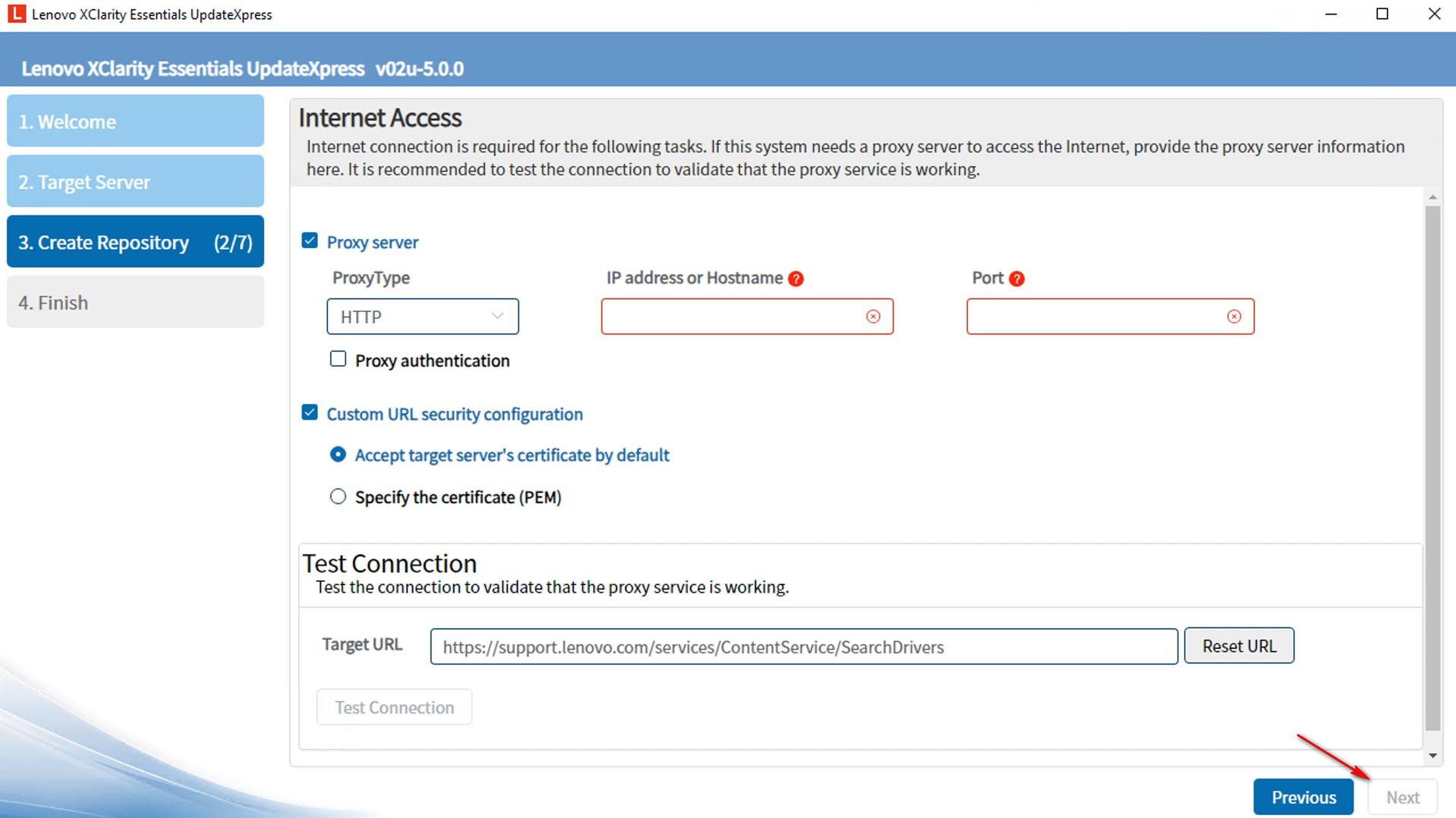
- Im Maschinentypen Fenster wählen Sie die Maschinentypen aus, für die Sie Updates wünschen, und klicken Sie dann auf Weiter.
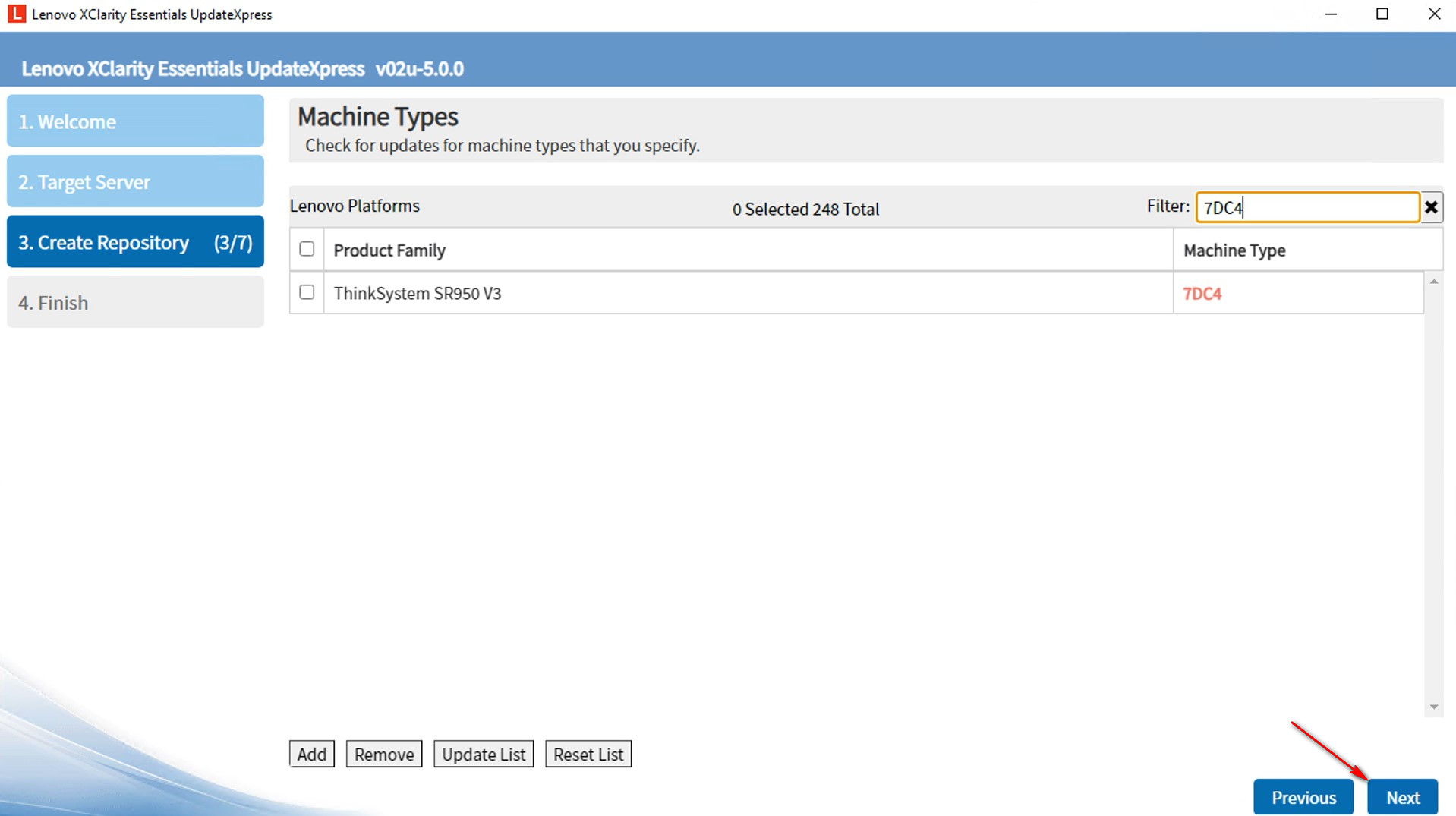
- Im Betriebssysteme Fenster wählen Sie die Betriebssysteme aus, für die Sie Updates wünschen, und klicken Sie dann auf Weiter.
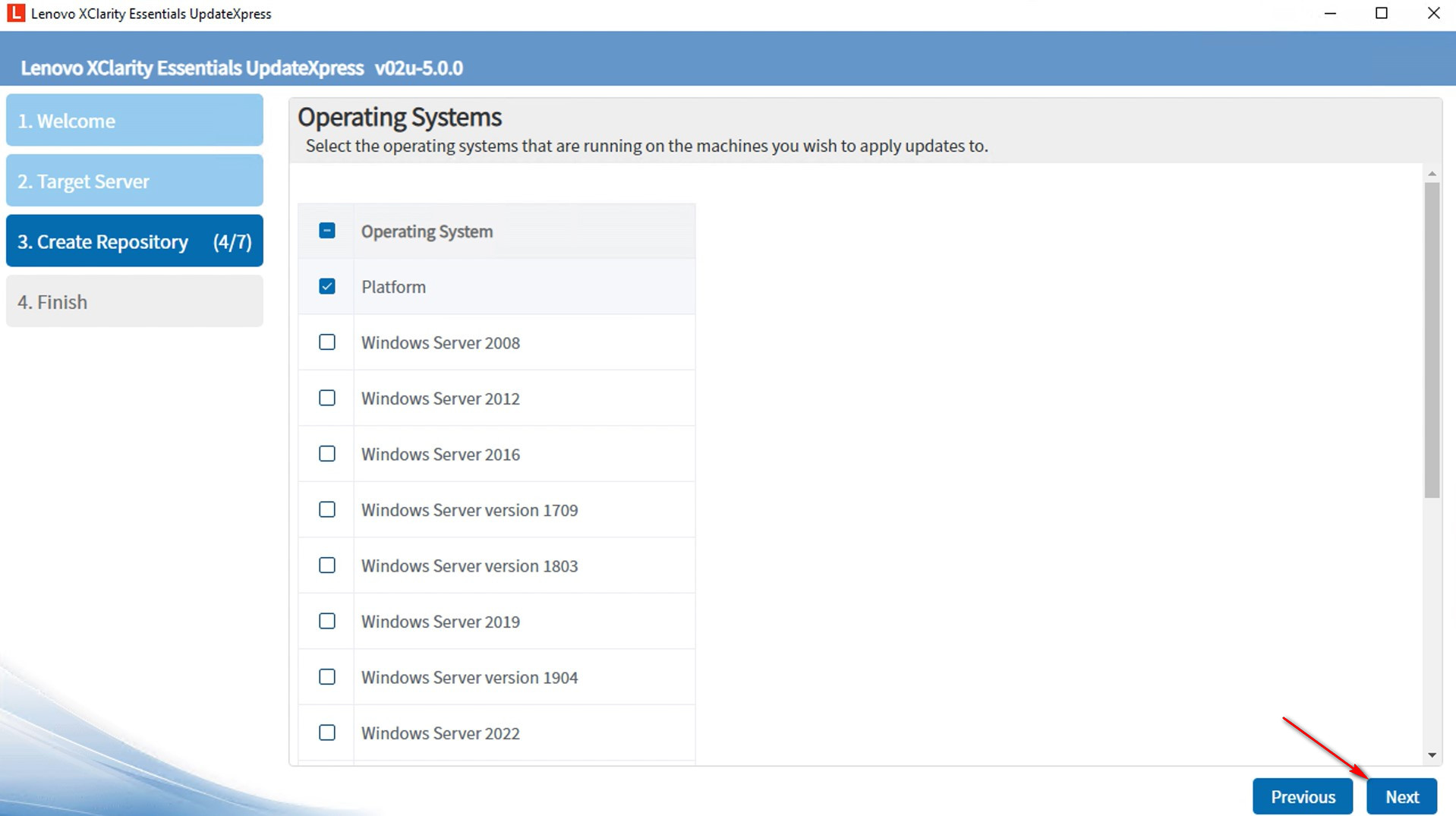
- Im Zielverzeichnis Fenster geben Sie an, in welchem Ordner die heruntergeladenen Updates gespeichert werden sollen, und klicken Sie dann auf Weiter.
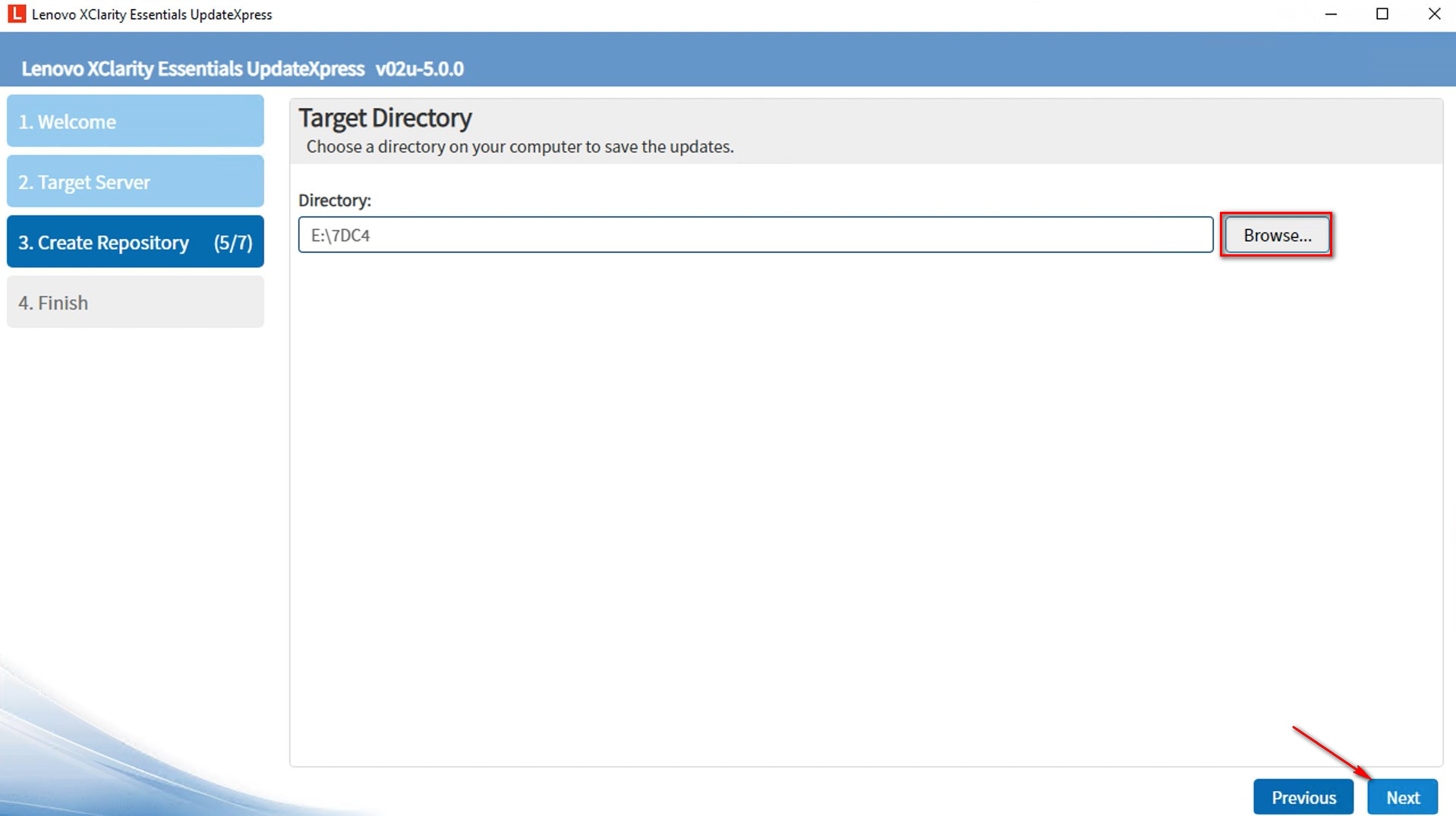
- Wenn Sie Neueste verfügbare Einzelupdates auswählen, wird das Update-Auswahl Fenster angezeigt. Wählen Sie die Updates aus, die Sie möchten, und klicken Sie dann auf Weiter.
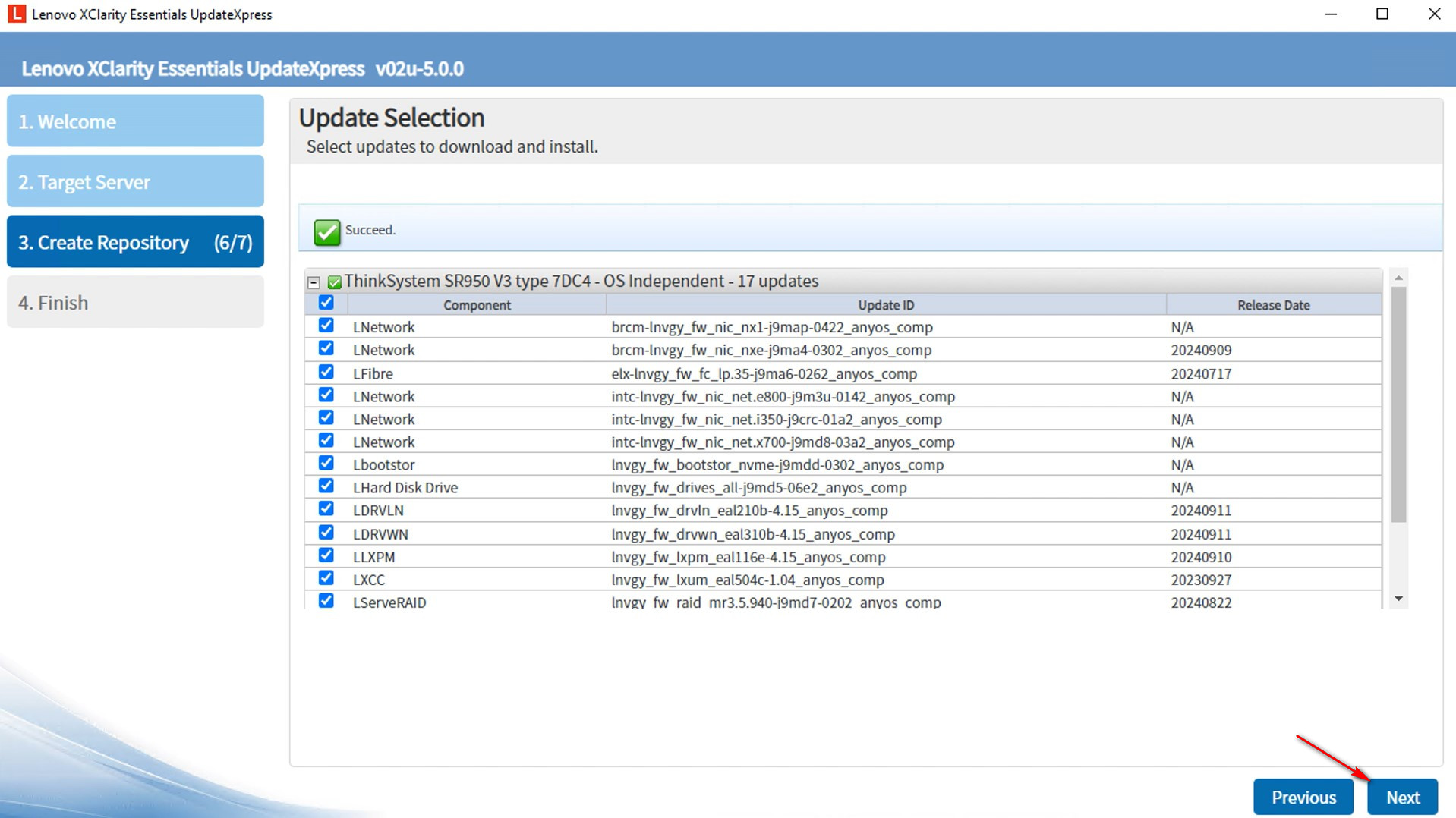
- Im Updates erwerben Fenster wird ein Fortschrittsbalken für den Download angezeigt. Wenn die Downloads abgeschlossen sind, klicken Sie auf Weiter.
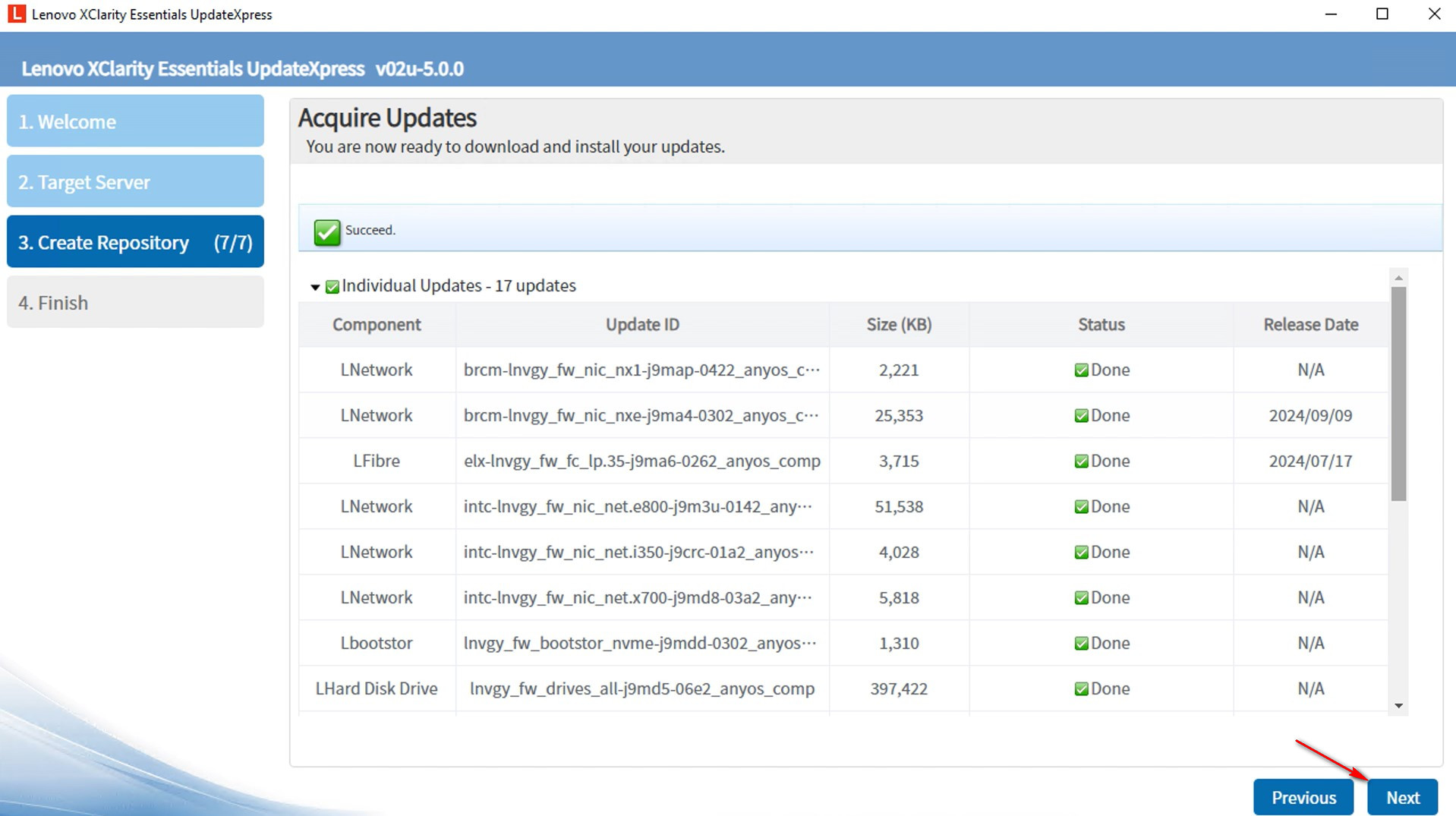
- Im Abschluss Fenster klicken Sie auf das Protokoll um das Upgrade-Protokoll zu überprüfen und klicken Sie Schließen, um die Anwendung zu beenden.
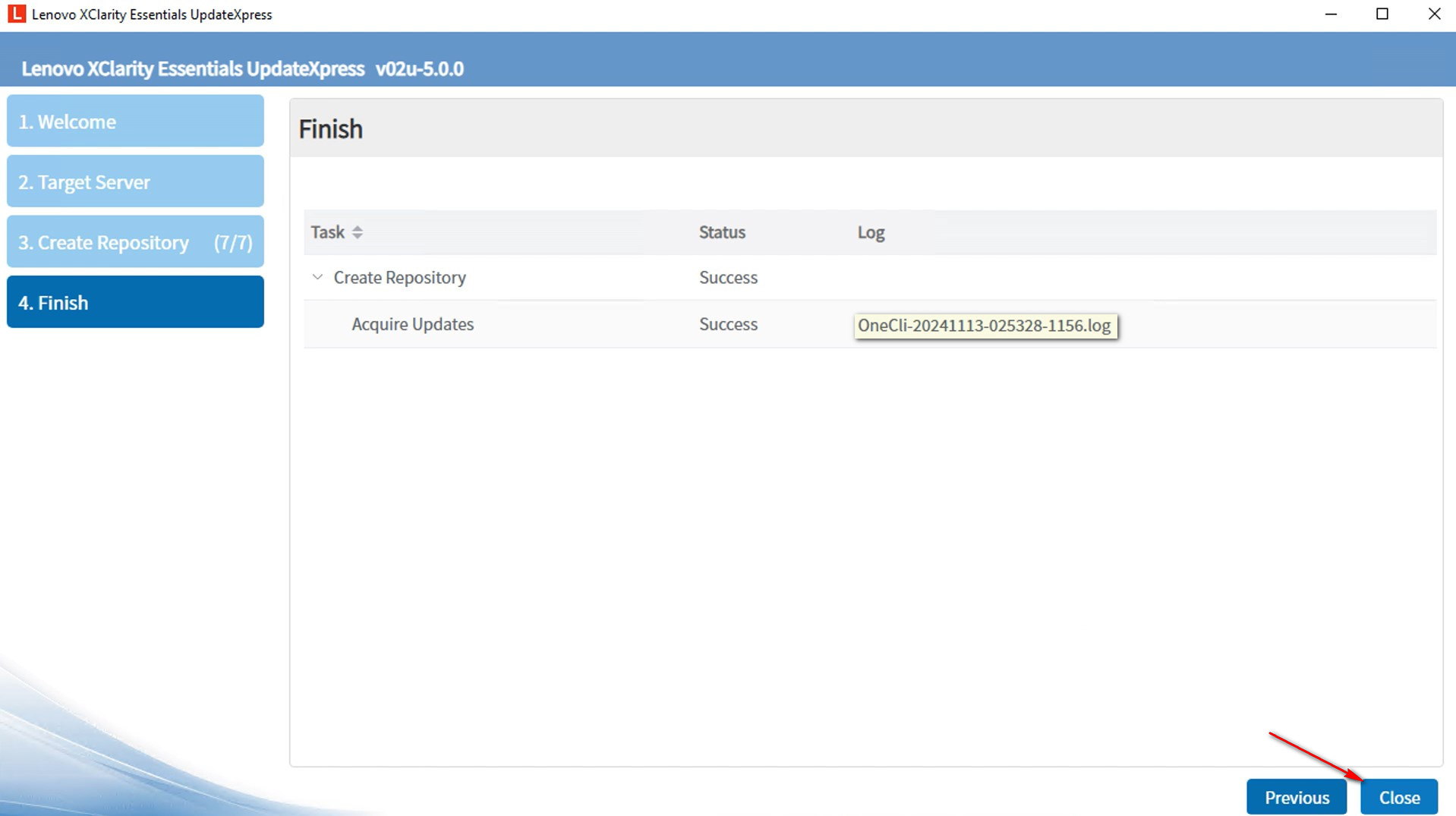
- Das Repository von Updates wurde erstellt.
Aktualisieren Sie eine lokale Maschine aus einem lokalen Verzeichnis
In diesem Video zeigen wir Ihnen, wie Sie LXCE UpdateXpress verwenden, um die lokale Maschine aus einem lokalen Verzeichnis zu aktualisieren.
Wenn Sie schriftliche Anweisungen bevorzugen, arbeiten Sie die folgenden Schritte durch:
- Im Willkommen Fenster klicken Sie auf Weiter.

- Im Zielserver Fenster wählen Sie Verwalten des lokalen Servers. Wenn die Eingabe der BMC-Zugangsinformationen Option ausgewählt ist, geben Sie die BMC-Informationen bei Bedarf ein. Klicken Sie auf Weiter.
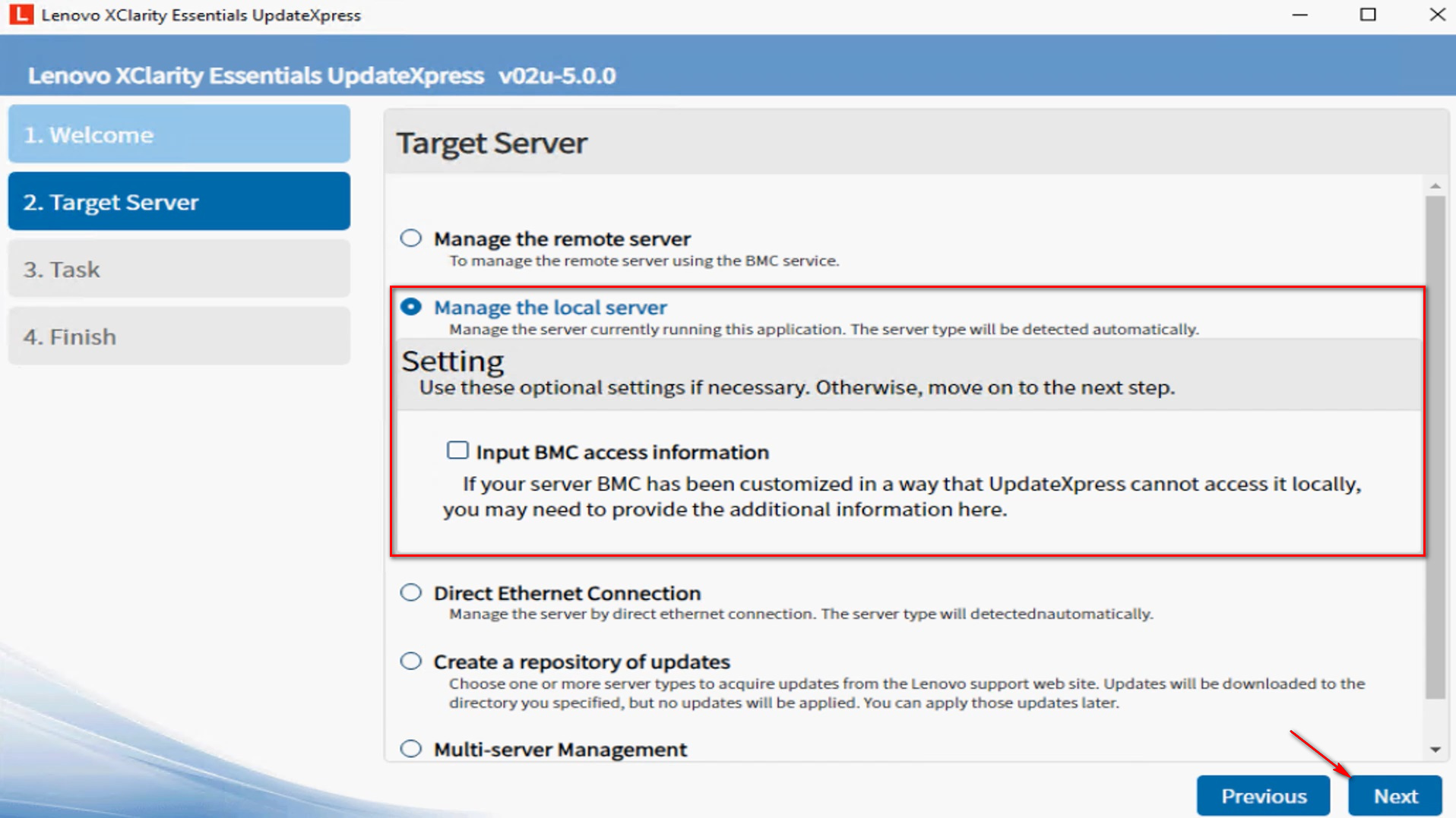
- Im Aufgaben Fenster wählen Sie Aktualisierung auf dem Zielserver durchführen. Klicken Sie auf Weiter.
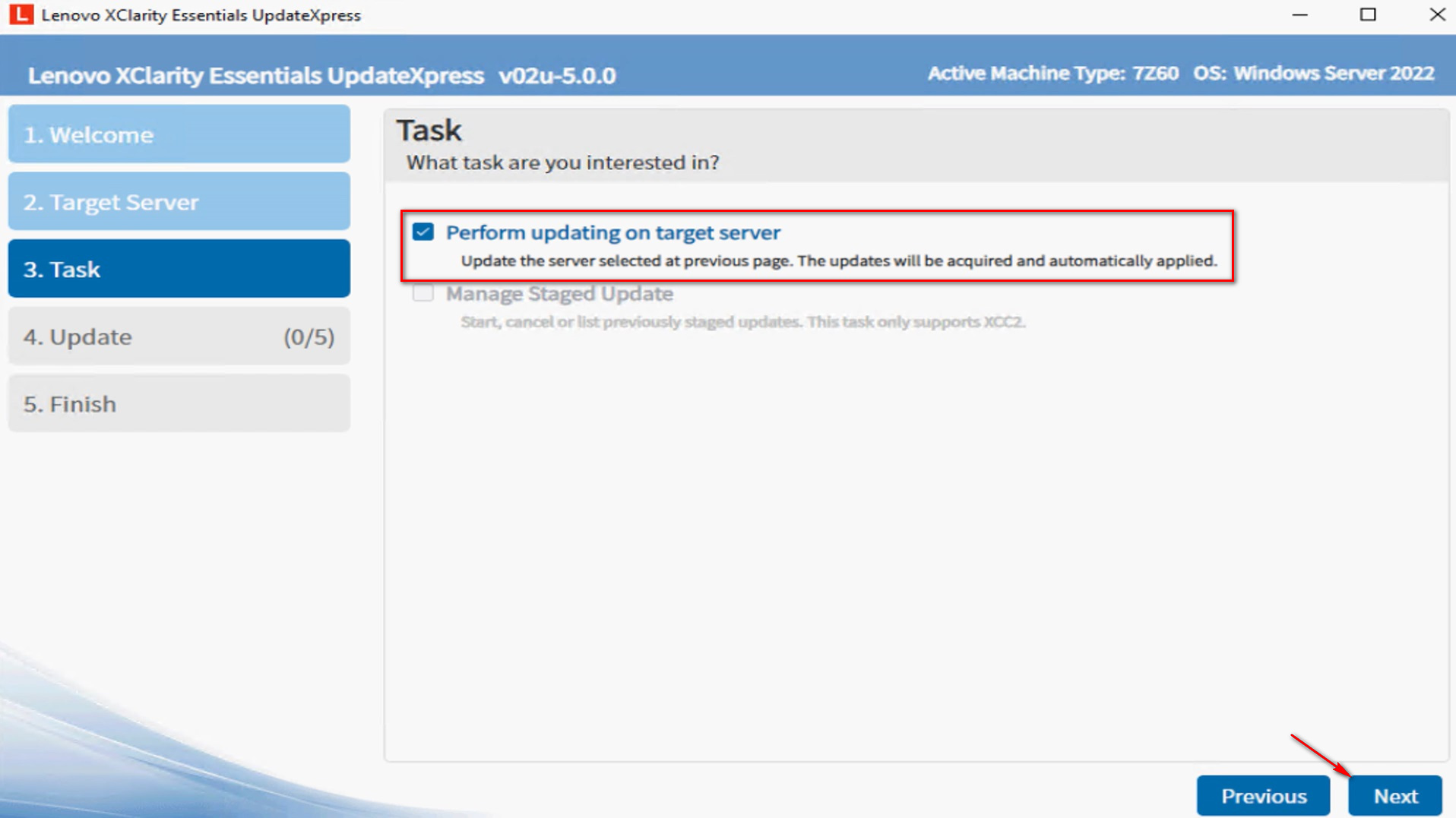
- Im Update-Einstellungen Fenster, um die Firmware des Backup-Systems zu aktualisieren, wählen Sie Nur das Backup-Image des BMC (und UEFI, wo zutreffend) aktualisieren. Klicken Sie auf Weiter.
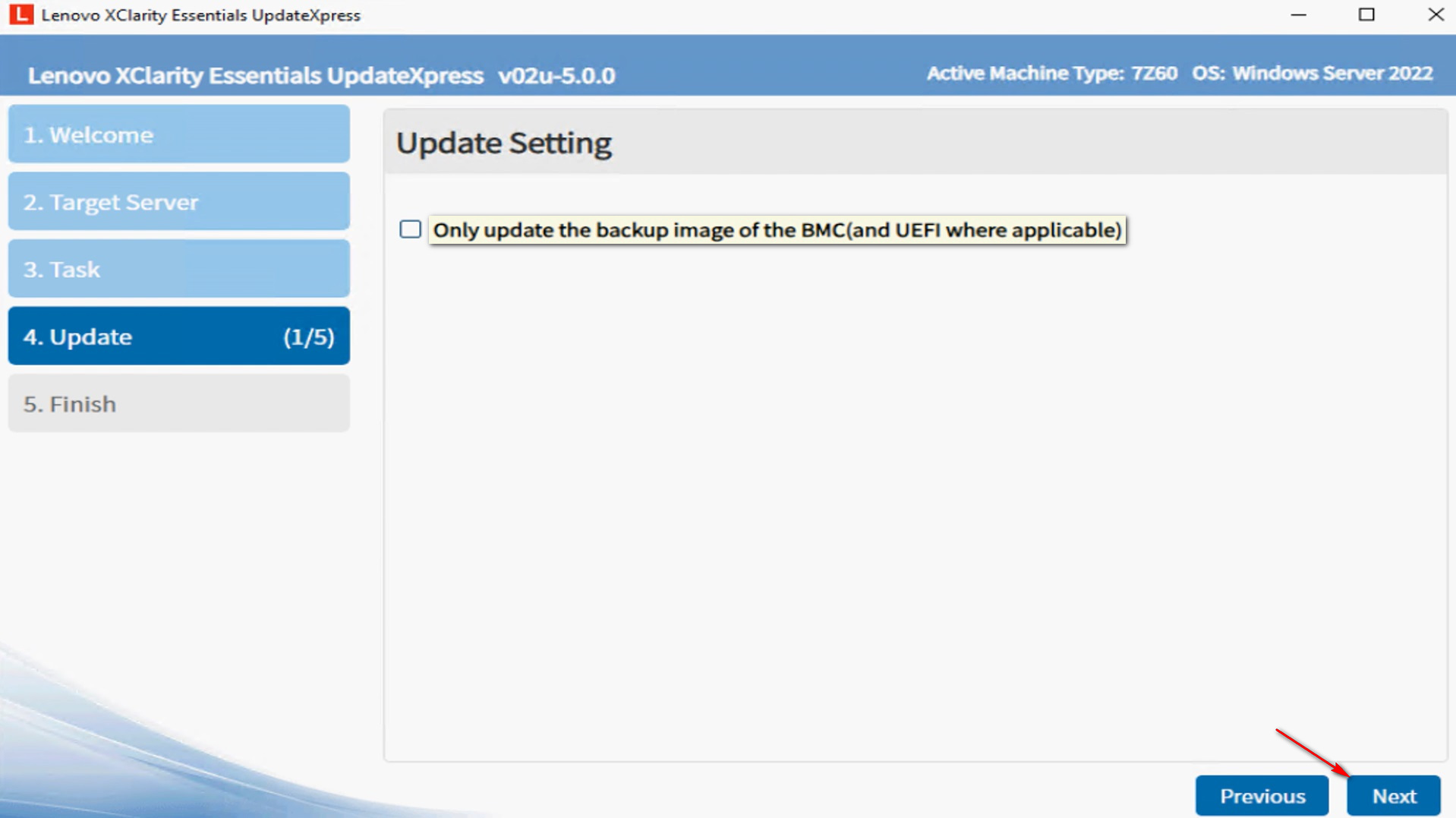
- Im Update-Standort Fenster wählen Sie In einem lokalen Verzeichnis suchen. Klicken Sie auf Durchsuchen, um den angegebenen Ordner auszuwählen, und klicken Sie auf Weiter.
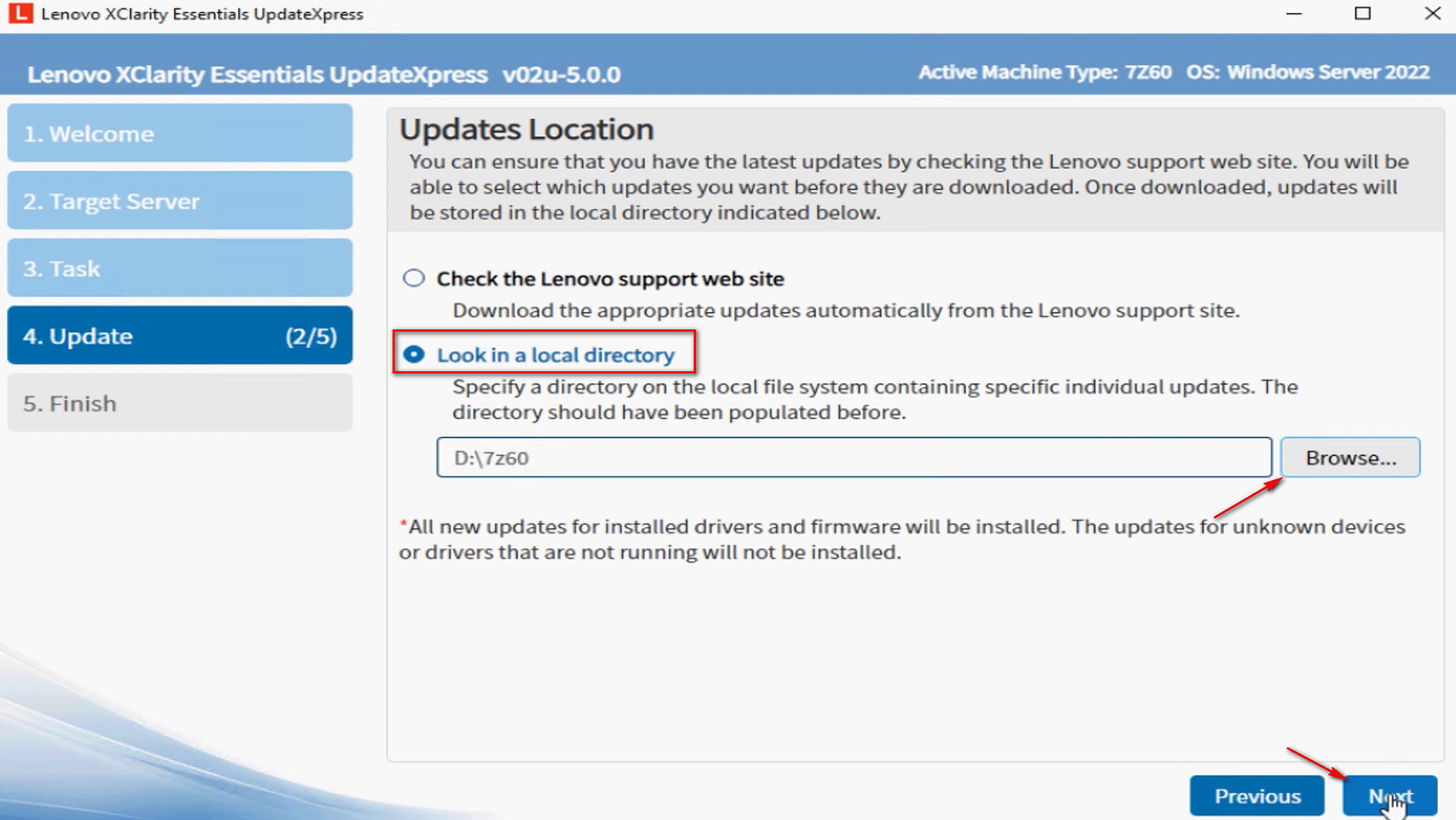
- Im Update-Typ Fenster wählen Sie den Update Typ , den Sie beim Erstellen des Verzeichnisses gewählt haben.
- UpdateXpress System Packs (UXSP’s): Dies ist die bevorzugte Methode, um Firmware- und driver Updates für den Server zu erhalten. Wenn Sie diese Option wählen, wird das Update-Auswahlfenster übersprungen, und alle UXSP-Pakete werden heruntergeladen.
- Neueste verfügbare Einzelupdates: Dies ist die bevorzugte Methode, wenn Sie die neuesten Updates installieren möchten oder wenn Lenovo Support Ihnen anweist, die neuesten Updates zu installieren. Diese Option könnte Ihnen neuere Updates und Hotfixes bieten, abhängig von deren Verfügbarkeit, als die oben genannte UXSP-Option. Wenn Sie diese Option wählen, müssen Sie die Pakete auswählen, die im nächsten Update-Auswahl Fenster heruntergeladen werden sollen.
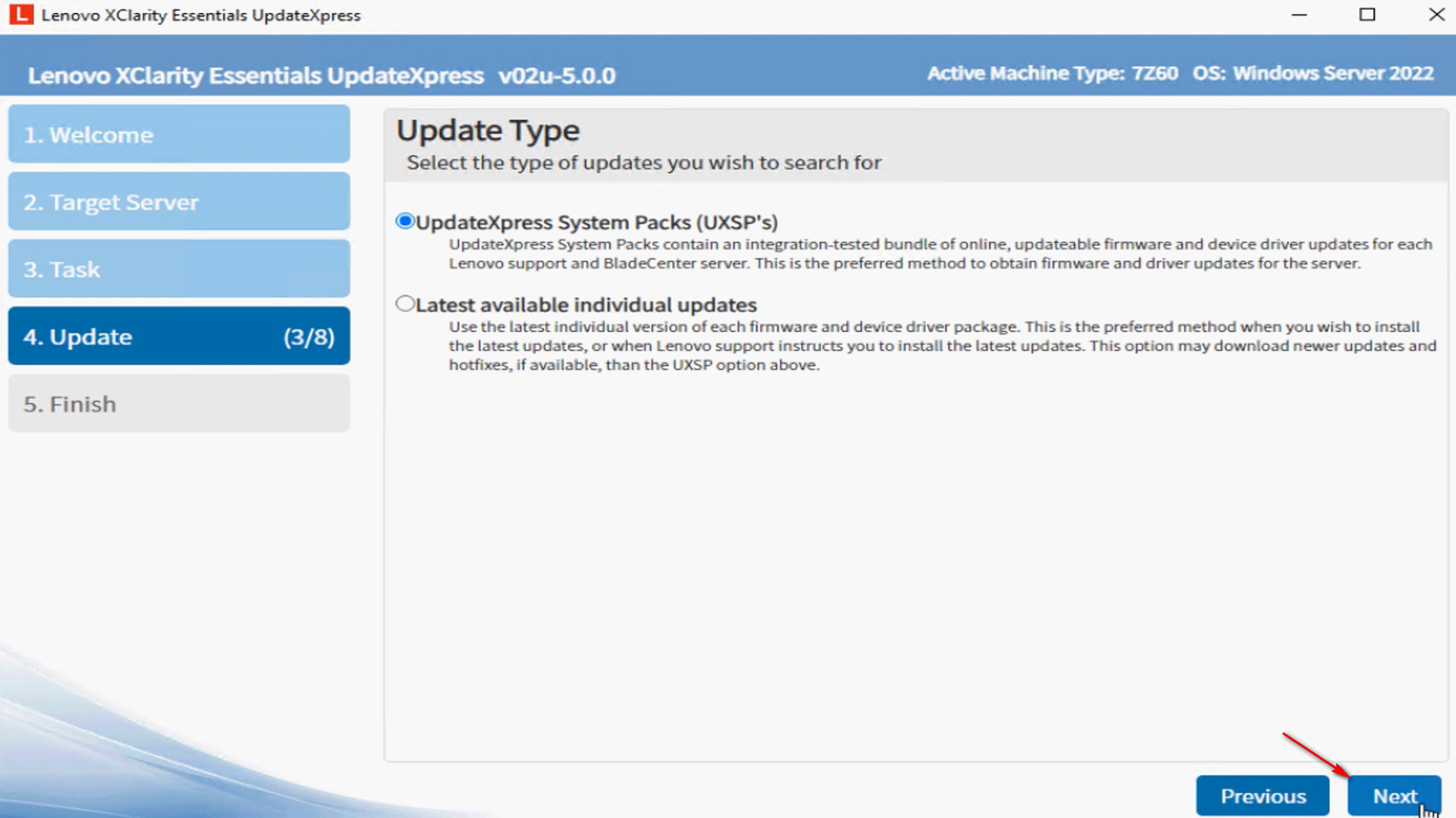
- Im Update-Empfehlung Fenster klicken Sie auf Beginnen , um die derzeit installierten Komponenten-Versionen mit den jetzt verfügbaren Versionen zu vergleichen.
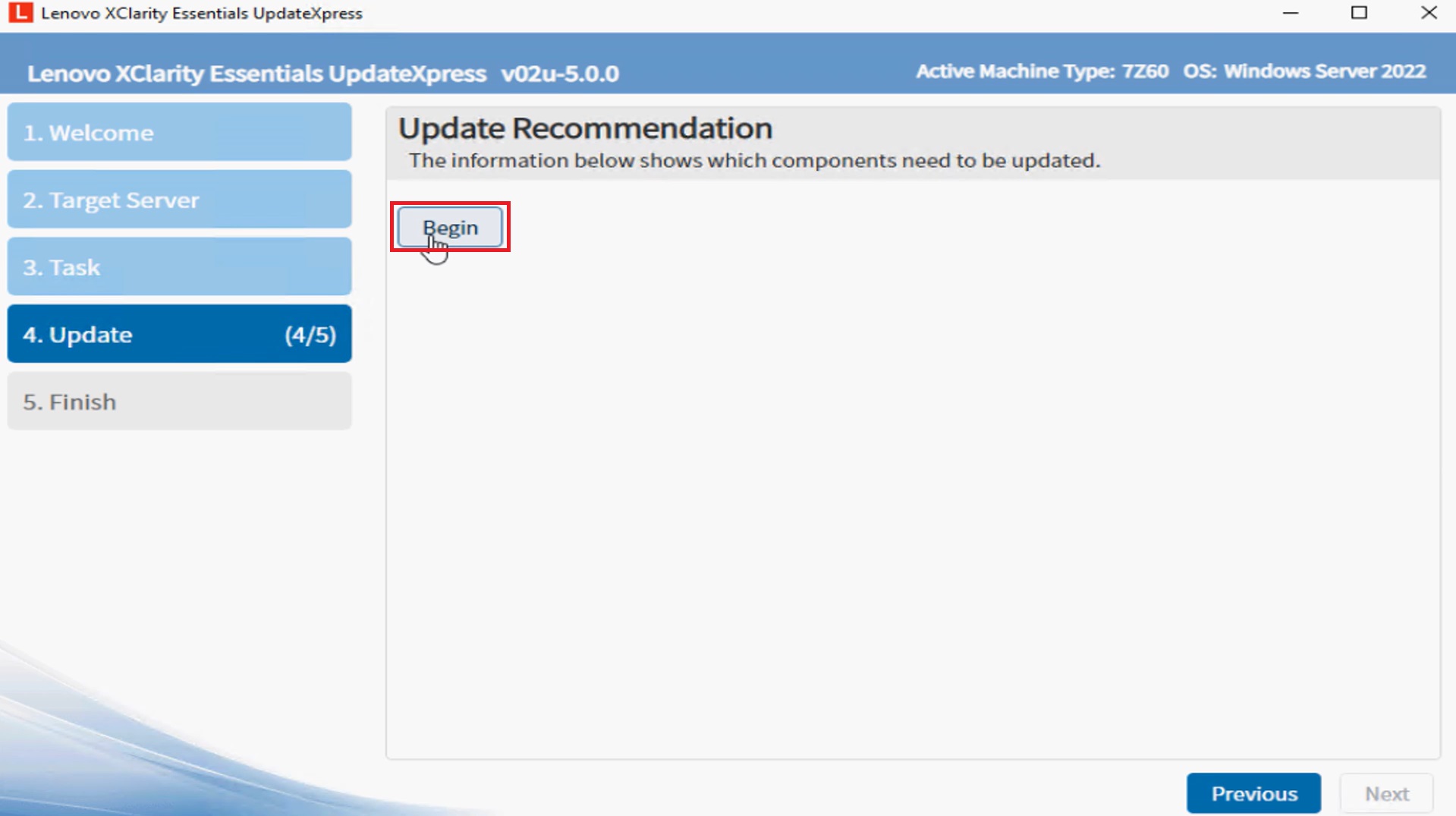
- Um alle Update-Pakete anzuzeigen, wählen Sie Updates von nicht erkannten Geräten anzeigen. Wählen Sie die Pakete aus, die Sie aktualisieren möchten, und klicken Sie auf Weiter.
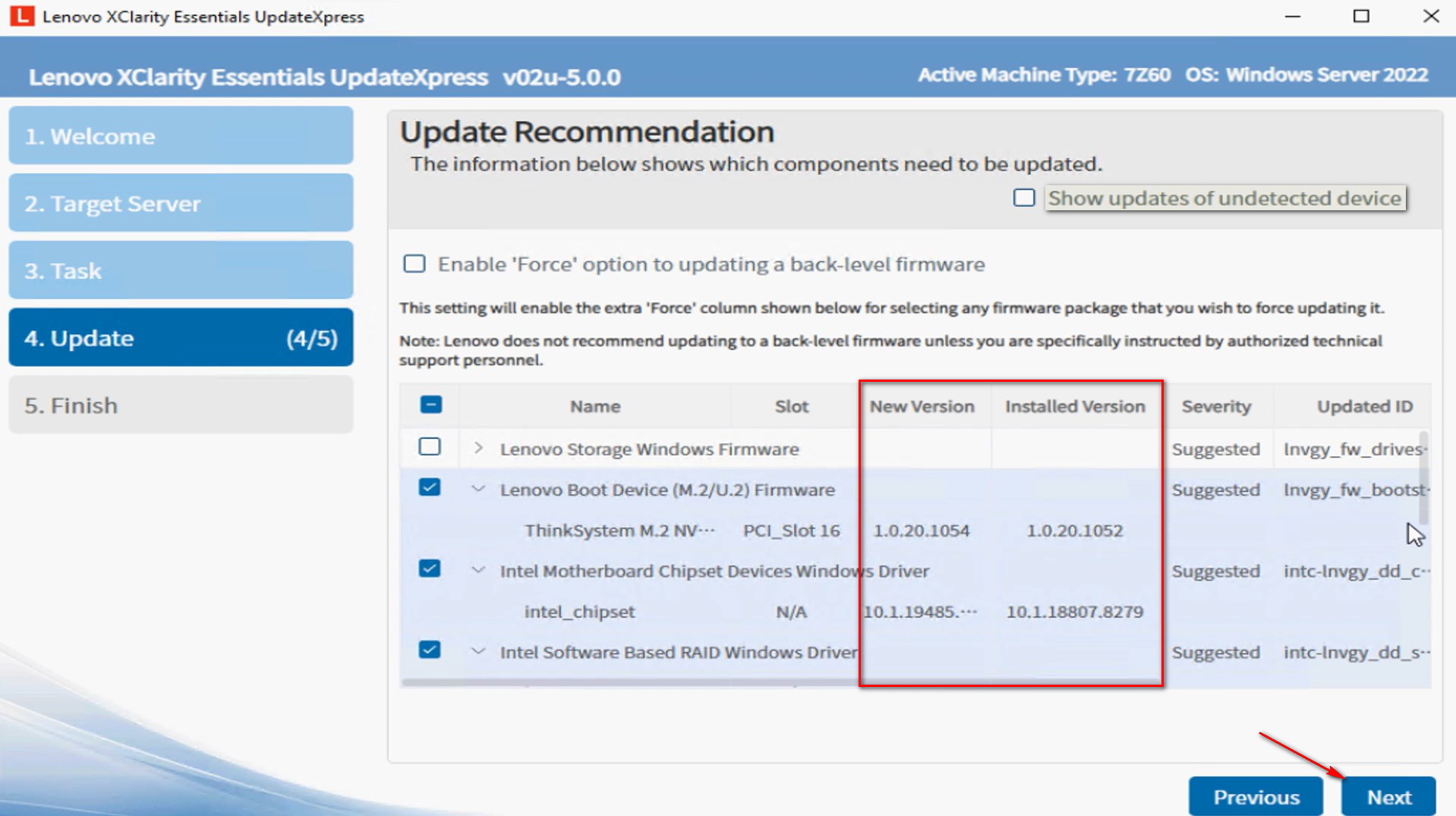
- Im Laufende Updates Fenster klicken Sie auf Update beginnen, um mit der Aktualisierung der Pakete zu beginnen.
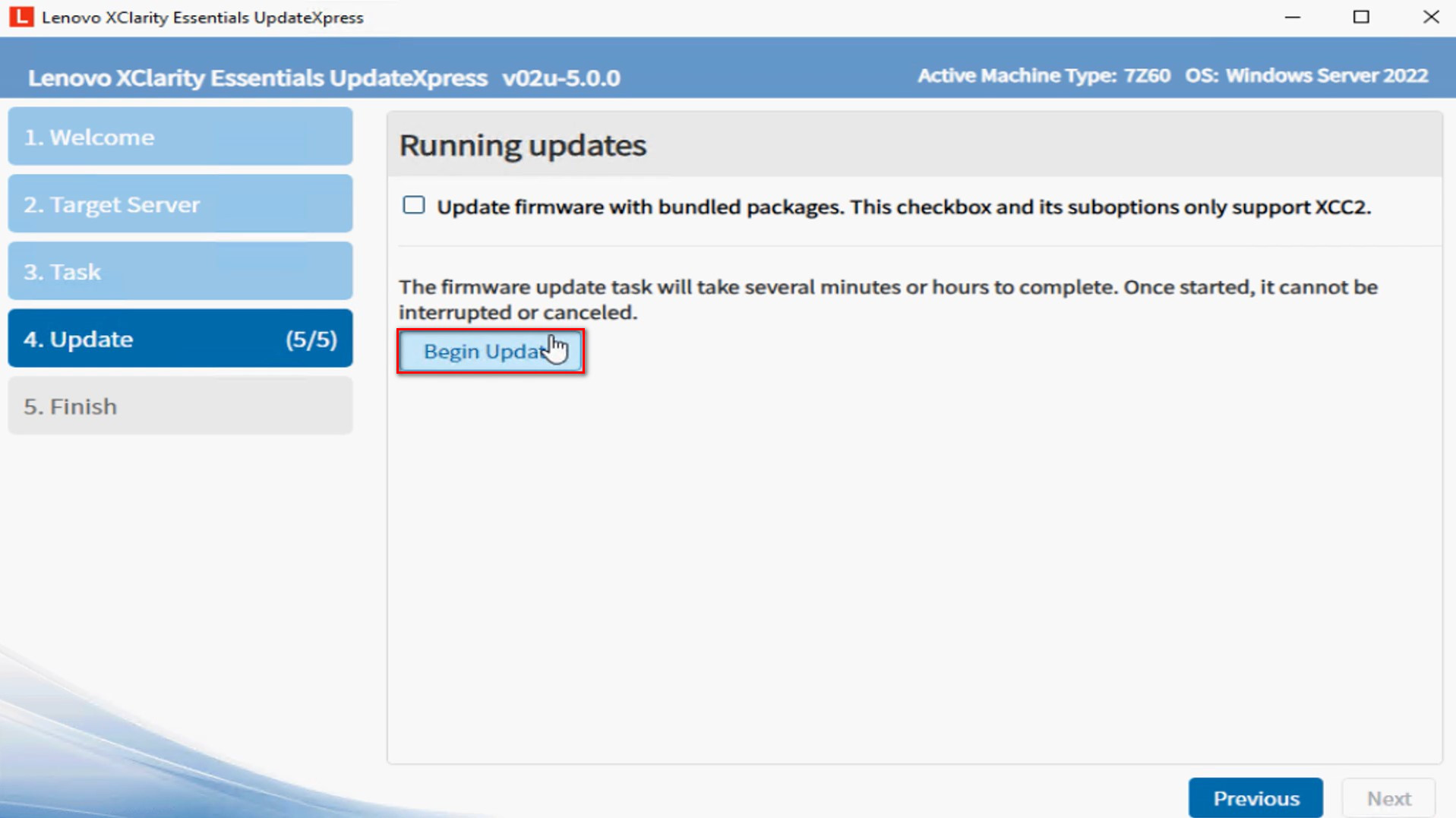
- Die Ausführungstabelle zeigt den Upgrade-Prozess der Pakete an. Wenn der Upgrade-Fortschritt abgeschlossen ist, klicken Sie auf Weiter.
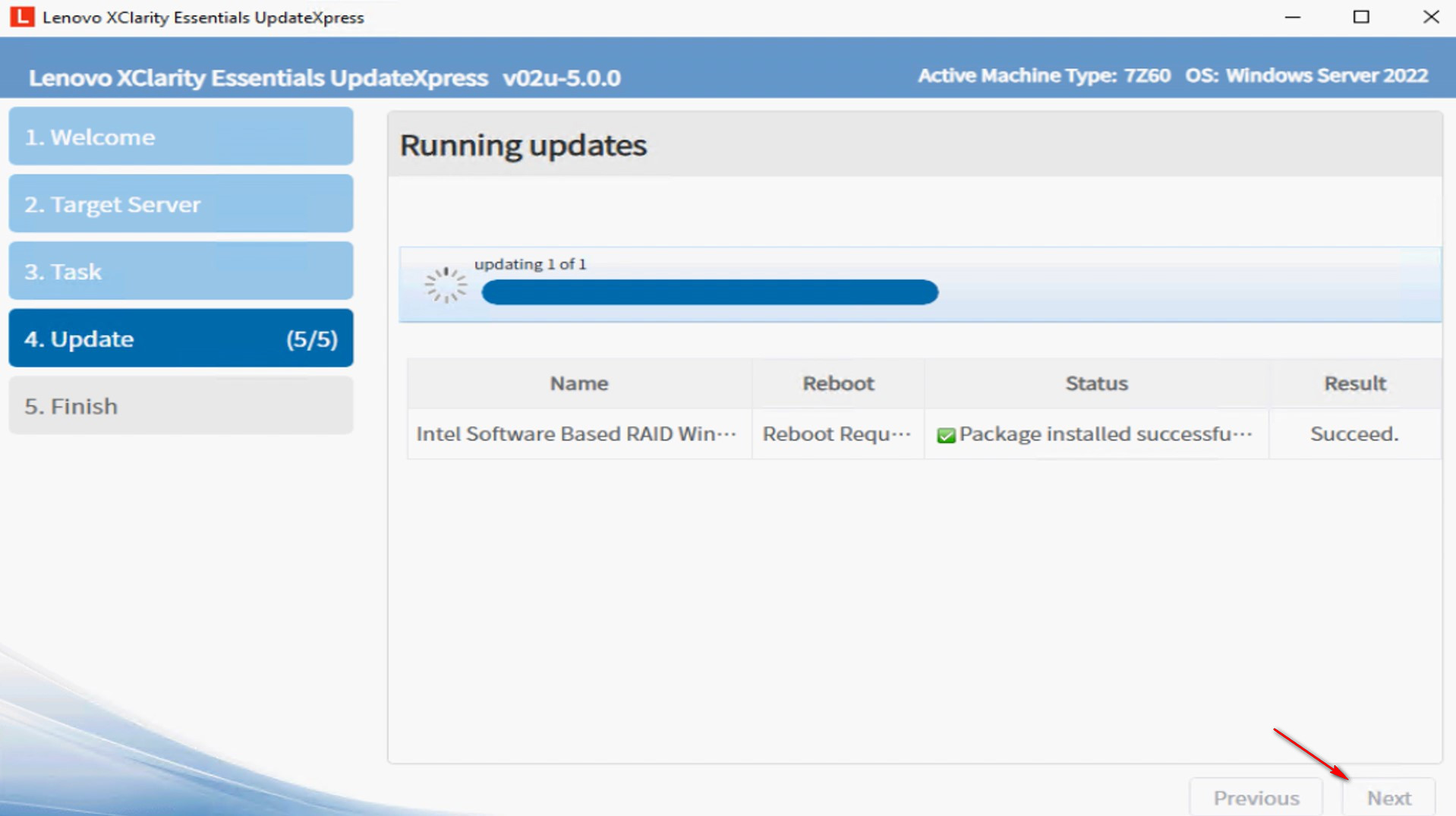
- Im Fertigstellen Fenster klicken Sie auf das Protokoll, um das Upgrade-Protokoll zu überprüfen. Klicken Sie auf Schließen, um die Anwendung zu beenden.
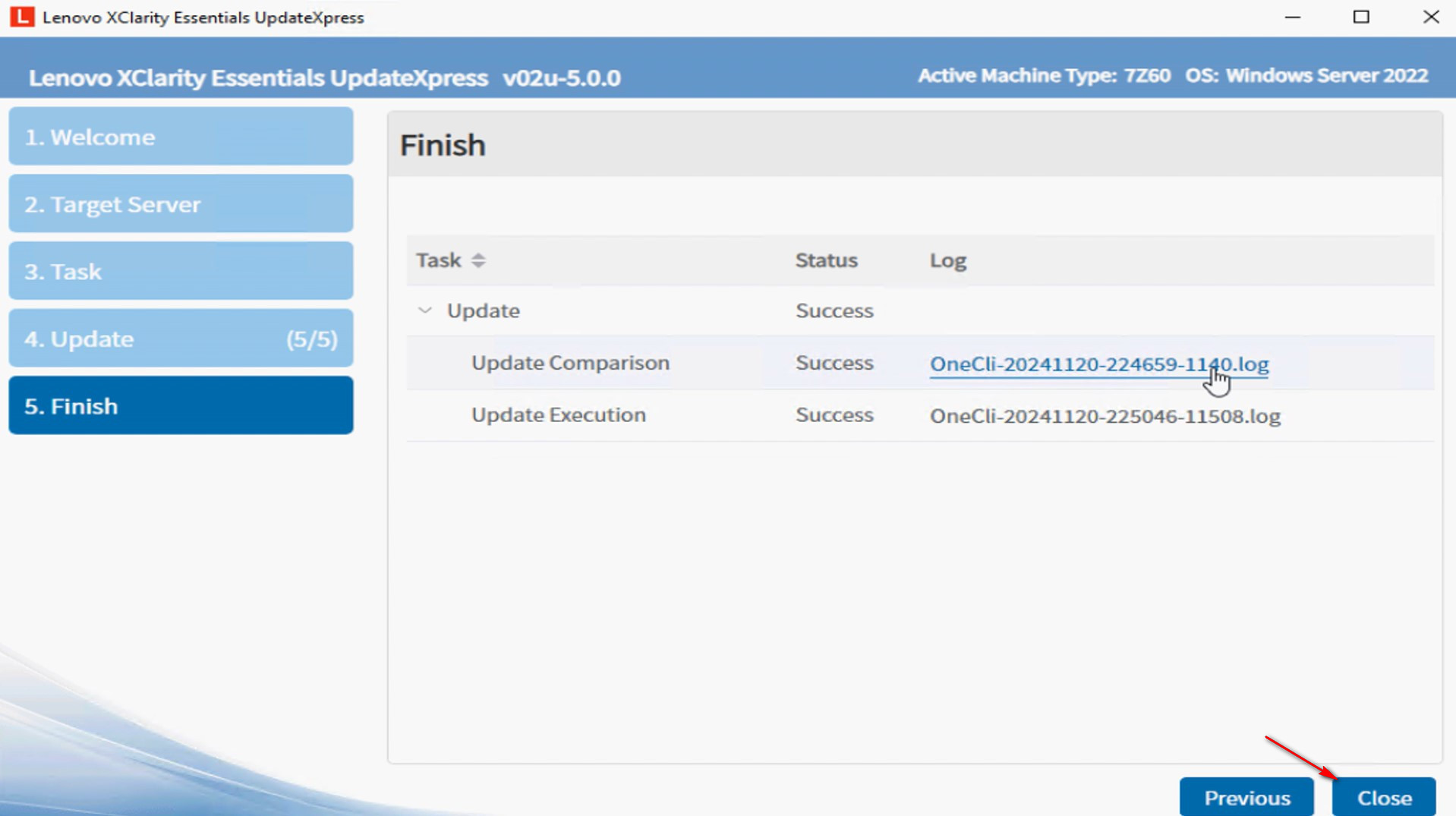
Aktualisieren einer entfernten Maschine aus einem lokalen Verzeichnis
In diesem Video zeigen wir Ihnen, wie Sie das LXCE UpdateXpress verwenden, um eine entfernte Maschine aus einem lokalen Verzeichnis zu aktualisieren.
Wenn Sie schriftliche Anweisungen bevorzugen, arbeiten Sie die folgenden Schritte durch:
- Im Willkommen Fenster klicken Sie auf Weiter.

- Im Zielserver Fenster wählen Sie Verwalten des entfernten Servers und geben Sie die BMC-Verbindungseinstellungen ein. Klicken Sie auf Weiter.
BMC-Einstellungen
- IP-Adresse oder Hostname: Die BMC-IP-Adresse oder den Hostnamen des Zielsystems
- Benutzername: Der BMC-Benutzername des Zielsystems
- Passwort: Das BMC-Passwort für das Zielsystem
- CIM Port: Die BMC-Portnummer - wenn Sie keine Portnummer eingeben, wird der Standardport verwendet
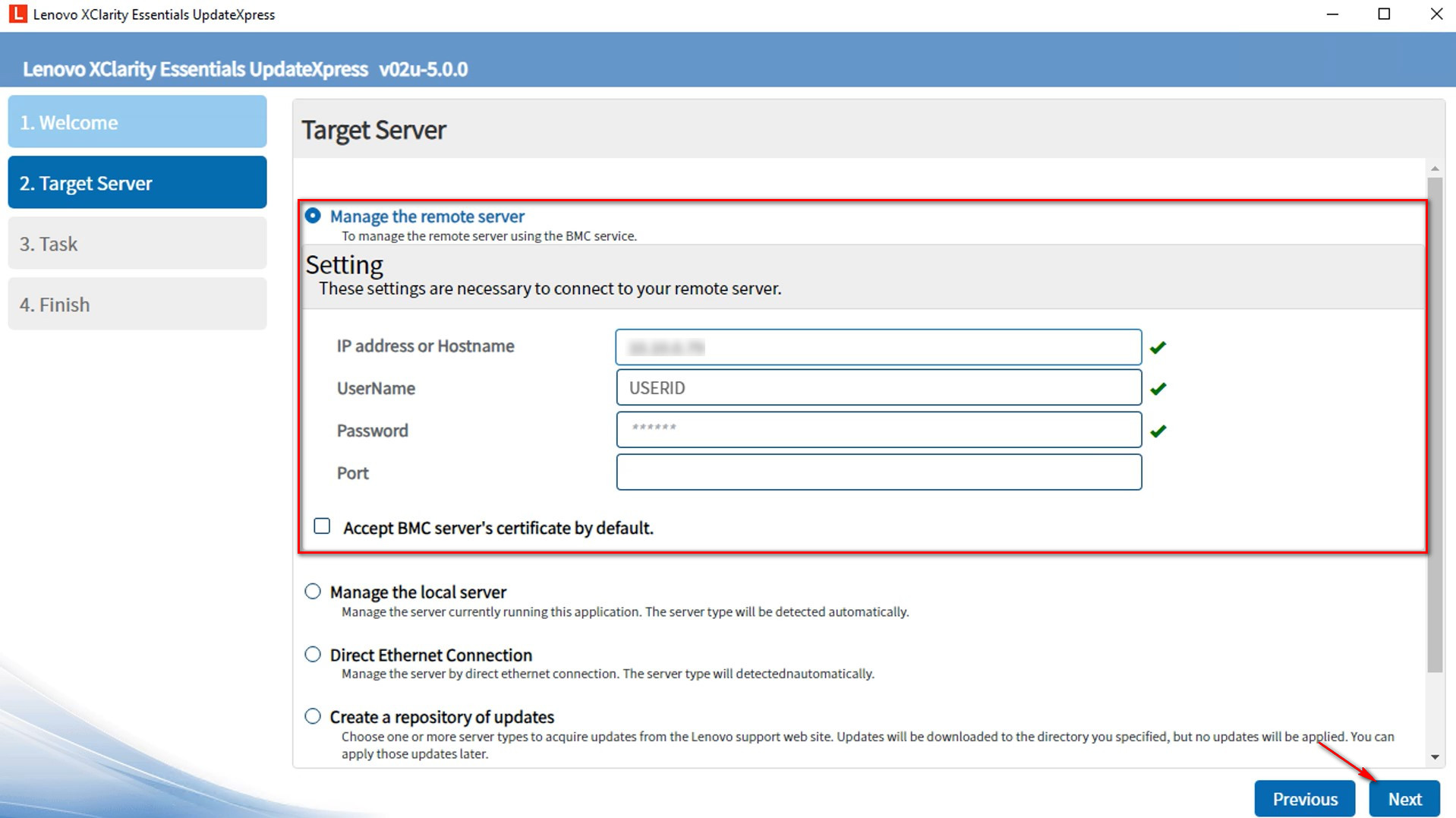
Hinweis: Wenn Sie das Zertifikat des BMC-Servers nicht überprüfen möchten, aktivieren Sie das Kontrollkästchen Das Zertifikat des BMC-Servers standardmäßig akzeptieren und klicken Sie dann auf Weiter.
- Im Aufgaben Fenster wählen Sie Aktualisierung auf dem Zielserver durchführen. Klicken Sie auf Weiter.
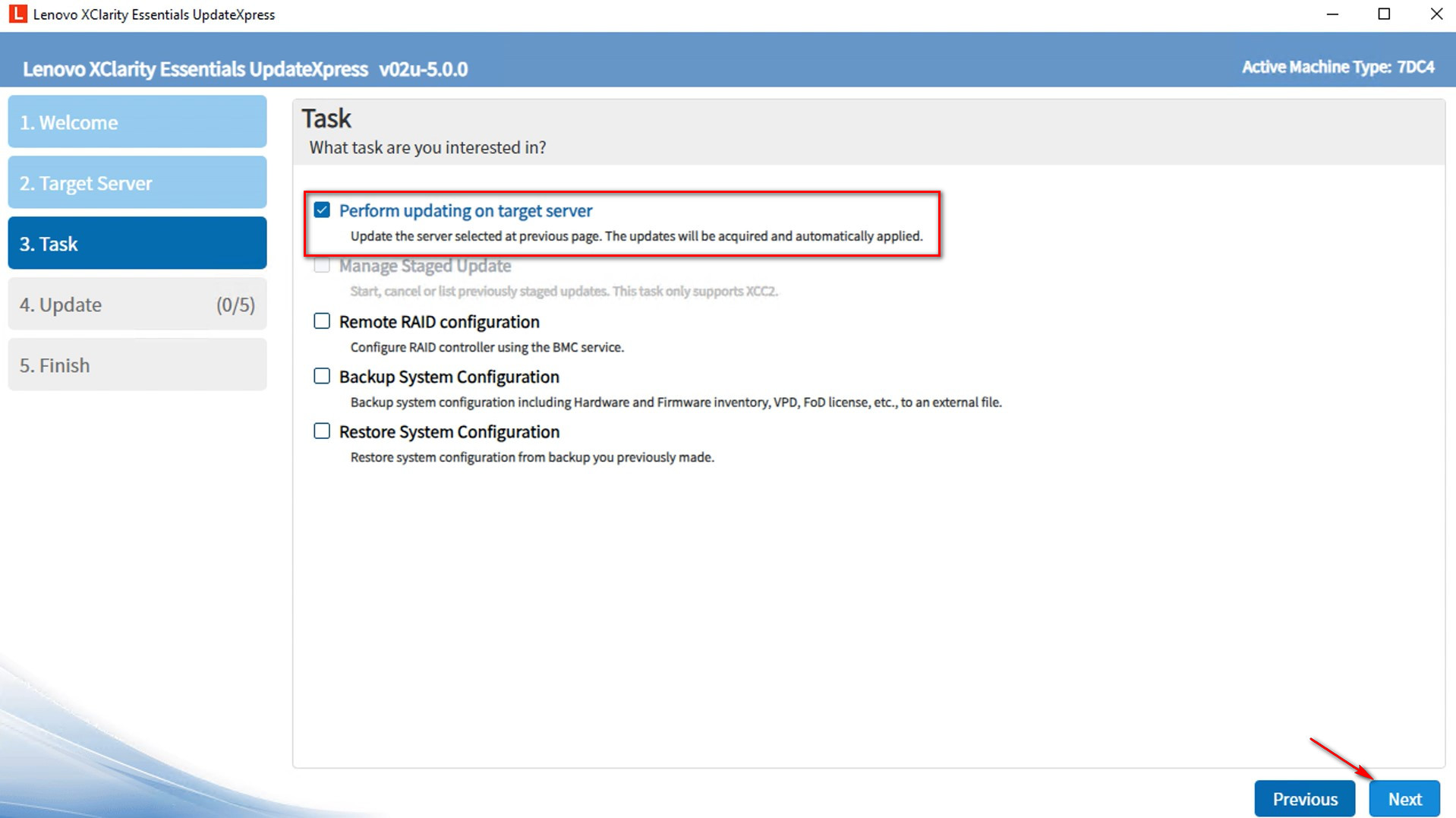
- Im Update-Einstellungen Fenster wählen Sie eine oder mehrere der Optionen.
- Um einen separaten Remote-Server anstelle des ausgewählten BMC-Servers zu verwenden, geben Sie die folgenden Informationen ein:
SFTP/HTTP/HTTPS/FTP-Einstellungen- IP-Adresse oder Hostname: Die IP-Adresse oder den Hostnamen des Servers
- Benutzername: Der Benutzername des Servers
- Passwort: Das Passwort des Servers
- Port: Die Portnummer des Servers - wenn Sie keine Portnummer eingeben, wird der Standardport verwendet
- Remote-Verzeichnis: Geben Sie einen vollständigen Pfad auf dem Server an, wo die Update-Pakete gespeichert wurden, z. B. /upload.
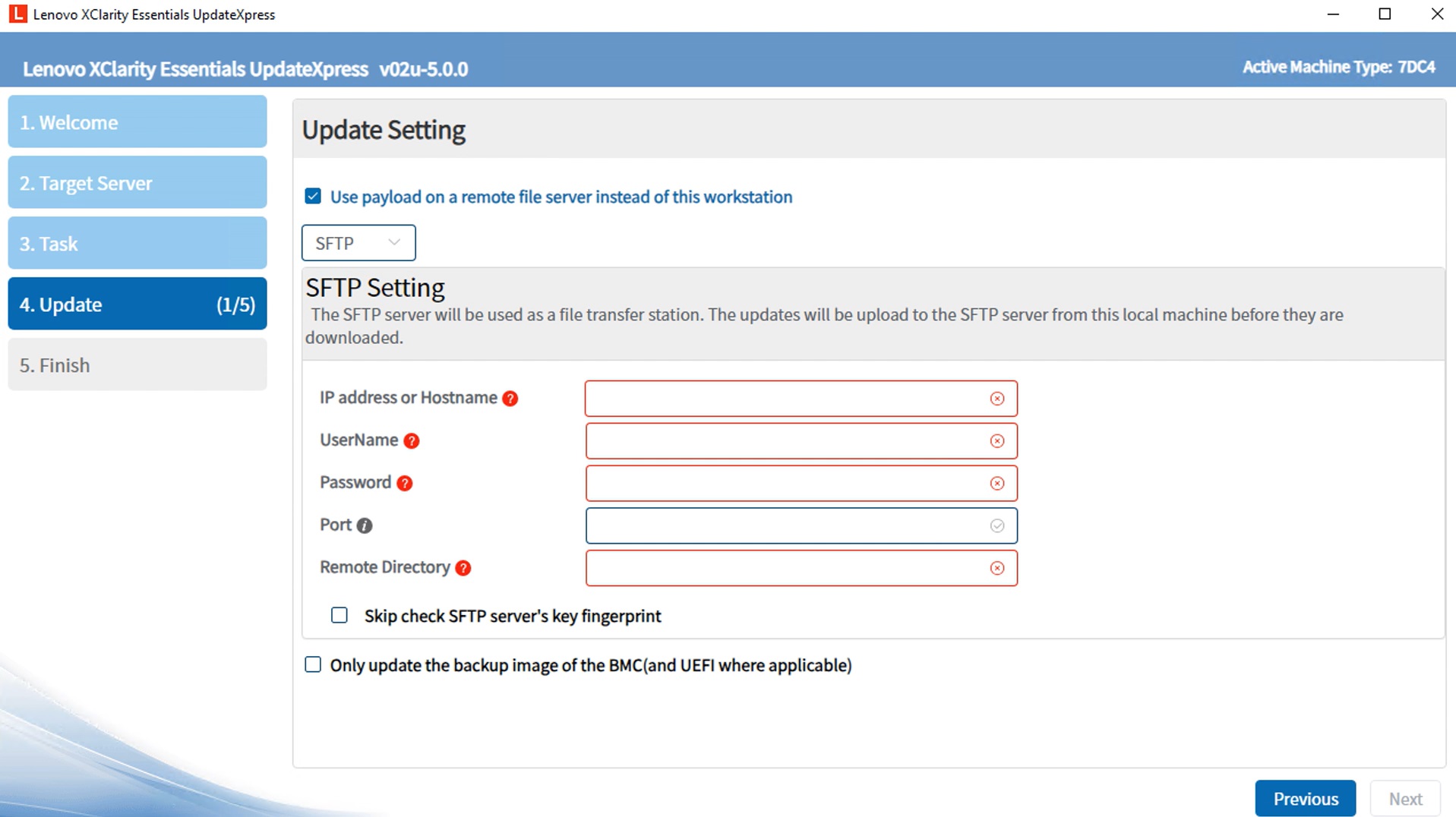
- Um die Firmware des Backup-Systems zu aktualisieren, wählen Sie Nur das Backup-Image des BMC (und UEFI, wo zutreffend) aktualisieren.
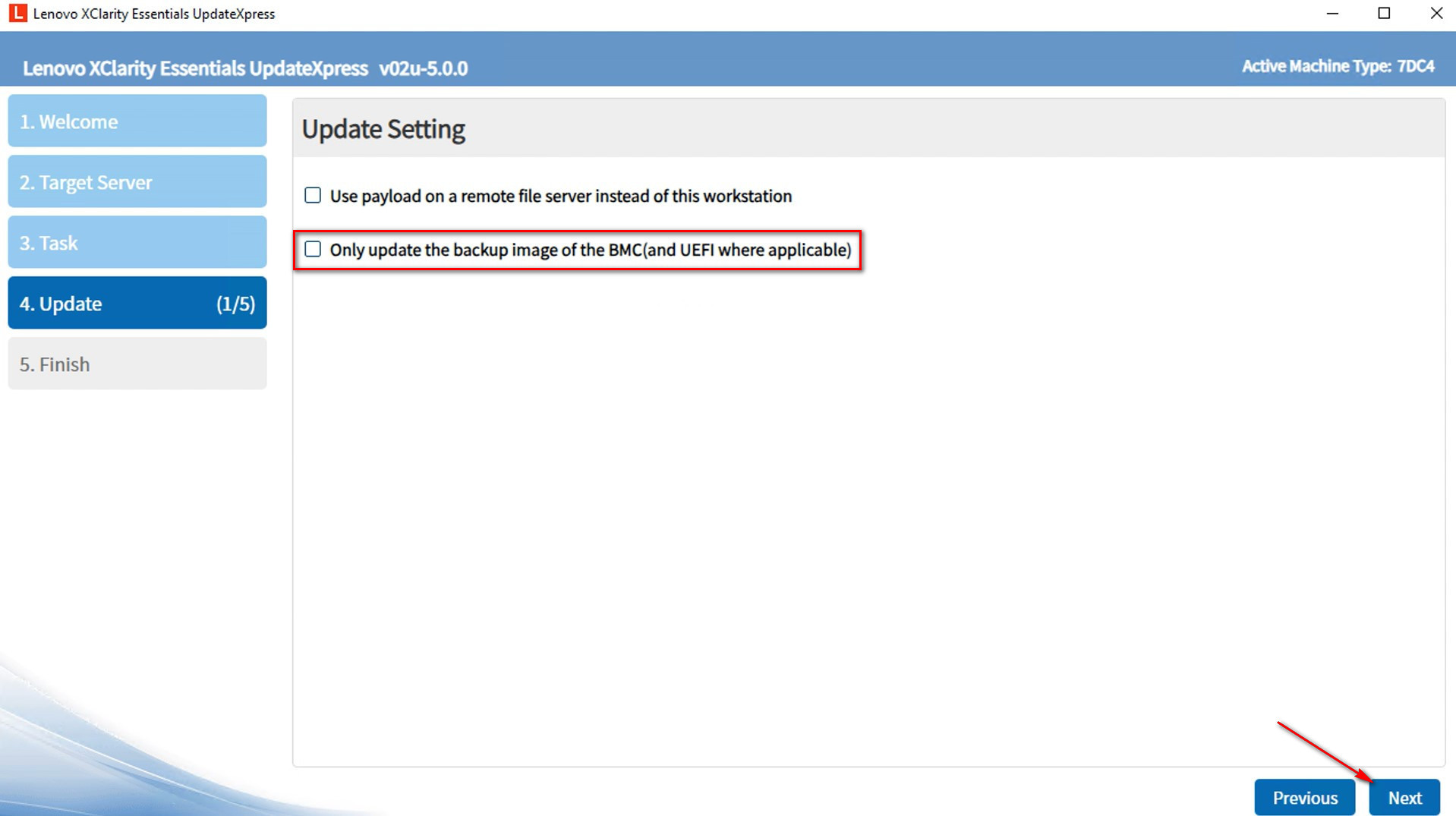
- Im Update-Standort Fenster wählen Sie In einem lokalen Verzeichnis suchen. Klicken Sie auf Durchsuchen, um den angegebenen Ordner auszuwählen, und klicken Sie auf Weiter.
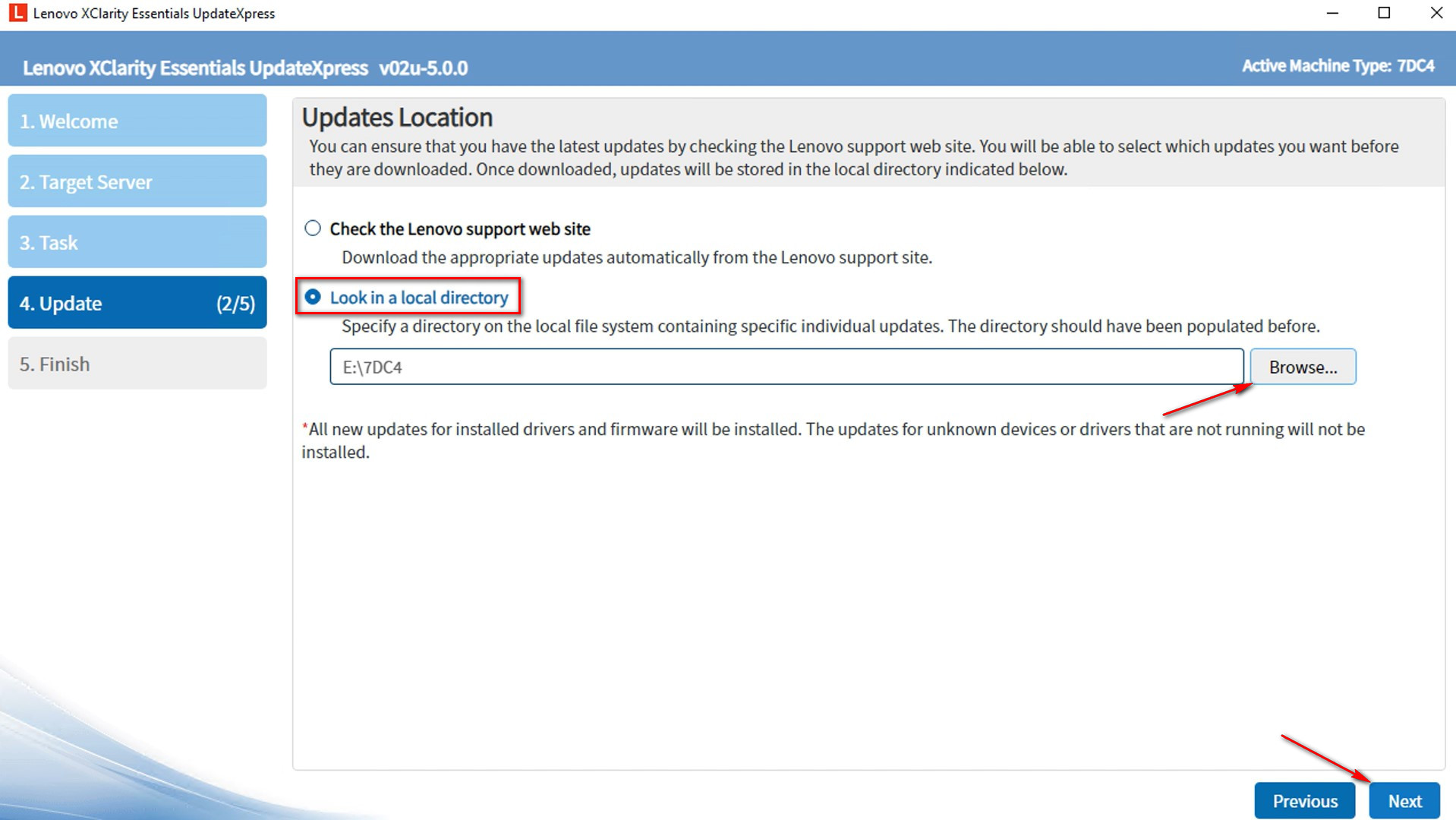
- Im Update-Typ Fenster wählen Sie den Update Typ , den Sie beim Erstellen des Verzeichnisses gewählt haben.
- UpdateXpress System Packs (UXSP’s): Dies ist die bevorzugte Methode, um Firmware- und driver Updates für den Server zu erhalten. Wenn Sie diese Option wählen, wird das Update-Auswahlfenster übersprungen, und alle UXSP-Pakete werden heruntergeladen.
- Neueste verfügbare Einzelupdates: Dies ist die bevorzugte Methode, wenn Sie die neuesten Updates installieren möchten oder wenn Lenovo Support Ihnen anweist, die neuesten Updates zu installieren. Diese Option könnte Ihnen neuere Updates und Hotfixes bieten, abhängig von deren Verfügbarkeit, als die oben genannte UXSP-Option. Wenn Sie diese Option wählen, müssen Sie die Pakete auswählen, die im nächsten Update-Auswahl Fenster heruntergeladen werden sollen.
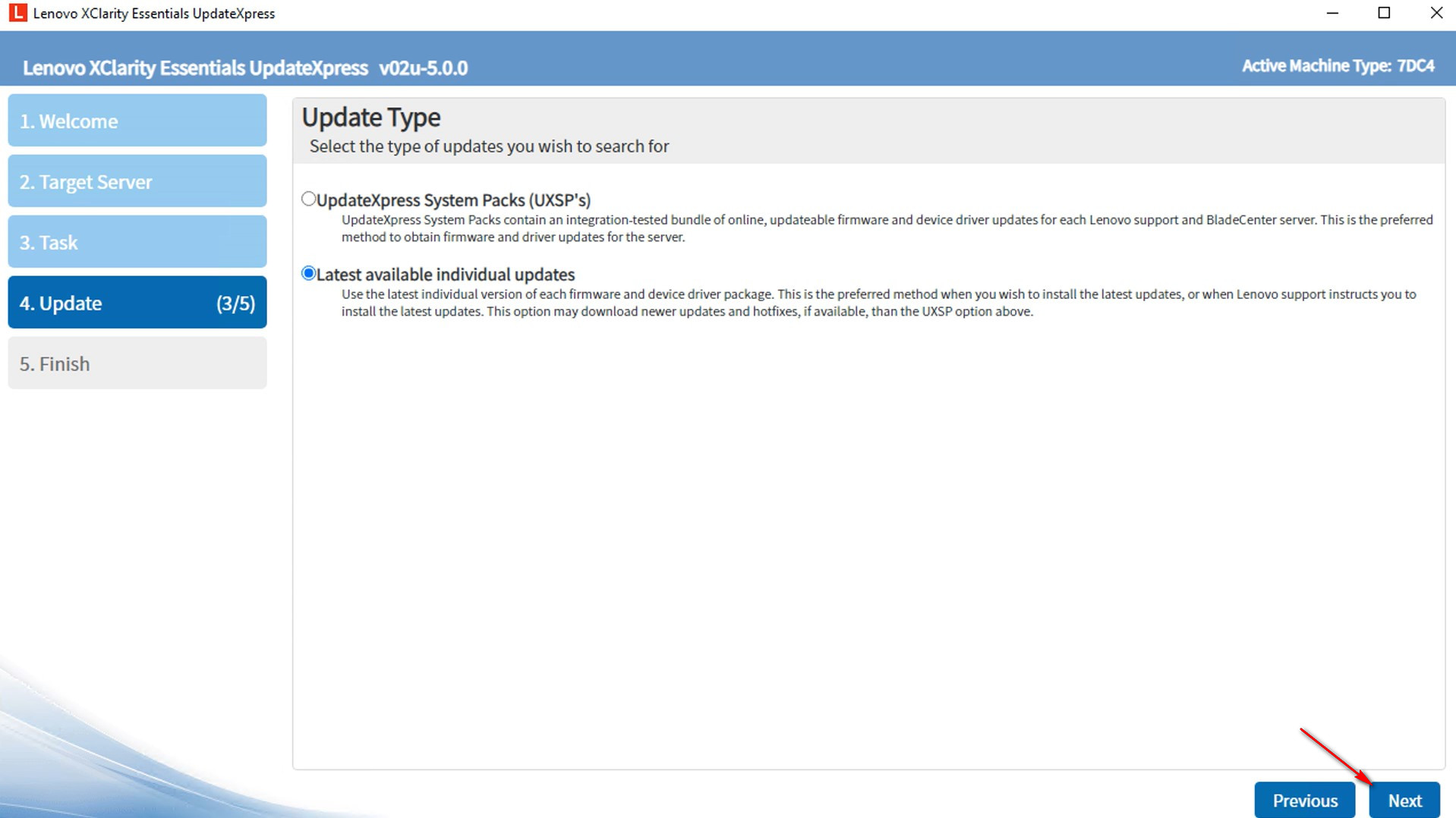
- Im Update-Empfehlung Fenster klicken Sie auf Beginnen , um die derzeit installierten Komponenten-Versionen mit den jetzt verfügbaren Versionen zu vergleichen.
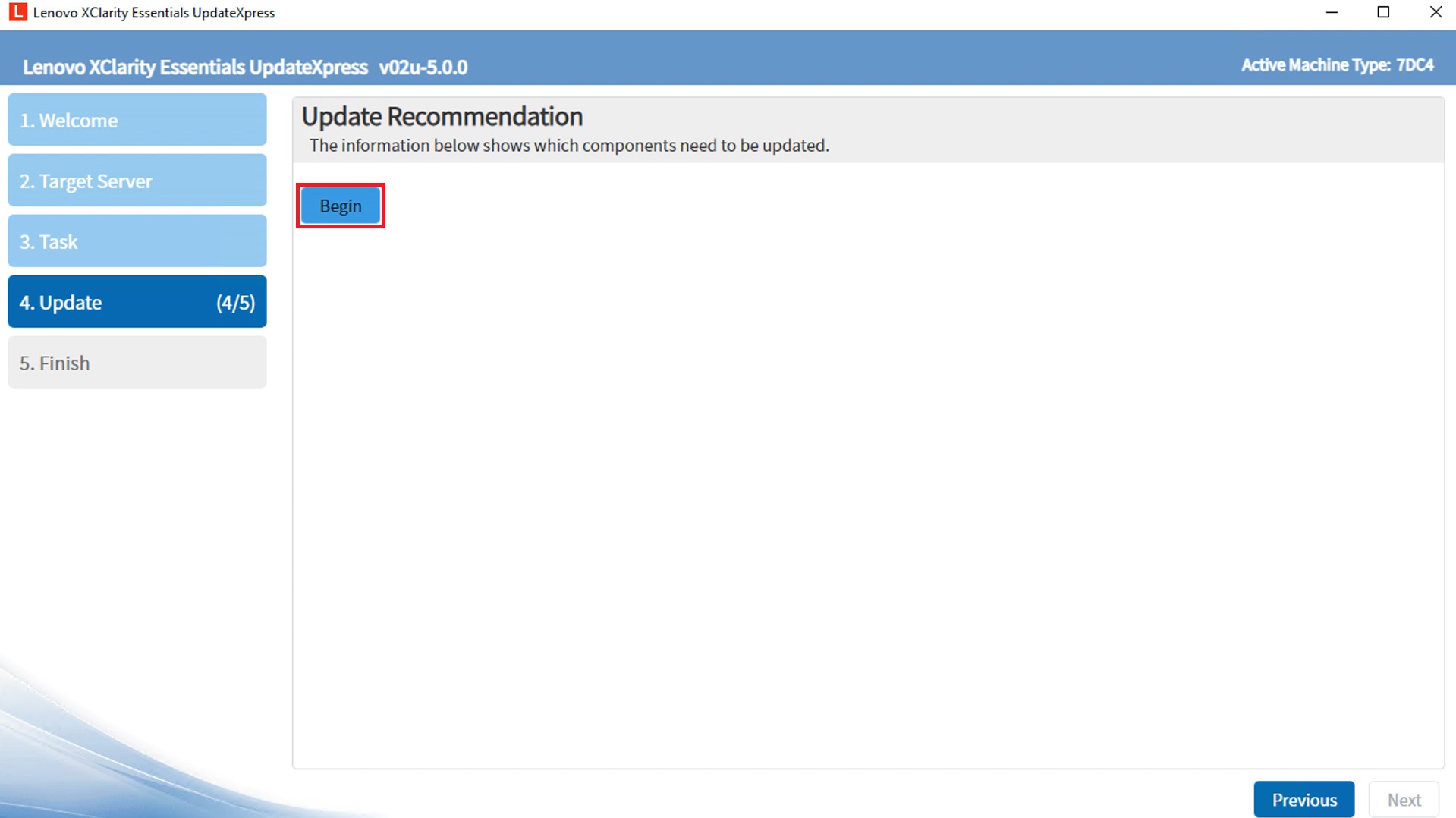
- Um alle Update-Pakete anzuzeigen, wählen Sie Updates von nicht erkannten Geräten anzeigen. Wählen Sie die Pakete aus, die Sie aktualisieren möchten, und klicken Sie auf Weiter.
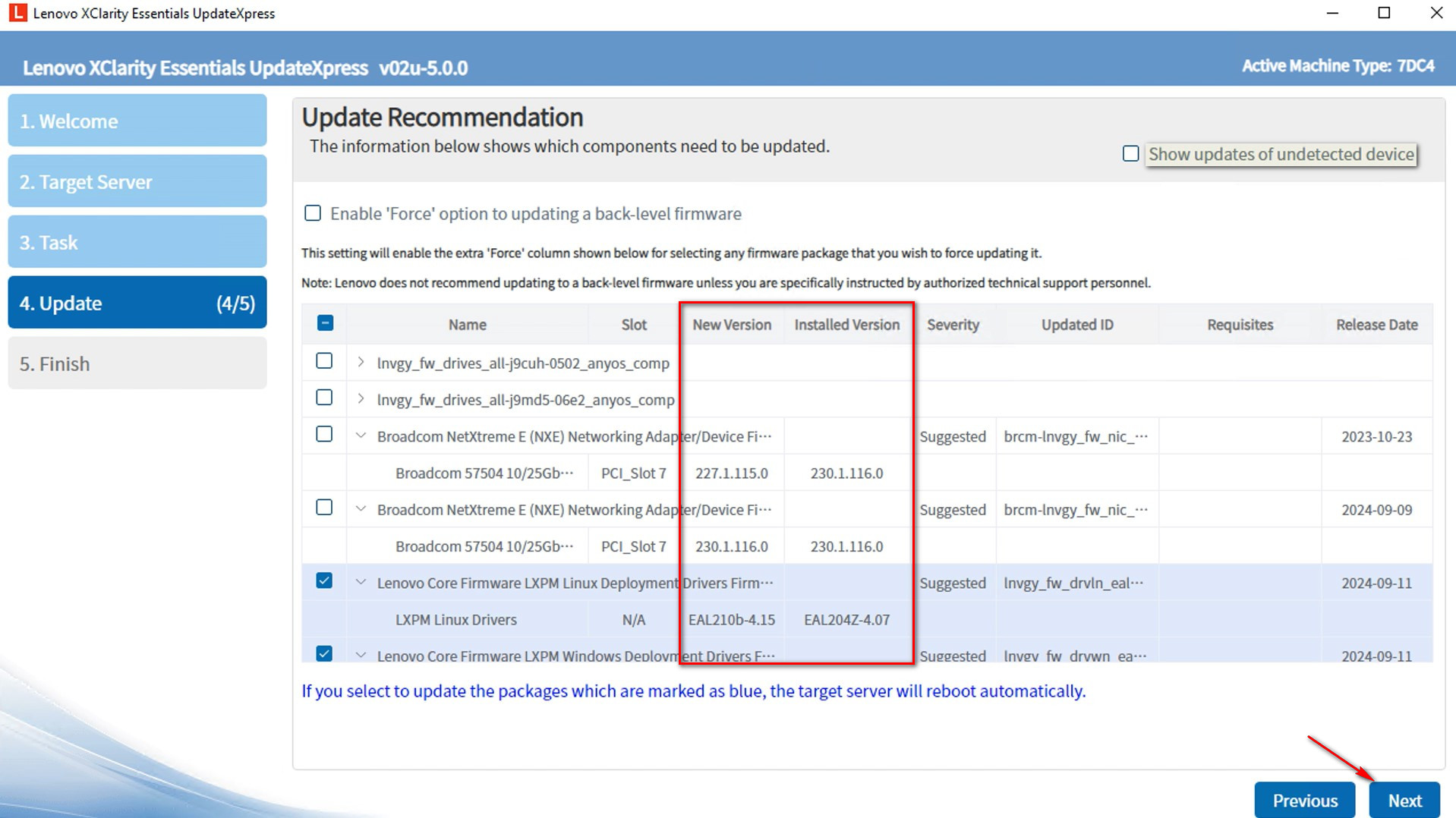
- Im Laufende Updates Fenster klicken Sie auf Update beginnen, um mit der Aktualisierung der Pakete zu beginnen.
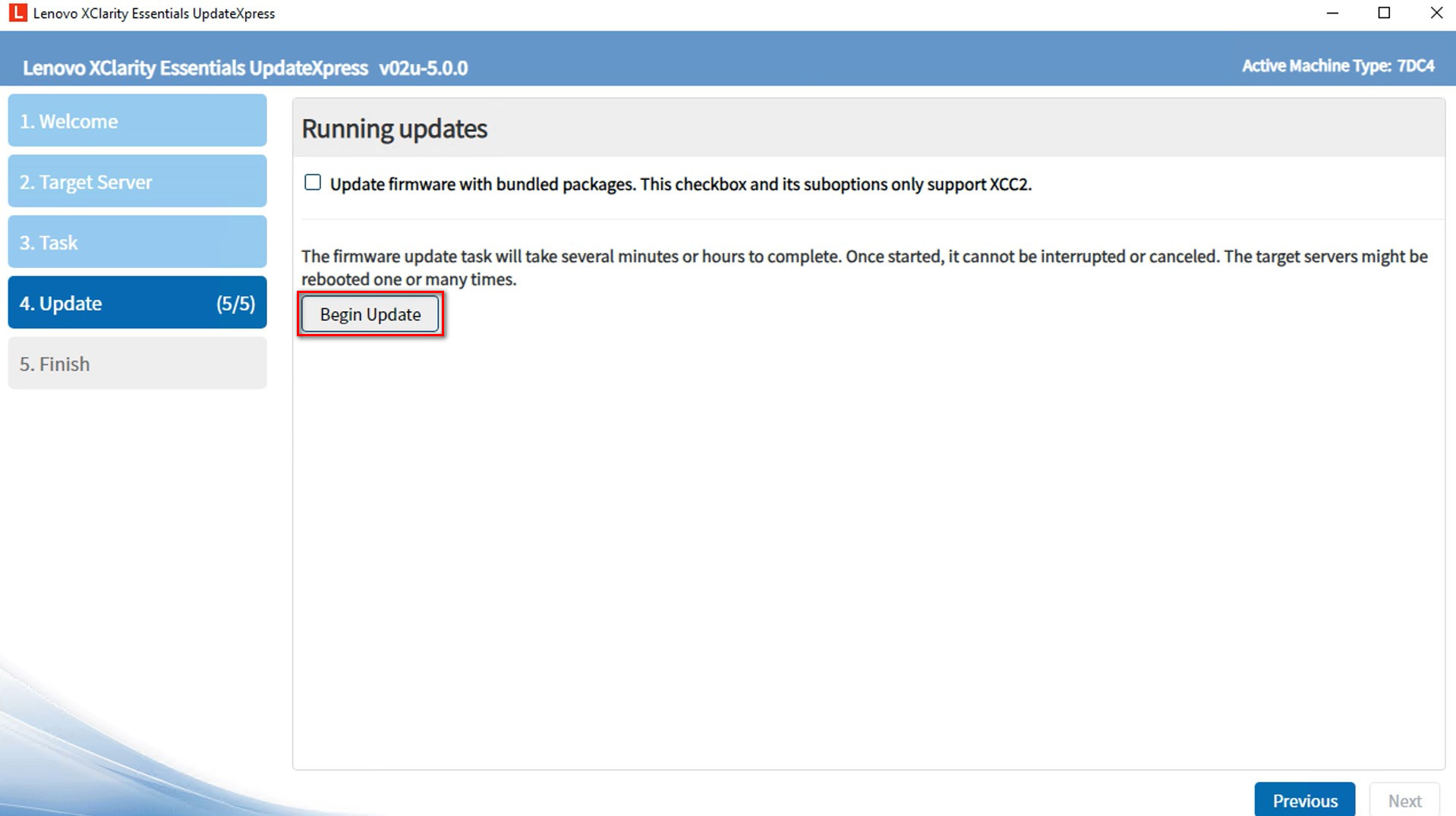
- Die Ausführungstabelle zeigt den Upgrade-Prozess der Pakete an. Wenn der Upgrade-Fortschritt abgeschlossen ist, klicken Sie auf Weiter.
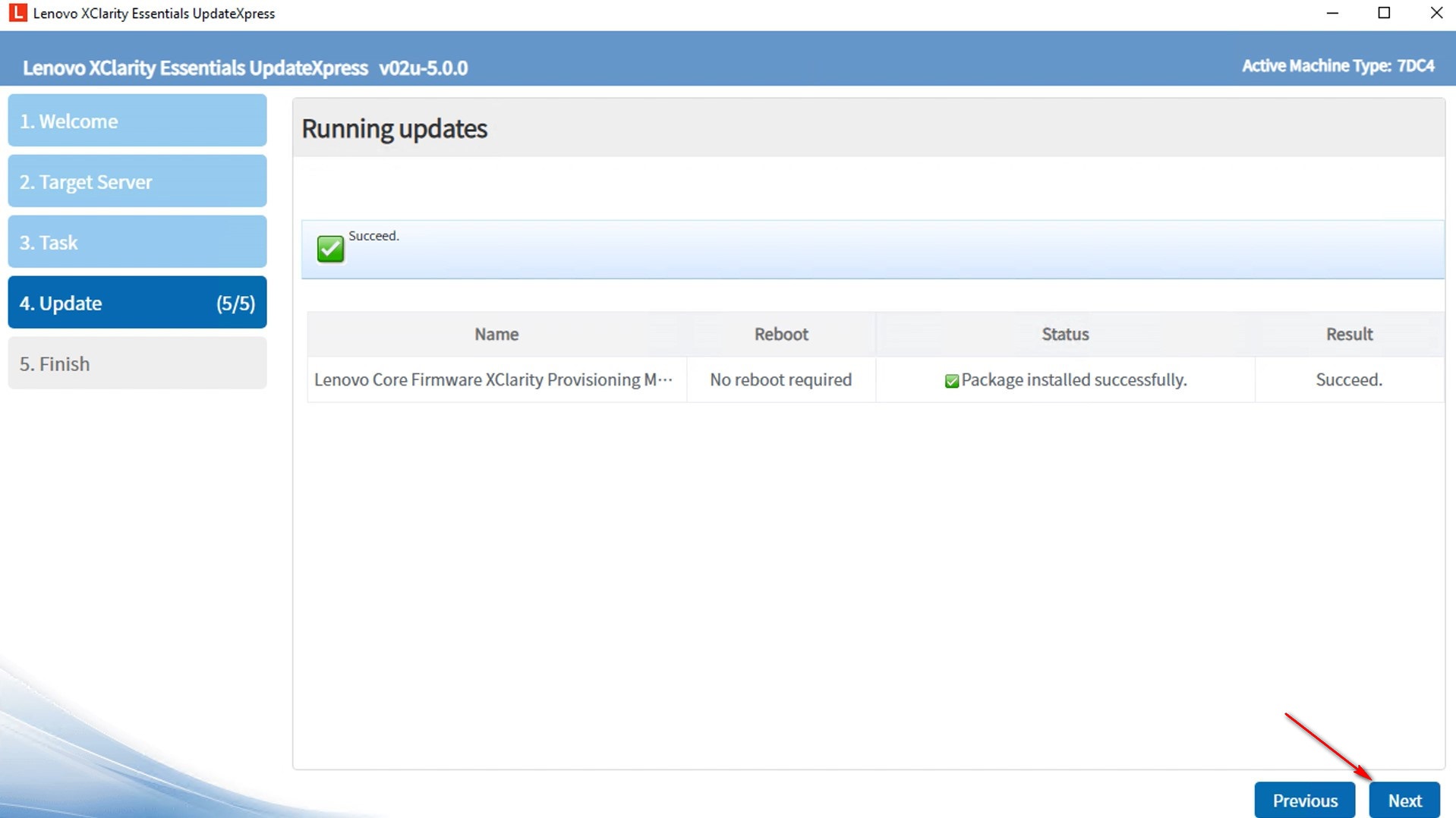
- Im Fertigstellen Fenster klicken Sie auf das Protokoll, um das Upgrade-Protokoll zu überprüfen. Klicken Sie auf Schließen, um die Anwendung zu beenden.
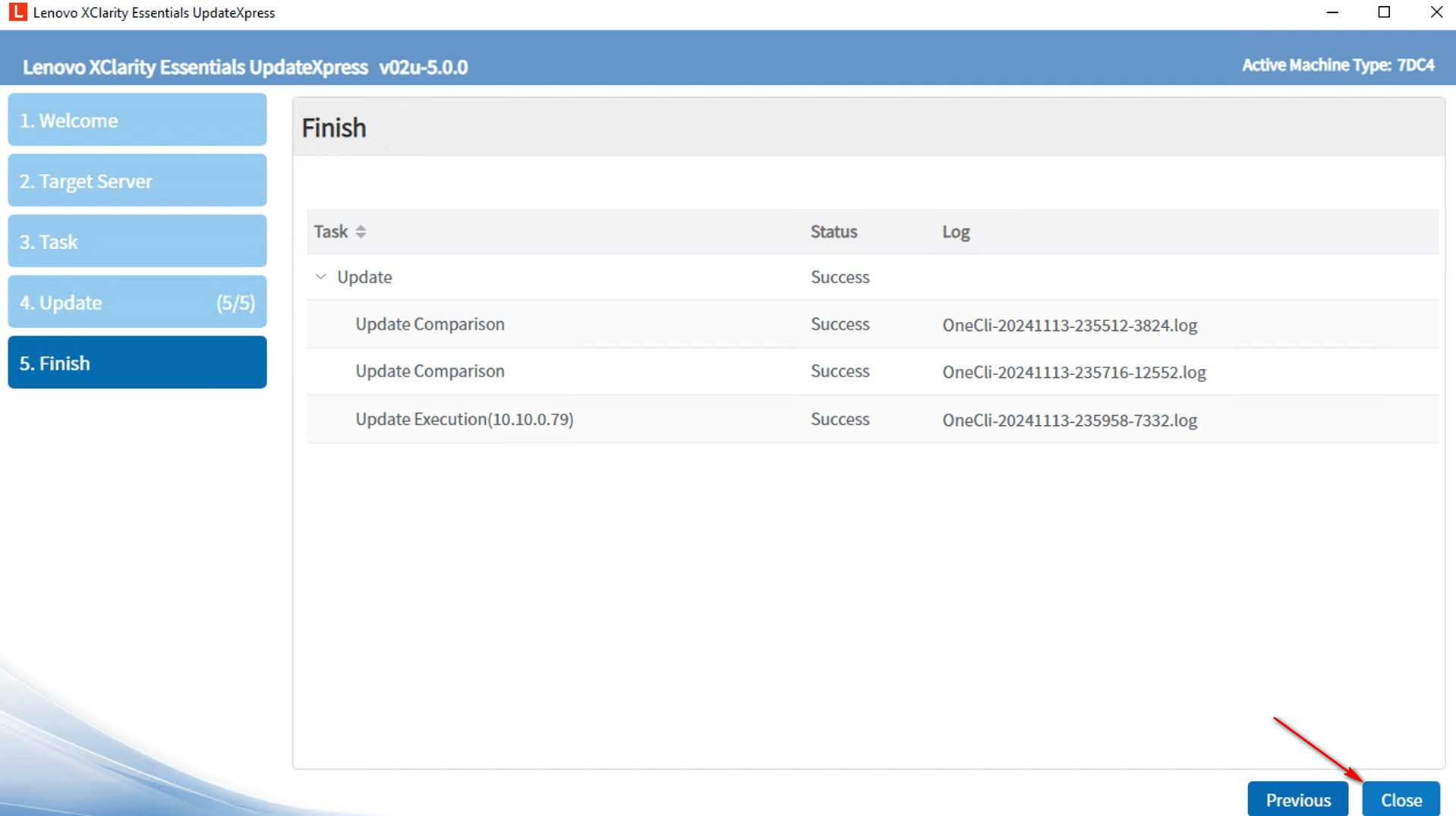
Zusätzliche Informationen
- Verwendung der UpdateXpress-Anwendung - Server aktualisieren
- Lenovo ThinkSystem V3 und V4 Server-Firmware und Treiber-Update Best Practices - Fortgeschrittenes Handbuch
