Jak používat Lenovo XClarity Essentials UpdateXpress k aktualizaci vašeho systému
Jak používat Lenovo XClarity Essentials UpdateXpress k aktualizaci vašeho systému
Jak používat Lenovo XClarity Essentials UpdateXpress k aktualizaci vašeho systému
Popis
Lenovo XClarity Essentials (LXCE) UpdateXpress je přenosný software s grafickým uživatelským rozhraním pro aktualizace firmwaru a zařízení driver. Jeho funkce jsou podobné těm, které poskytuje příkaz aktualizace LXCE OneCLI. Nicméně, LXCE UpdateXpress je uživatelsky přívětivé rozhraní, které pracuje s průvodcem ve stylu GUI.
Tento článek popisuje kroky k spuštění LXCE UpdateXpress pro získání a aplikaci systémových balíčků UpdateXpress (UXSP) nebo jednotlivých aktualizací na vaše místní nebo vzdálené systémy. UXSP zjednodušují stahování a instalaci všech online driver a aktualizací firmwaru pro daný systém. UXSP zajišťují, že vždy pracujete s kompletní a aktuální sadou aktualizací, které byly společně testovány a zabaleny Lenovo.
Platné systémy
Klikněte zde pro zobrazení podporovaných modelů serverů
Systém je nakonfigurován s
Lenovo XClarity Essentials (LXCE) - Systémové balíčky UpdateXpress (UXSP)
Operační systémy
Klikněte zde pro zobrazení podporovaného operačního systému.
Omezení
Poznámka: Musíte mít oprávnění správce nebo ekvivalentní oprávnění operačního systému pro použití UpdateXpress.
Řešení
Vyberte jednu z možností pro správu serverů a/nebo provádění aktualizací:
Stáhnout a spustit UpdateXpress
- Přejděte na https://support.lenovo.com/solutions/lnvo-xpress, najděte příslušnou sekci OS a stáhněte požadovaný ZIP soubor.
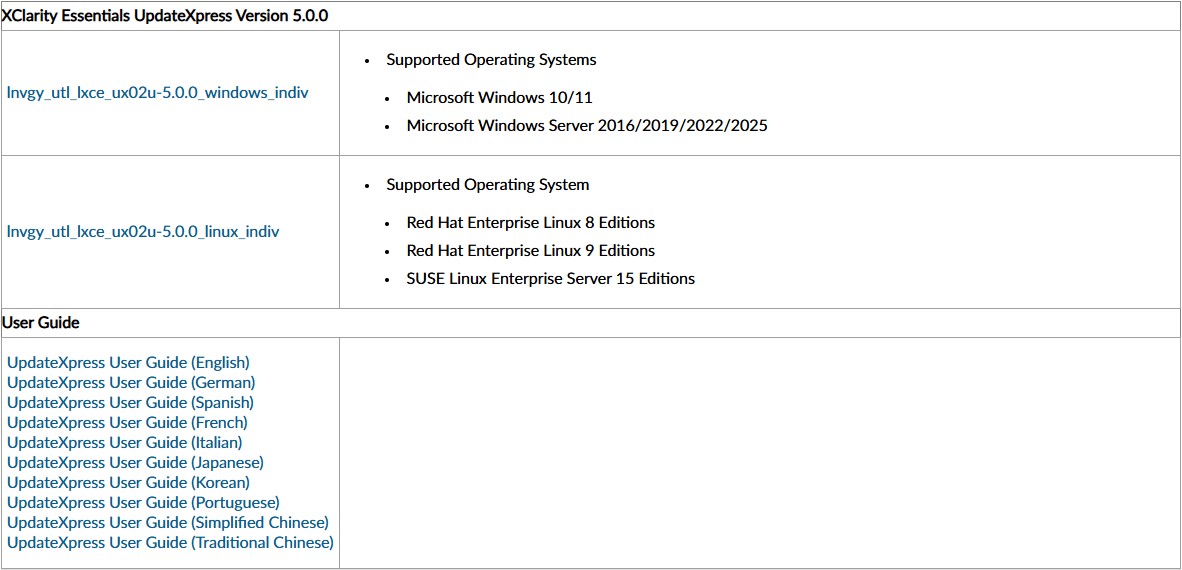
- Rozbalte soubor a zkopírujte obsah do určené složky.
- Pro Windows:
Zkopírujte obsah do místní složky. Ujistěte se, že cílová složka již existuje, jinak ji budete muset vytvořit.
- Pro Linux:
(1) Otevřete Terminál a ujistěte se, že uživatel má oprávnění root.
(2) Použijte příkaz mkdir k vytvoření složky, do které budou zkopírovány obsahy souborů.
mkdir /cesta/nazev_slozky
(3) Použijte příkaz tar k rozbalení souboru.
tar xvf Zipfile.tgz -C /cesta/nazev_slozky
Kde Zipfile.tgz je stažený TGZ soubor a -C je cesta a složka pro extrakci všech souborů. Ujistěte se, že cílová složka existuje, jinak ji musíte vytvořit.
- Postupujte podle níže uvedeného postupu pro spuštění UpdateXpress.
- Pro Windows:
Přejděte do složky, kde jste uložili utilitu, klikněte pravým tlačítkem na lxce_ux.exe a vyberte Spustit jako správce.
- Pro Linux:
Přejděte do adresáře, kde jste uložili utilitu, a zadejte následující příkaz v Terminálu:
./start_lxce_ux.sh
- Aplikace Lenovo XClarity Essentials UpdateXpress se otevře.

Aktualizace místního stroje z podpůrné stránky Lenovo
V tomto videu vám ukážeme, jak použít LXCE UpdateXpress k aktualizaci místního stroje z podpůrné stránky Lenovo.
Pokud dáváte přednost písemným pokynům, projděte následujícími kroky:
- V okně Vítejte klikněte na Další.

- V okně Cílový server vyberte Spravovat místní server. Pokud je Vstupní informace o přístupu BMC nastavena, zadejte informace o BMC, pokud je to nutné. Klikněte na Další.
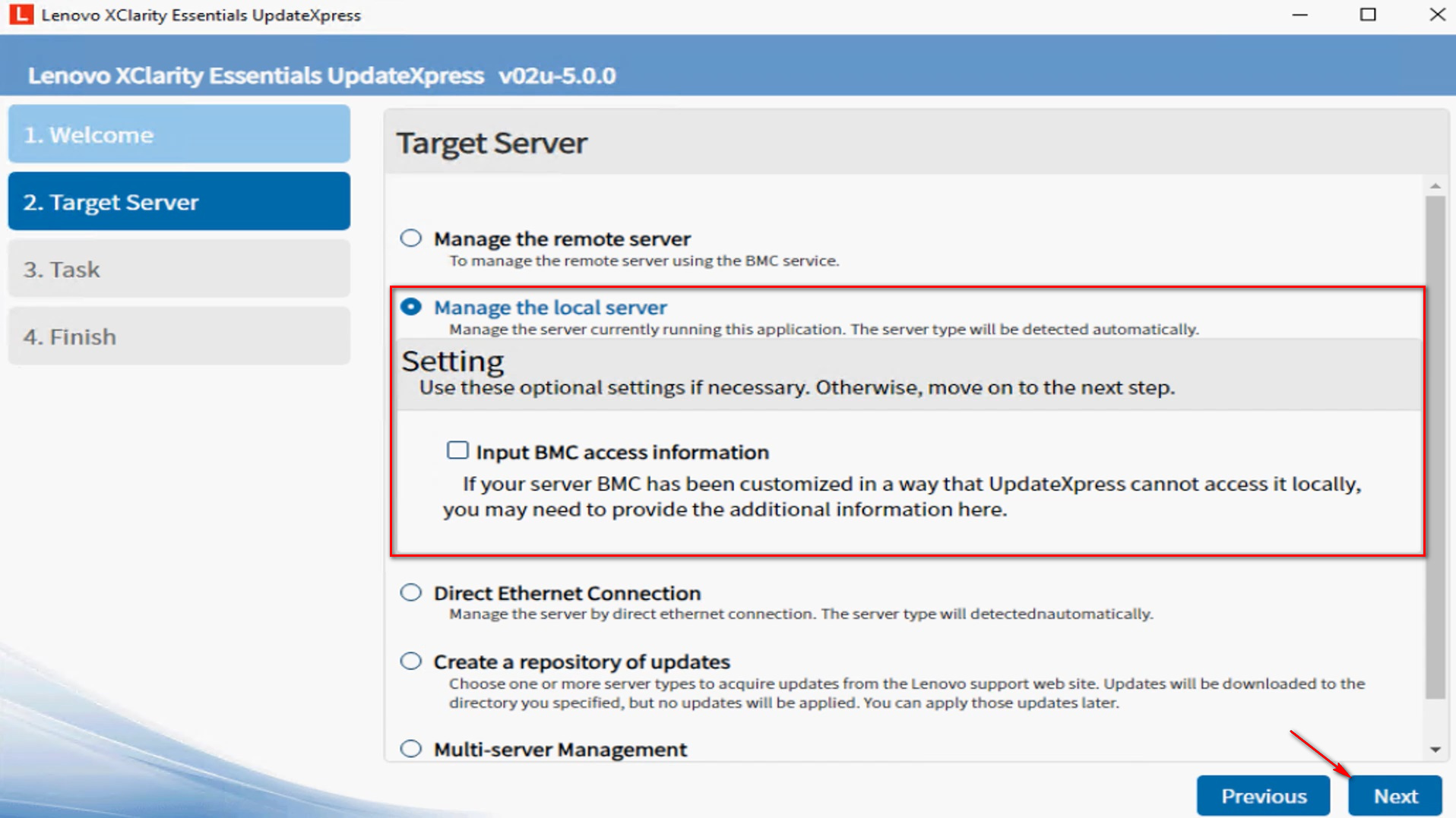
- V okně Úkol vyberte Provést aktualizaci na cílovém serveru. Klikněte na Další.
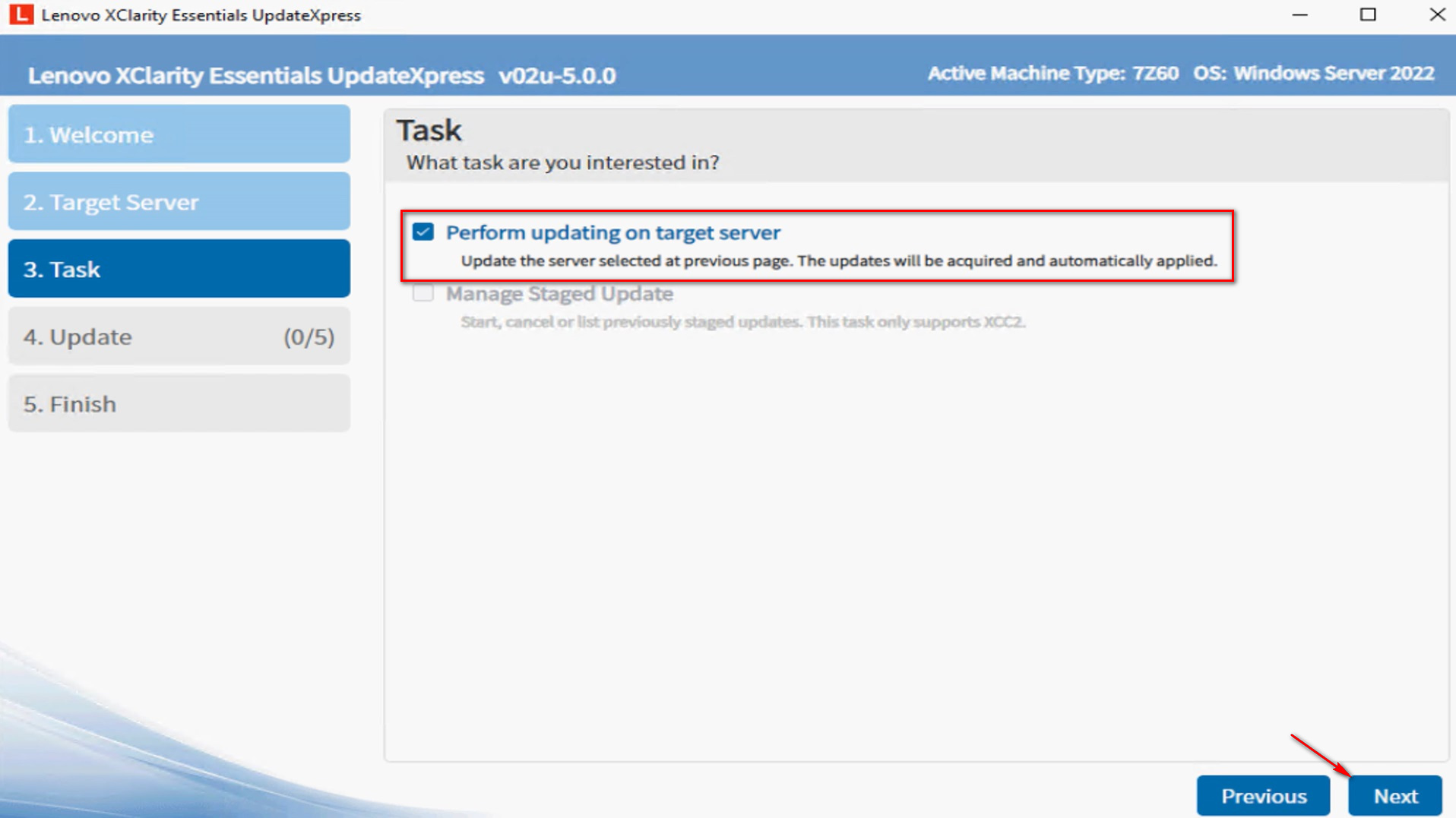
- V okně Nastavení aktualizace pro upgrade firmwaru záložního systému vyberte Pouze aktualizovat záložní obraz BMC (a UEFI, pokud je to relevantní). Klikněte na Další.
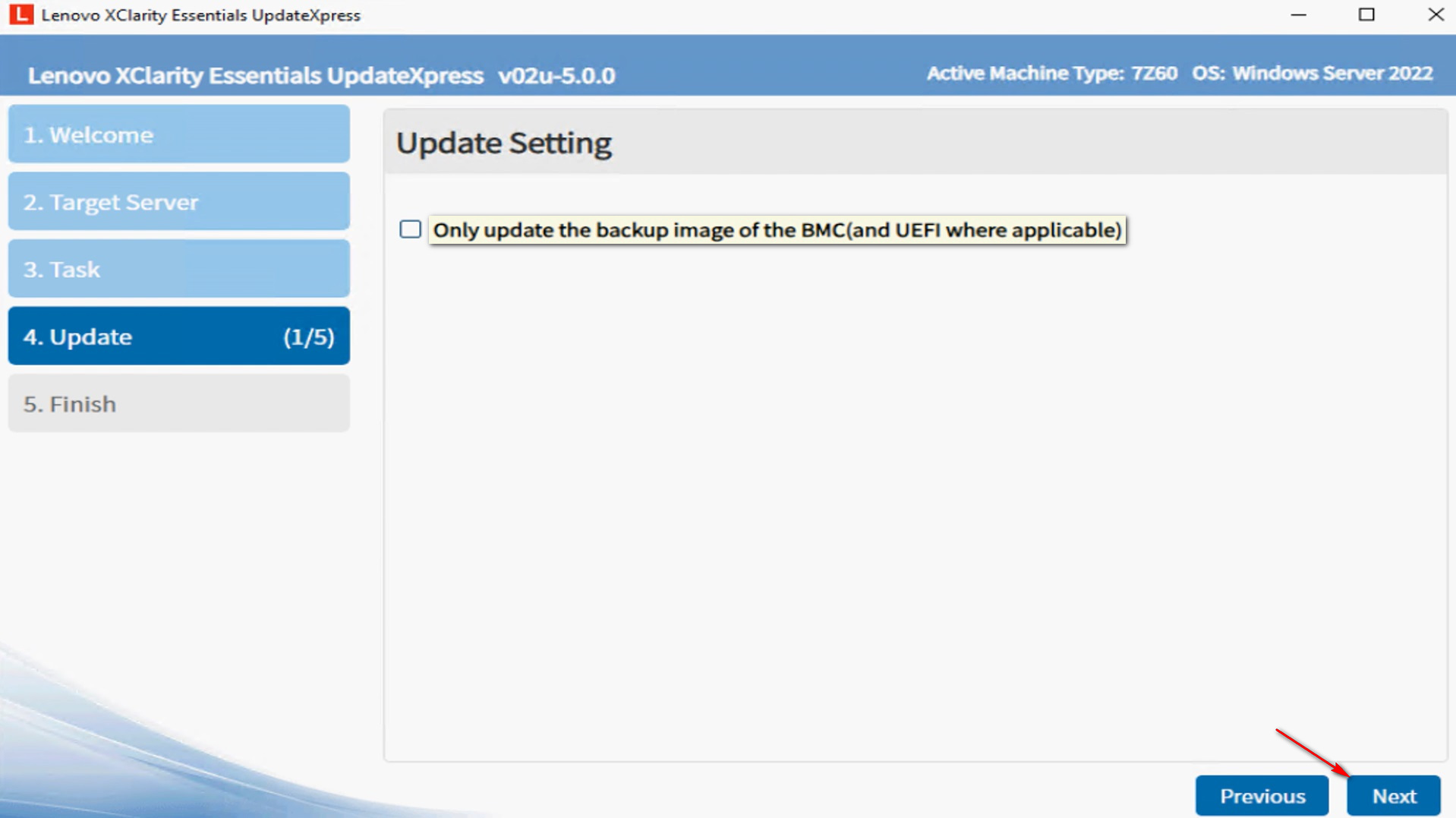
- V okně Umístění aktualizace vyberte Zkontrolovat webovou stránku podpory Lenovo. Klikněte na Další.
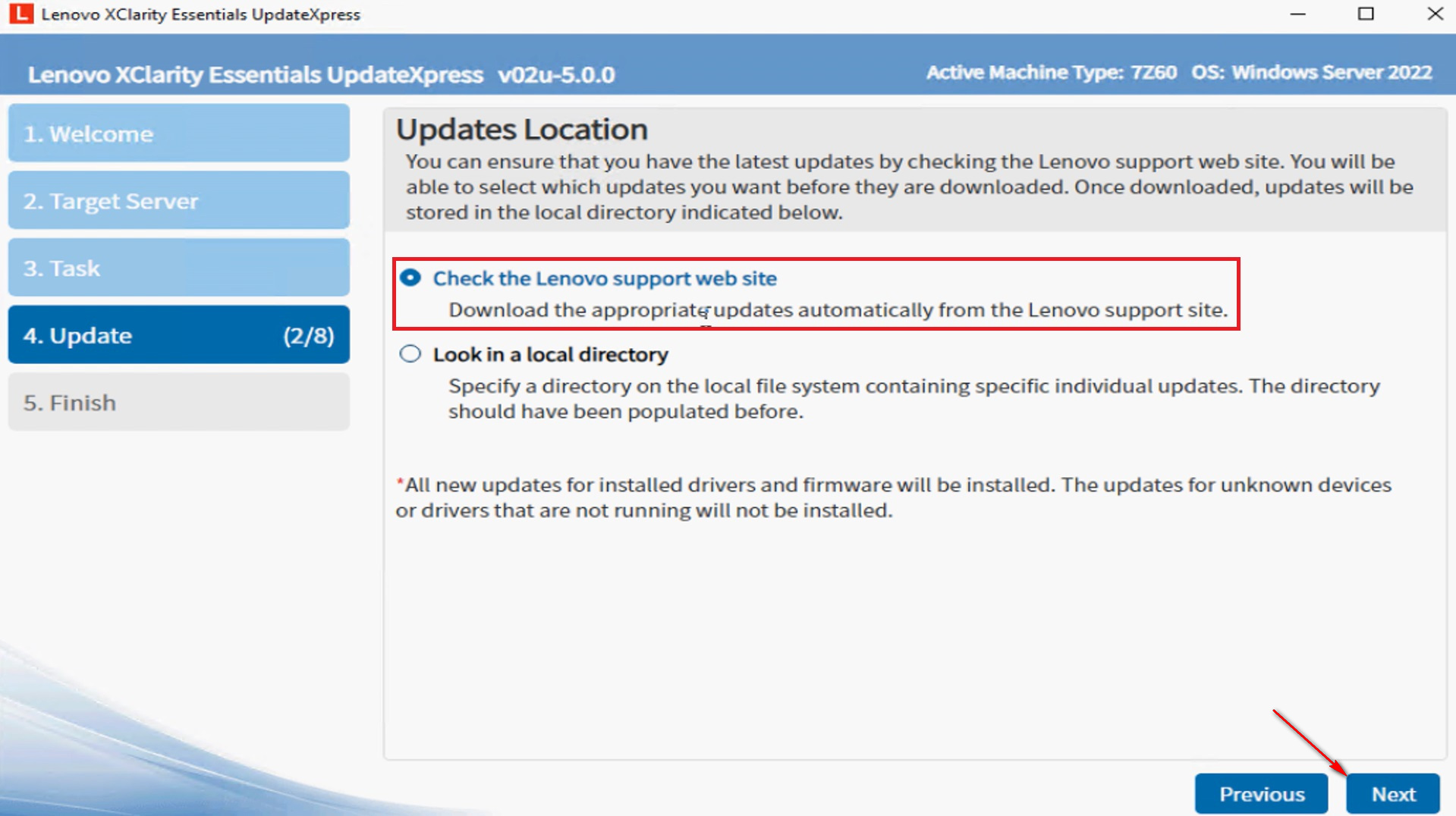
- V okně Typ aktualizace vyberte typy aktualizací, které chcete získat.
- Systemové balíčky UpdateXpress (UXSP’s): Toto je preferovaný způsob, jak získat aktualizace firmwaru a driver pro server. Pokud vyberete tuto možnost, okno výběru aktualizace bude přeskočeno a všechny balíčky UXSP budou staženy.
- Nejnovější dostupné jednotlivé aktualizace: Toto je preferovaný způsob, když chcete nainstalovat nejnovější aktualizace, nebo když vás podpora Lenovo instruuje k instalaci nejnovějších aktualizací. Tato možnost vám může poskytnout novější aktualizace a opravy, v závislosti na jejich dostupnosti, než výše uvedená možnost UXSP. Pokud vyberete tuto možnost, budete muset vybrat balíčky, které mají být staženy v dalším okně Výběr aktualizace.
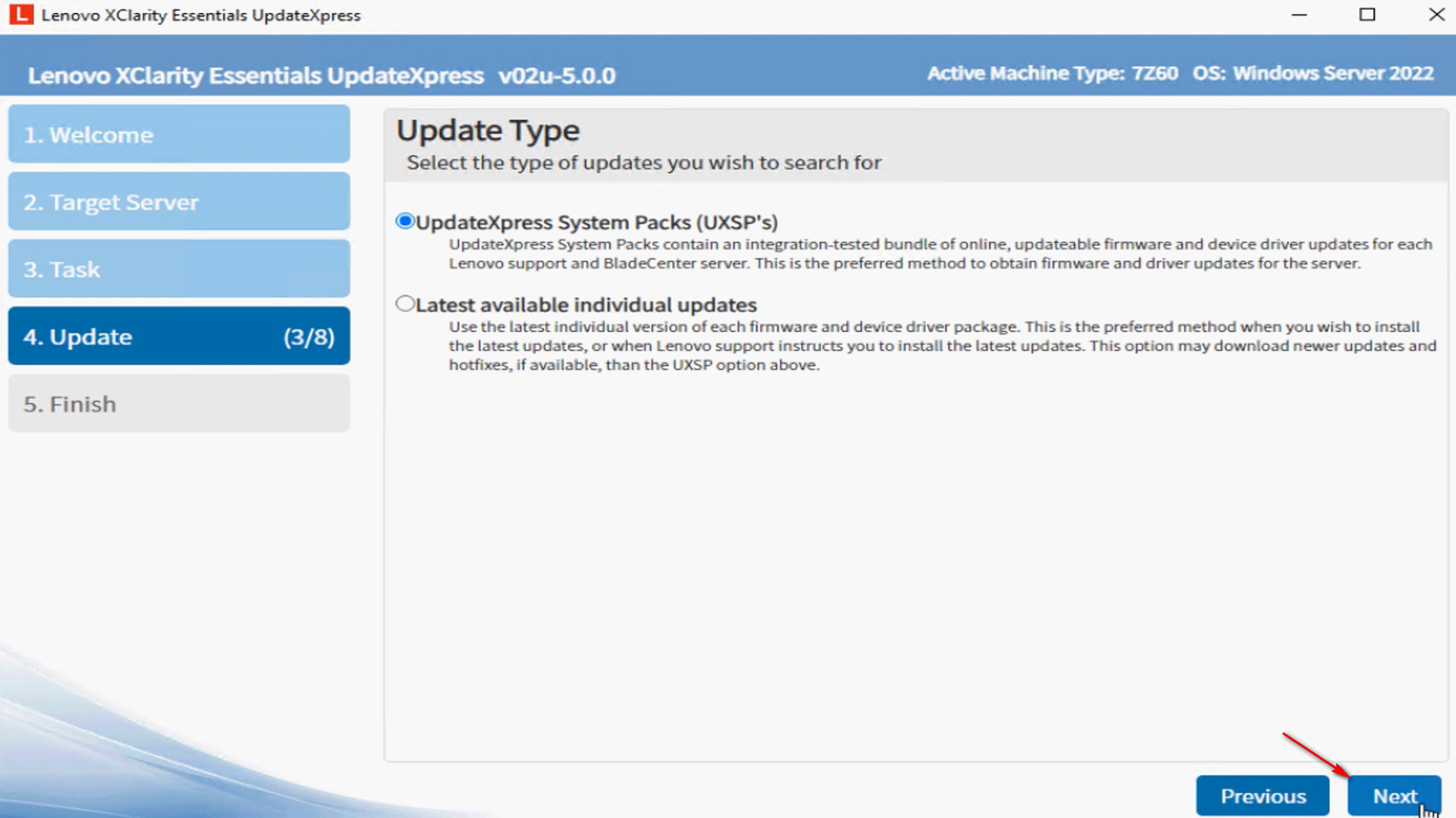
- V okně Cílový adresář klikněte na Procházet pro specifikaci, do které složky chcete uložit stažené aktualizace, a poté klikněte na Další.

- V okně Přístup k internetu specifikujte informace o proxy nebo vlastní konfiguraci zabezpečení URL, pokud je to nutné. Můžete kliknout na Otestovat připojení, abyste otestovali dostupnost proxy nebo nastavení vlastní URL.
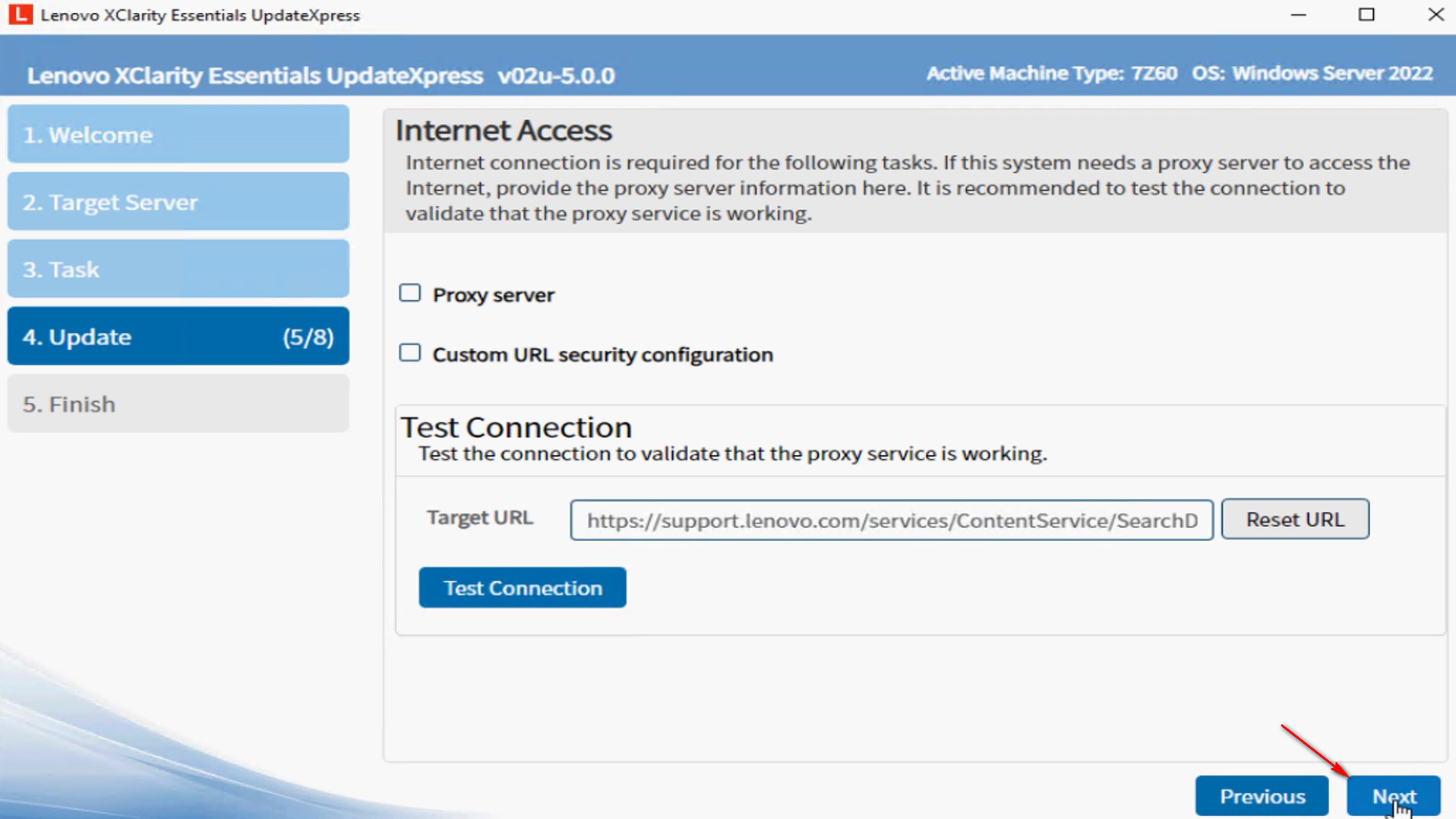
- V okně Doporučení aktualizace klikněte na Začít, abyste získali aktualizace.
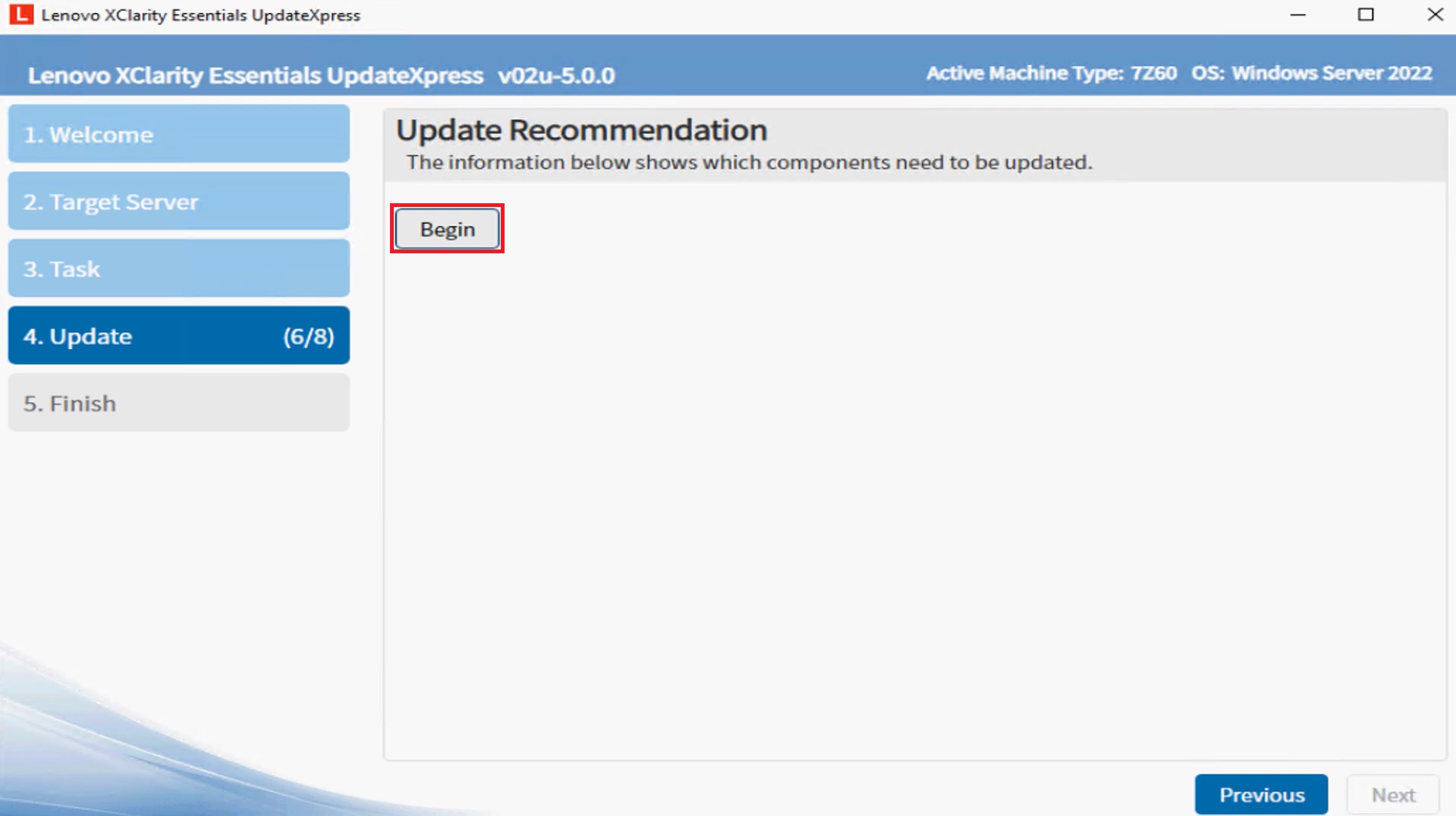
- Utilita zobrazí balíčky, přičemž poskytne podrobnosti o aktuálně nainstalovaných verzích komponent a verzích, které jsou nyní k dispozici. Vyberte balíčky, které chcete aktualizovat, a klikněte na Další.
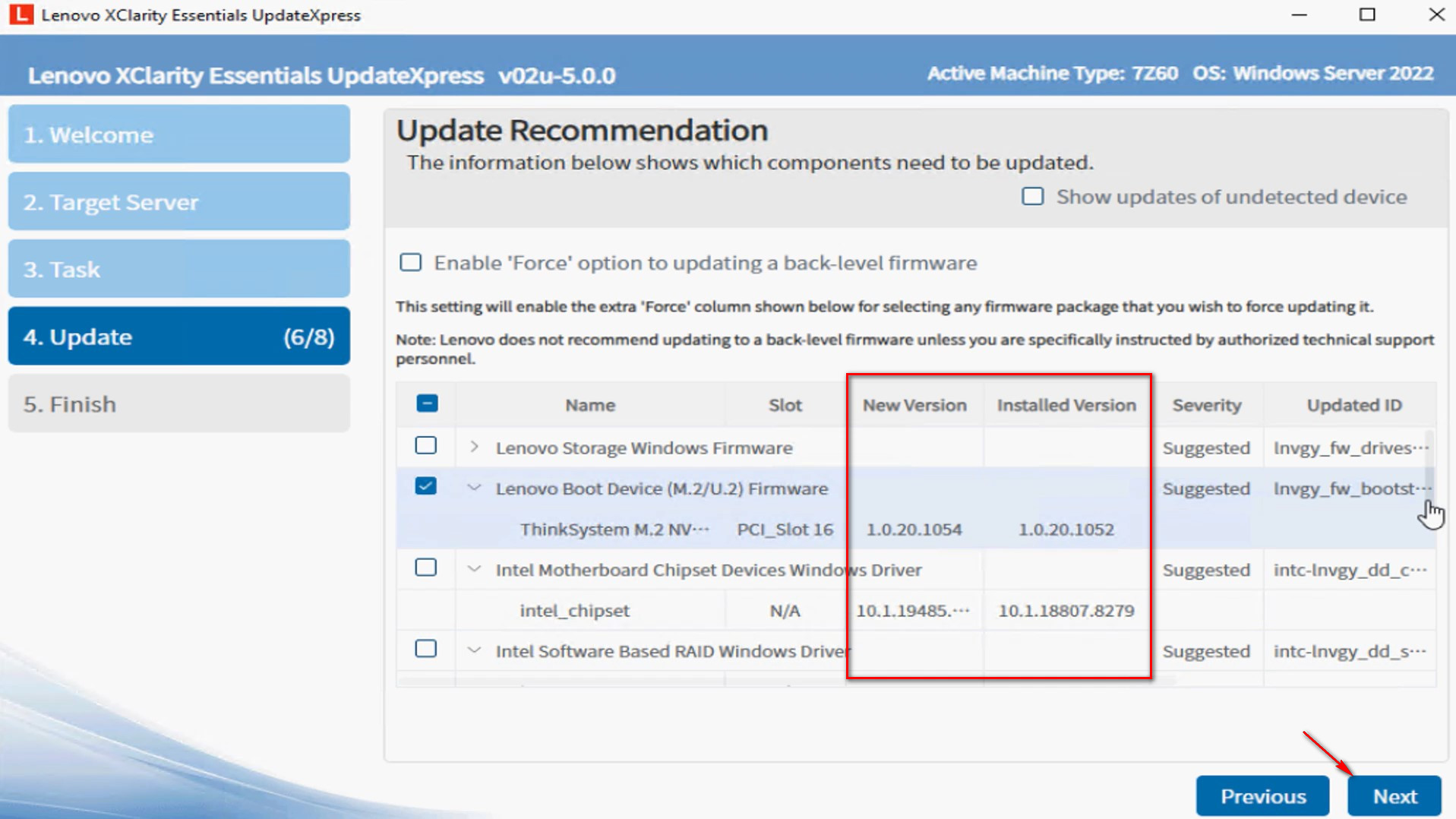
- V okně Získat aktualizace se zobrazí indikátor postupu stahování. Po dokončení stahování klikněte na Další.
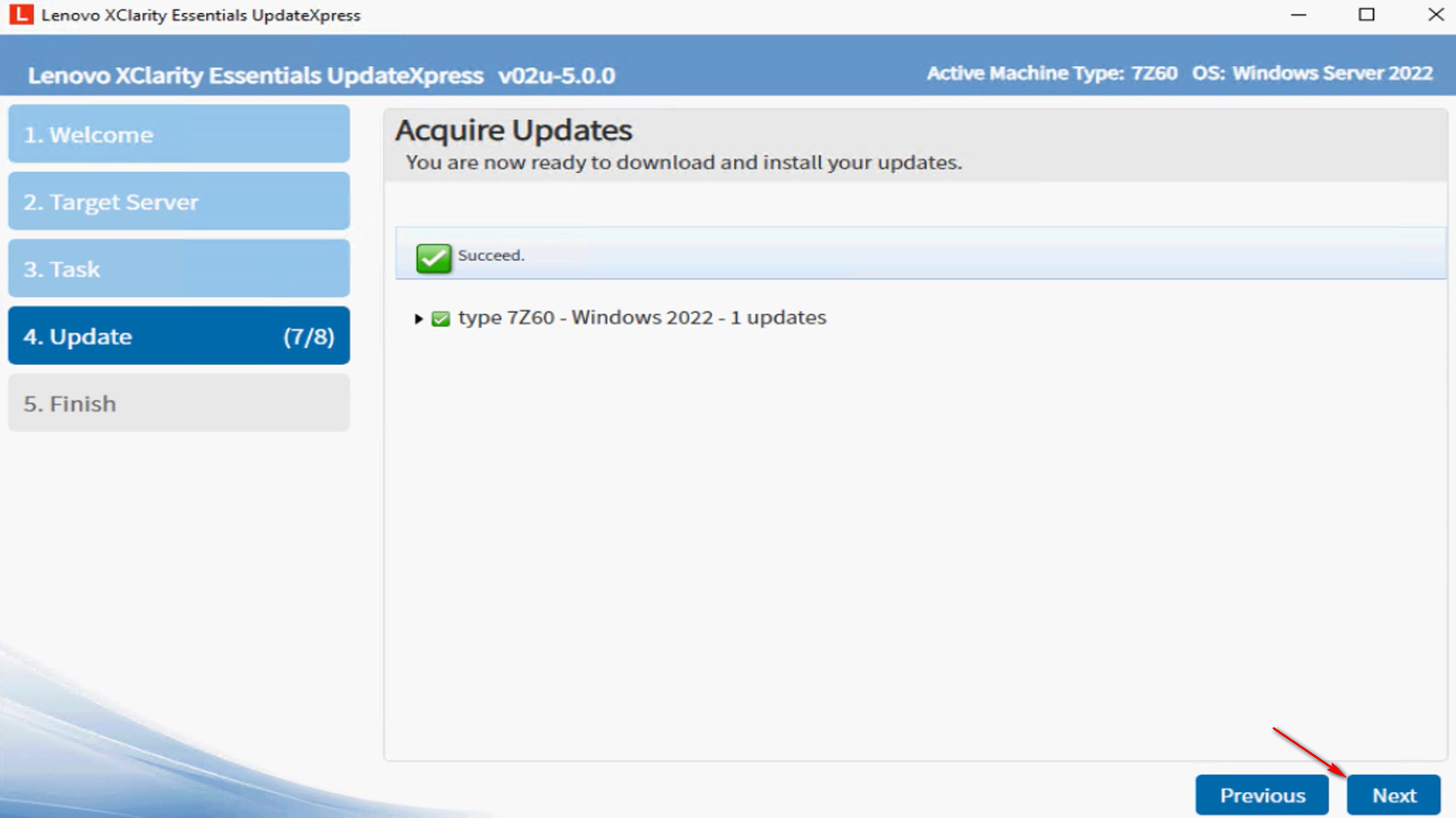
- V okně Provádění aktualizací klikněte na Začít aktualizaci , abyste začali aktualizovat balíčky. Volitelně vyberte Aktualizovat firmware pomocí balíčků, pokud cílový server podporuje XCC2.
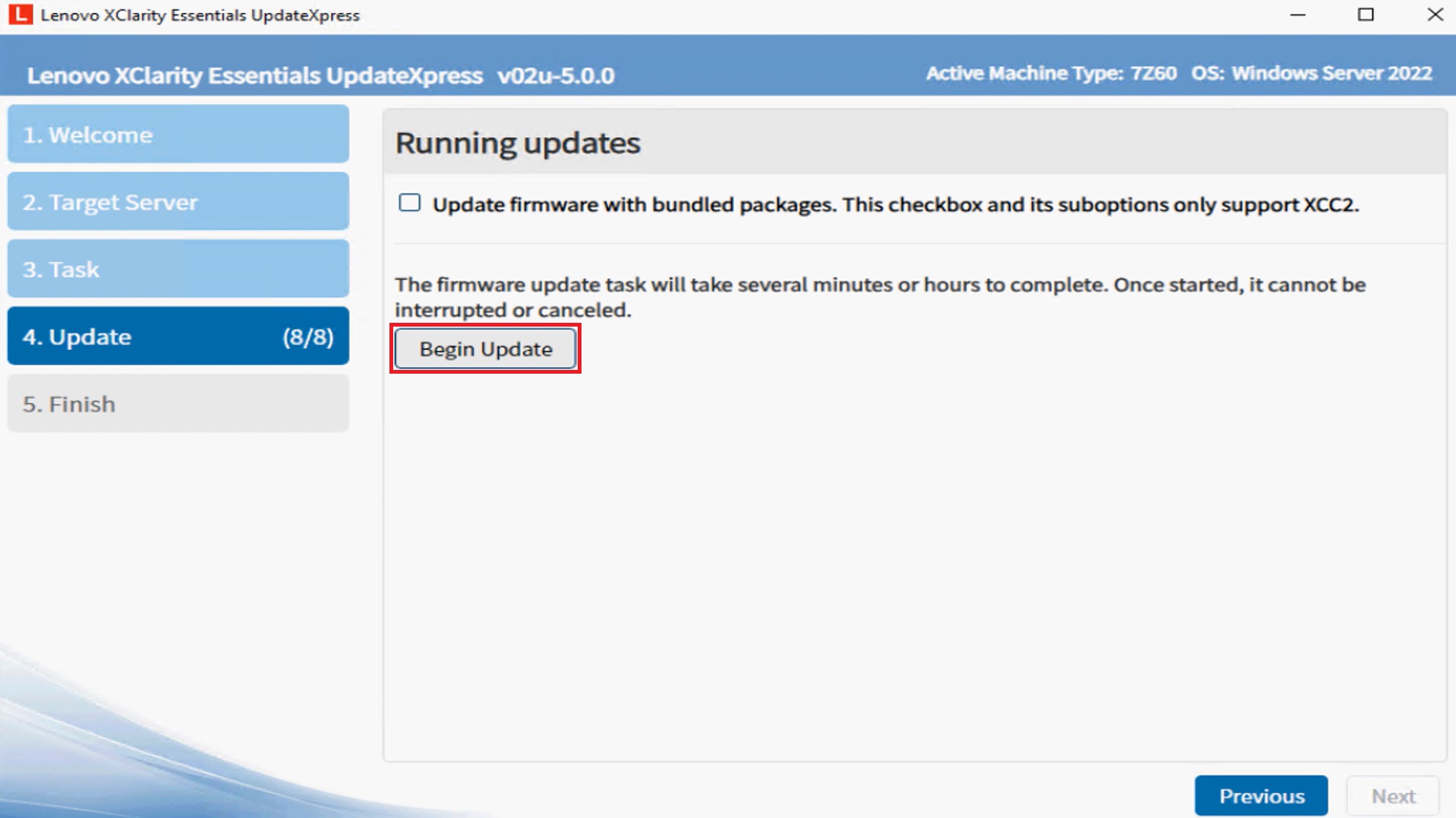 .
.
- Tabulka provádění zobrazuje pokrok aktualizace balíčku.
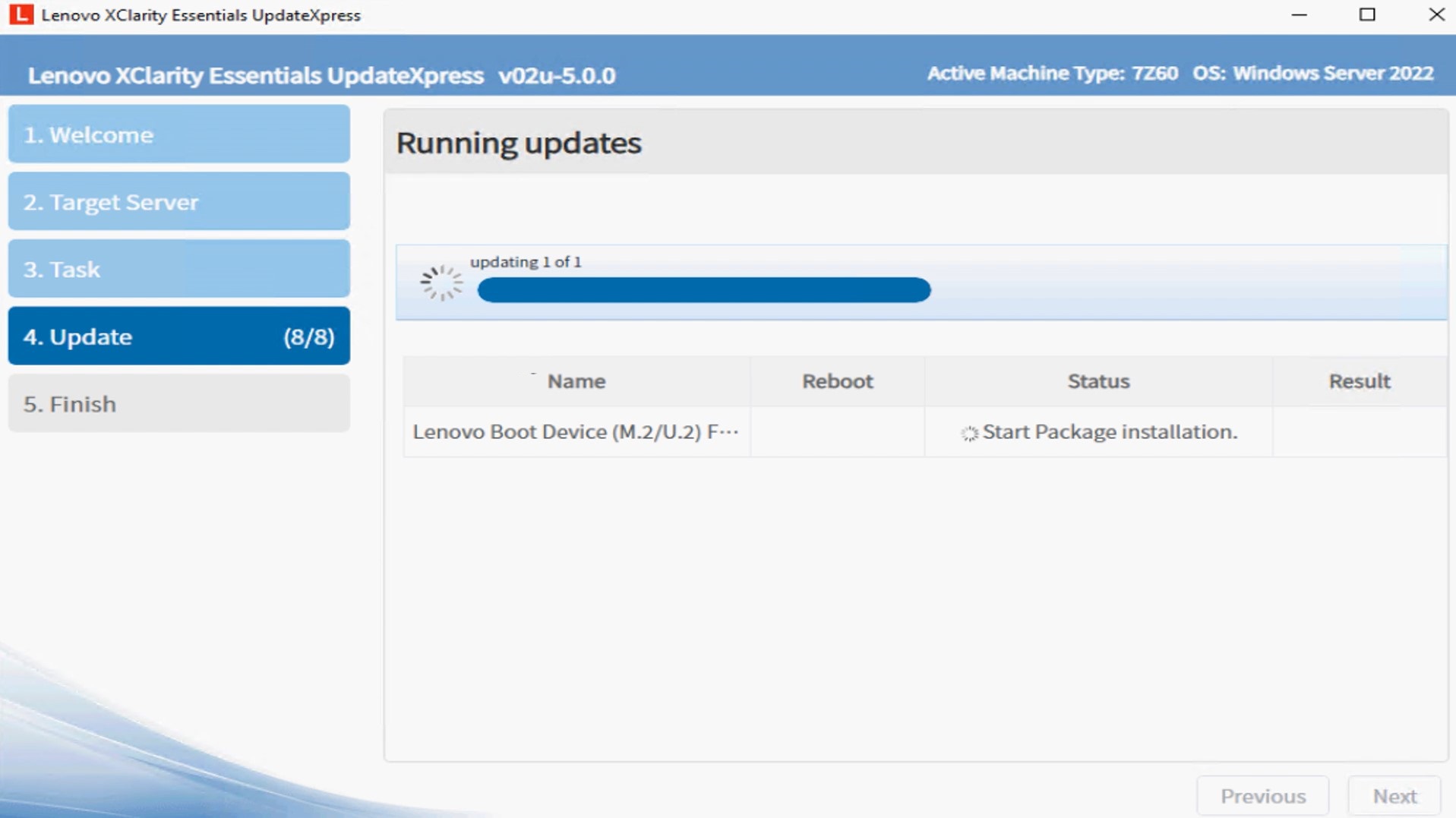
- Když je pokrok aktualizace dokončen, klikněte na Další.
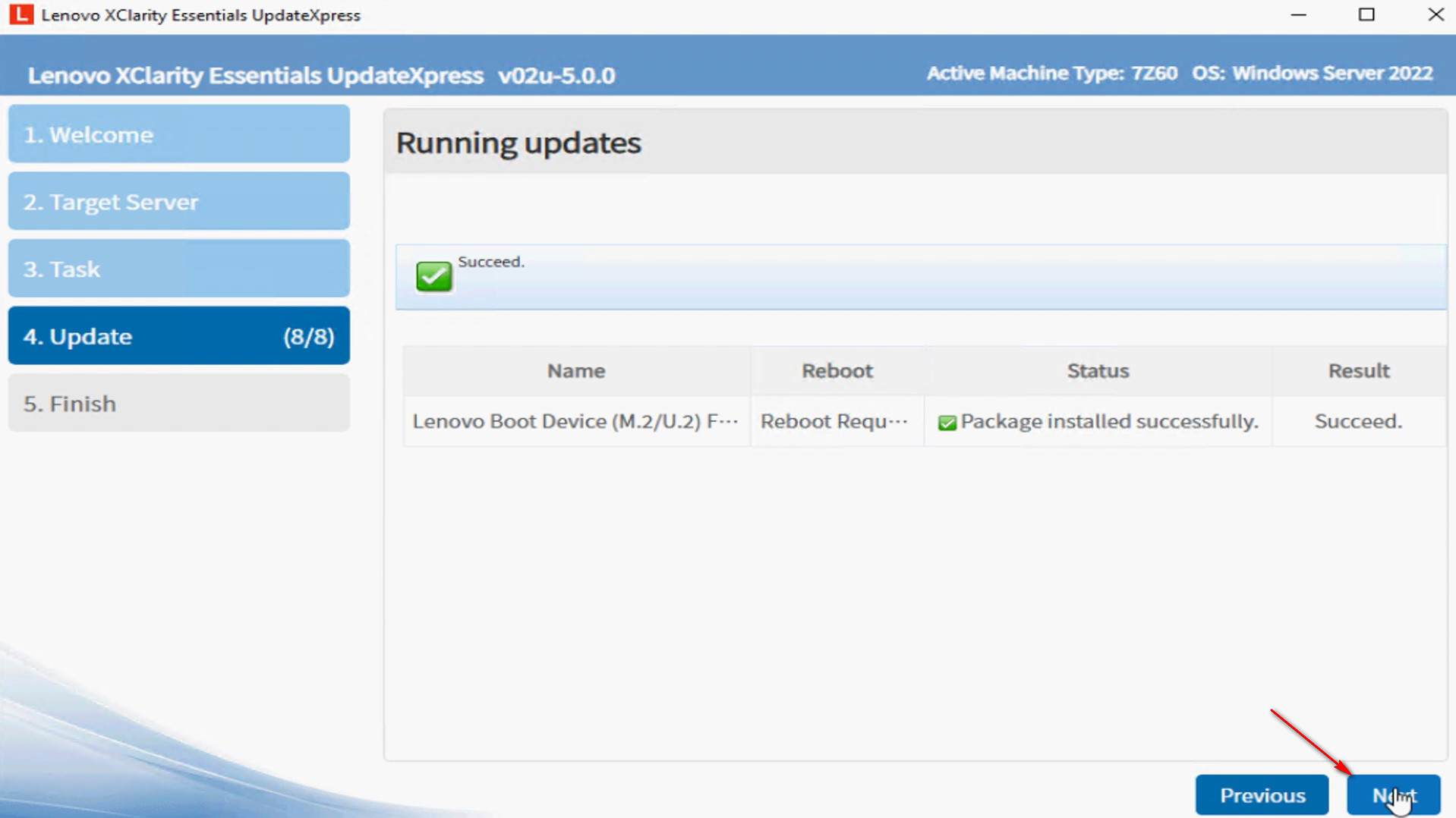
- V okně Dokončit klikněte na protokoly, abyste zkontrolovali protokol aktualizace, a klikněte na Zavřít, abyste ukončili.
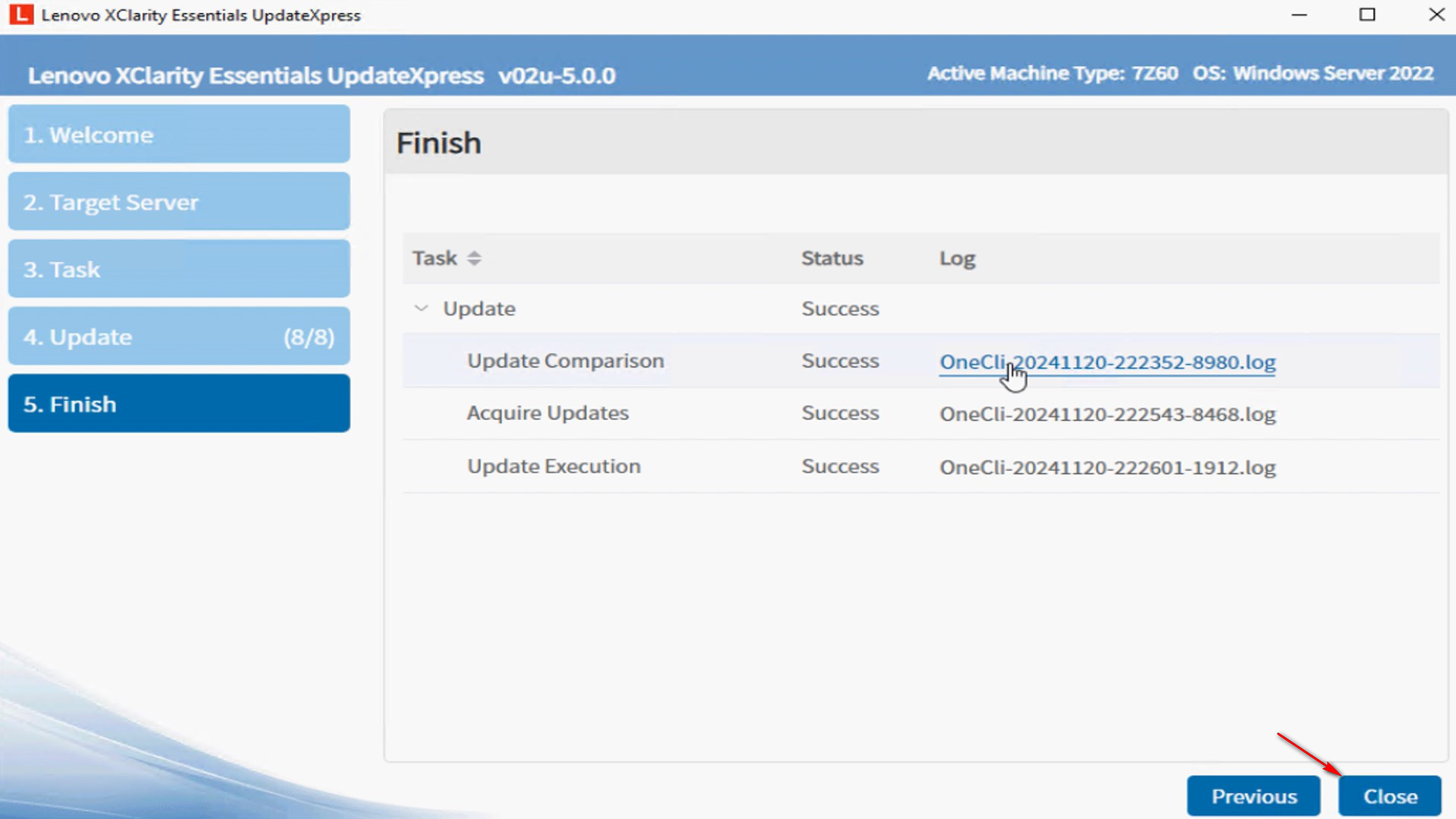
Aktualizace vzdáleného stroje z podpůrné stránky Lenovo
V tomto videu vám ukážeme, jak použít LXCE UpdateXpress k aktualizaci vzdáleného stroje z podpůrné stránky Lenovo.
Pokud dáváte přednost písemným pokynům, postupujte podle následujících kroků:
- V okně Vítejte klikněte na Další.

- V okně Cílový server vyberte Spravovat vzdálený server a zadejte nastavení připojení BMC. Klikněte na Další.
Nastavení BMC
- IP adresa nebo název hostitele: IP adresa BMC nebo název hostitele cílového systému
- Uživatelské jméno: Uživatelské jméno BMC cílového systému
- Heslo: Heslo BMC pro cílový systém
- CIM port: Číslo portu BMC - pokud nezadáte číslo portu, bude použito výchozí číslo portu
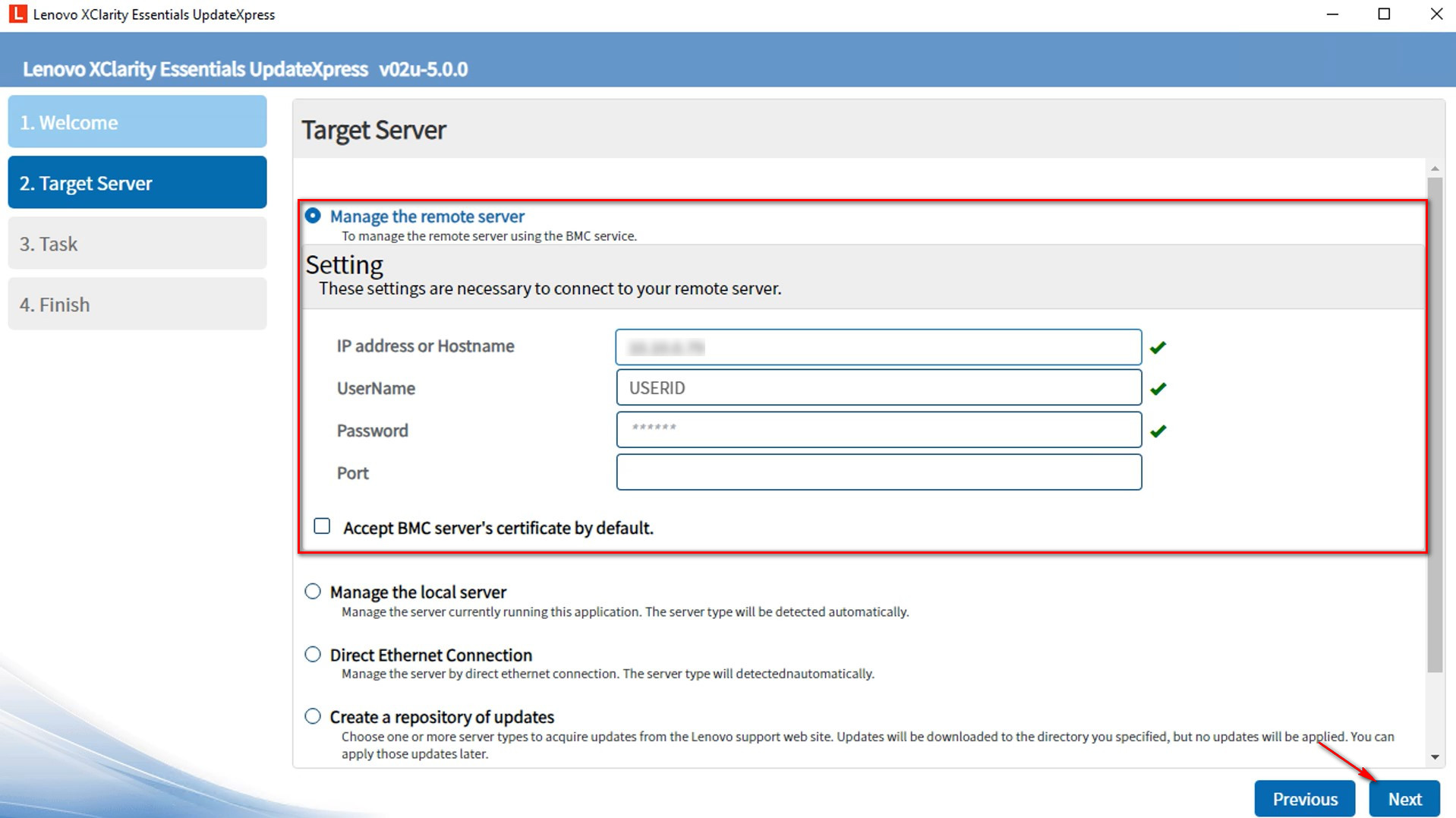
Poznámka: Pokud nechcete kontrolovat certifikát serveru BMC, zaškrtněte políčko Automaticky přijmout certifikát serveru BMC a poté klikněte na Další.
- V okně Úkol vyberte Provést aktualizaci na cílovém serveru. Klikněte na Další.
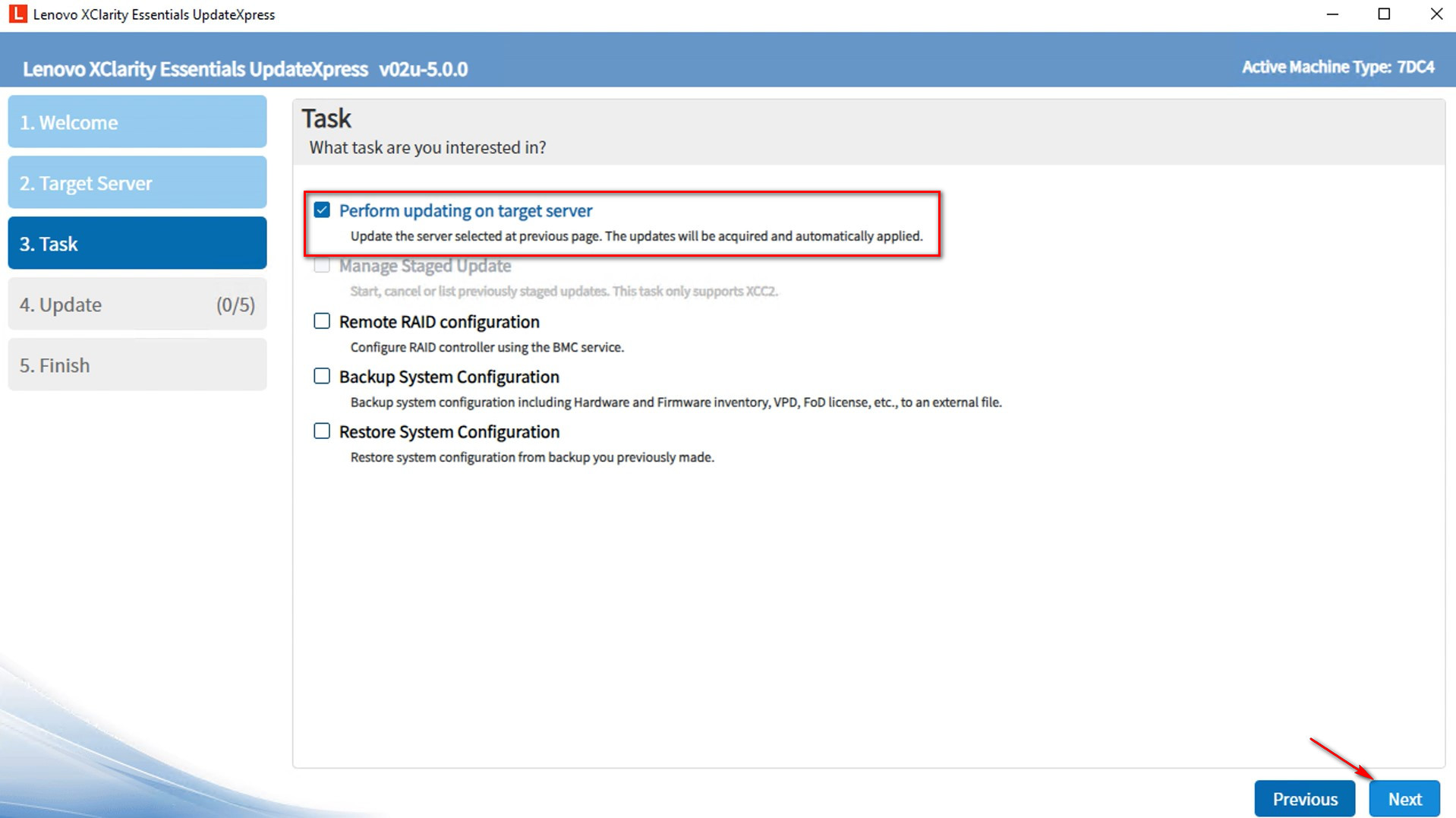
- V okně Nastavení aktualizace vyberte jednu nebo více možností.
- Chcete-li použít samostatný vzdálený server místo vybraného serveru BMC, zadejte následující informace:
Nastavení SFTP/HTTP/HTTPS/FTP- IP adresa nebo název hostitele: IP adresa nebo název hostitele serveru
- Uživatelské jméno: Uživatelské jméno serveru
- Heslo: Heslo serveru
- Port: Číslo portu serveru - pokud nezadáte číslo portu, bude použito výchozí číslo portu
- Vzdálený adresář: Zadejte úplnou cestu na serveru, kde byly uloženy aktualizační balíčky, například /upload.
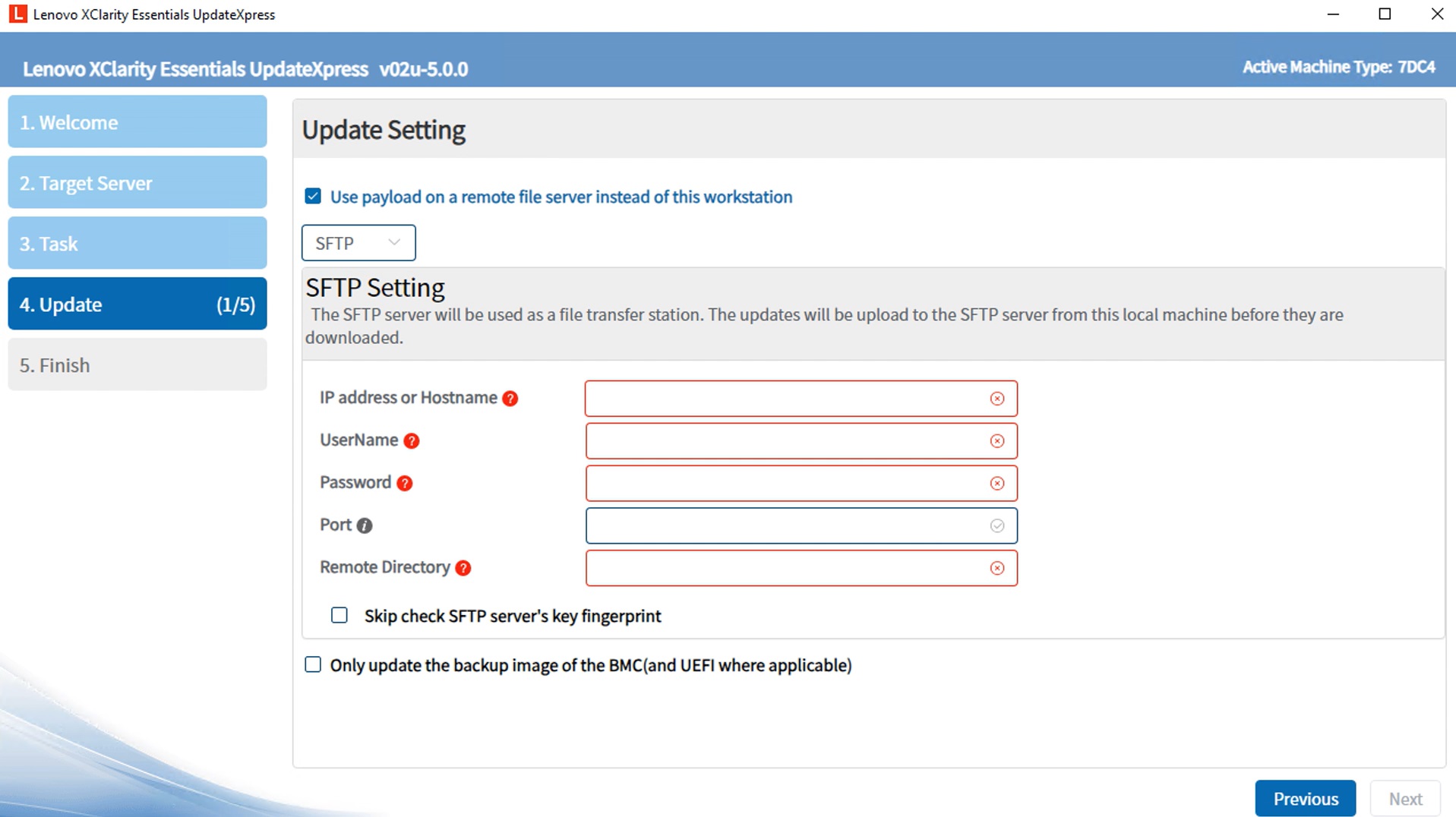
- Chcete-li aktualizovat firmware záložního systému, vyberte Pouze aktualizovat záložní obraz BMC (a UEFI, pokud je to relevantní).
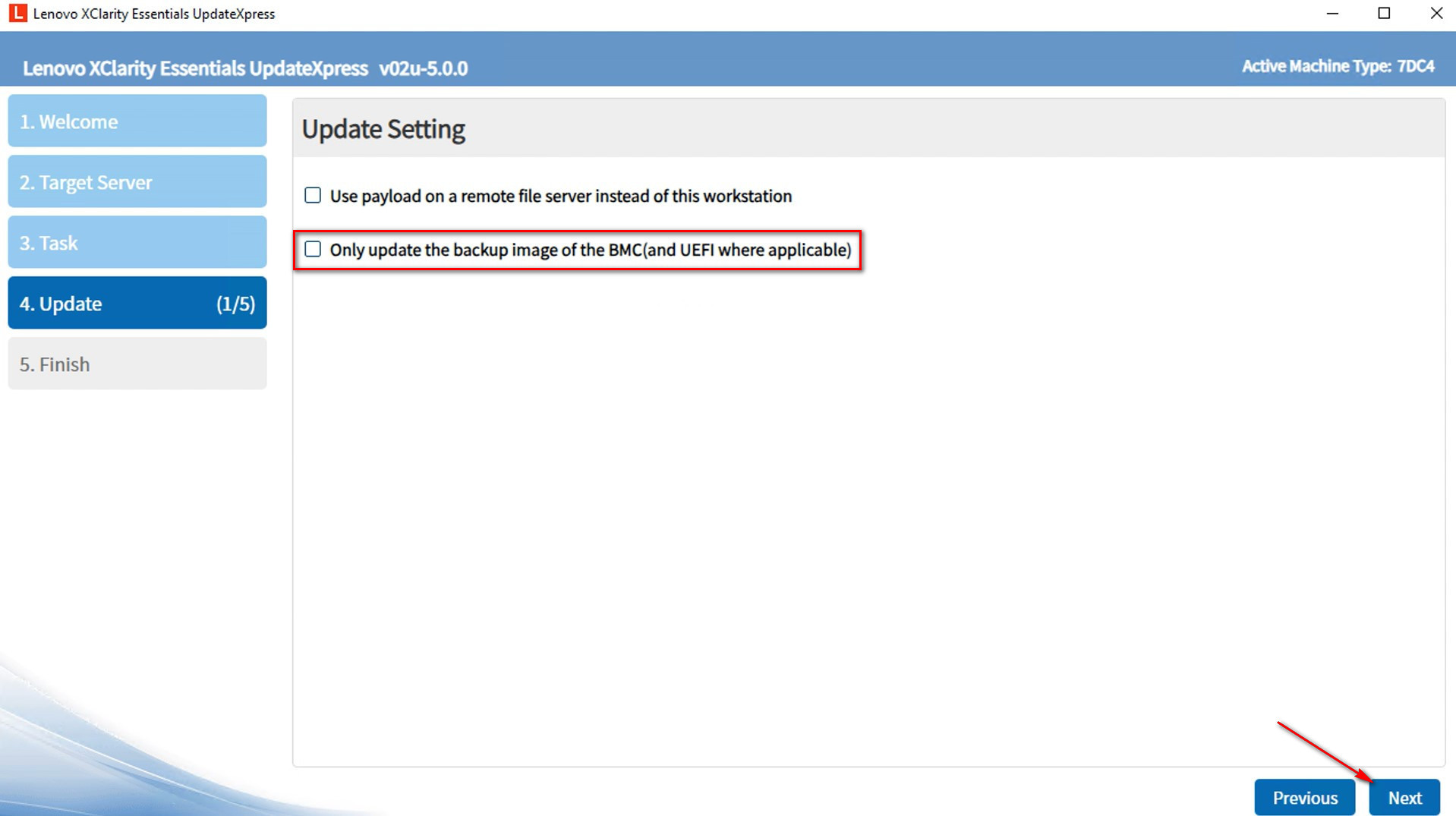
- V okně Umístění aktualizace vyberte Zkontrolovat webovou stránku Lenovo podpory. Klikněte na Další.
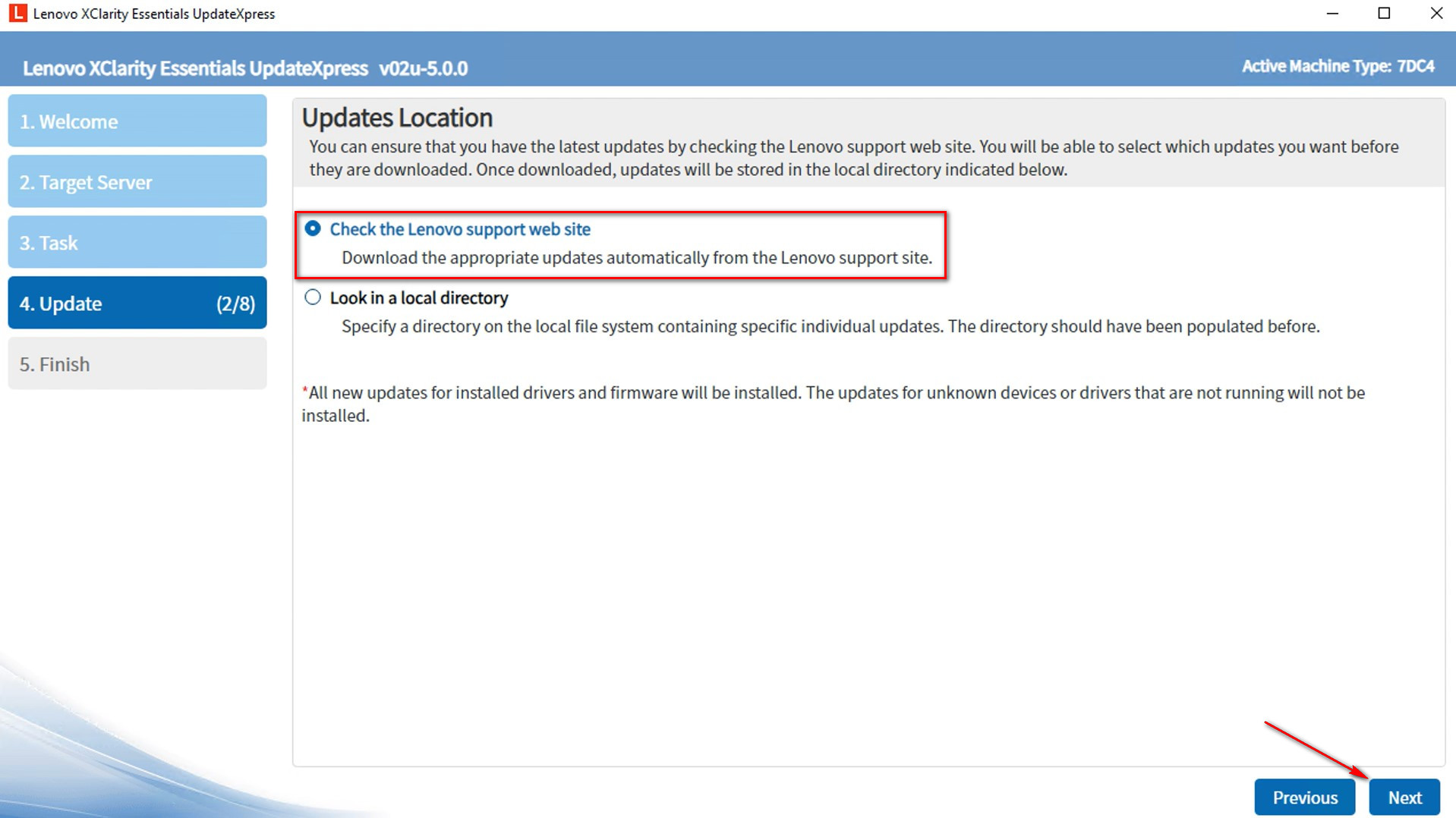
- V okně Cílový adresář klikněte na Procházet pro specifikaci, do které složky chcete uložit stažené aktualizace, a poté klikněte na Další.
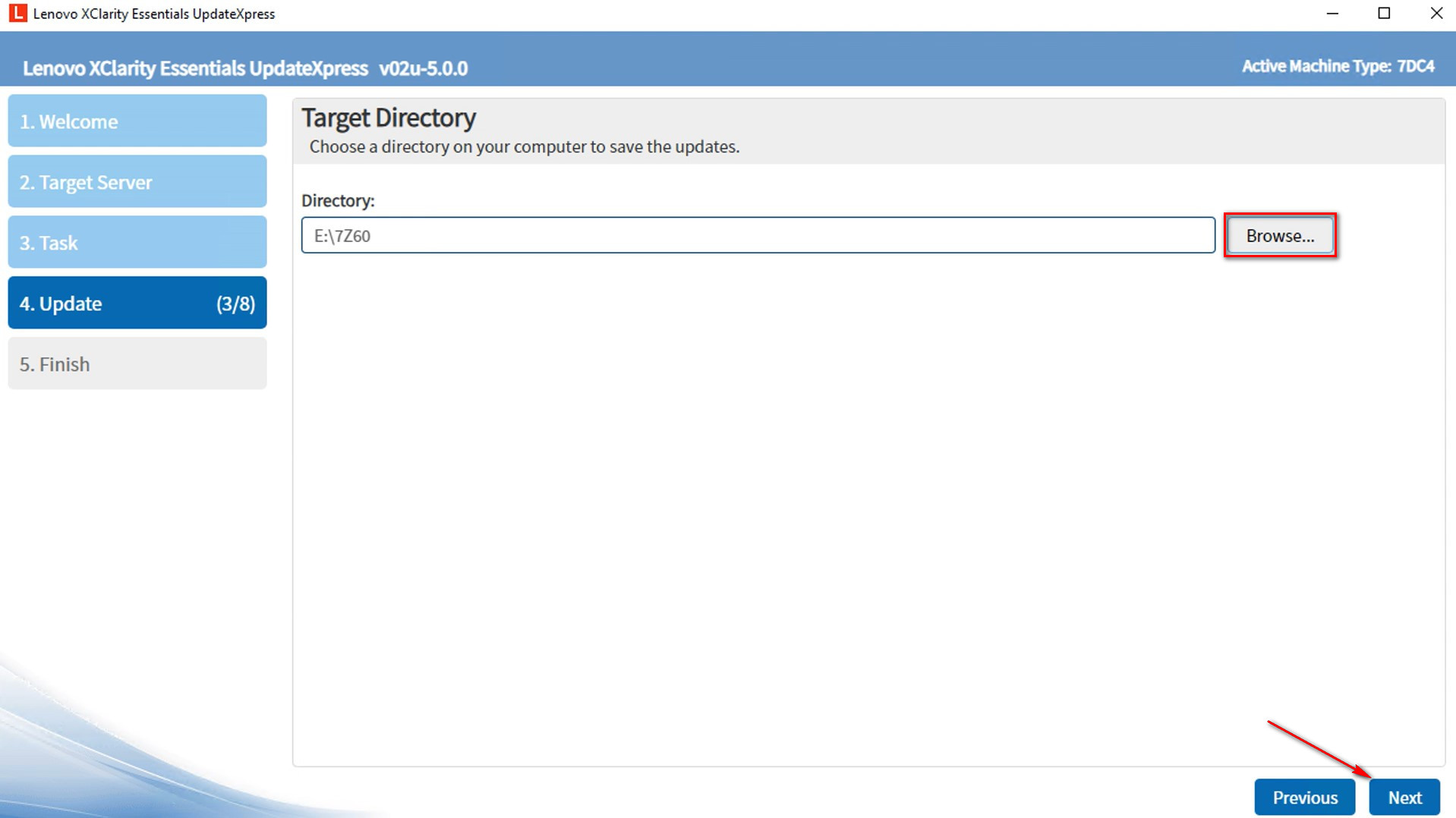
- V okně Přístup k internetu zadejte informace o proxy serveru nebo vlastní konfiguraci zabezpečení URL, pokud je to nutné. Můžete kliknout na Otestovat připojení, abyste otestovali dostupnost proxy nebo nastavení vlastní URL. Klikněte na Další.
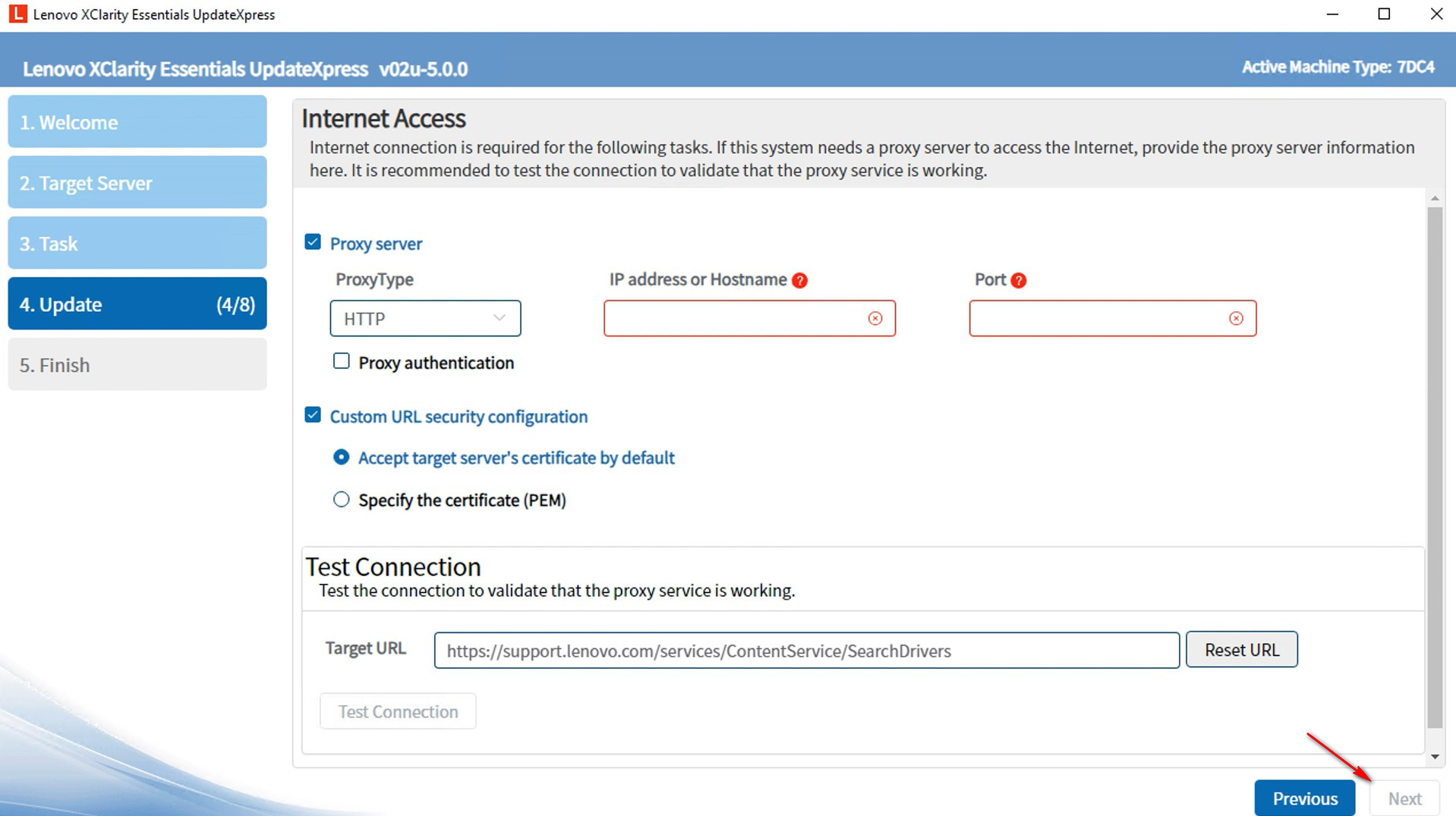
- V okně Typ aktualizace vyberte typy aktualizací, které chcete získat.
- UpdateXpress systémové balíčky (UXSP): Toto je preferovaná metoda pro získání aktualizací firmwaru a driver pro server. Pokud vyberete tuto možnost, okno pro výběr aktualizace bude přeskočeno a všechny balíčky UXSP budou staženy.
- Nejnovější dostupné jednotlivé aktualizace: Toto je preferovaná metoda, když chcete nainstalovat nejnovější aktualizace, nebo když Lenovo podpora vás instruuje, abyste nainstalovali nejnovější aktualizace. Tato možnost vám může poskytnout novější aktualizace a opravy, v závislosti na jejich dostupnosti, než výše uvedená možnost UXSP. Pokud vyberete tuto možnost, budete muset vybrat balíčky, které mají být staženy v následujícím okně Výběr aktualizace.
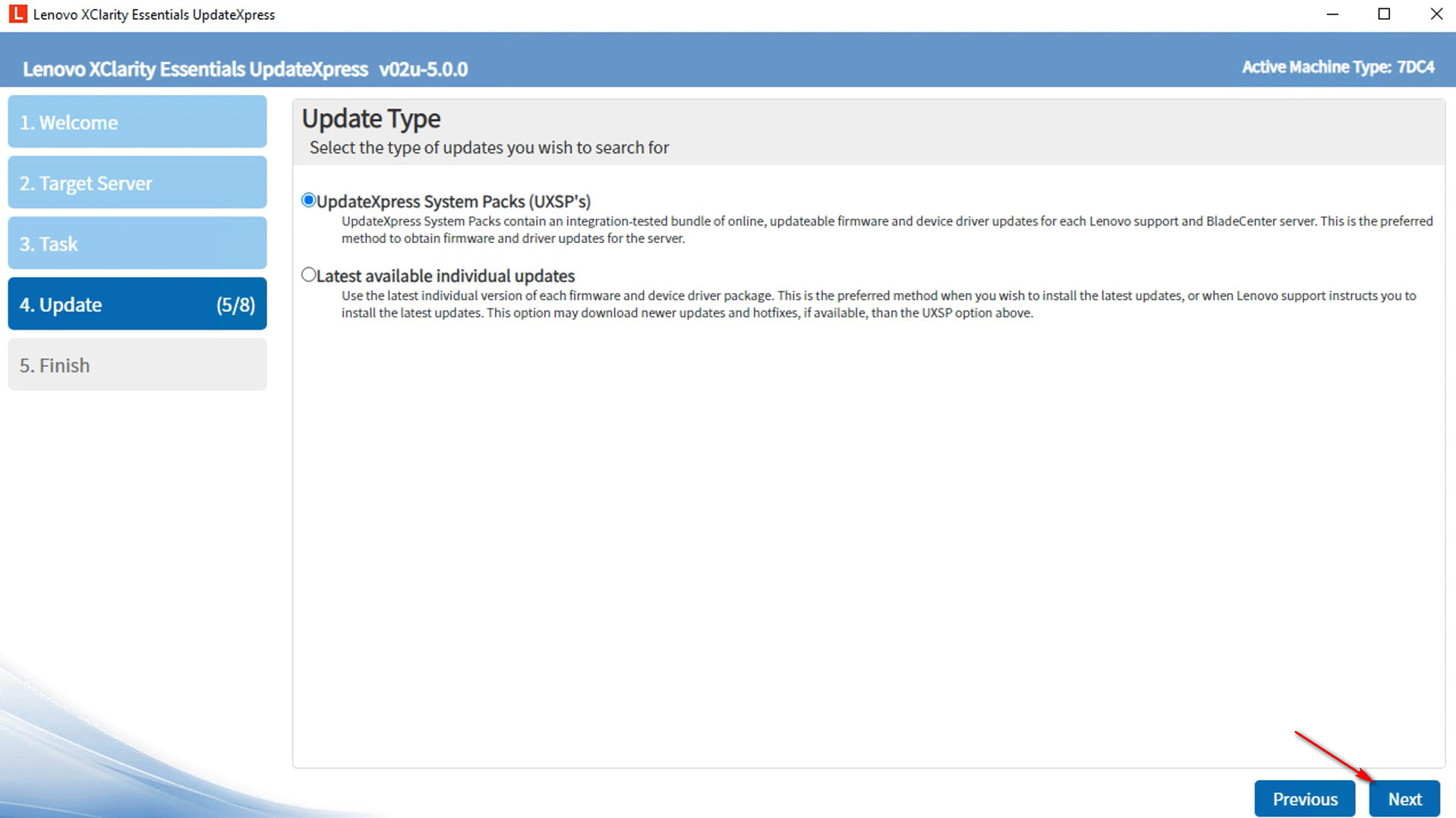
- V okně Odporučení aktualizace klikněte na Začít, abyste získali aktualizace.
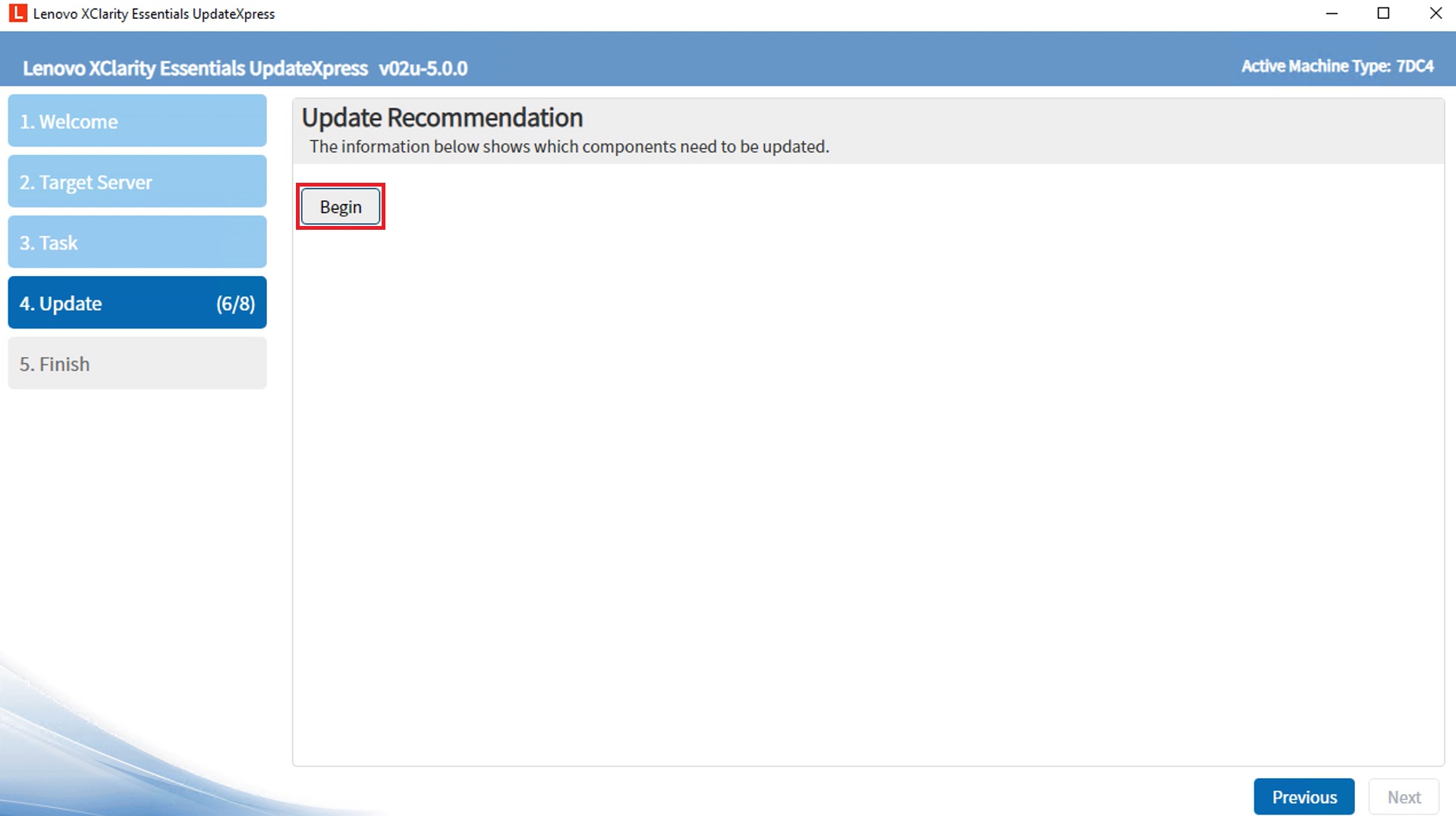
- Program zobrazí seznam balíčků, přičemž poskytne podrobnosti o aktuálně nainstalovaných verzích komponent a verzích, které jsou nyní k dispozici. Vyberte balíčky, které chcete aktualizovat, a klikněte na Další.
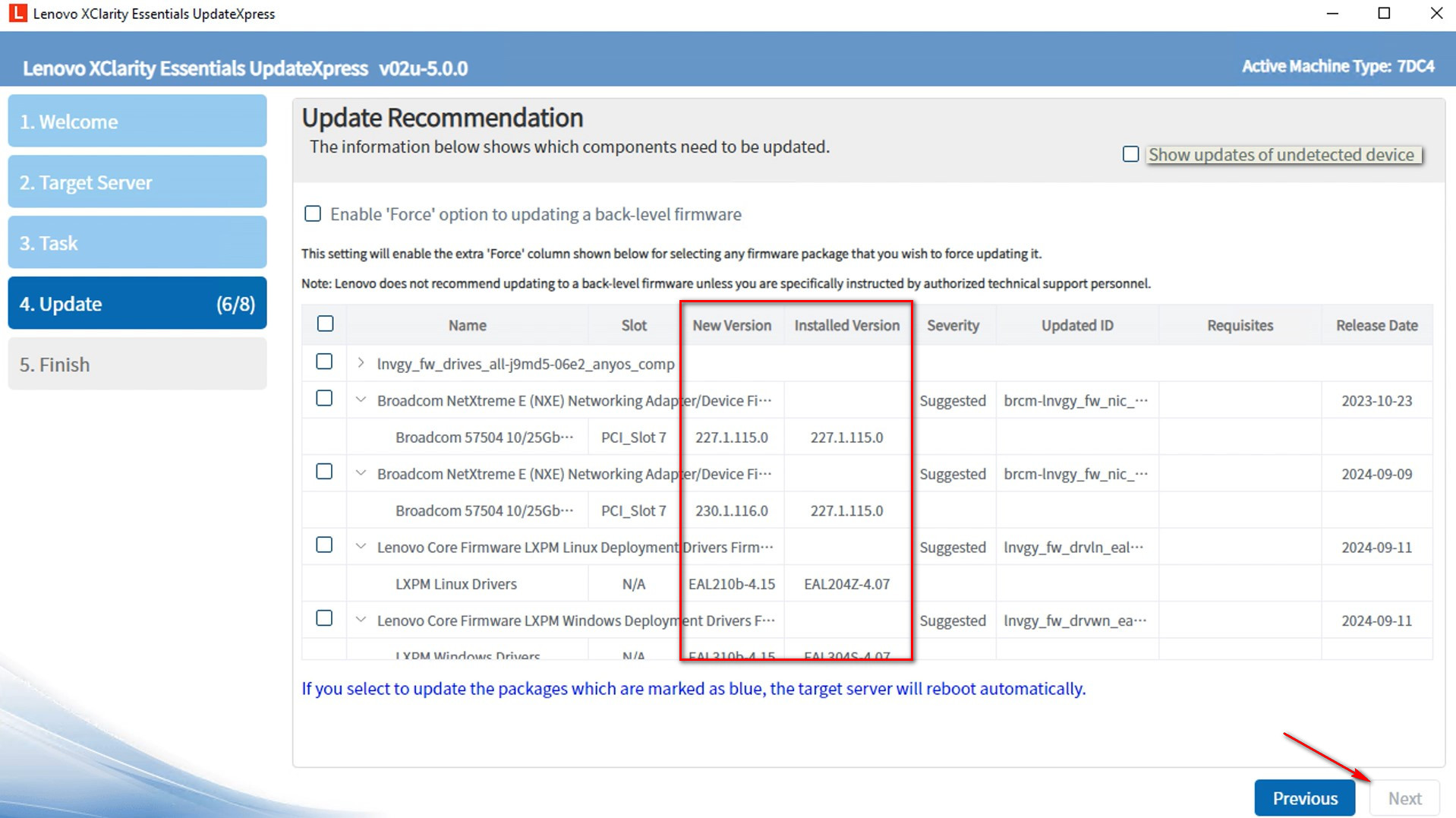
- V okně Získat aktualizace se zobrazí indikátor postupu stahování. Jakmile budou stahování dokončena, klikněte na Další.
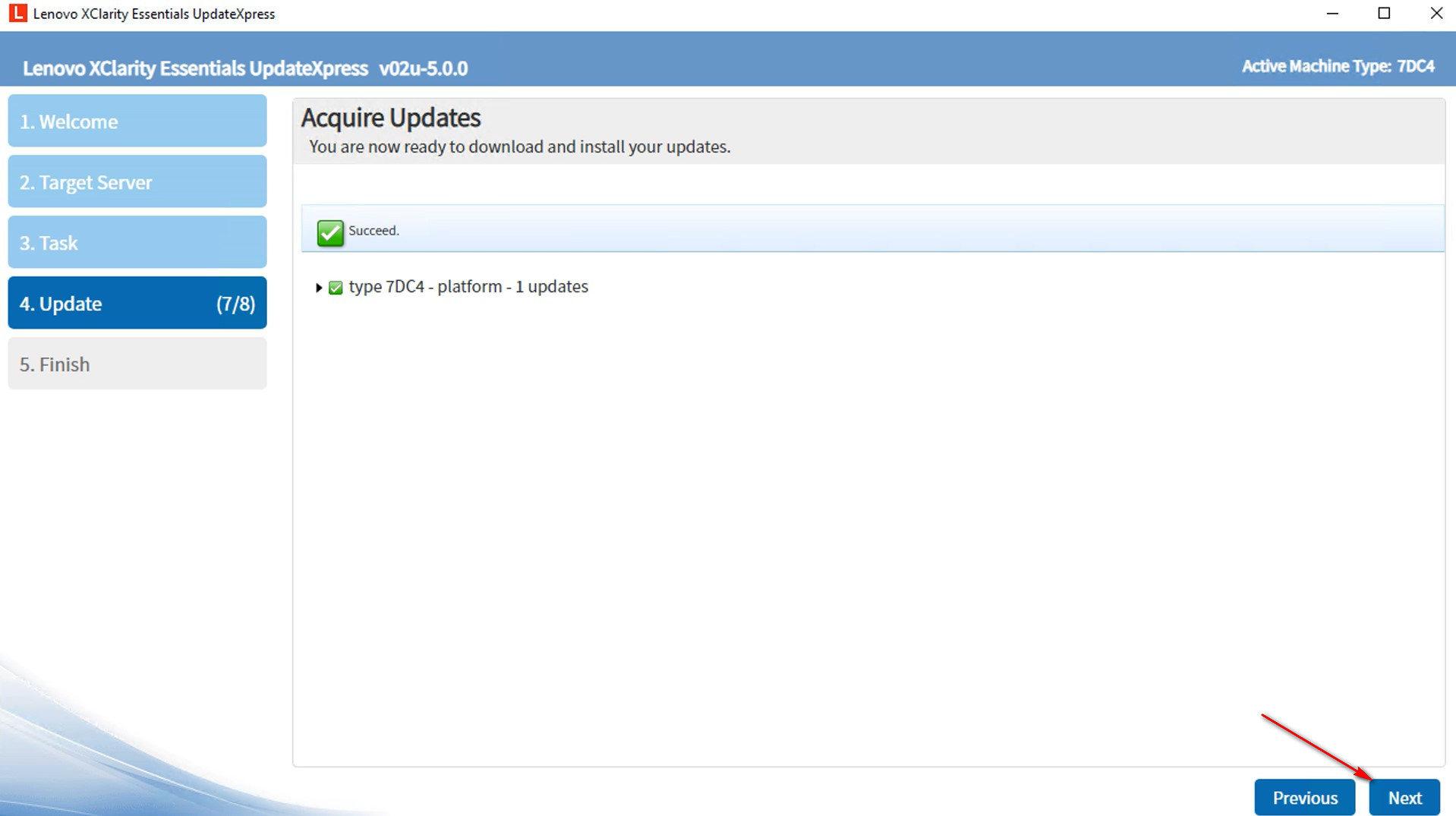
- V okně Probíhající aktualizace klikněte na Začít aktualizaci, abyste zahájili aktualizaci balíčků. Volitelně zvolte Aktualizovat firmware pomocí balíčků, pokud cílový server podporuje XCC2, a vyberte čas použití této akce aktualizace.
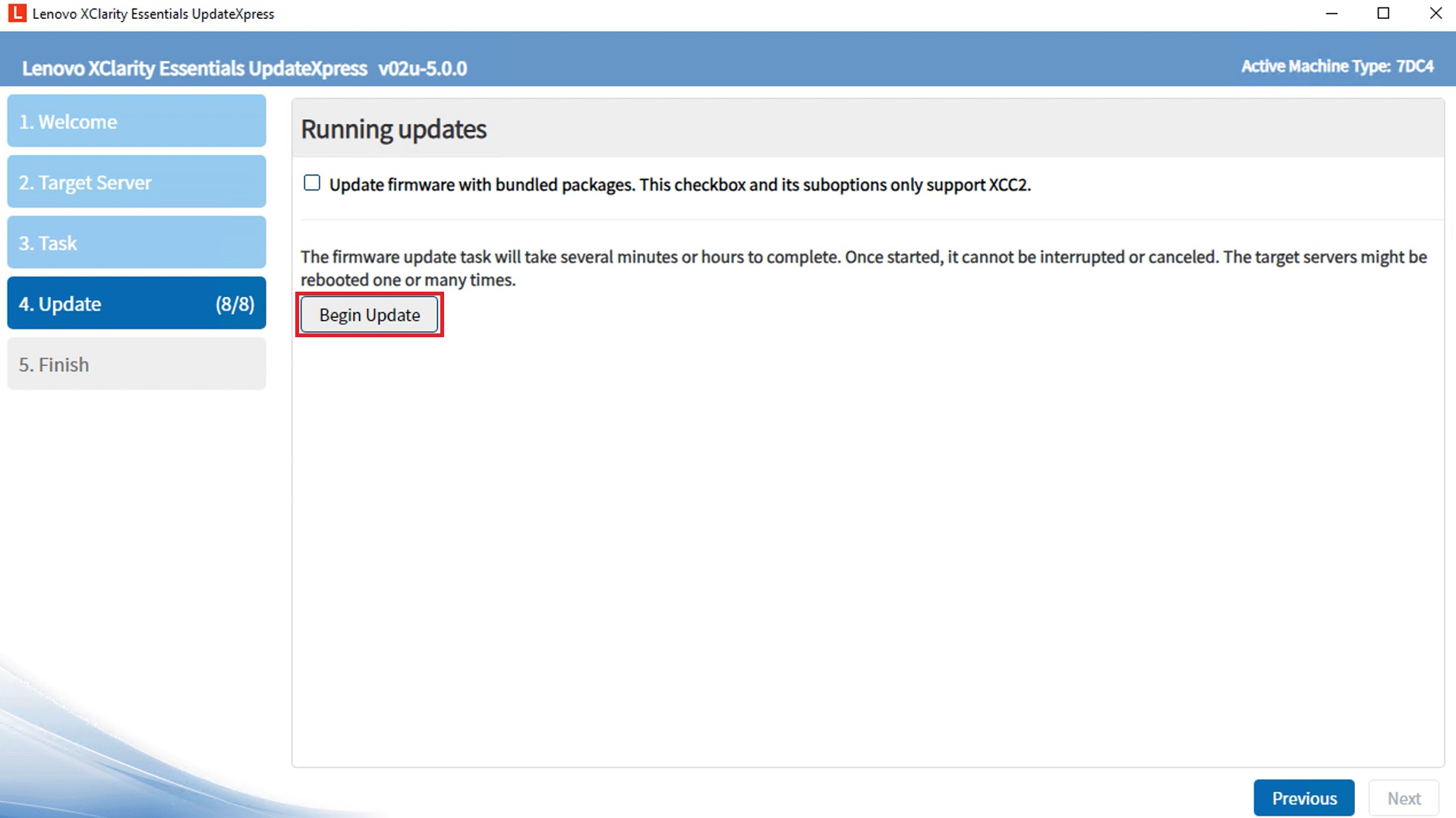 .
.
- Tabulka provádění zobrazuje pokrok aktualizace balíčku.
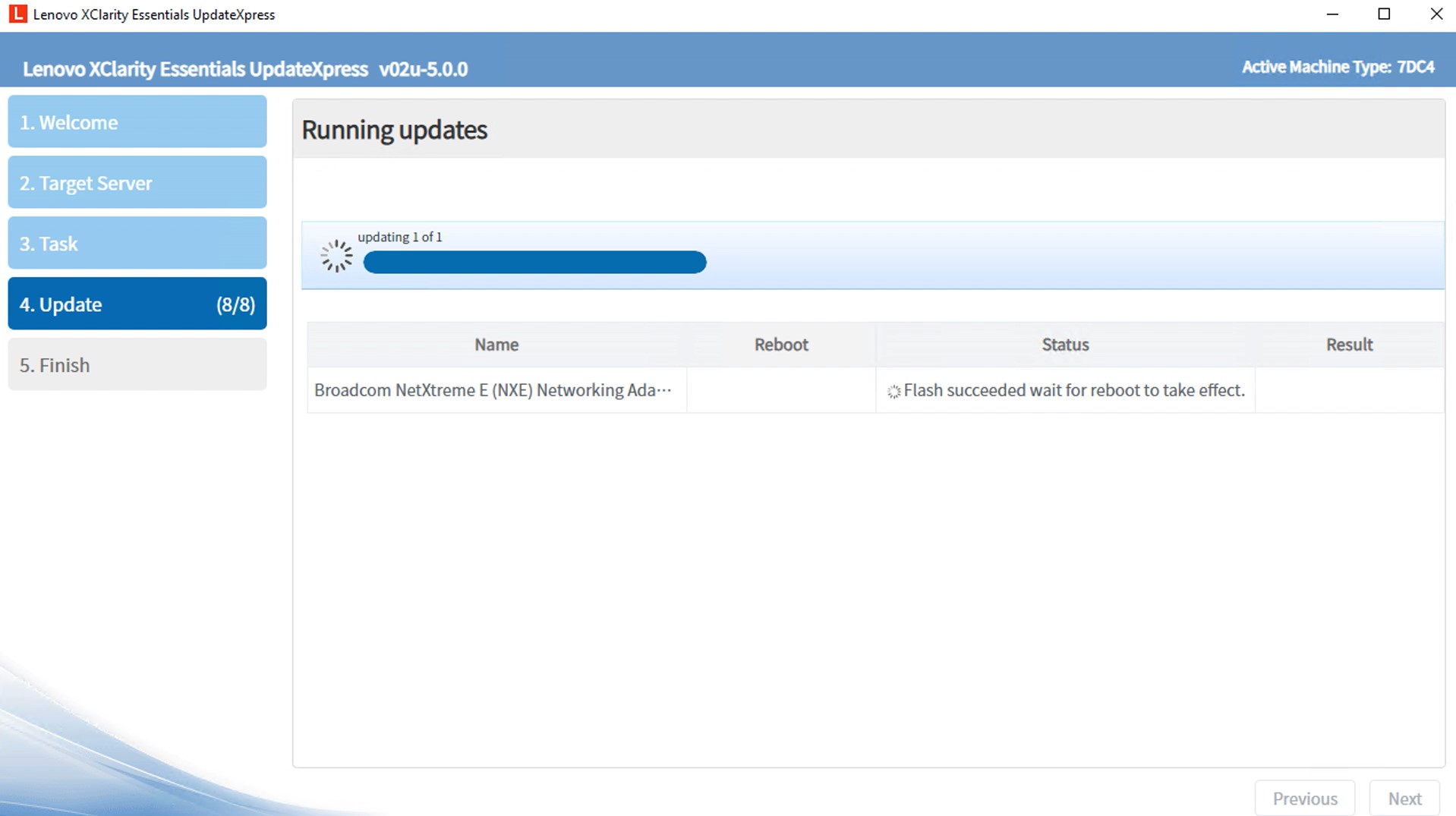
- Když je pokrok aktualizace dokončen, klikněte na Další.
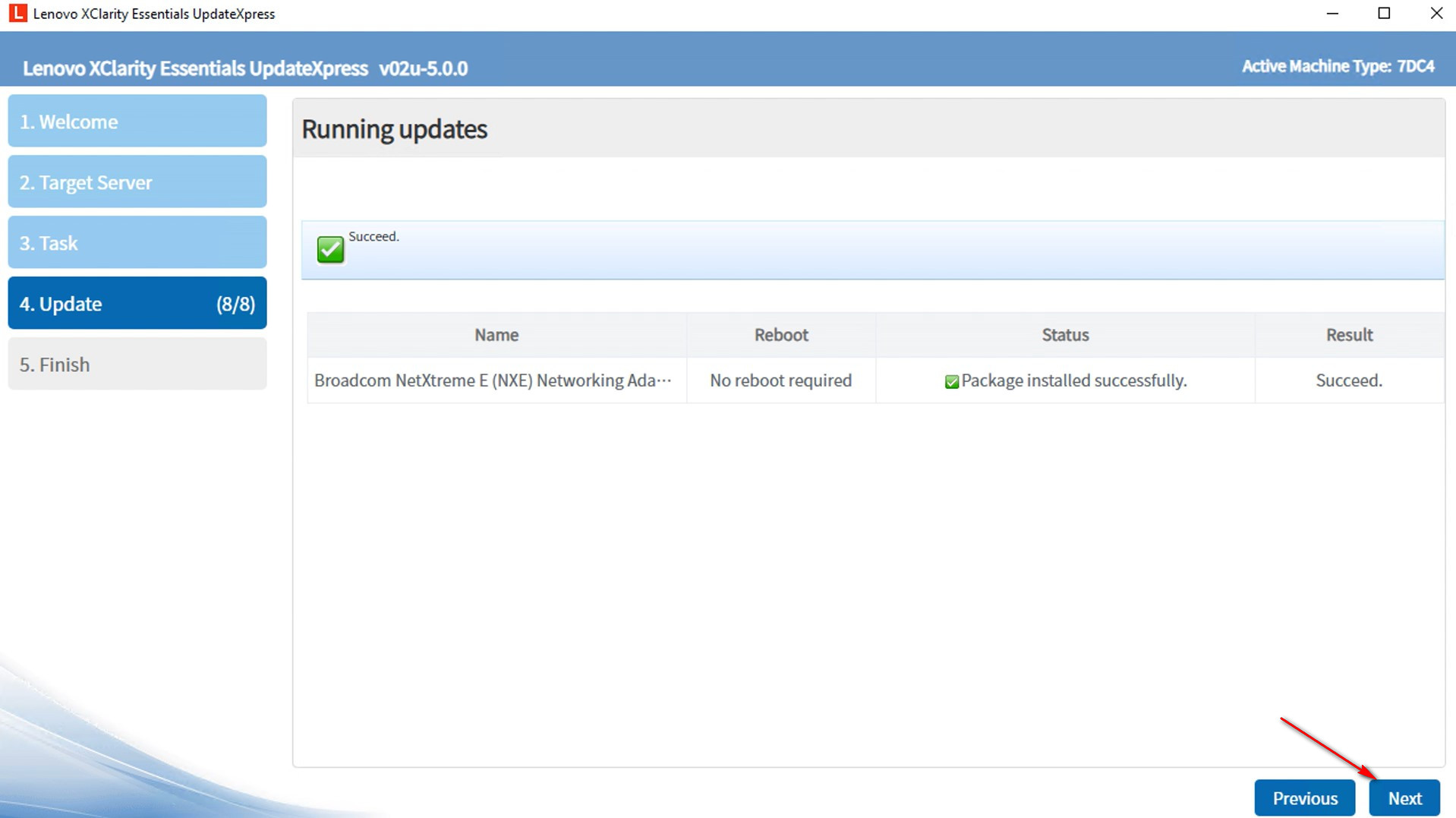
- V okně Dokončit klikněte na protokol pro zkontrolování protokolu aktualizace a klikněte na Zavřít, abyste aplikaci ukončili.
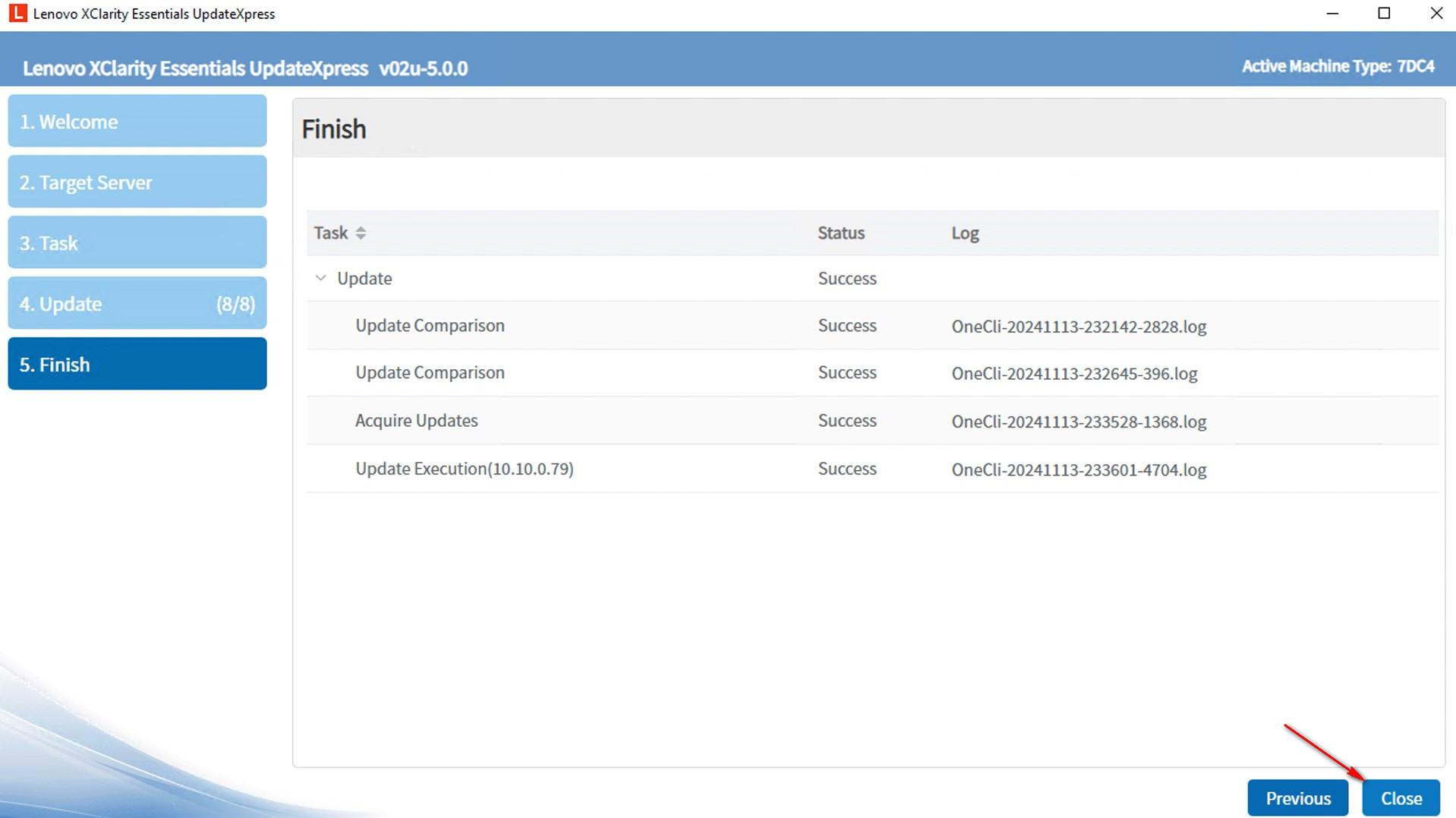
Vytvořte repozitář aktualizací z webové stránky
V tomto videu vám ukážeme, jak použít LXCE UpdateXpress k vytvoření repozitáře aktualizací z webové stránky Lenovo.
Pokud dáváte přednost písemným pokynům, postupujte podle následujících kroků:
- V okně Vítejte klikněte na Další.

- V okně Cílový server vyberte Vytvořit repozitář aktualizací a klikněte na Další.
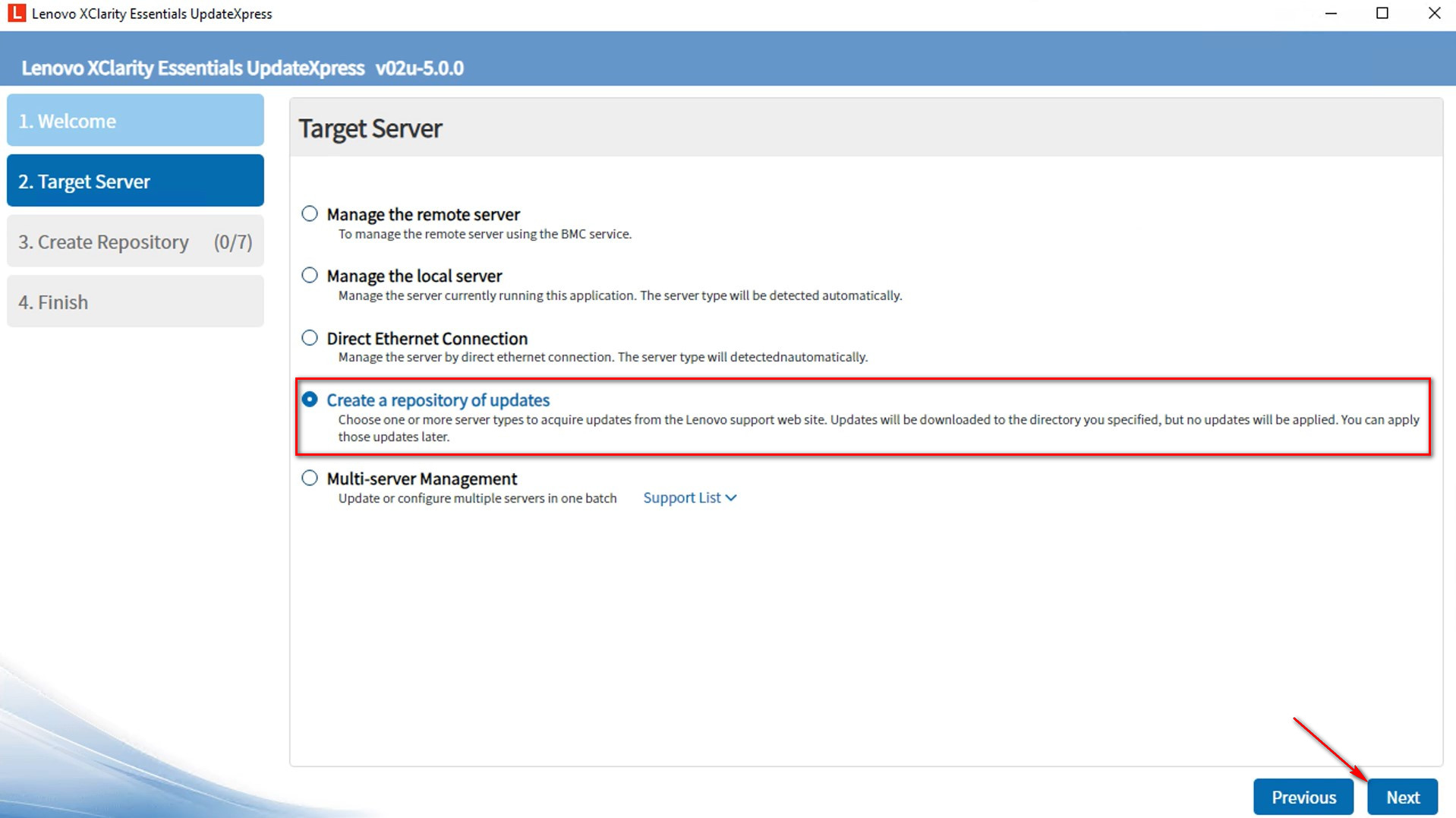
- V okně Typ aktualizace vyberte typ aktualizací, které chcete získat, a poté klikněte na Další.
- Vyberte UpdateXpress systémové balíčky (UXSP), pokud chcete aktualizovat UXSP. Pokud vyberete tuto možnost, okno pro výběr aktualizace bude přeskočeno a všechny balíčky UXSP budou staženy.
- Vyberte Nejnovější dostupné jednotlivé aktualizace, pokud chcete aktualizovat jednotlivé balíčky. Pokud vyberete tuto možnost, budete muset vybrat balíčky, které mají být staženy.
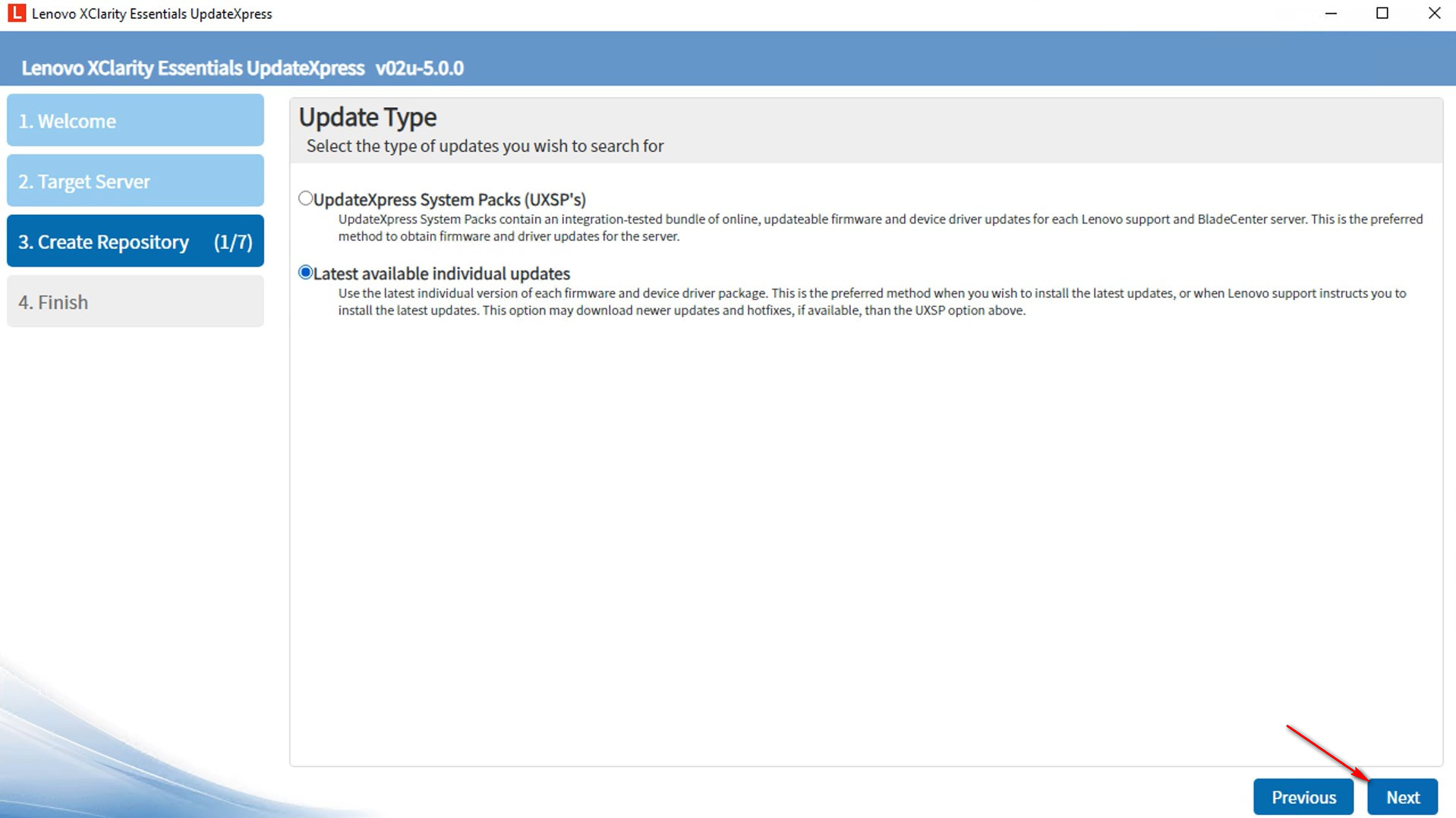
- V okně Přístup k internetu zadejte informace o proxy serveru nebo vlastní konfiguraci zabezpečení URL, pokud je to nutné. Můžete kliknout na Otestovat připojení, abyste otestovali dostupnost proxy nebo nastavení vlastní URL. Klikněte na Další.
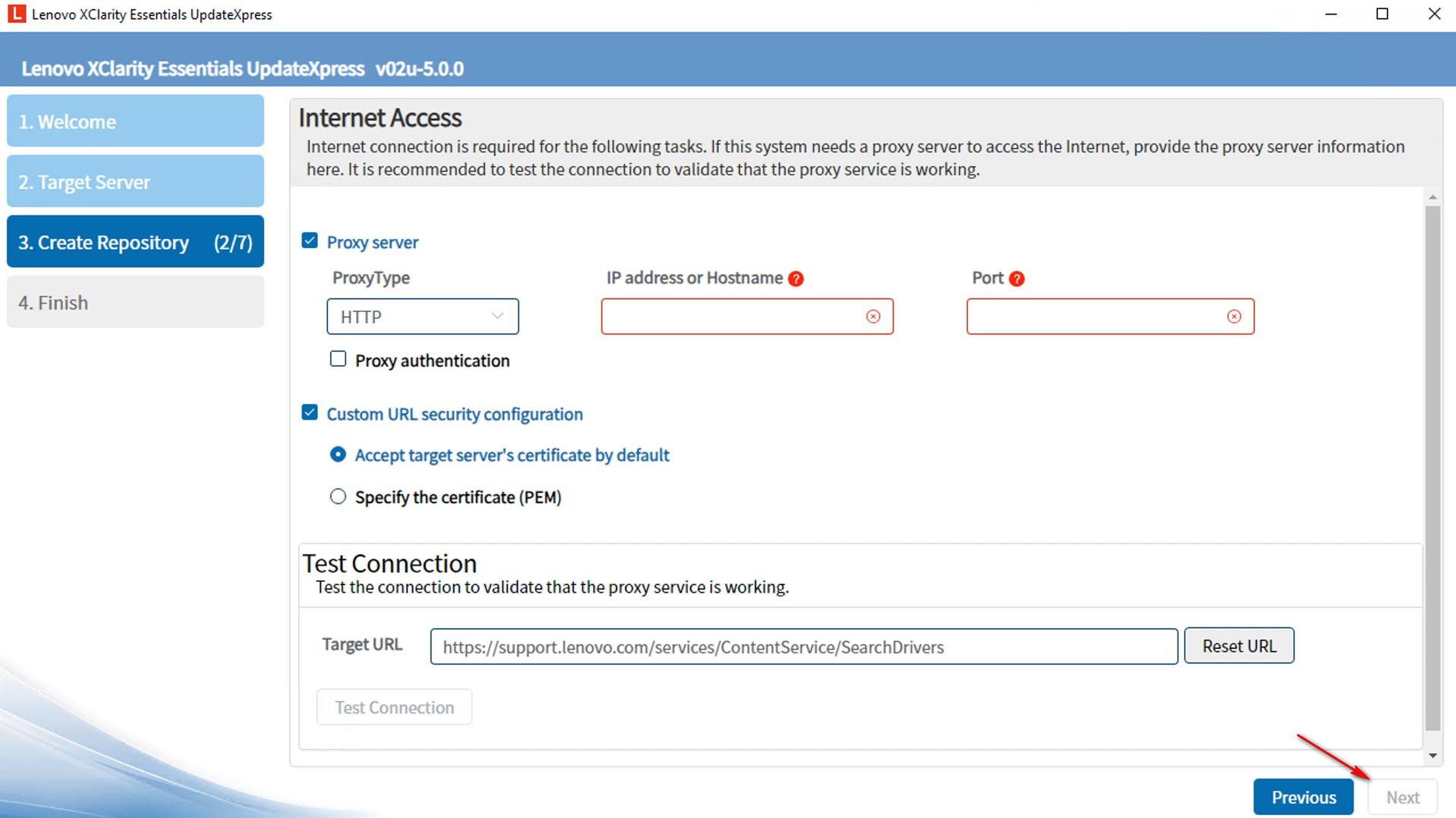
- V okně Typy strojů vyberte typy strojů, pro které chcete aktualizace, a poté klikněte na Další.
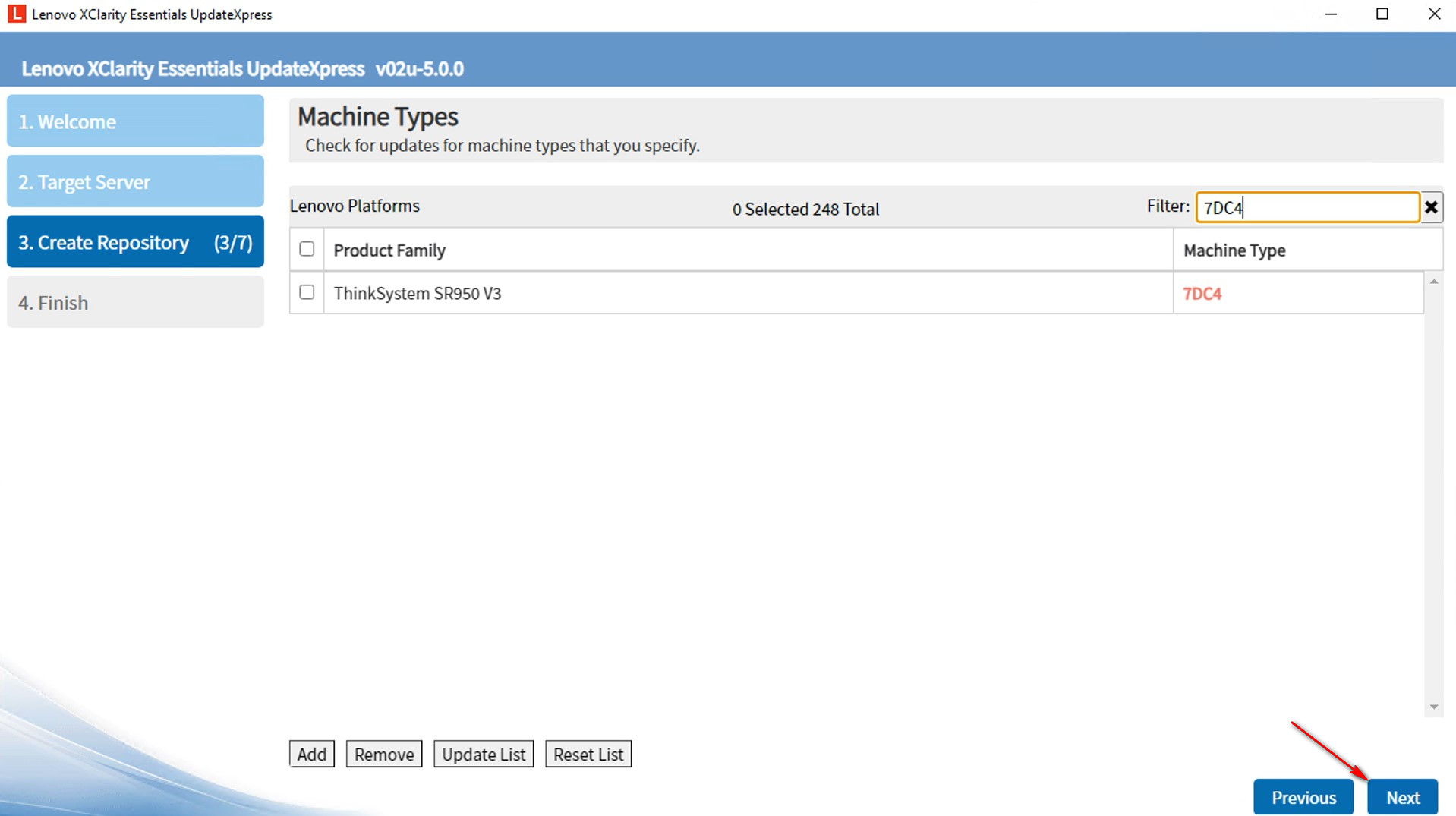
- V okně Operační systémy vyberte operační systémy, pro které chcete aktualizace, a poté klikněte na Další.
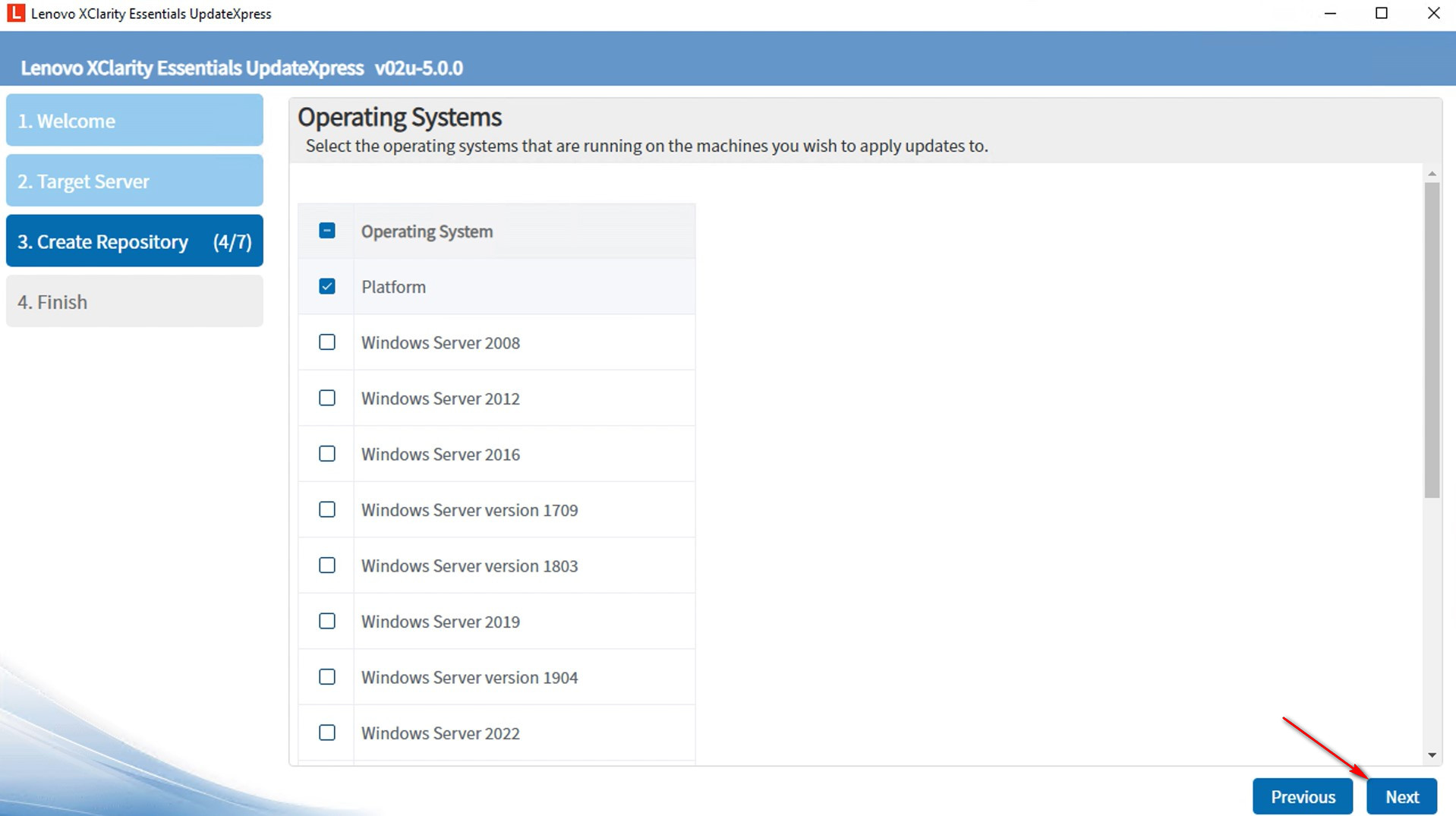
- V okně Cílový adresář specifikujte, do které složky chcete uložit stažené aktualizace, a poté klikněte na Další.
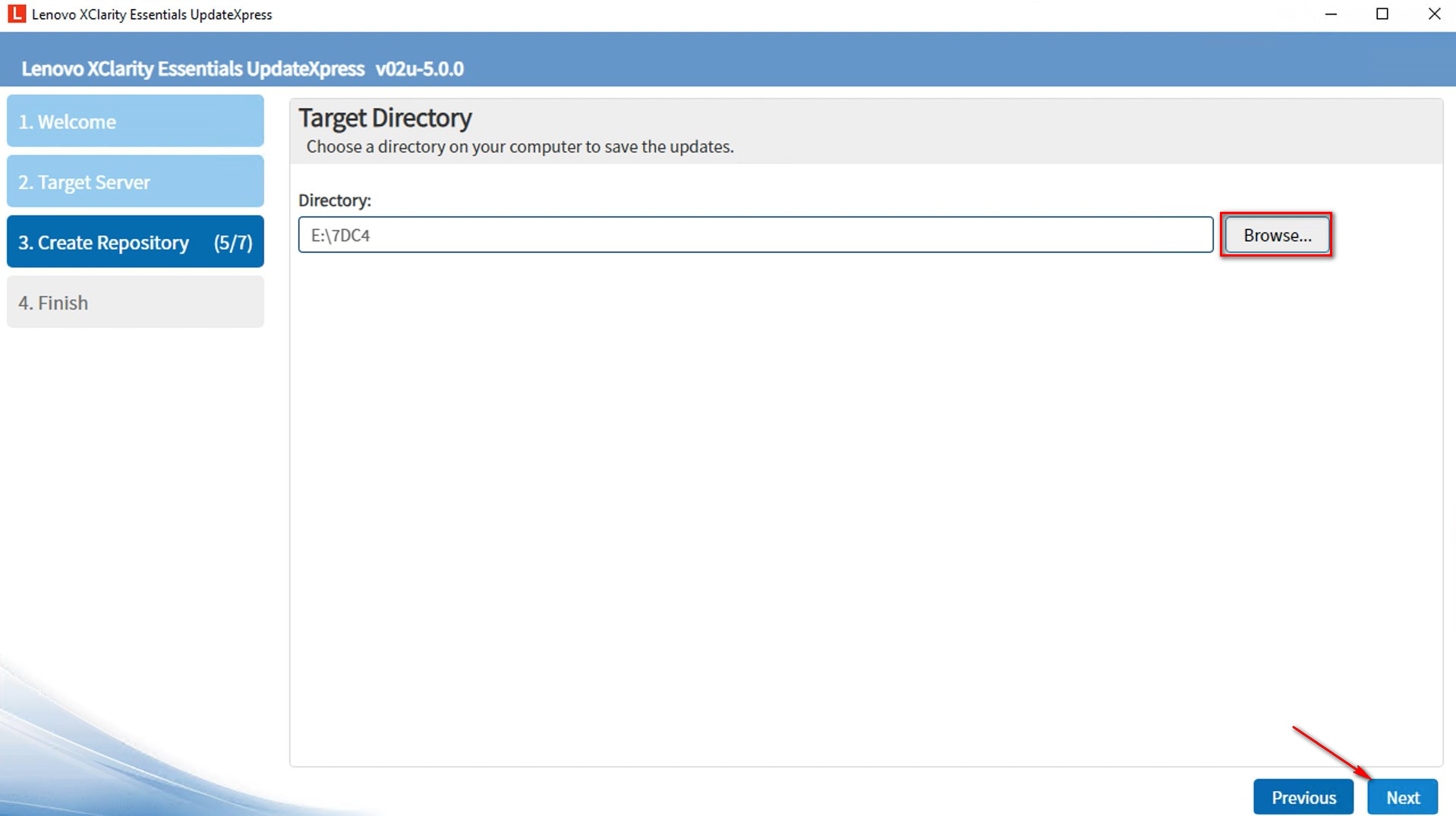
- Pokud vyberete Nejnovější dostupné jednotlivé aktualizace, zobrazí se okno Výběr aktualizace. Vyberte aktualizace, které chcete, a poté klikněte na Další.
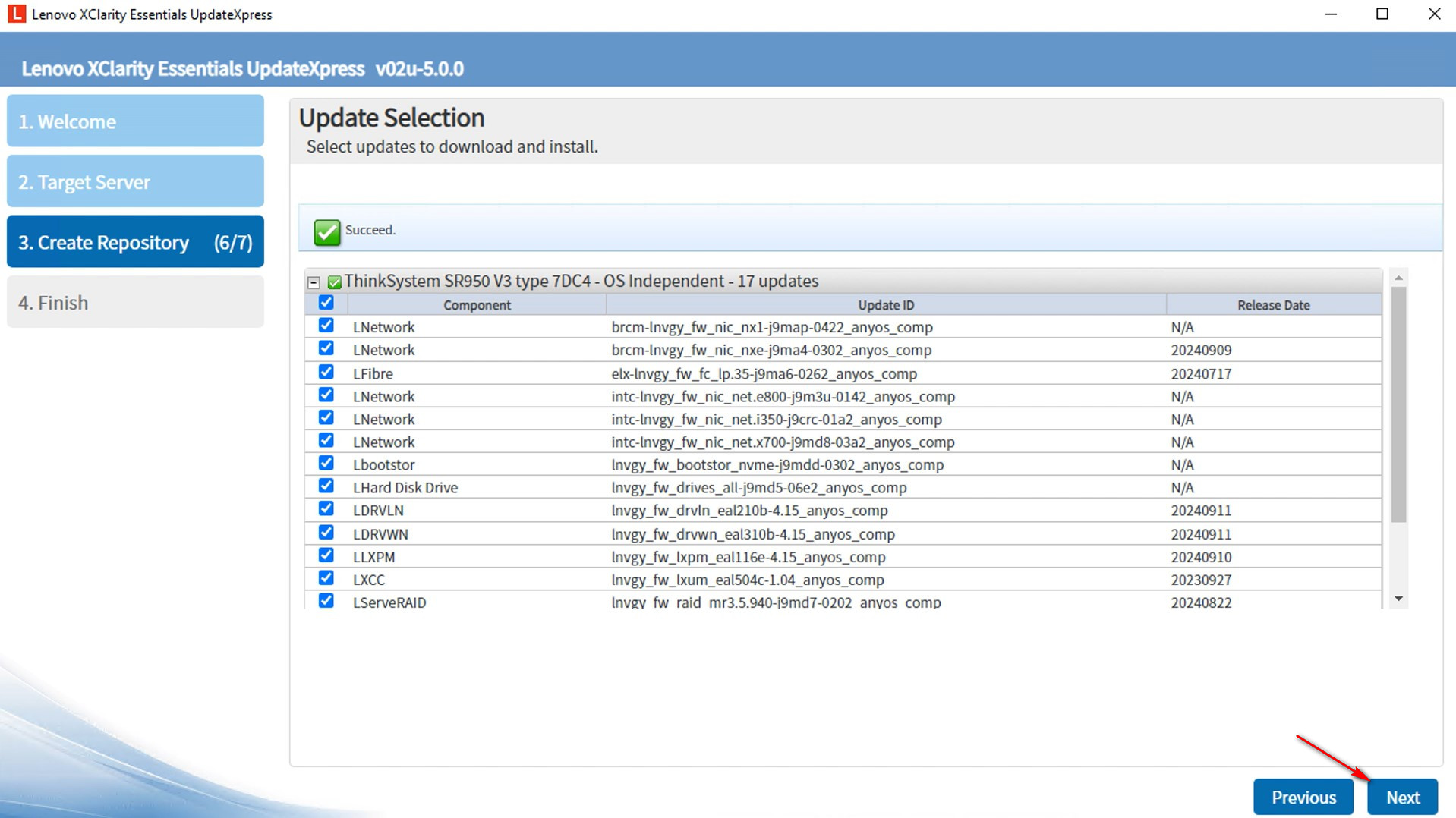
- V okně Získat aktualizace se zobrazí indikátor postupu stahování. Jakmile budou stahování dokončena, klikněte na Další.
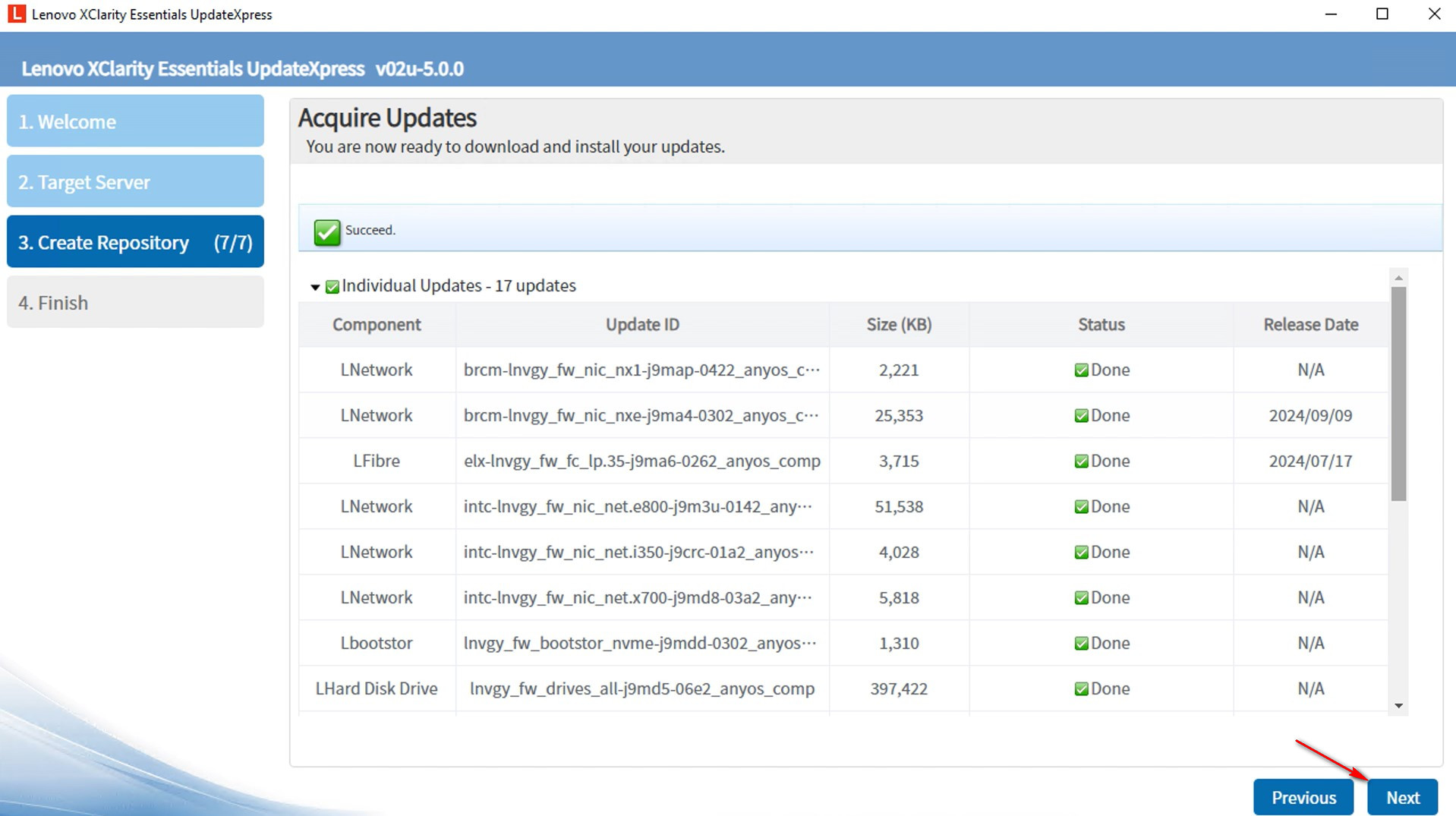
- V okně Dokončit klikněte na protokol pro zkontrolování protokolu aktualizace a klikněte Zavřít, abyste aplikaci ukončili.
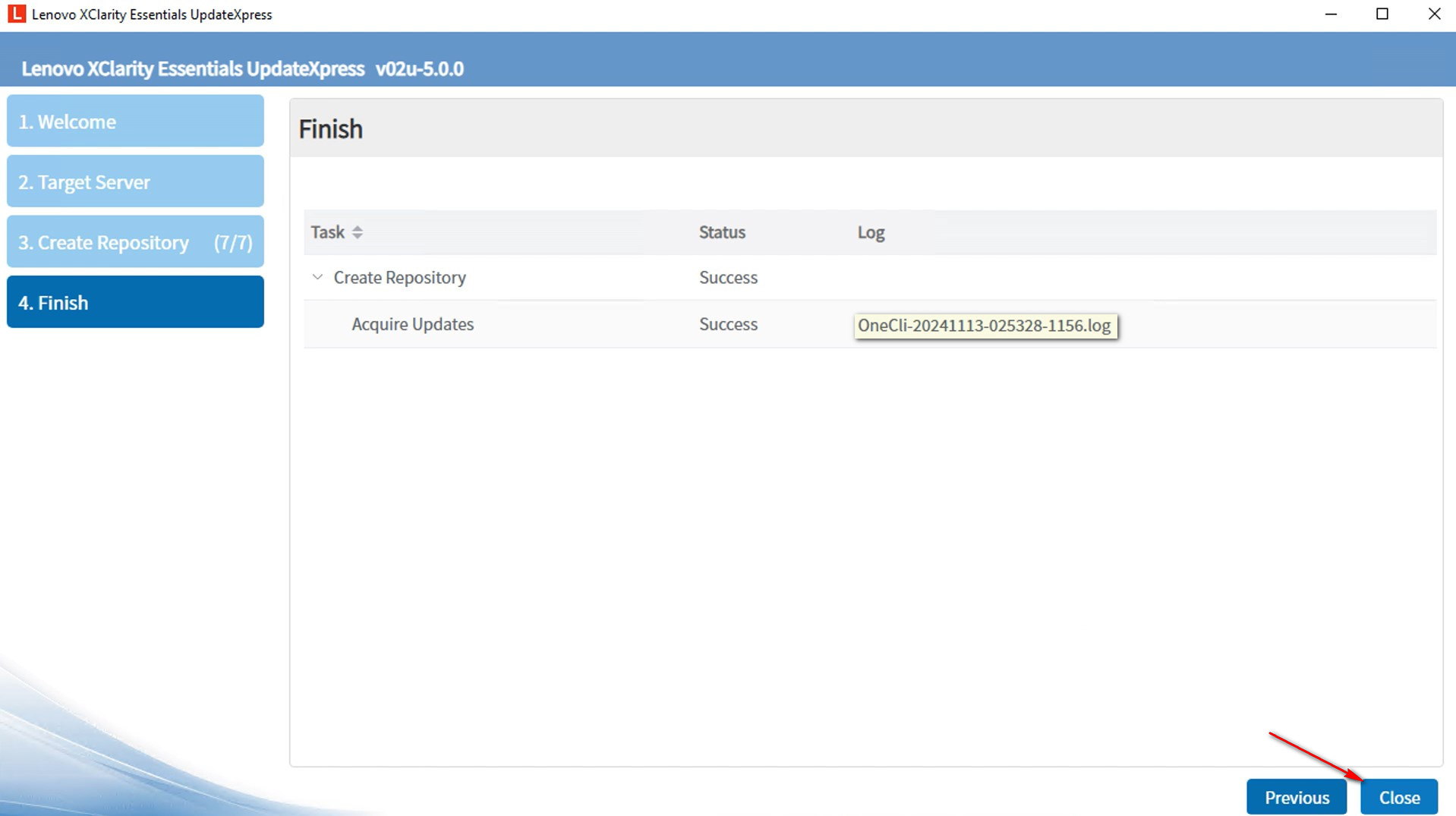
- Repozitář aktualizací byl vytvořen.
Aktualizujte místní stroj z místního adresáře
V tomto videu vám ukážeme, jak použít LXCE UpdateXpress k aktualizaci místního stroje z místního adresáře.
Pokud dáváte přednost písemným pokynům, postupujte podle následujících kroků:
- V okně Vítejte klikněte na Další.

- V okně Cílový server vyberte Spravovat místní server. Pokud je vybrána možnost Zadat informace o přístupu k BMC , zadejte informace o BMC, pokud je to nutné. Klikněte na Další.
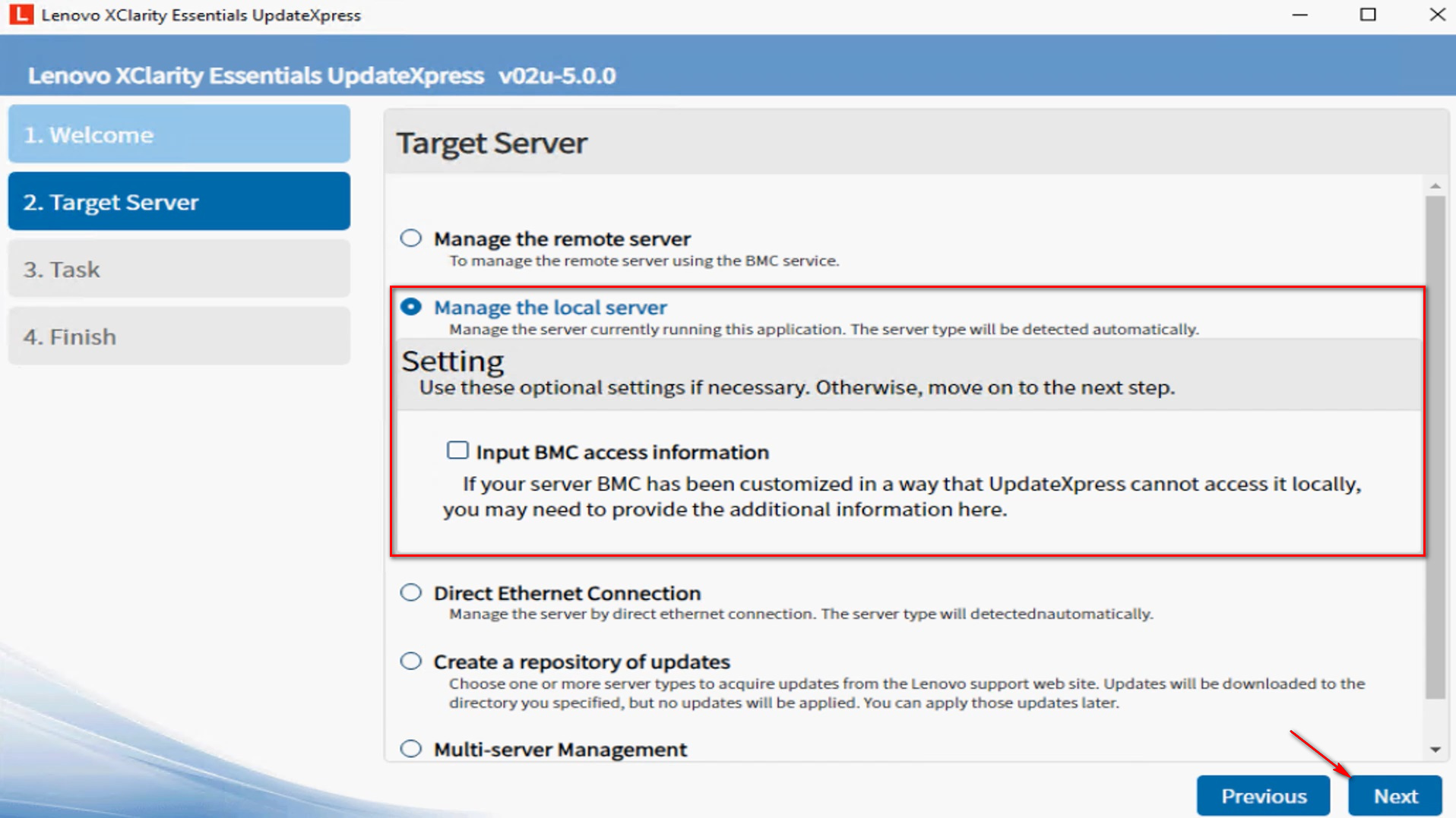
- V okně Úkol vyberte Provést aktualizaci na cílovém serveru. Klikněte na Další.
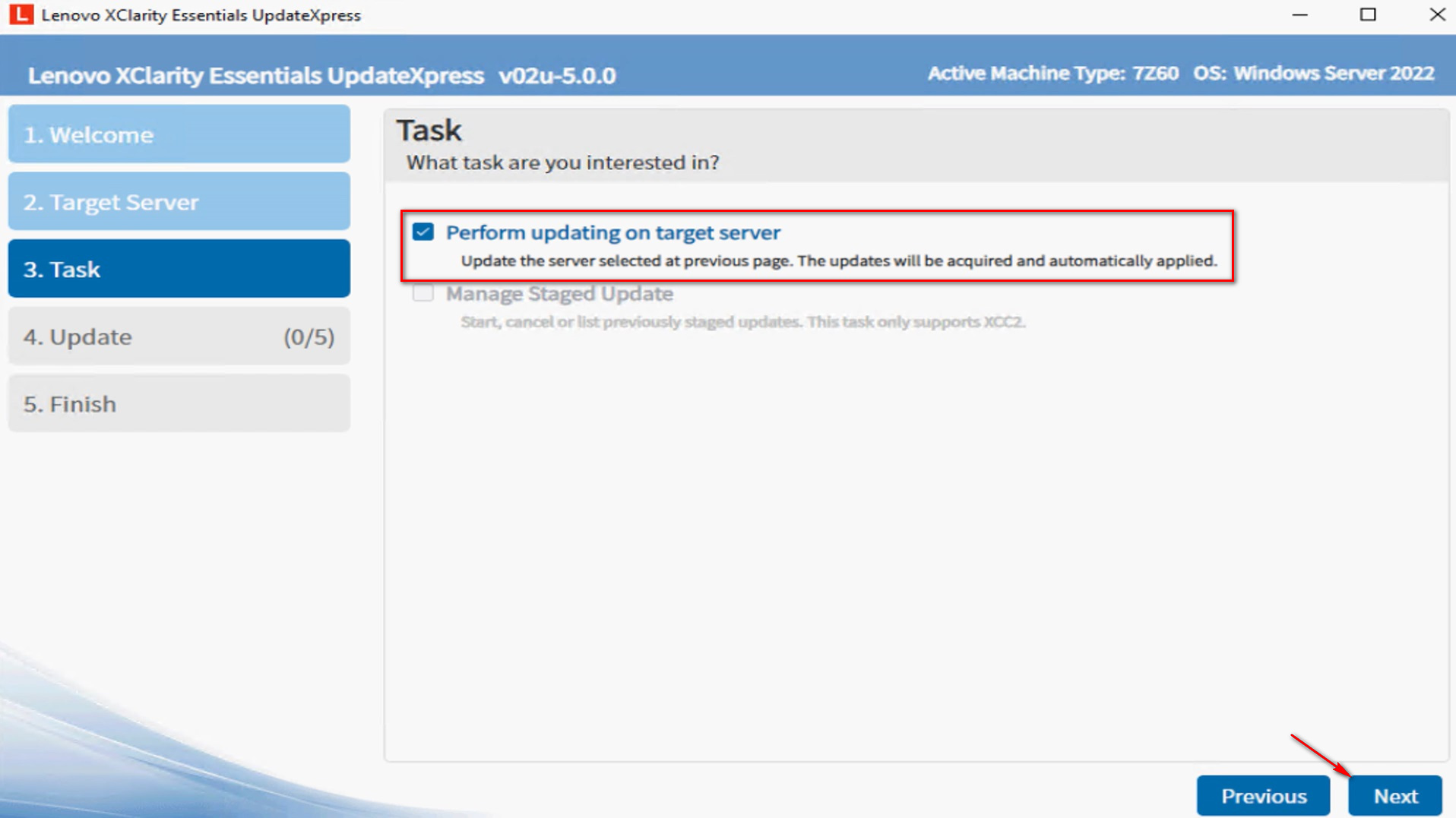
- V okně Nastavení aktualizace pro aktualizaci firmwaru záložního systému vyberte Pouze aktualizovat záložní obraz BMC (a UEFI, pokud je to relevantní). Klikněte na Další.
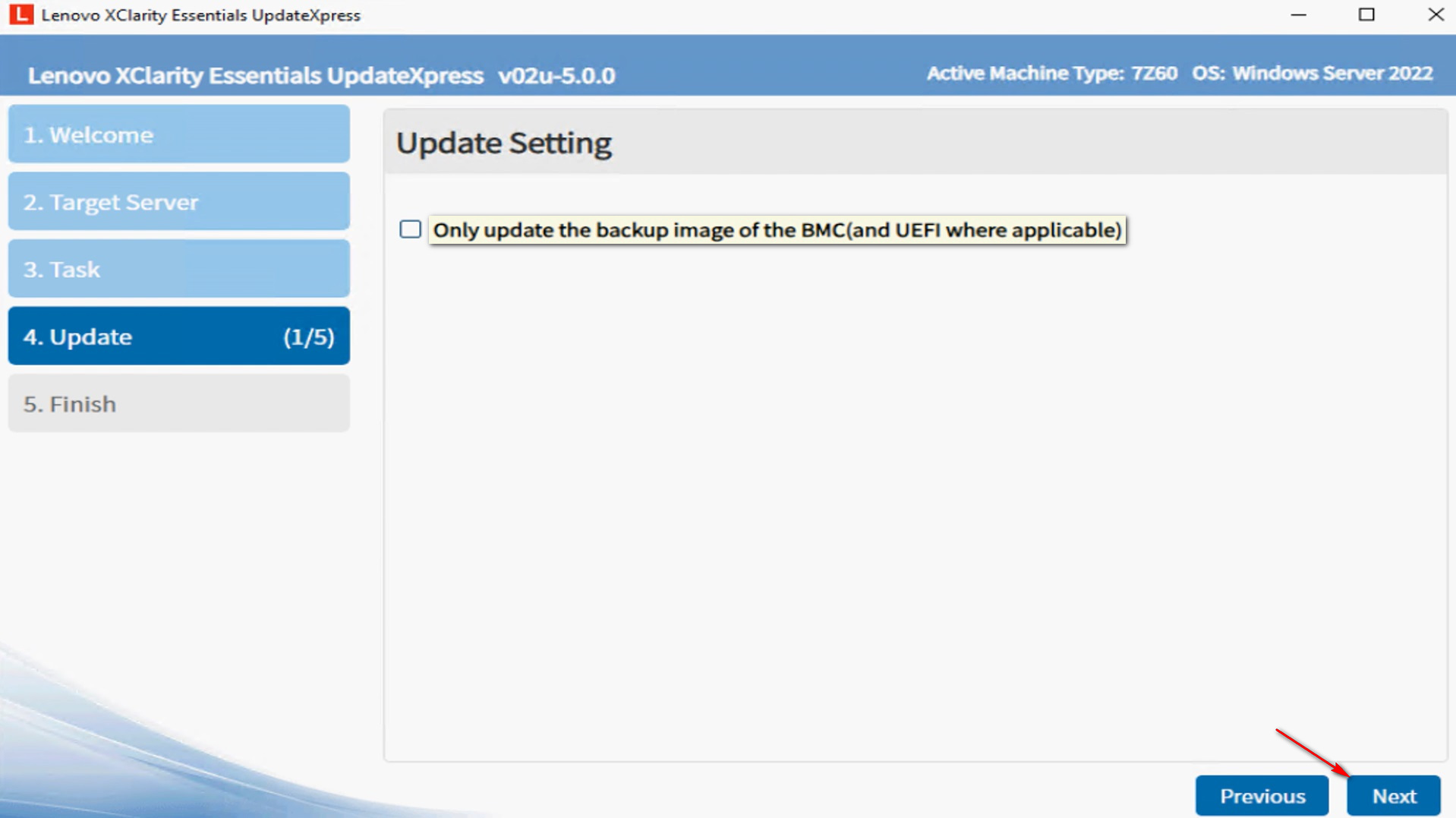
- V okně Umístění aktualizace vyberte Hledat v místním adresáři. Klikněte na Procházet, abyste vybrali určenou složku, a klikněte na Další.
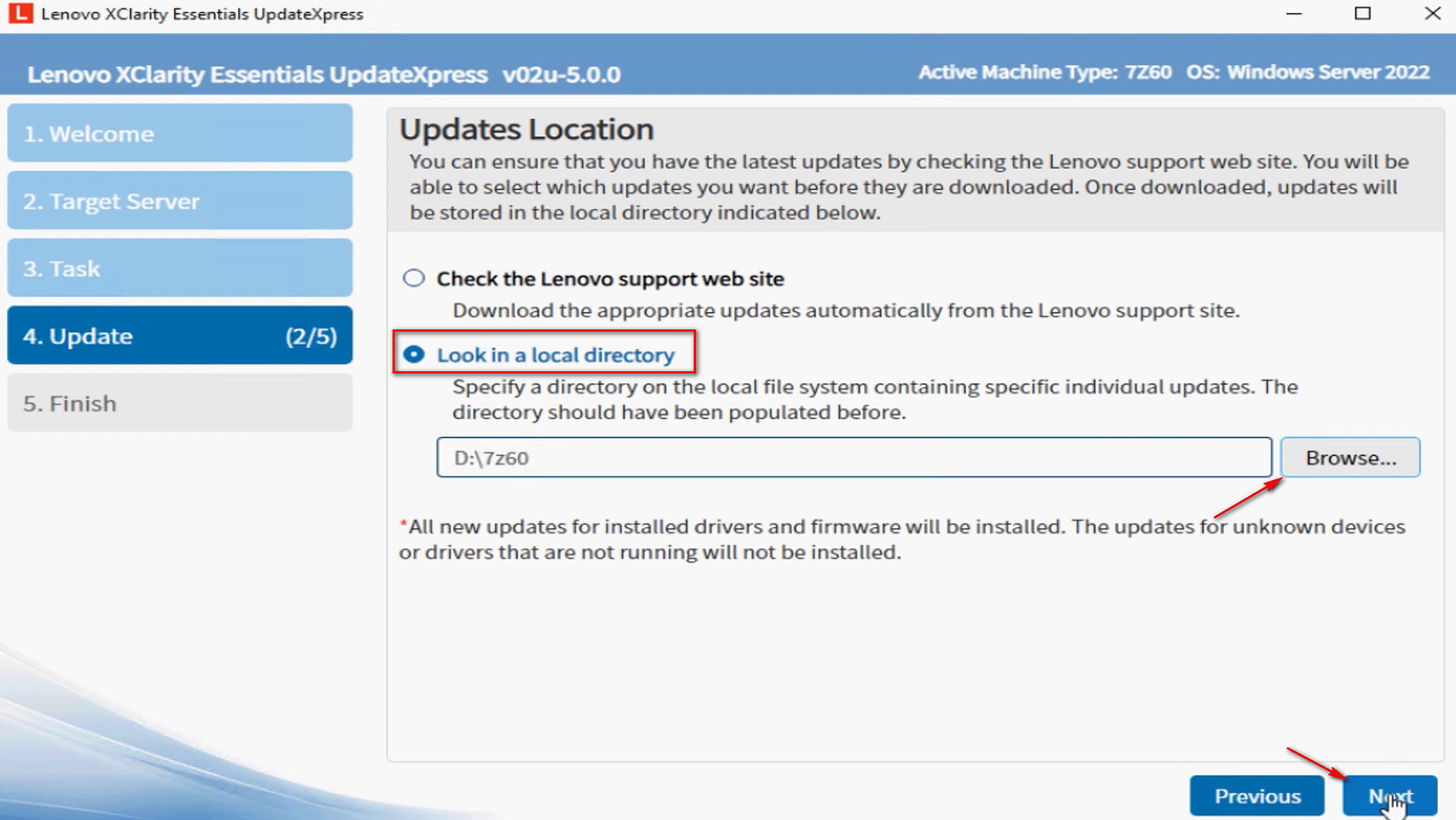
- V okně Typ aktualizace vyberte typ aktualizace, který jste zvolili při vytváření adresáře.
- UpdateXpress systémové balíčky (UXSP): Toto je preferovaná metoda pro získání firmwaru a driver aktualizací pro server. Pokud vyberete tuto možnost, okno výběru aktualizace bude přeskočeno a všechny balíčky UXSP budou staženy.
- Nejnovější dostupné jednotlivé aktualizace: Toto je preferovaná metoda, když chcete nainstalovat nejnovější aktualizace, nebo když Lenovo podpora vás instruuje k instalaci nejnovějších aktualizací. Tato možnost vám může poskytnout novější aktualizace a opravy, v závislosti na jejich dostupnosti, než výše uvedená možnost UXSP. Pokud vyberete tuto možnost, musíte vybrat balíčky, které mají být staženy v dalším okně Výběr aktualizace.
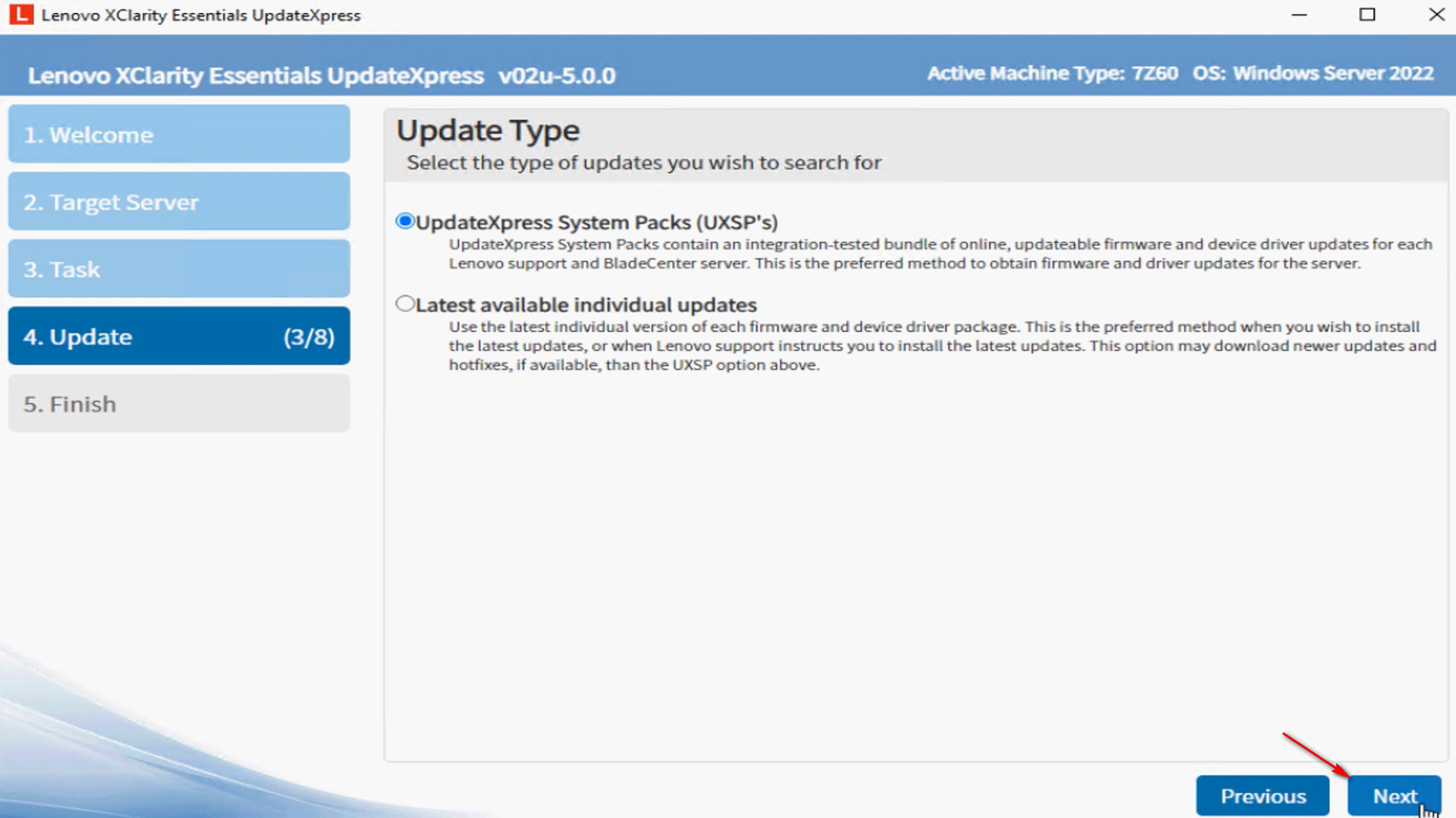
- V okně Doporučení aktualizace klikněte na Začít, abyste porovnali aktuálně nainstalované verze komponent a verze, které jsou nyní k dispozici.
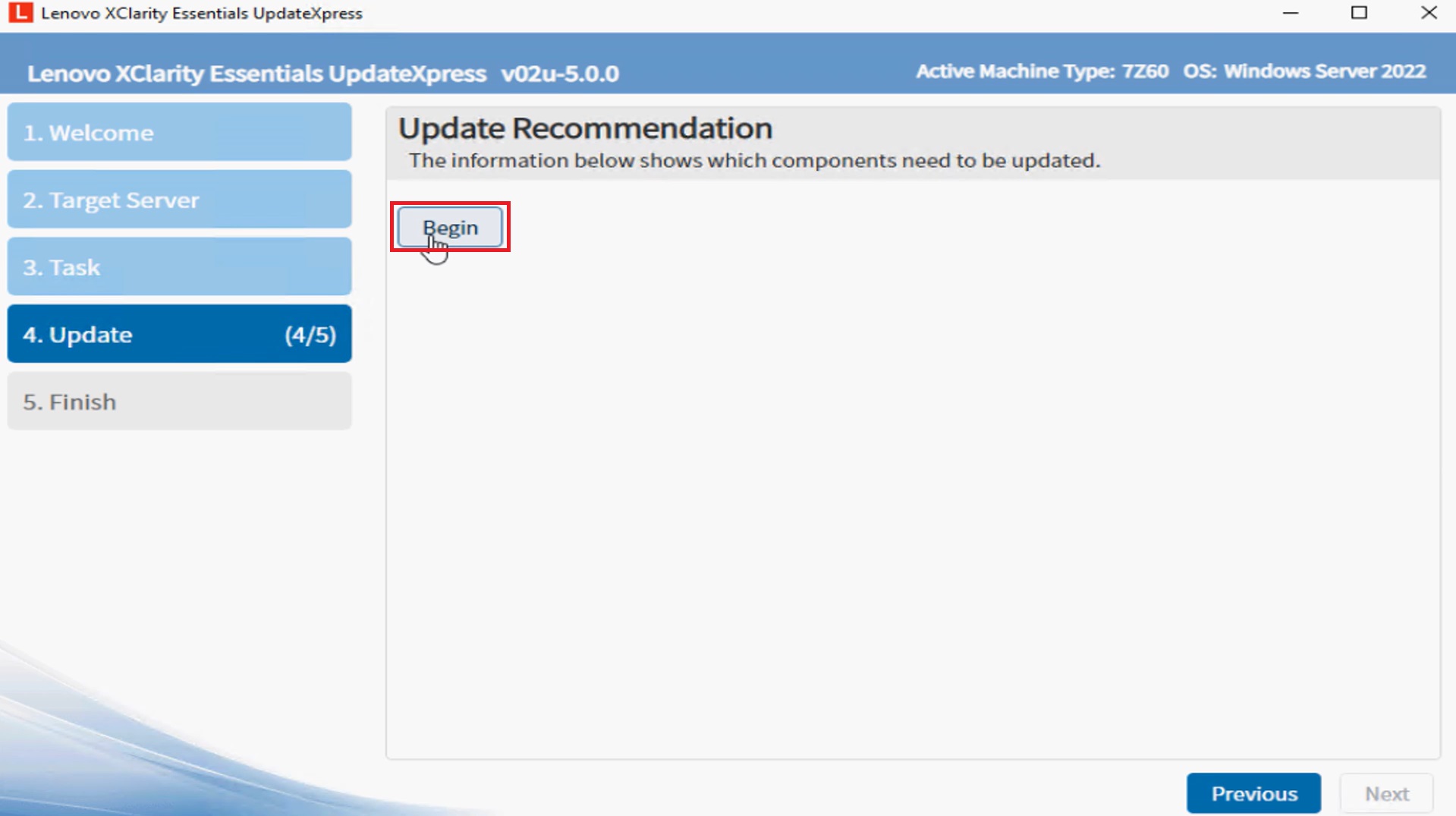
- Chcete-li zobrazit všechny aktualizační balíčky, vyberte Zobrazit aktualizace nedetekovaných zařízení. Vyberte balíčky, které chcete aktualizovat, a klikněte na Další.
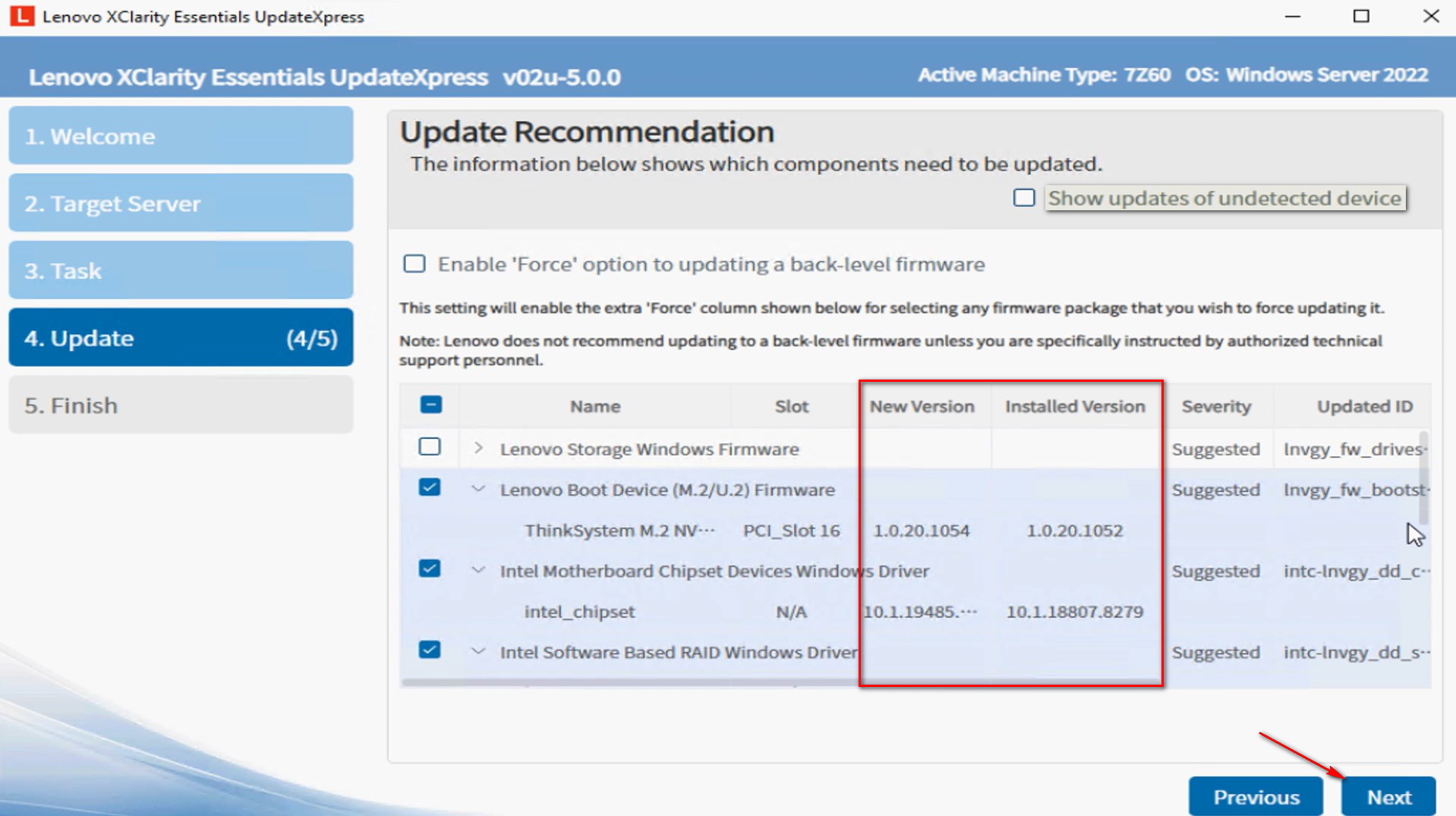
- V okně Probíhající aktualizace klikněte na Začít aktualizaci, abyste zahájili aktualizaci balíčků.
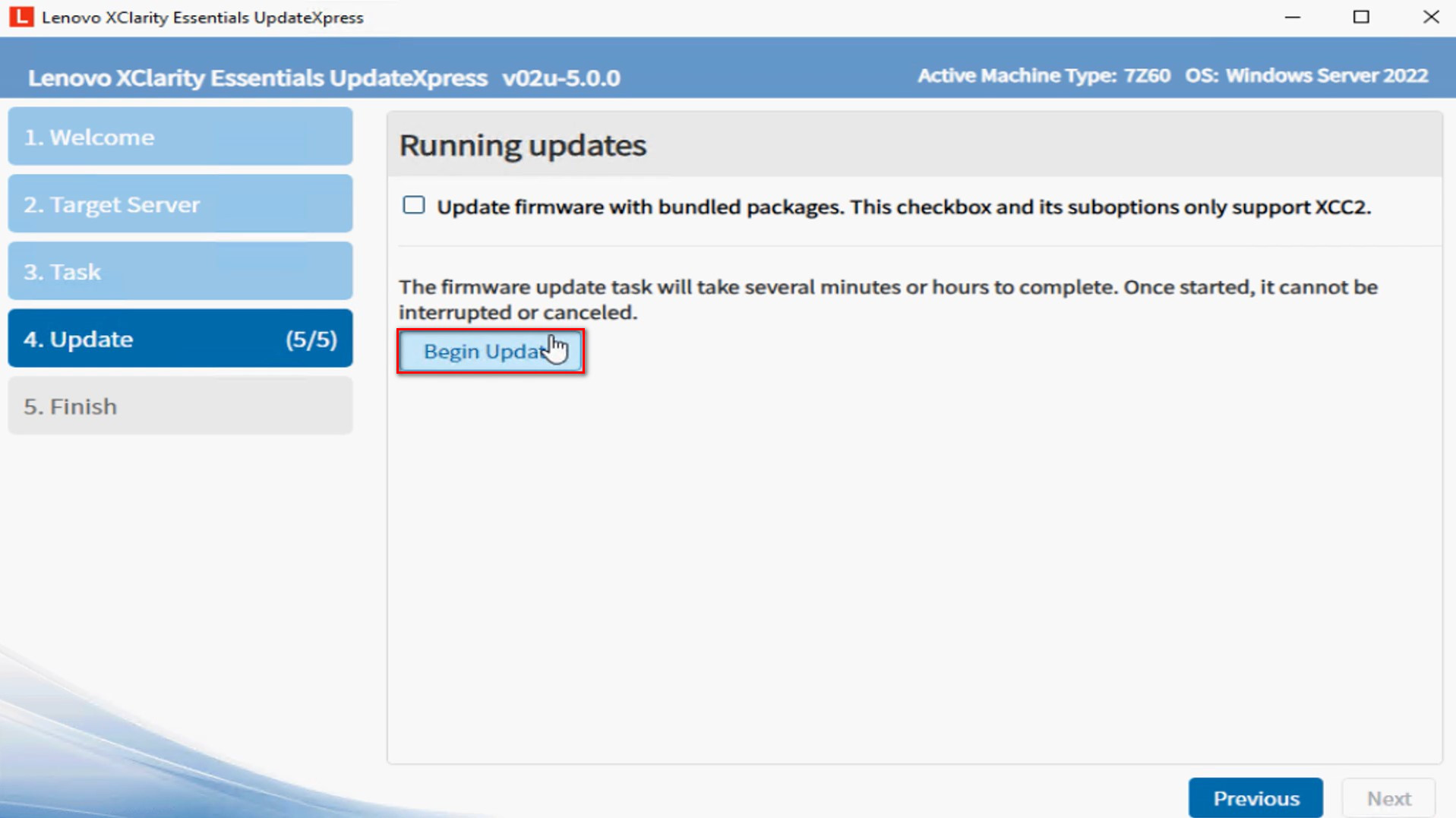
- Tabulka provádění zobrazuje proces upgradu balíčků. Když je pokrok upgradu dokončen, klikněte na Další.
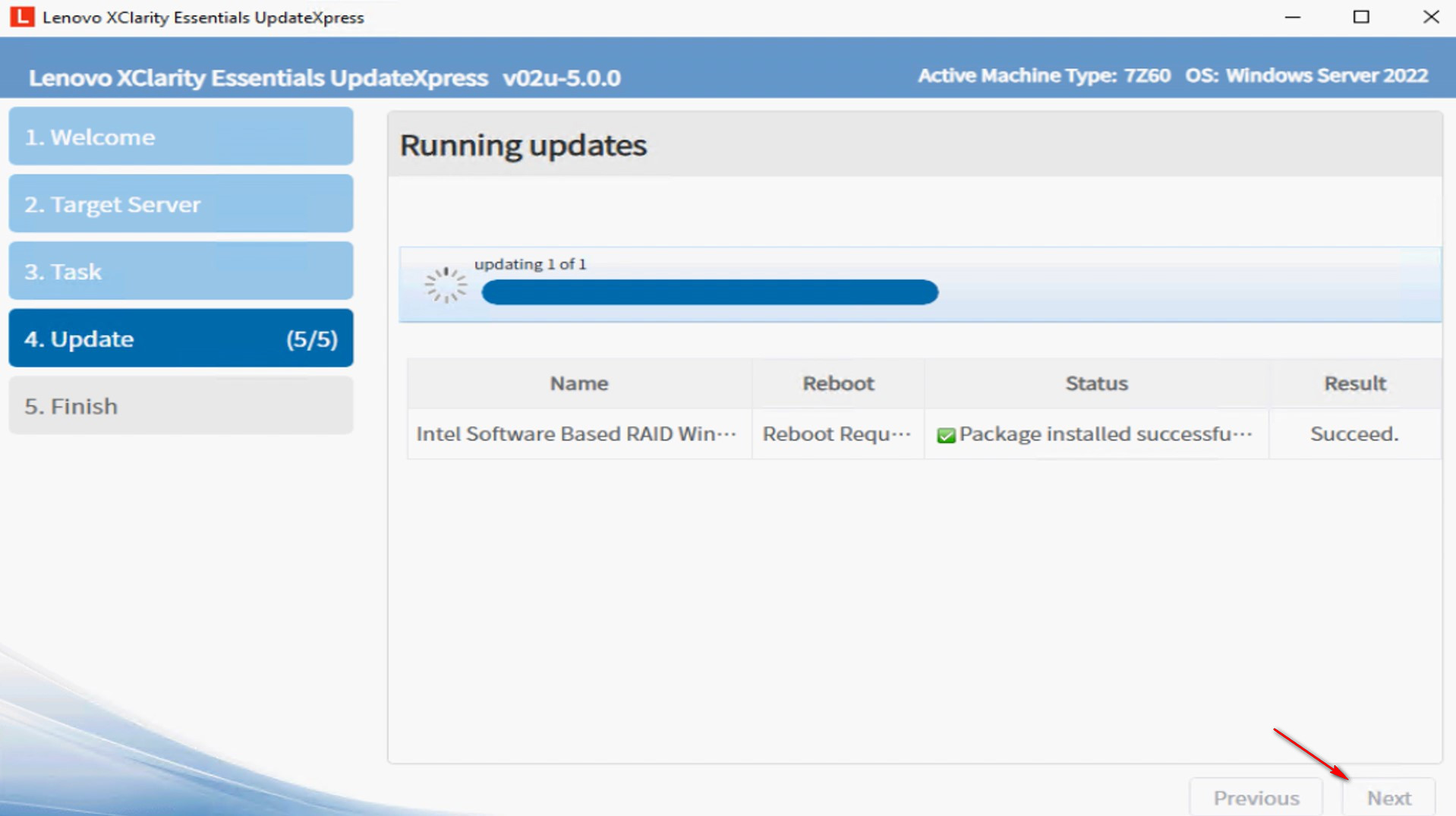
- V okně Dokončit klikněte na protokol, abyste zkontrolovali protokol upgradu. Klikněte na Zavřít, abyste ukončili aplikaci.
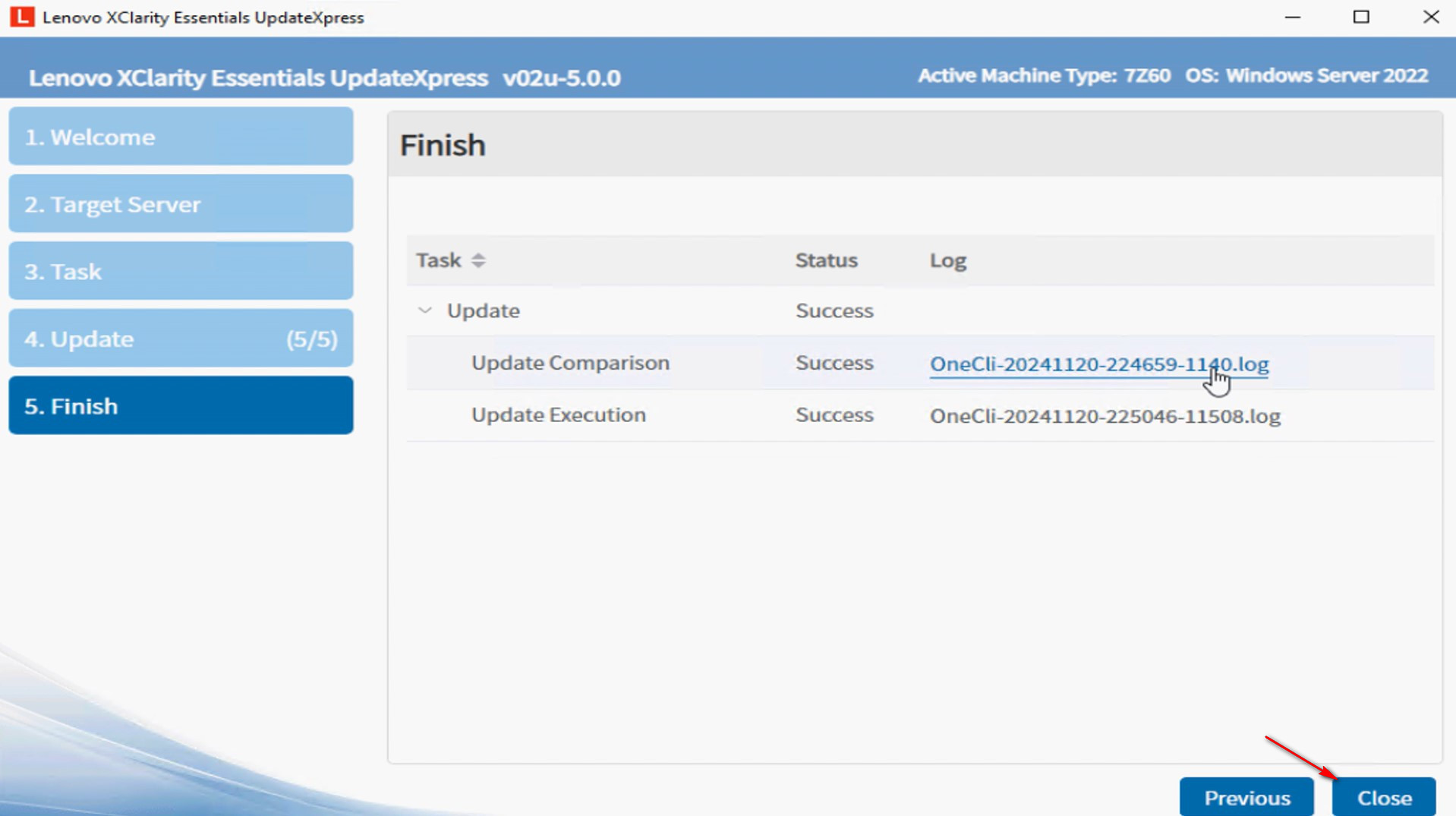
Aktualizace vzdáleného stroje z místního adresáře
V tomto videu vám ukážeme, jak použít LXCE UpdateXpress k aktualizaci vzdáleného stroje z místního adresáře.
Pokud dáváte přednost písemným pokynům, postupujte podle následujících kroků:
- V okně Vítejte klikněte na Další.

- V okně Cílový server vyberte Spravovat vzdálený server a zadejte nastavení připojení BMC. Klikněte na Další.
Nastavení BMC
- IP adresa nebo název hostitele: IP adresa BMC nebo název hostitele cílového systému
- Uživatelské jméno: Uživatelské jméno BMC cílového systému
- Heslo: Heslo BMC pro cílový systém
- CIM port: Číslo portu BMC - pokud nezadáte číslo portu, bude použit výchozí port
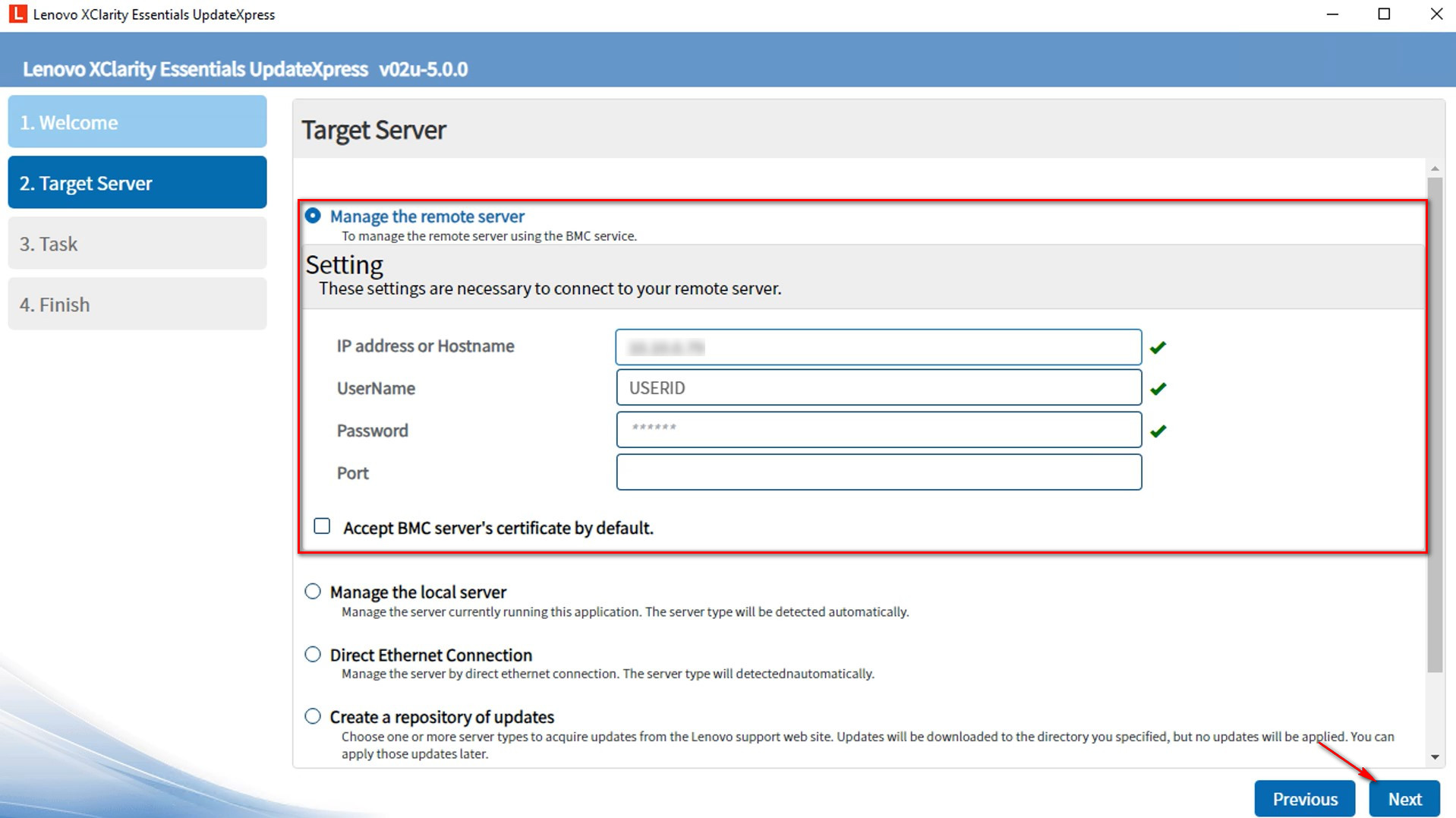
Poznámka: Pokud nechcete kontrolovat certifikát serveru BMC, zaškrtněte políčko Akceptovat certifikát serveru BMC jako výchozí a poté klikněte na Další.
- V okně Úkol vyberte Provést aktualizaci na cílovém serveru. Klikněte na Další.
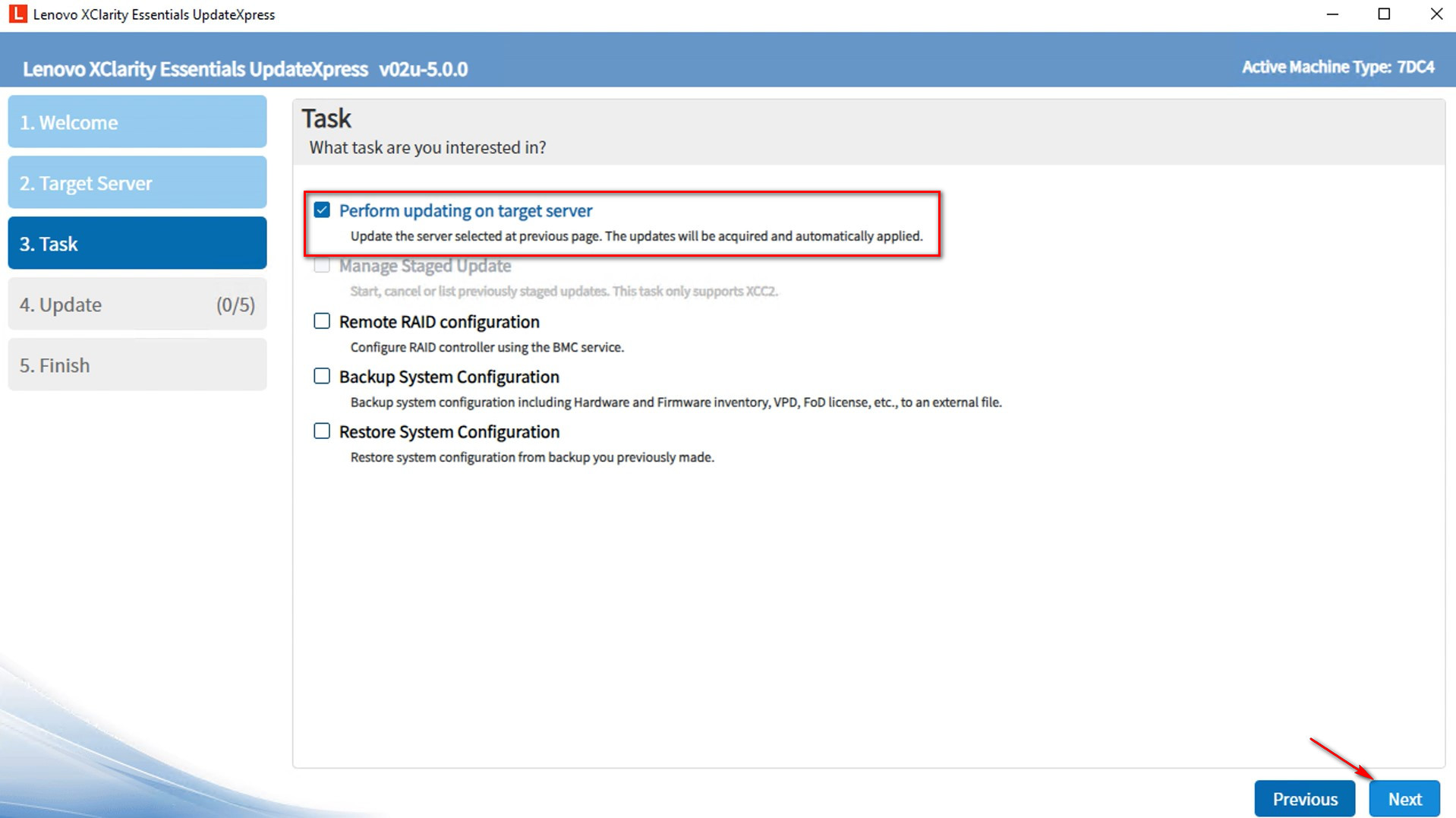
- V okně Nastavení aktualizace vyberte jednu nebo více možností.
- Chcete-li použít samostatný vzdálený server místo vybraného BMC, zadejte následující informace:
Nastavení SFTP/HTTP/HTTPS/FTP- IP adresa nebo název hostitele: IP adresa nebo název hostitele serveru
- Uživatelské jméno: Uživatelské jméno serveru
- Heslo: Heslo serveru
- Port: Číslo portu serveru - pokud nezadáte číslo portu, bude použit výchozí port
- Vzdálený adresář: Zadejte úplnou cestu na serveru, kde byly uloženy aktualizační balíčky, například /upload.
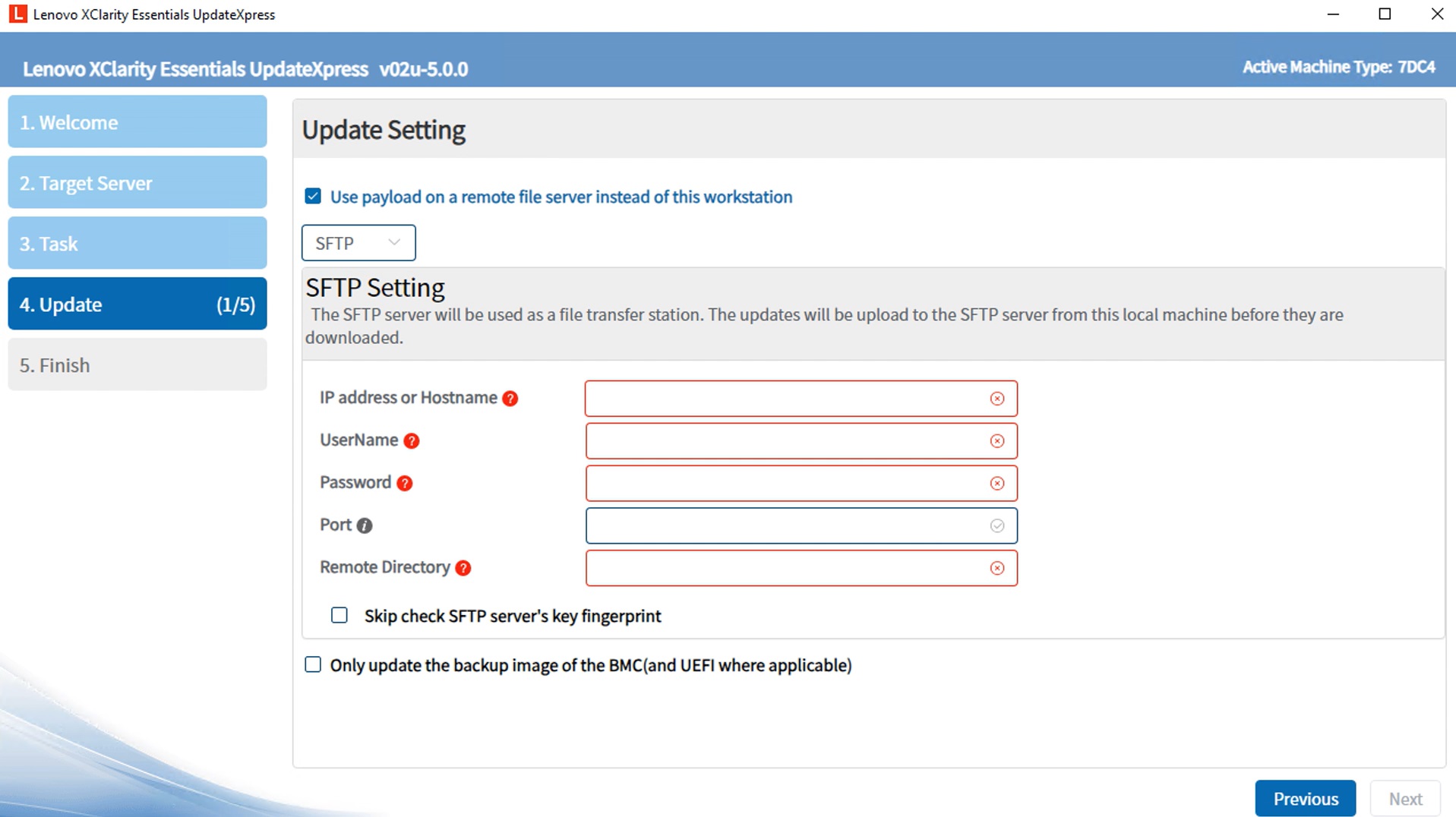
- Pro aktualizaci firmwaru záložního systému vyberte Pouze aktualizovat záložní obraz BMC (a UEFI, pokud je to relevantní).
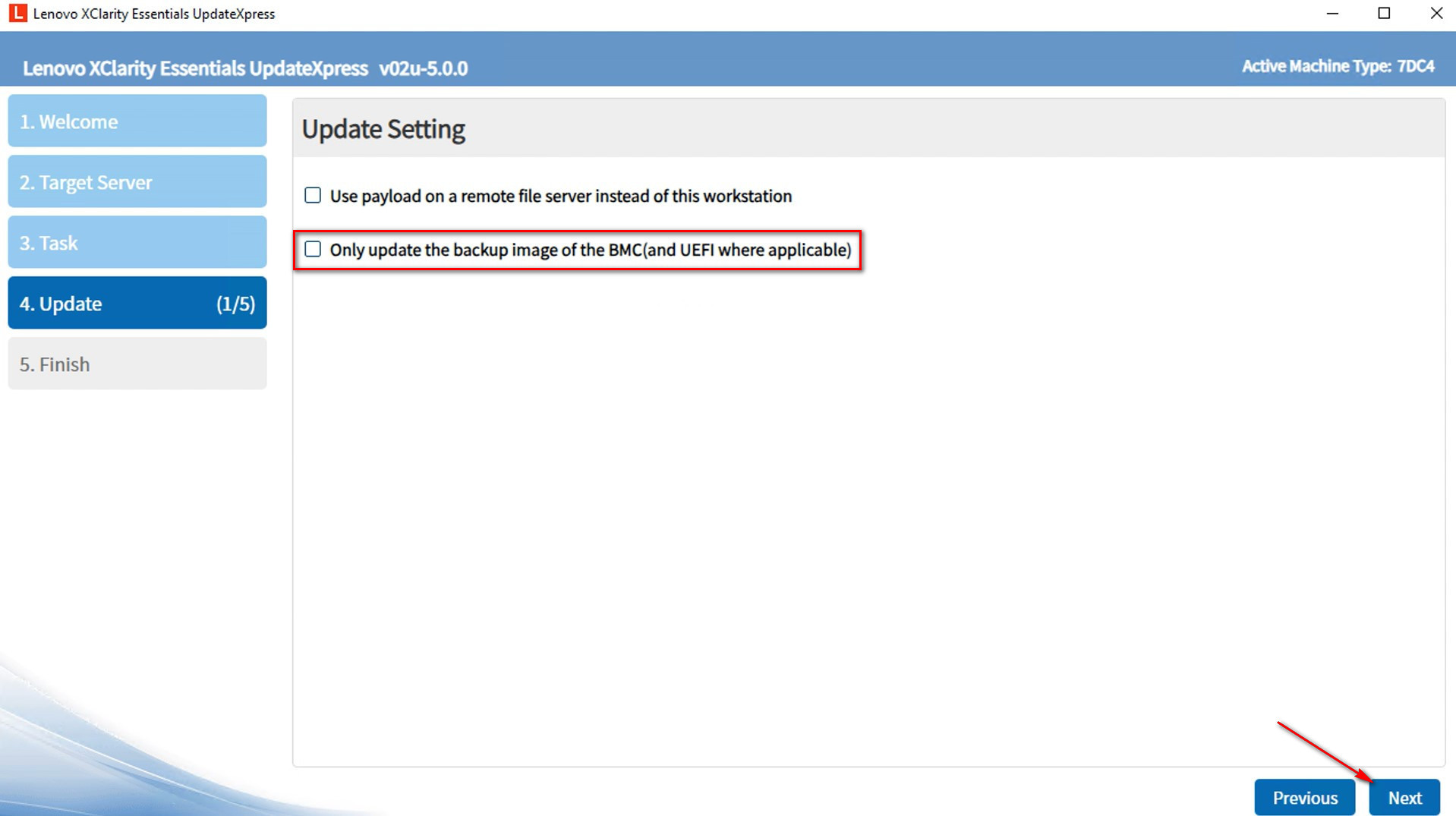
- V okně Umístění aktualizace vyberte Hledat v místním adresáři. Klikněte na Procházet, abyste vybrali určenou složku, a klikněte na Další.
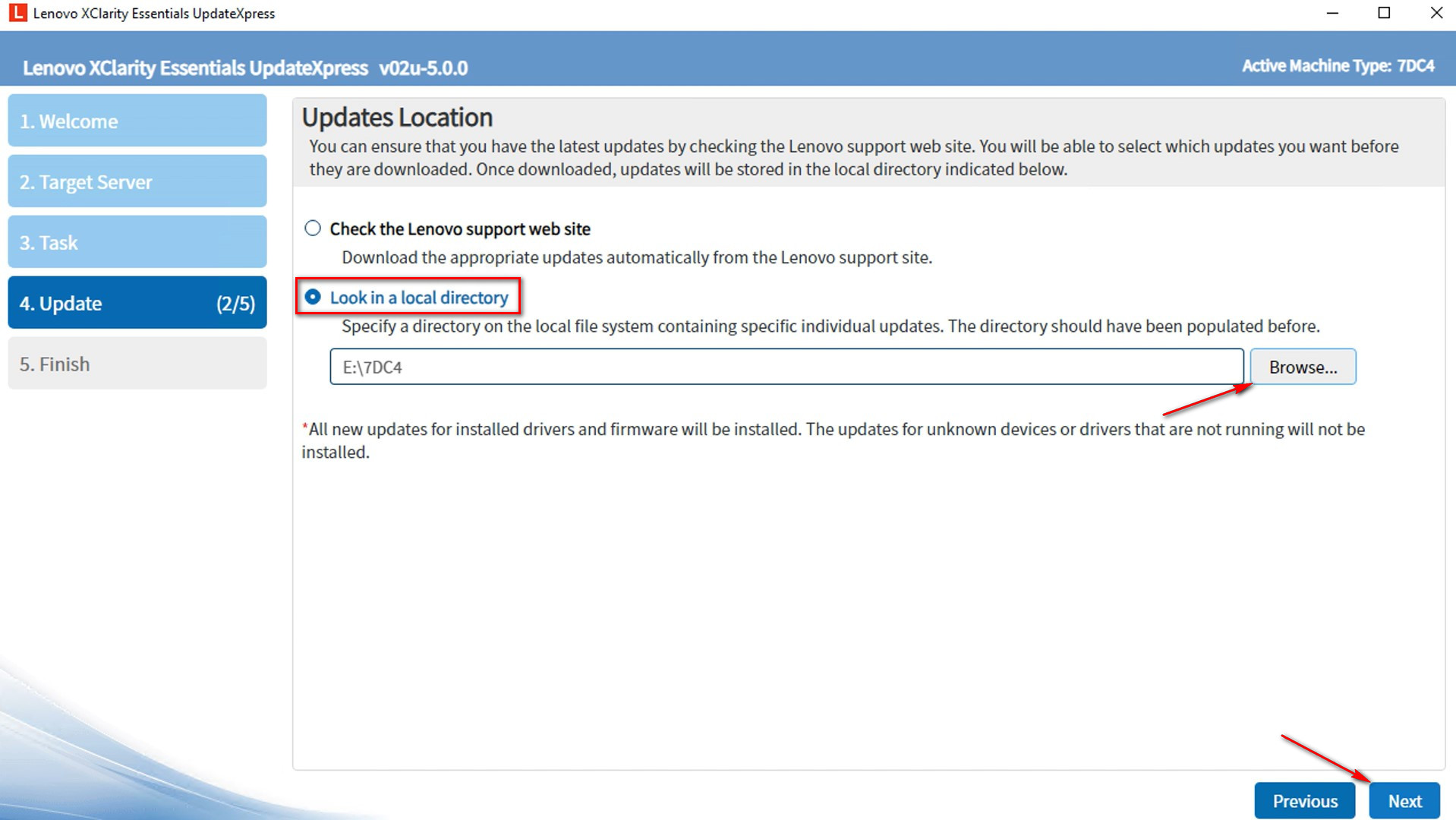
- V okně Typ aktualizace vyberte typ aktualizace, který jste zvolili při vytváření adresáře.
- UpdateXpress systémové balíčky (UXSP): Toto je preferovaná metoda pro získání firmwaru a driver aktualizací pro server. Pokud vyberete tuto možnost, okno výběru aktualizace bude přeskočeno a všechny balíčky UXSP budou staženy.
- Nejnovější dostupné jednotlivé aktualizace: Toto je preferovaná metoda, když chcete nainstalovat nejnovější aktualizace, nebo když Lenovo podpora vás instruuje k instalaci nejnovějších aktualizací. Tato možnost vám může poskytnout novější aktualizace a opravy, v závislosti na jejich dostupnosti, než výše uvedená možnost UXSP. Pokud vyberete tuto možnost, budete muset vybrat balíčky, které mají být staženy v dalším okně Výběr aktualizace.
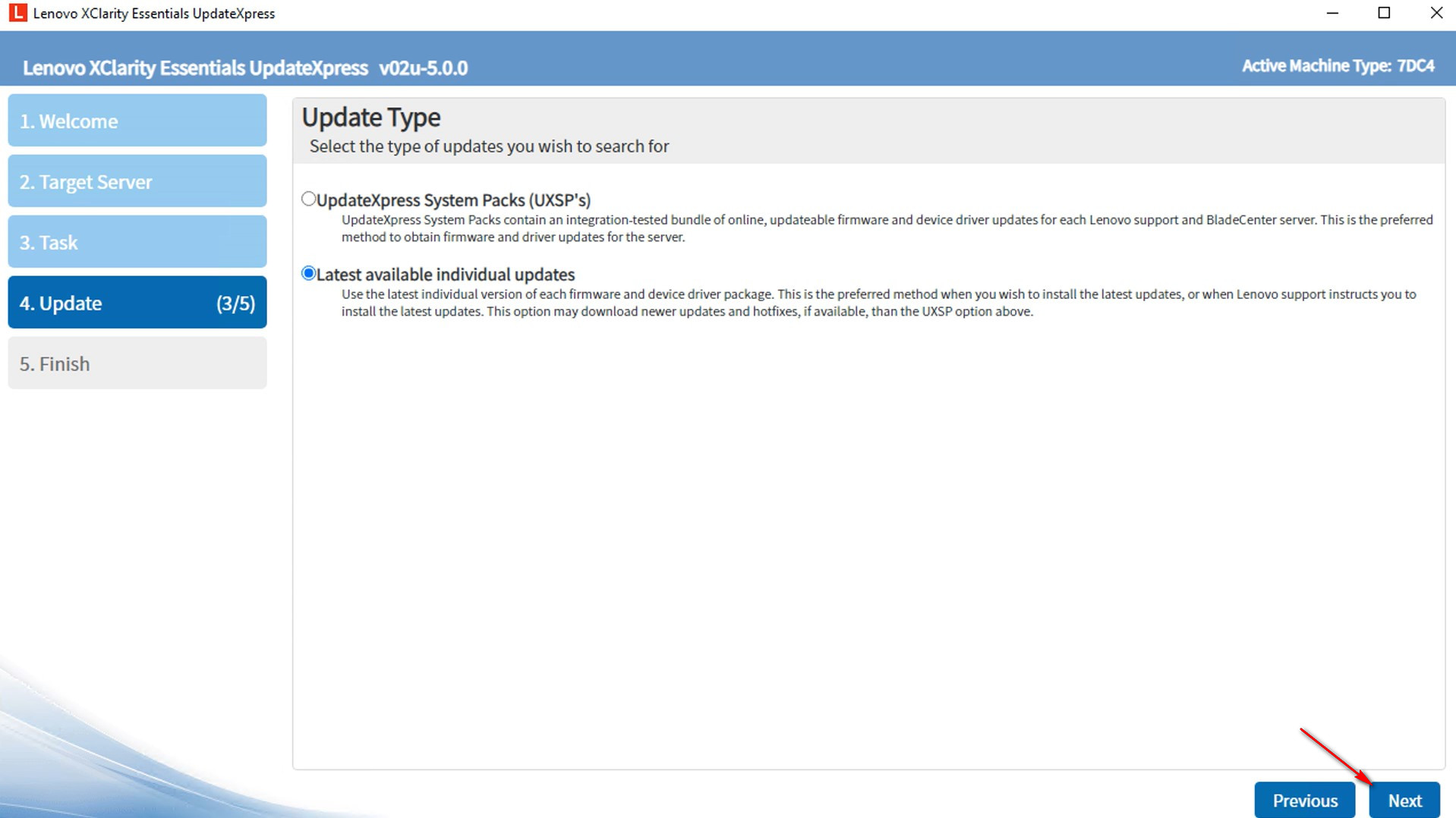
- V okně Doporučení aktualizace klikněte na Začít, abyste porovnali aktuálně nainstalované verze komponent a verze, které jsou nyní k dispozici.
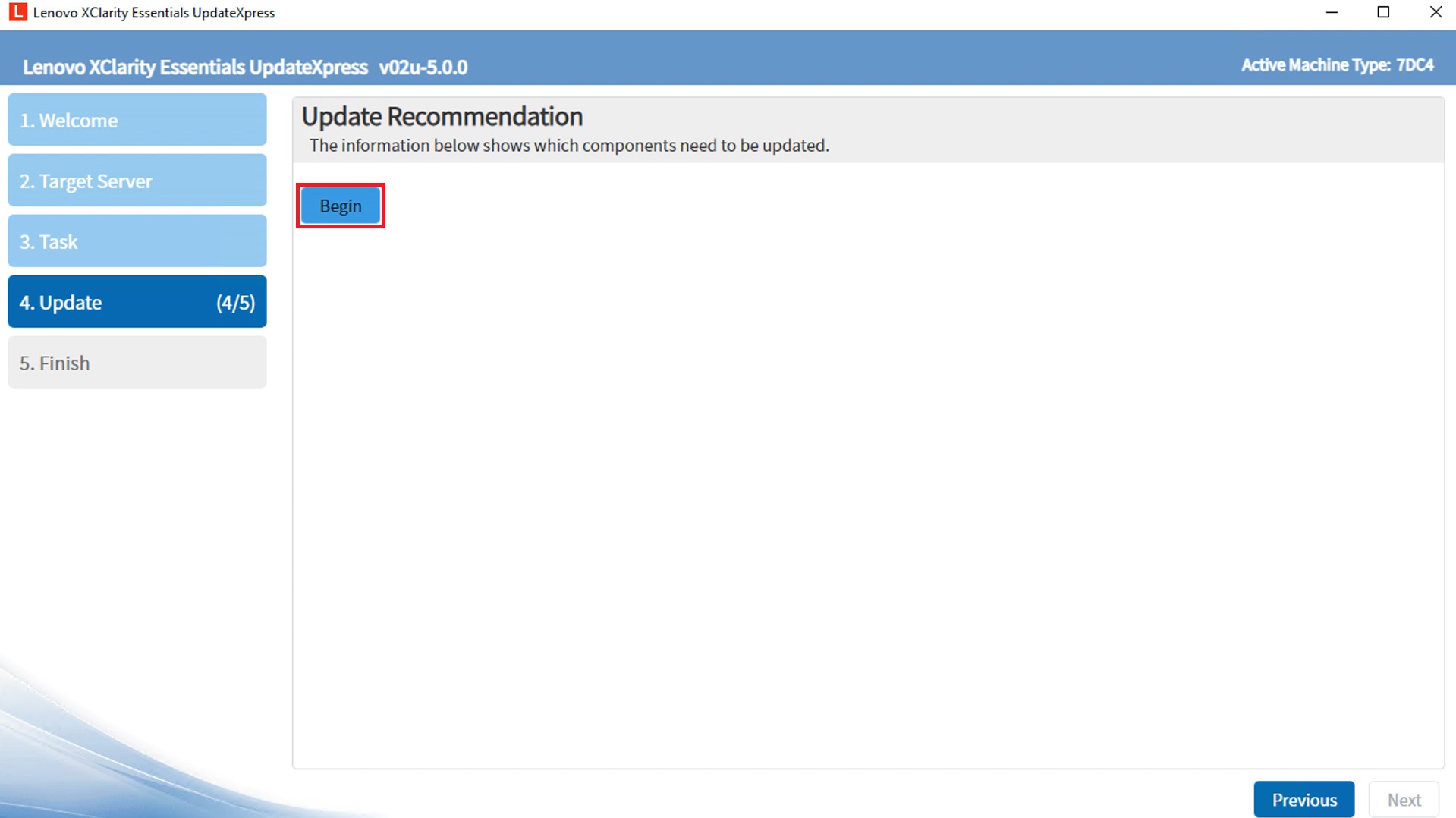
- Chcete-li zobrazit všechny aktualizační balíčky, vyberte Zobrazit aktualizace nedetekovaných zařízení. Vyberte balíčky, které chcete aktualizovat, a klikněte na Další.
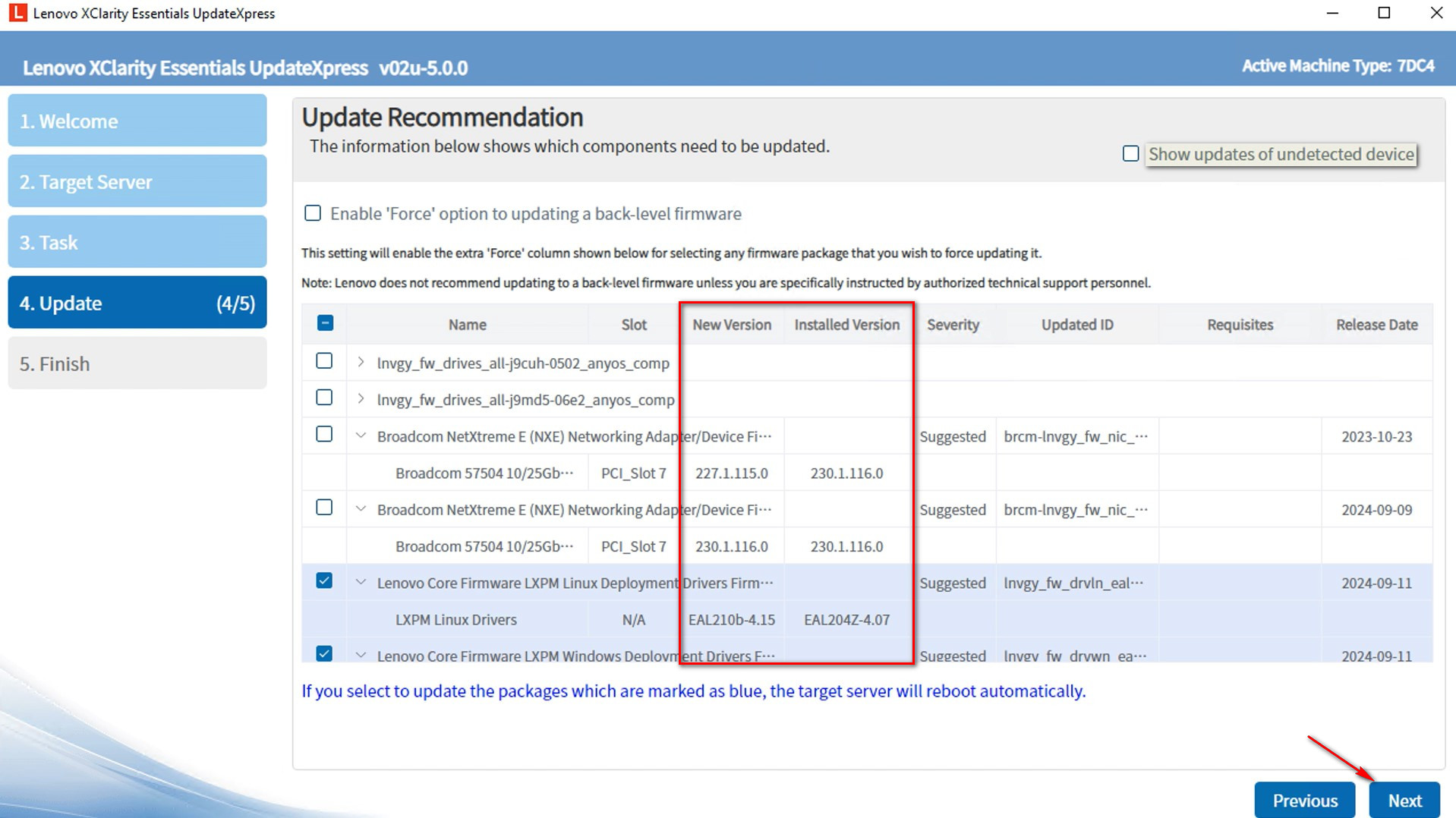
- V okně Probíhající aktualizace klikněte na Začít aktualizaci, abyste zahájili aktualizaci balíčků.
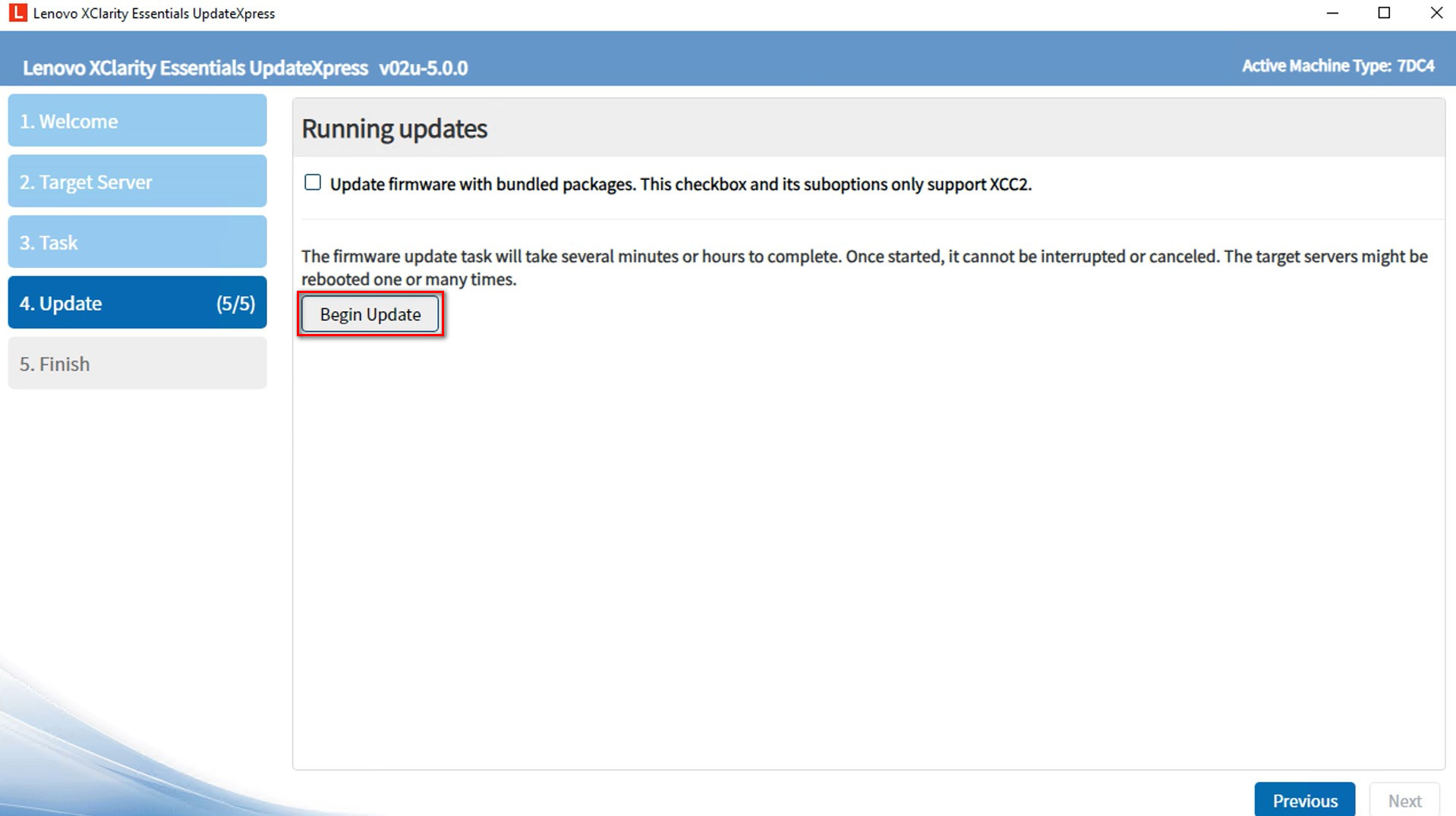
- Tabulka provádění zobrazuje proces upgradu balíčků. Když je pokrok upgradu dokončen, klikněte na Další.
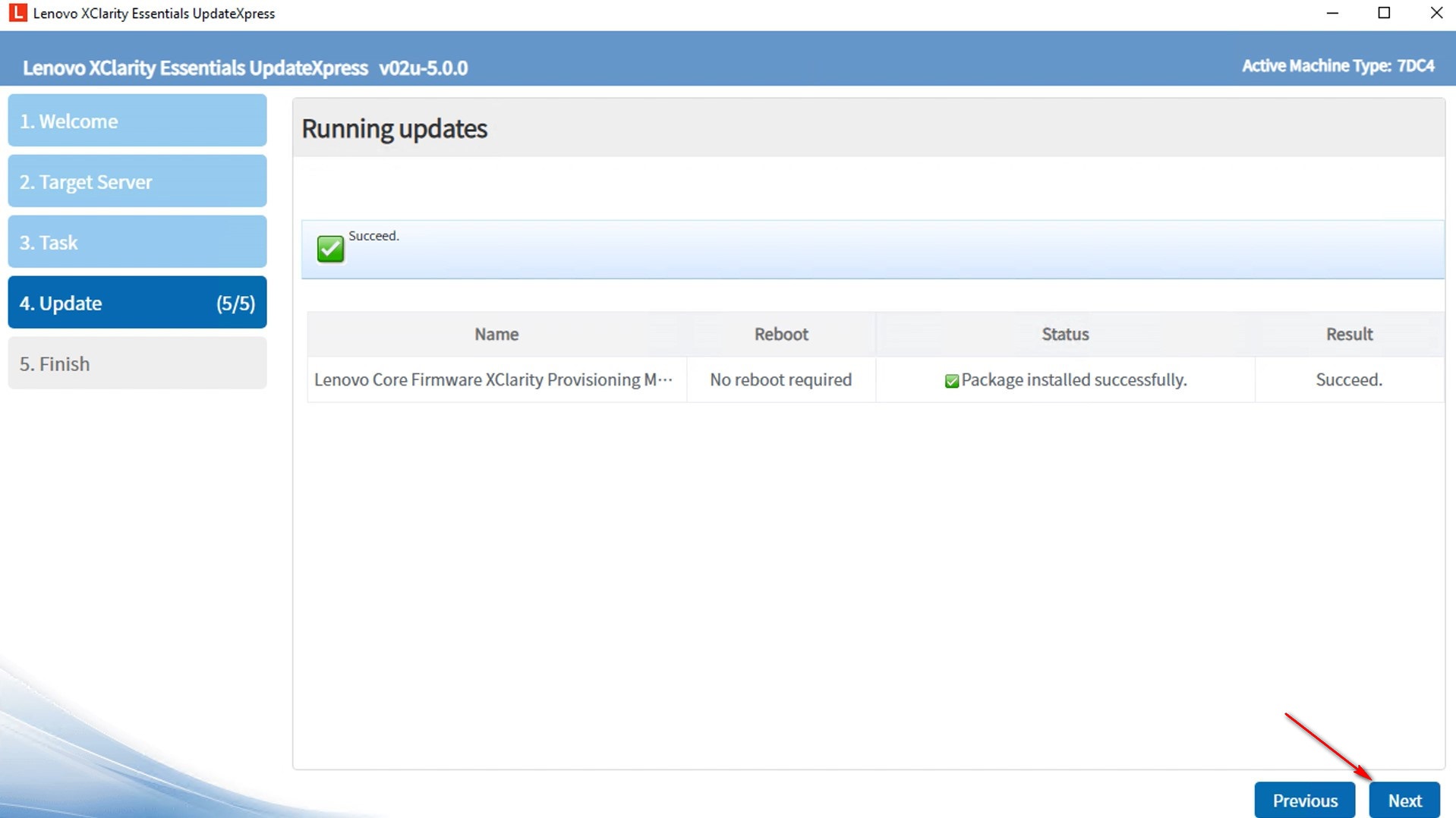
- V okně Dokončit klikněte na protokol, abyste zkontrolovali protokol upgradu. Klikněte na Zavřít, abyste ukončili aplikaci.
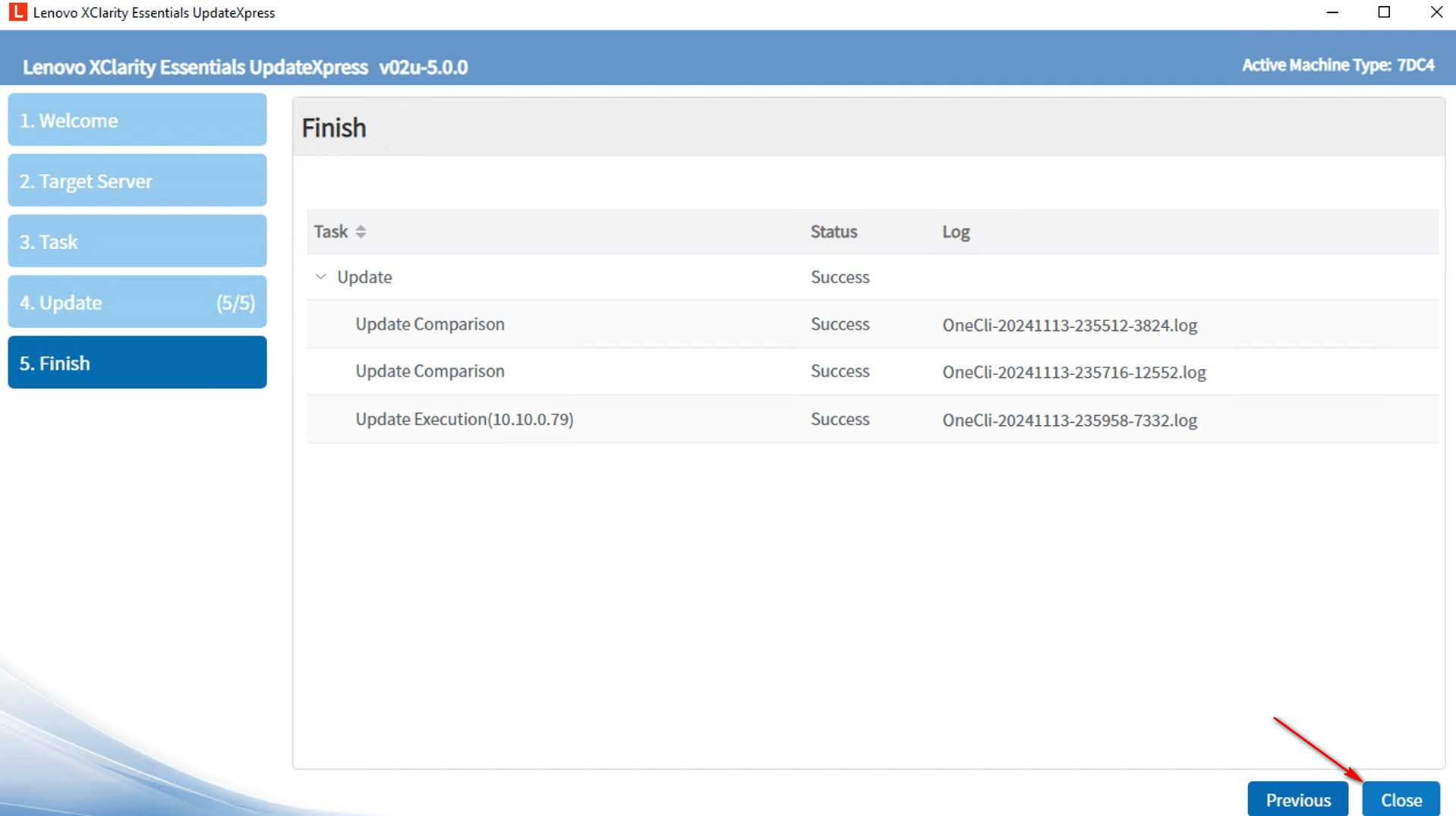
Další informace
- Použití aplikace UpdateXpress - Aktualizace serverů
- Lenovo ThinkSystem V3 a V4 aktualizace firmwaru a ovladačů serveru - Nejlepší postupy - Pokročilá příručka
