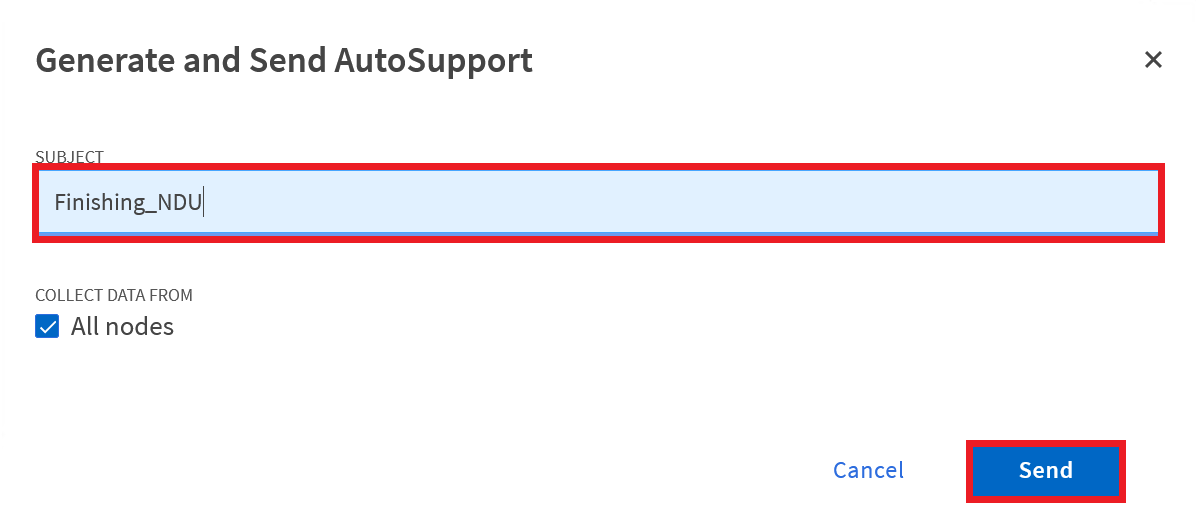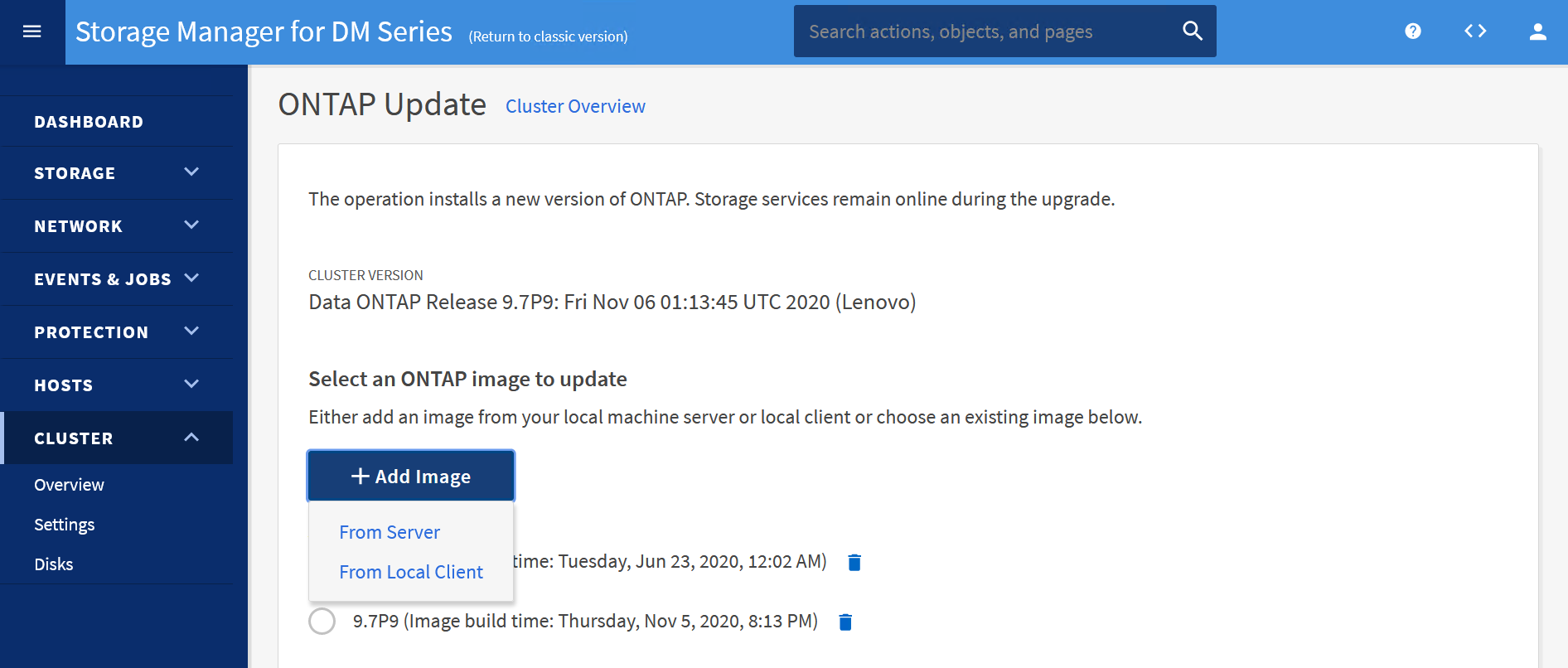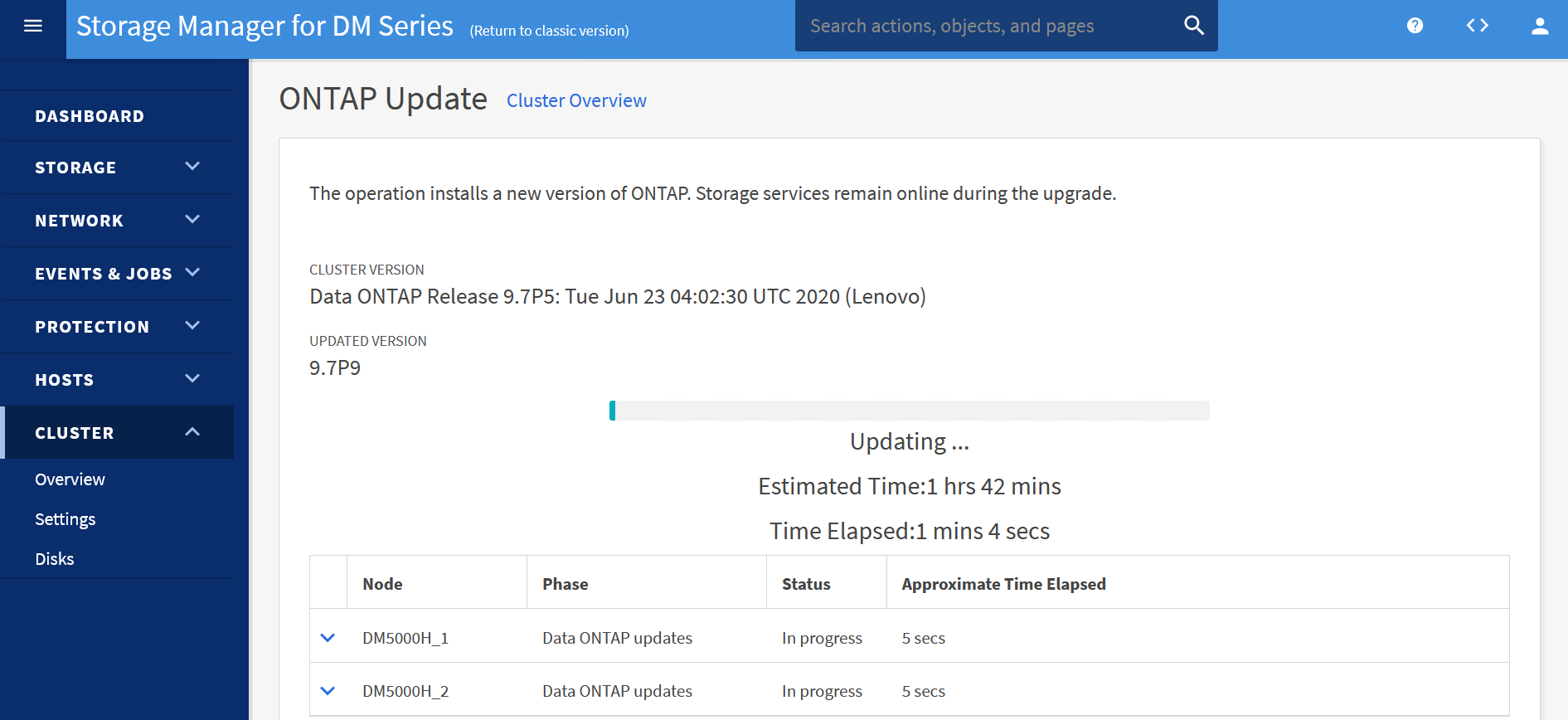Jak aktualizovat firmware řadiče úložiště ThinkSystem DM Series pomocí grafického uživatelského rozhraní Lenovo ThinkSystem Storage Manager
Jak aktualizovat firmware řadiče úložiště ThinkSystem DM Series pomocí grafického uživatelského rozhraní Lenovo ThinkSystem Storage Manager
Jak aktualizovat firmware řadiče úložiště ThinkSystem DM Series pomocí grafického uživatelského rozhraní Lenovo ThinkSystem Storage Manager
Popis
Tento článek představuje postup používaný k provedení automatického nerušivého upgradu firmwaru řadiče úložiště ThinkSystem DM Series pomocí grafického uživatelského rozhraní Lenovo ThinkSystem Storage Manager. Firmware ovladače byste měli pravidelně upgradovat, abyste se ujistili, že máte všechny nejnovější funkce a opravy chyb.
Než budete pokračovat, ujistěte se, že všechna data byla správně zálohována, že úložné pole a všechny disky mají optimální stav a že na úložném poli neprobíhají žádné změny konfigurace. Upgrade nebo downgrade clusteru na aktuální verzi ONTAP vyžaduje plánování, přípravu, samotný upgrade nebo downgrade a několik procedur po upgradu nebo downgradu. Pomocí grafického uživatelského rozhraní můžete ověřit, že lze cluster upgradovat bez přerušení, nainstalovat cílový obraz ONTAP na každý uzel a poté provést upgrade na pozadí.
Použitelné systémy
Úložná pole řady ThinkSystem DM/DG
Než začnete
- Musíte splnit požadavky na přípravu upgradu.
- Pro každý pár HA by měl mít každý uzel jeden nebo více portů ve stejné doméně vysílání.
- Když je během dávkového upgradu upgradována sada uzlů, jsou LIF migrovány do uzlů partnerů HA. Pokud partneři nemají žádné porty ve stejné doméně vysílání, migrace LIF se nezdaří.
Proces aktualizace softwaru zahrnuje následující fáze:
- Plánování aktualizace
- Příprava na aktualizaci
- Provádění aktualizace
- Dokončení úloh po aktualizaci
Podrobnější informace naleznete na následující stránce: Aktualizace softwaru na clusterech ONTAP .
Protože aktualizace ONTAP zahrnuje aktualizaci vašeho firmwaru, nemusíte firmware aktualizovat ručně. Když provedete upgrade ONTAP, firmware pro váš cluster zahrnutý v balíčku upgradu ONTAP se zkopíruje do spouštěcího zařízení každého uzlu a nový firmware se nainstaluje automaticky. Firmware pro následující komponenty se aktualizuje automaticky, pokud je verze ve vašem clusteru starší než firmware, který je součástí balíčku aktualizace ONTAP:
- BIOS
- Flash Cache
- Servisní procesor (SP)
- Disk
- Police na disk
V případě potřeby můžete také aktualizovat firmware ručně mezi aktualizacemi ONTAP.
Postup instalace
- Stáhněte si soubor s aktualizací firmwaru z webu podpory Lenovo DCG .
- Přejděte na podporu datového centra. lenovo .com.
- Do vyhledávacího pole zadejte platný typ stroje DM Series a poté vyberte stránku pro typ stroje.
- Vyberte kartu Ovladače a software .
- V oblasti Kontrola záruky vpravo nahoře zadejte platné sériové číslo řady DM.
- Rozbalte možnost Firmware produktu .
- Stáhněte si požadovaný balíček aktualizace firmwaru ovladače. Balíček můžete uložit a extrahovat do složky na místním pevném disku nebo uložit soubor na server http, https, sftp nebo ftp.
- FTP server musí být nakonfigurován bez ověřování. Server http musí používat port 80 pro stahování souborů.
- Přihlaste se do GUI Správce úložiště pomocí účtu správce a hesla.
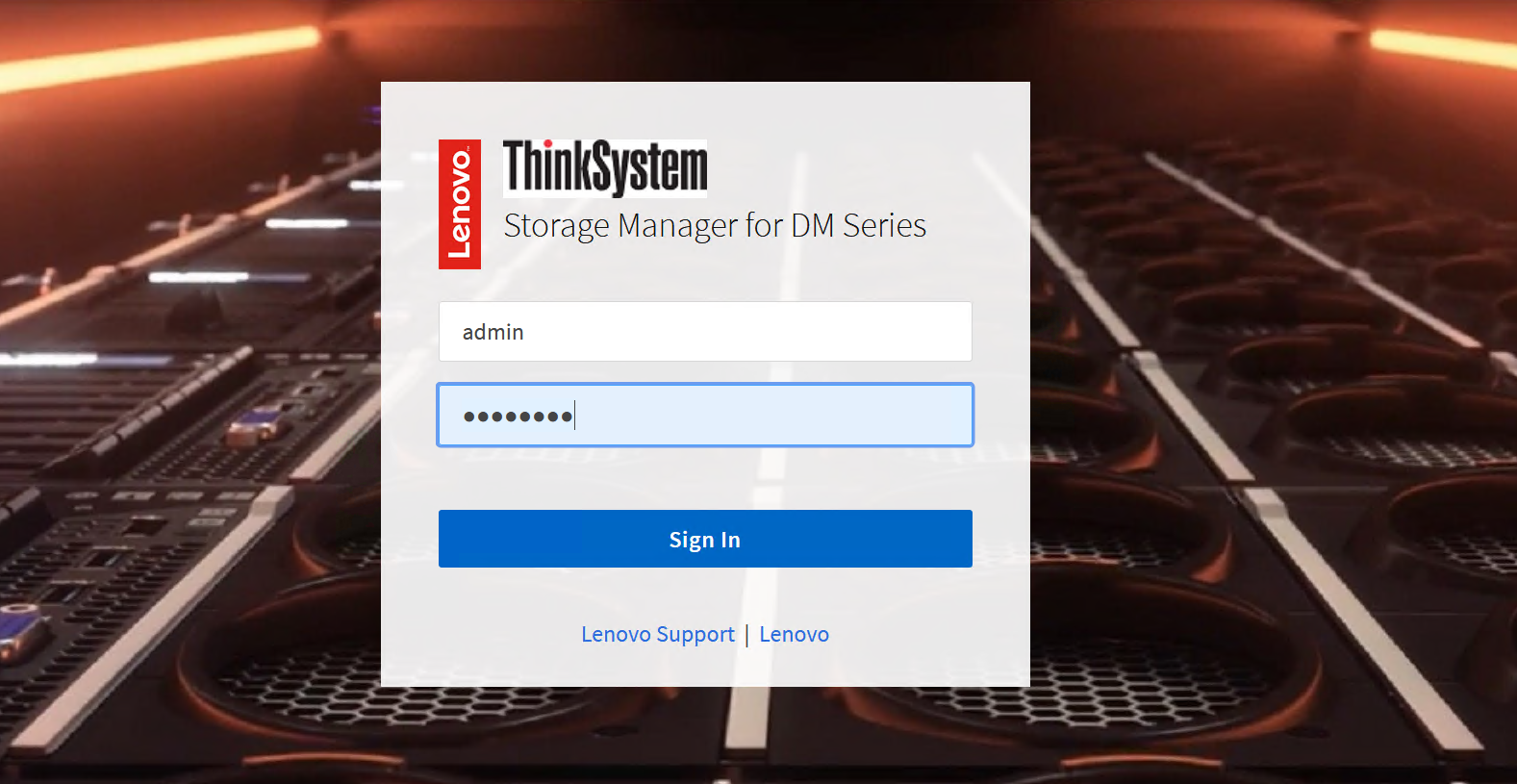
- Rozbalte rozevírací nabídku CLUSTER .
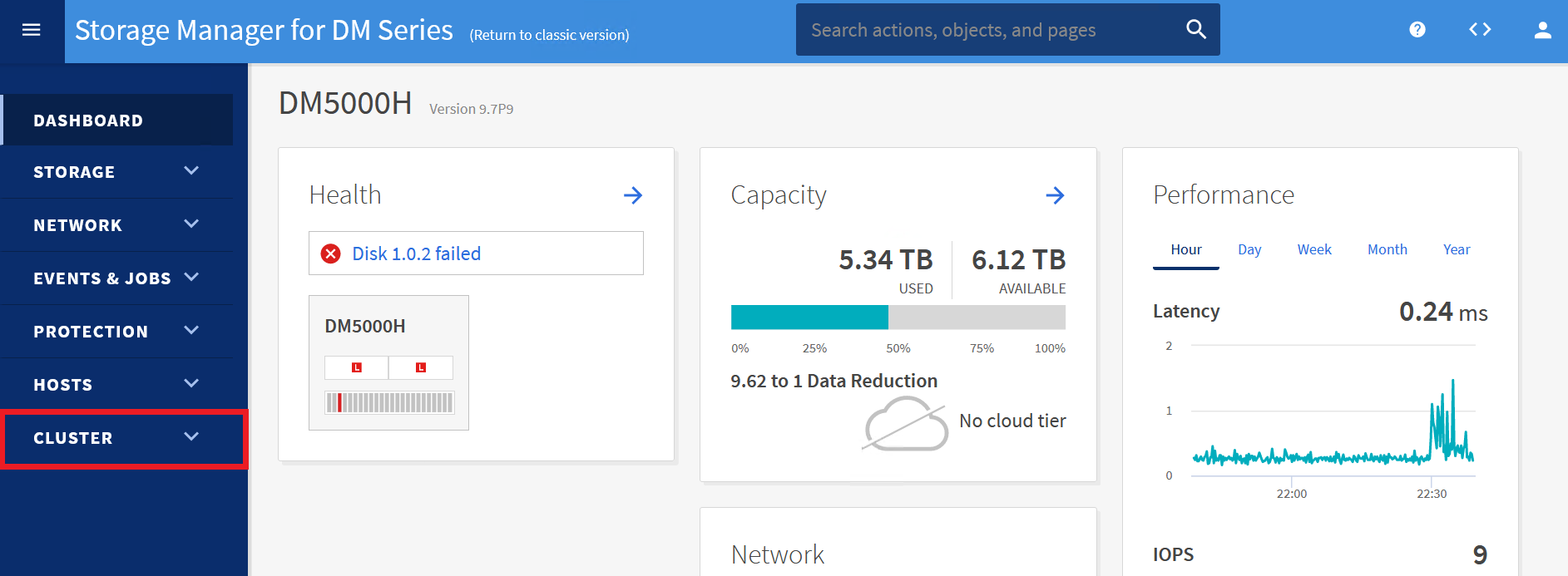
- Z rozbalovací nabídky vyberte Přehled .
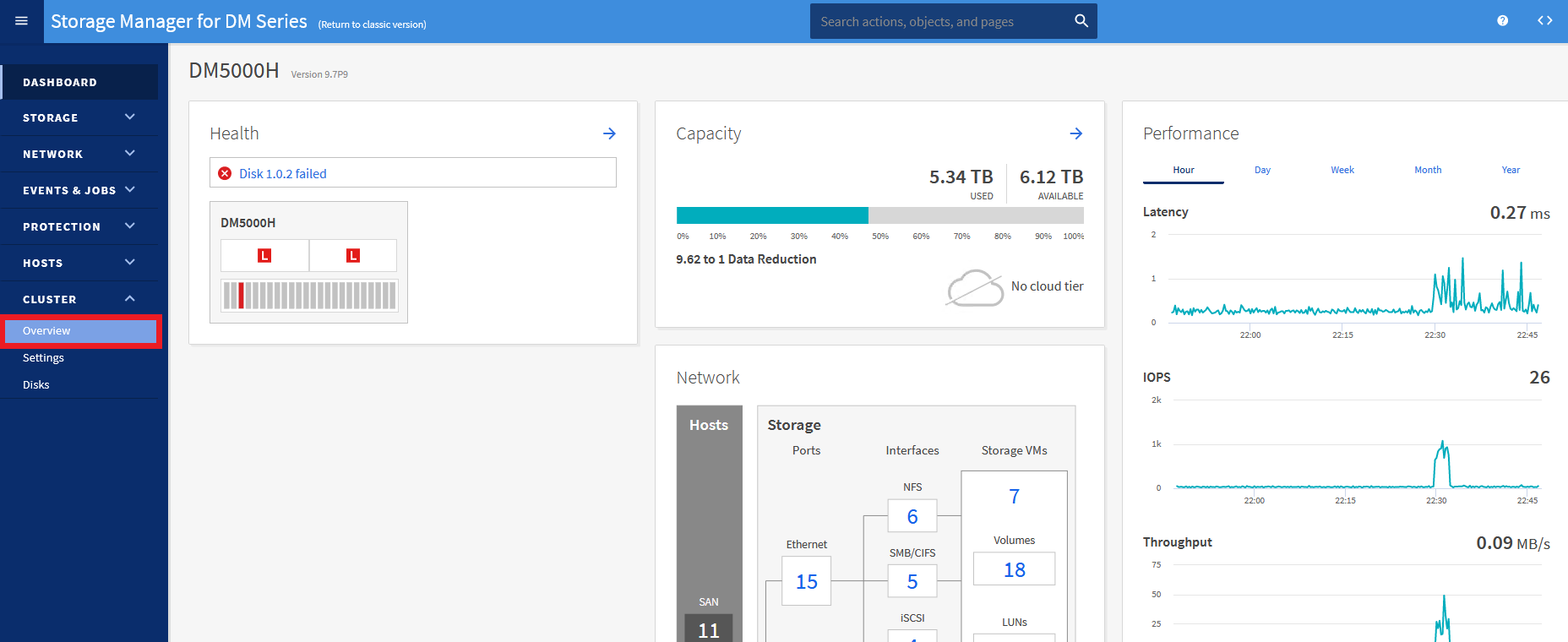
- V oblasti Přehled vyhledejte vpravo tři tečky. Kliknutím na tečky rozbalíte kontextovou nabídku.
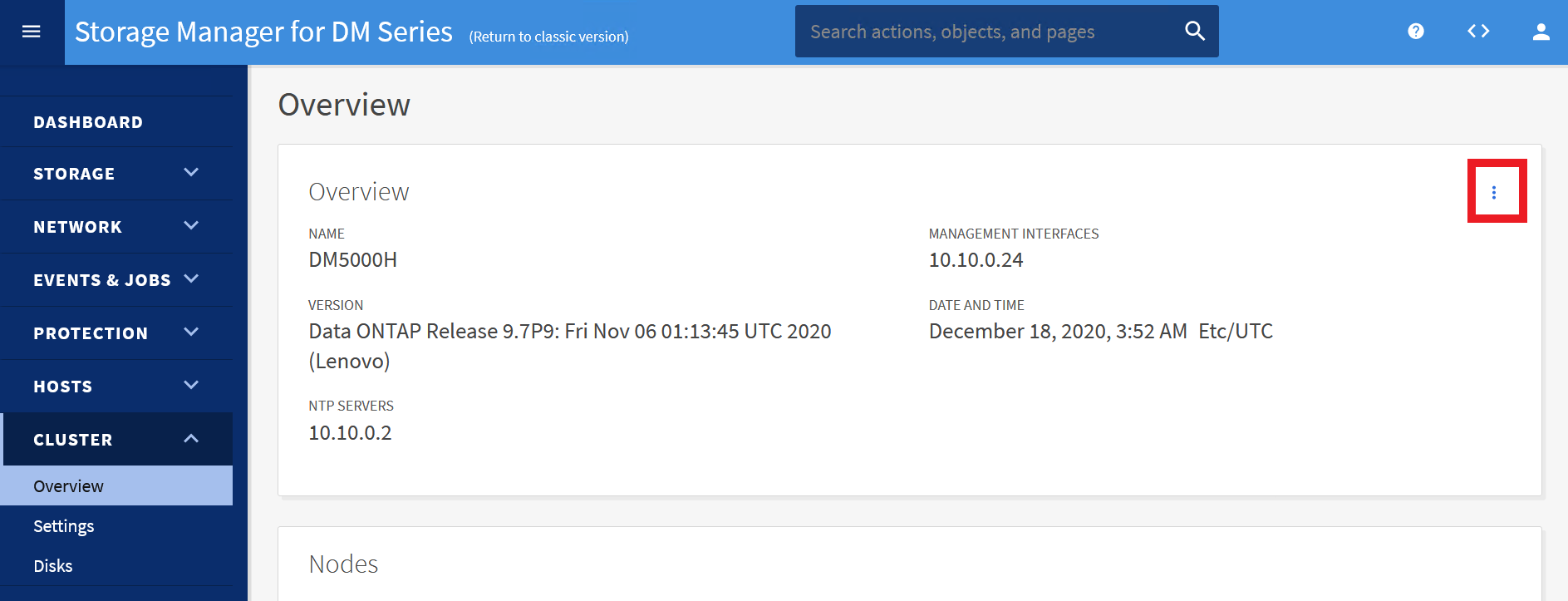
- Vyberte Aktualizace ONTAP .
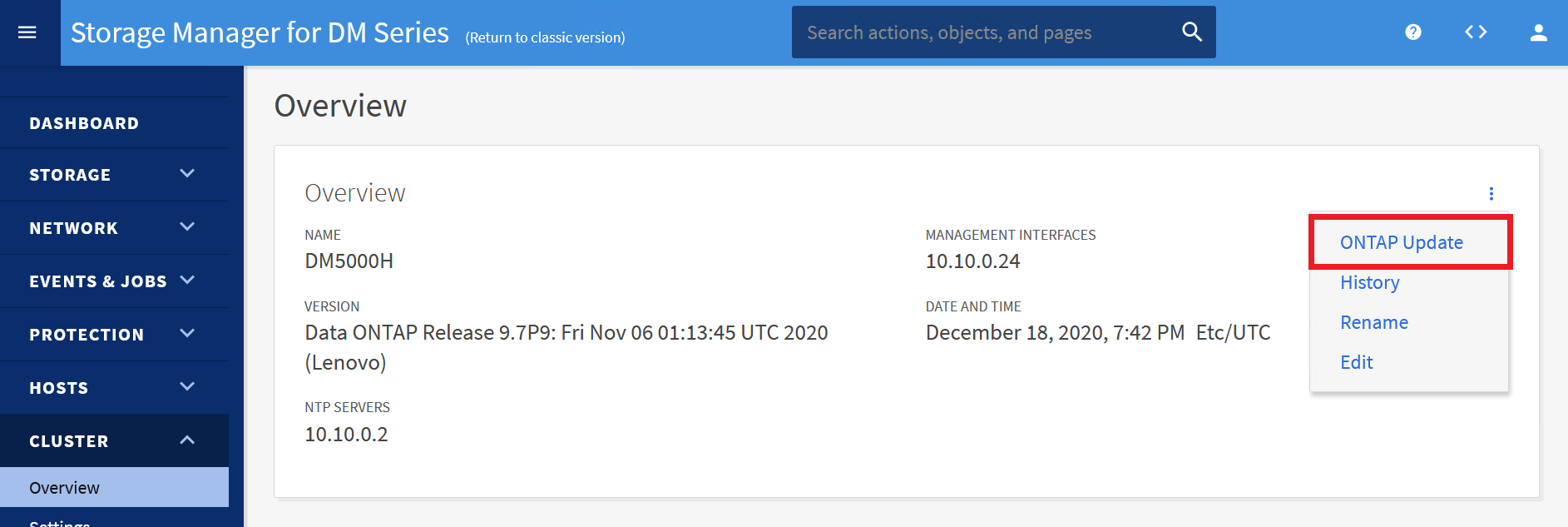
- Klikněte na + Přidat obrázek nebo vyberte dostupný obrázek, pokud byl dříve nahrán.
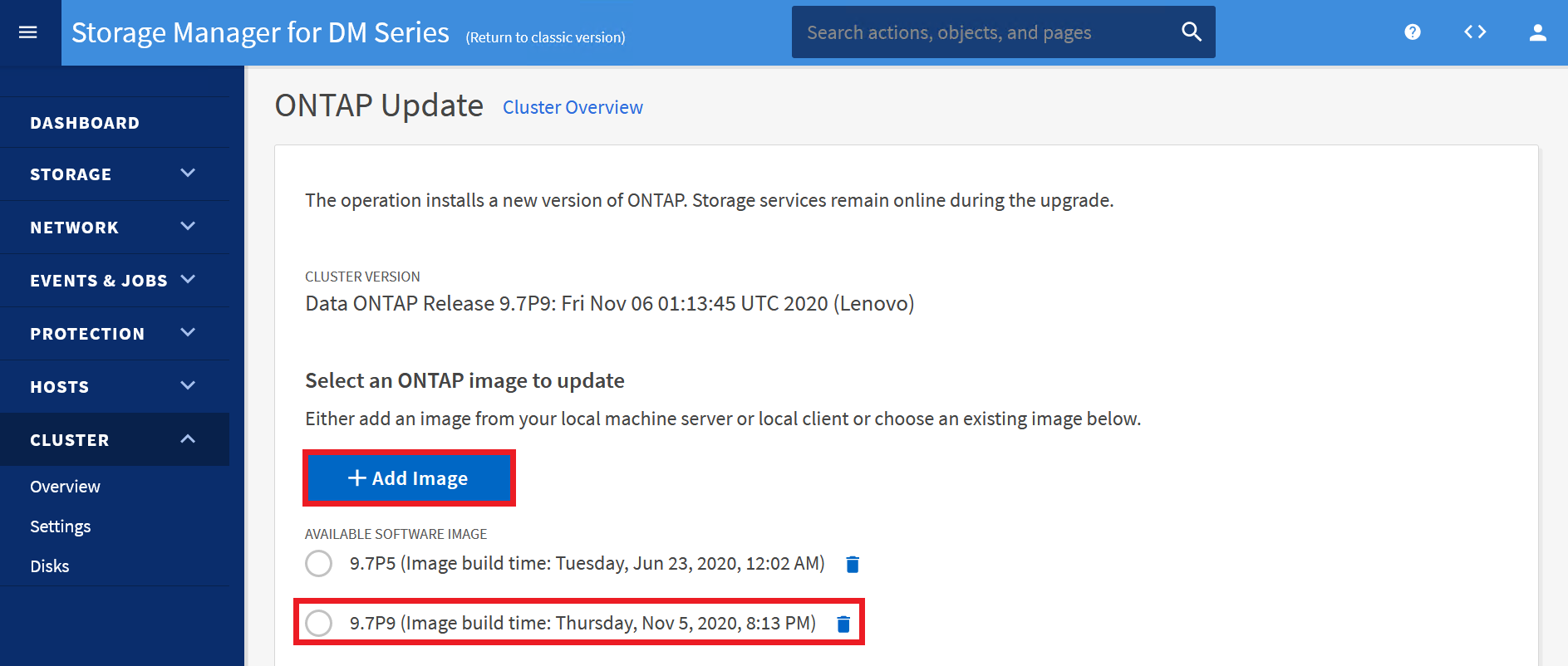
- Vyberte z místního klienta nebo ze serveru podle toho, kde je soubor umístěn.
- Od místního klienta přidá nový obraz softwaru z místního klienta. Přejděte na krok 9.
- From Server přidá nový obraz softwaru ze serveru http, https, sftp nebo ftp do vaší sítě. Přejděte na krok 10.
- Místní klient
- Přejděte do umístění, kam jste uložili a extrahovali bitovou kopii softwaru, vyberte ji a klepněte na Otevřít .
- Obraz softwaru se nahraje po kliknutí na Otevřít .
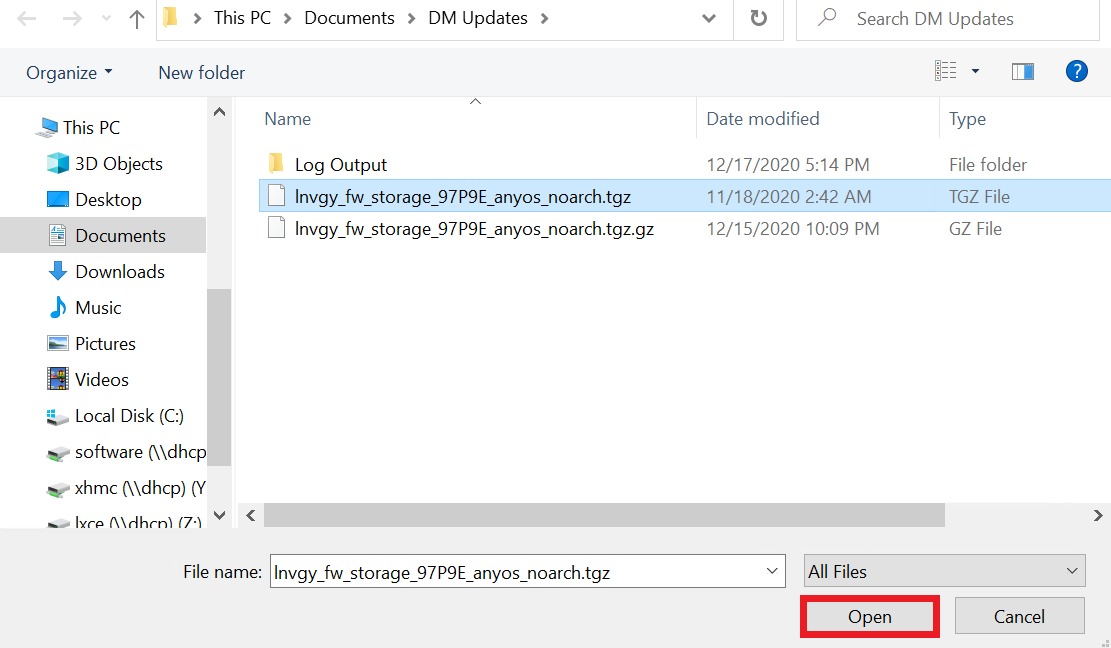
- Ze serveru
- V dialogovém okně Přidat novou bitovou kopii softwaru zadejte adresu URL serveru HTTP nebo FTP serveru, na který jste uložili bitovou kopii, která byla stažena z webu podpory Lenovo .
- U anonymního FTP musíte zadat URL ve
ftp://anonymous@ftpserver format. - Klikněte na Přidat .
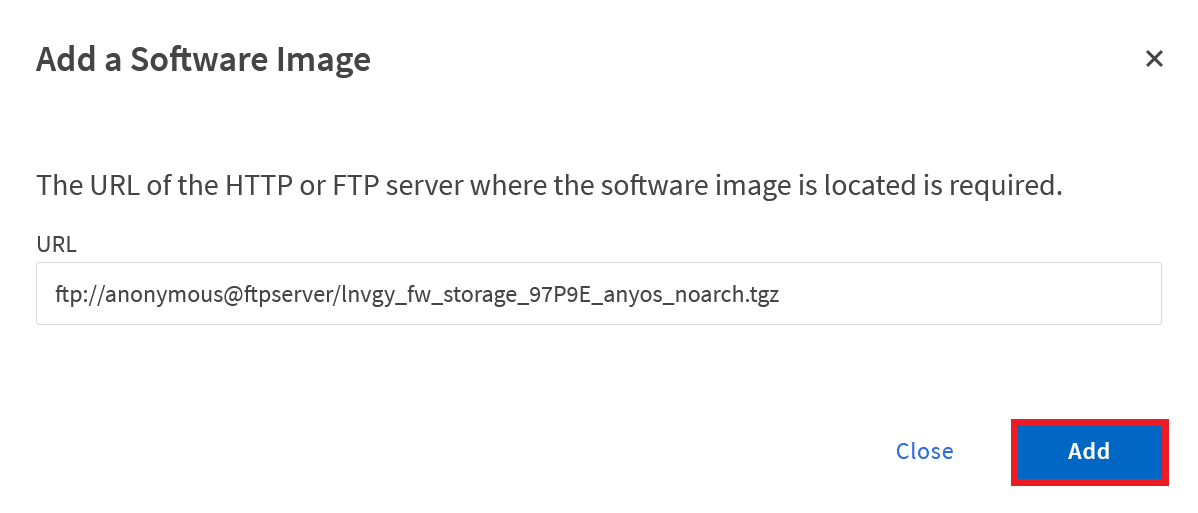
- Po nahrání obrázku vyberte obrázek, který chcete aktualizovat, a klikněte na Aktualizovat .
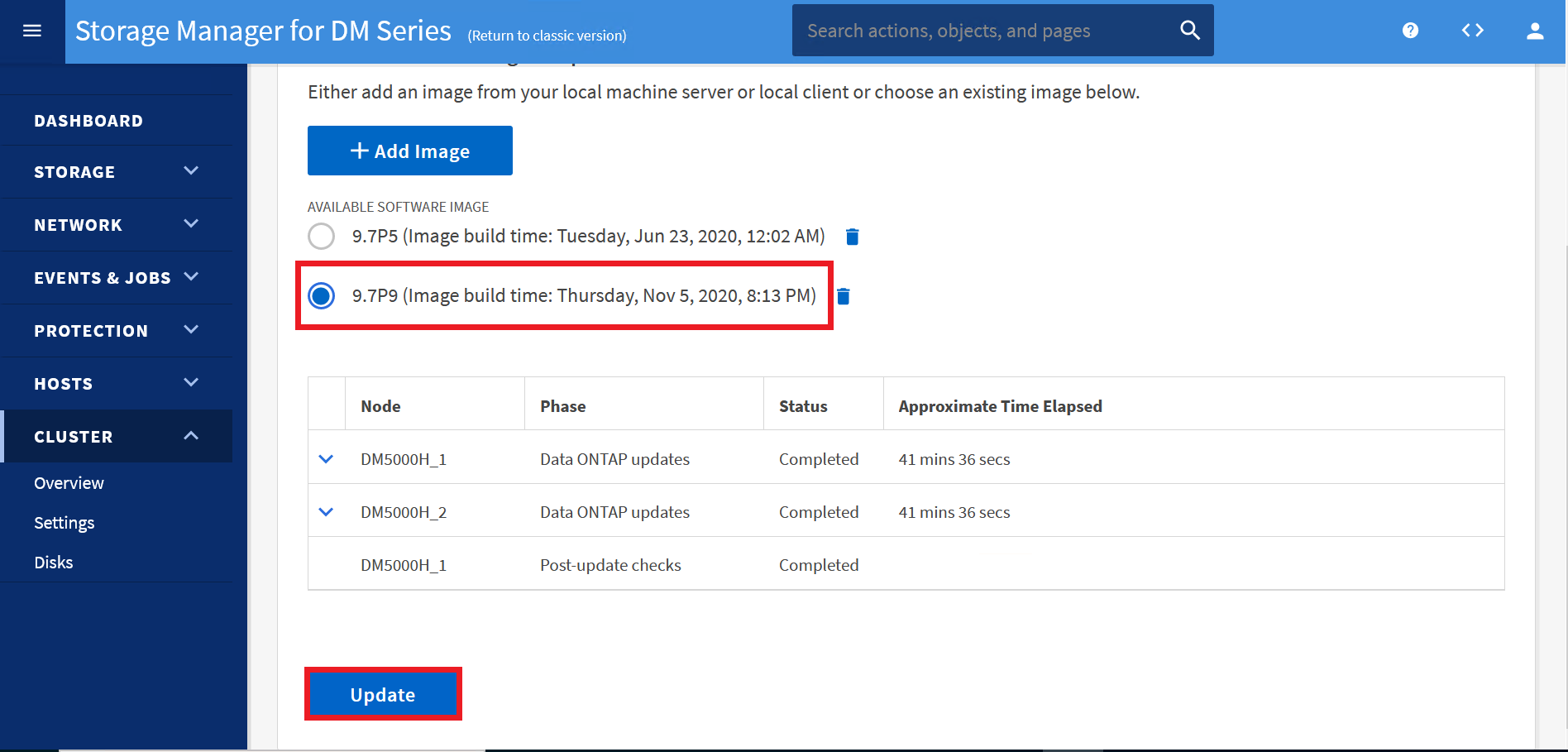
Poznámka : Před aktualizací automaticky proběhne ověření. ONTAP kontroluje součásti clusteru, aby ověřil, že upgrade lze dokončit bez přerušení. Systém provede ověření a vrátí varovné zprávy pro všechny zjištěné problémy. Zobrazuje také všechny požadované nápravné akce, které musíte provést před aktualizací softwaru. Po dokončení se může zobrazit varování o ručních kontrolách, které je třeba provést.
Důležité : Před pokračováním v aktualizaci musíte provést všechny požadované nápravné akce pro chyby. Ačkoli můžete nápravná opatření pro varování ignorovat, nejlepším postupem je provést všechny nápravné akce před pokračováním v aktualizaci.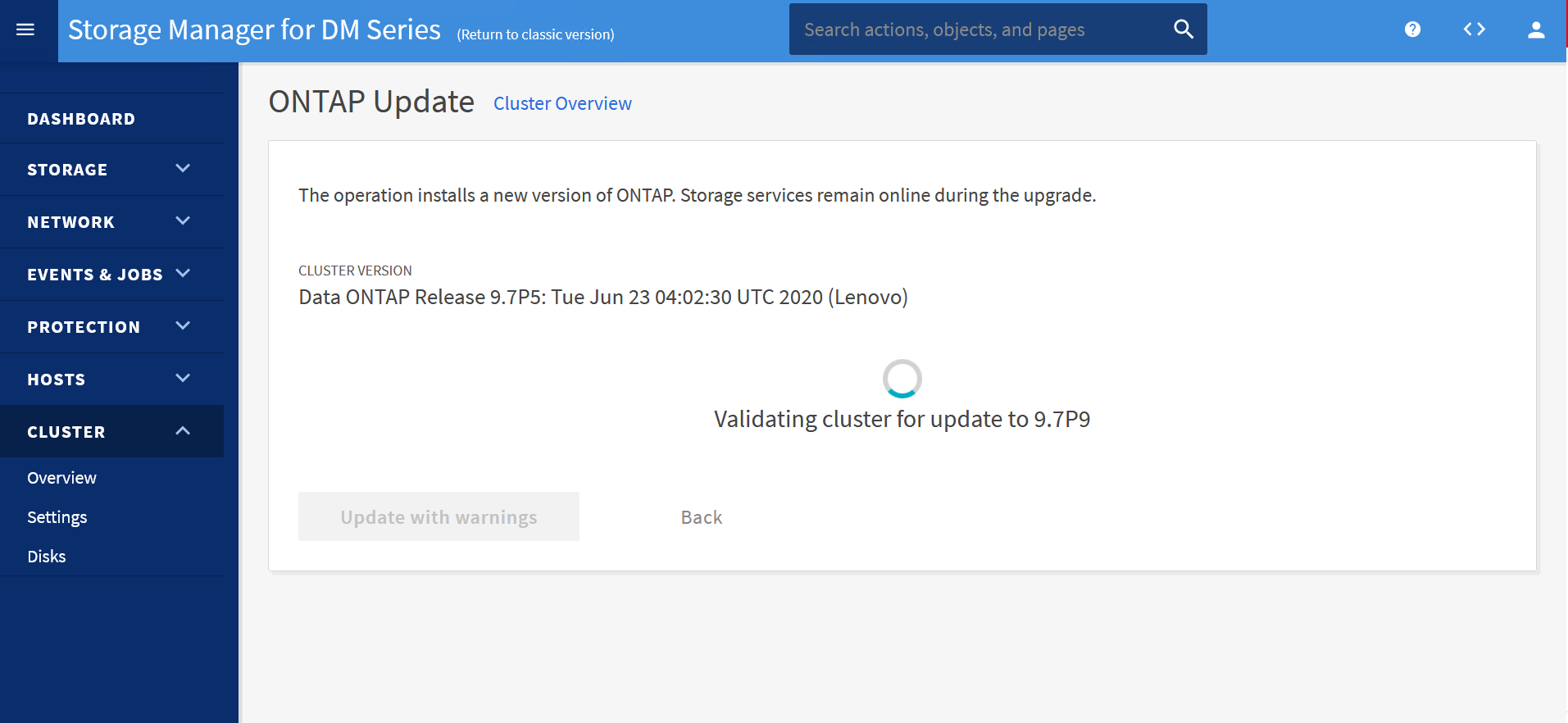
- Po provedení těchto kontrol a provedení požadovaných nápravných opatření pokračujte opětovným kliknutím na Aktualizovat .
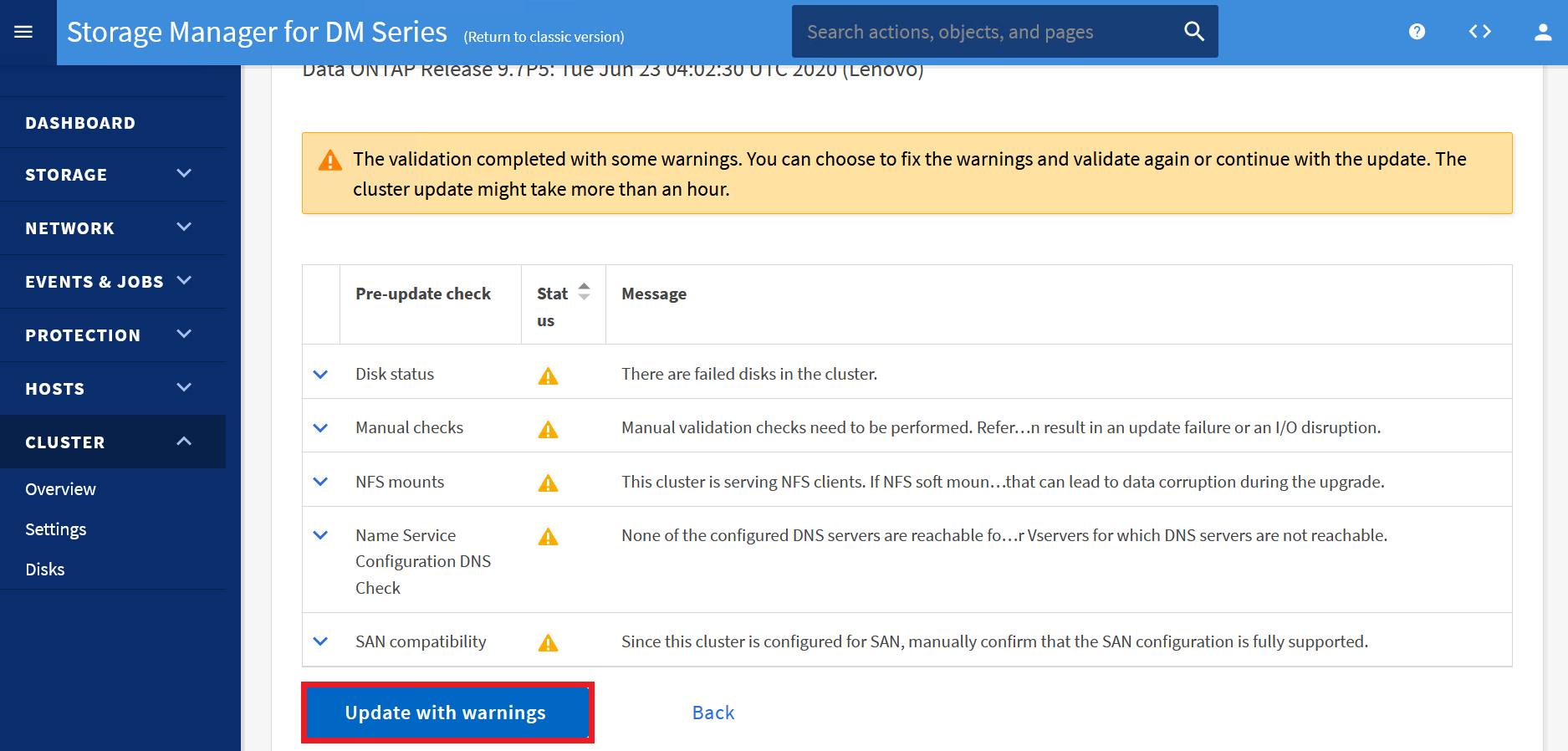
Poznámka : Během aktualizace bude každý z ovladačů aktualizován jeden po druhém.- Pokud se cluster skládá ze dvou až šesti uzlů, bude proveden postupný upgrade. Pokud se cluster skládá z osmi nebo více uzlů, bude ve výchozím nastavení proveden dávkový upgrade.
- Po dokončení každého převzetí a každého vrácení počká upgrade osm minut, aby se klientské aplikace mohly zotavit z pauzy v I/O, ke které došlo během převzetí a vrácení.
- Po aktualizaci prvního řadiče ztratíte připojení a budete se muset znovu připojit ke grafickému uživatelskému rozhraní, abyste viděli konečný proces aktualizace druhého řadiče.
Úkoly po upgradu
- Po dokončení aktualizace clusteru ověřte, zda byl cluster úspěšně aktualizován na vybranou verzi.
- Rozbalte rozevírací nabídku CLUSTER .
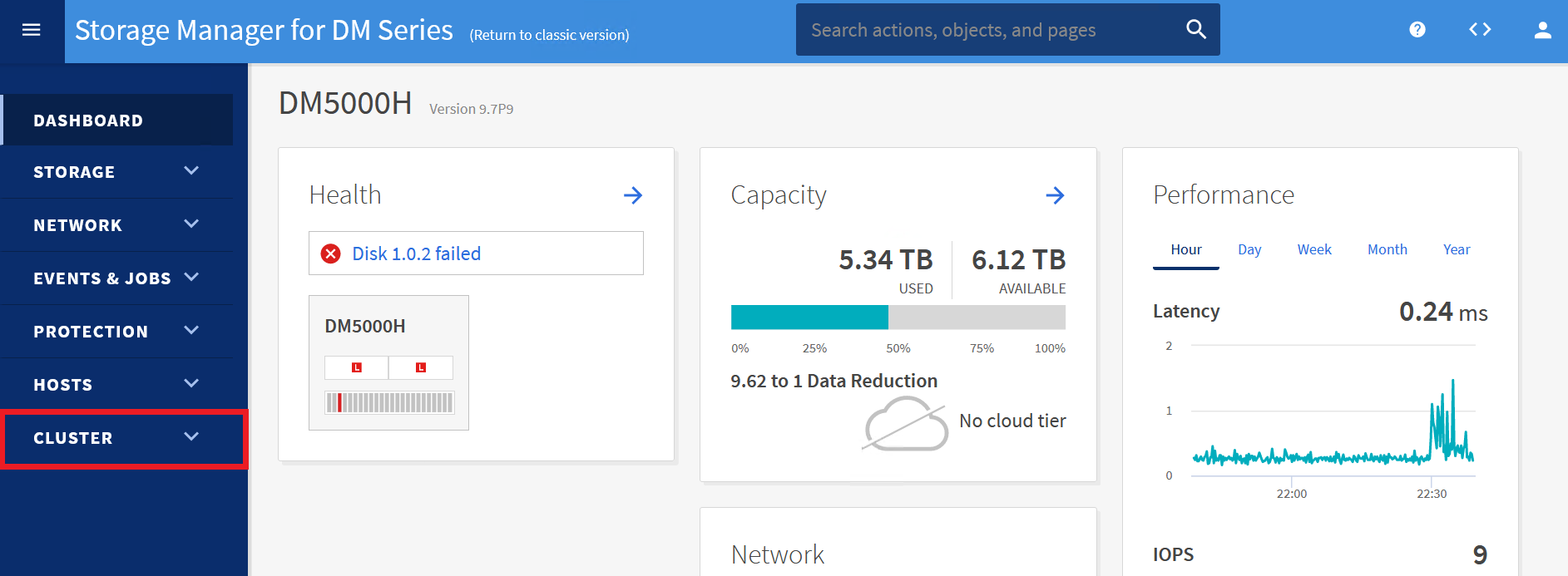
- Z rozbalovací nabídky vyberte Přehled .
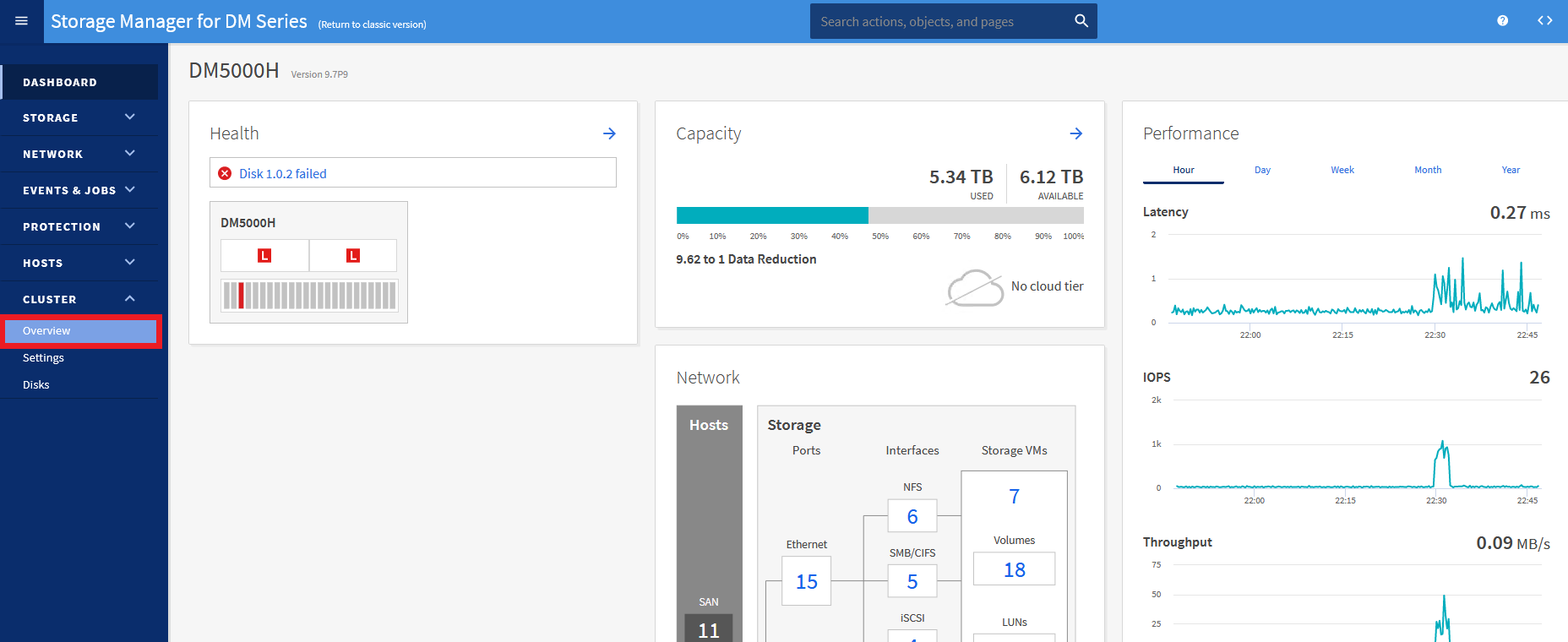
- V oblasti Přehled hledejte vpravo tři tečky. Kliknutím na tečky rozbalíte kontextovou nabídku.
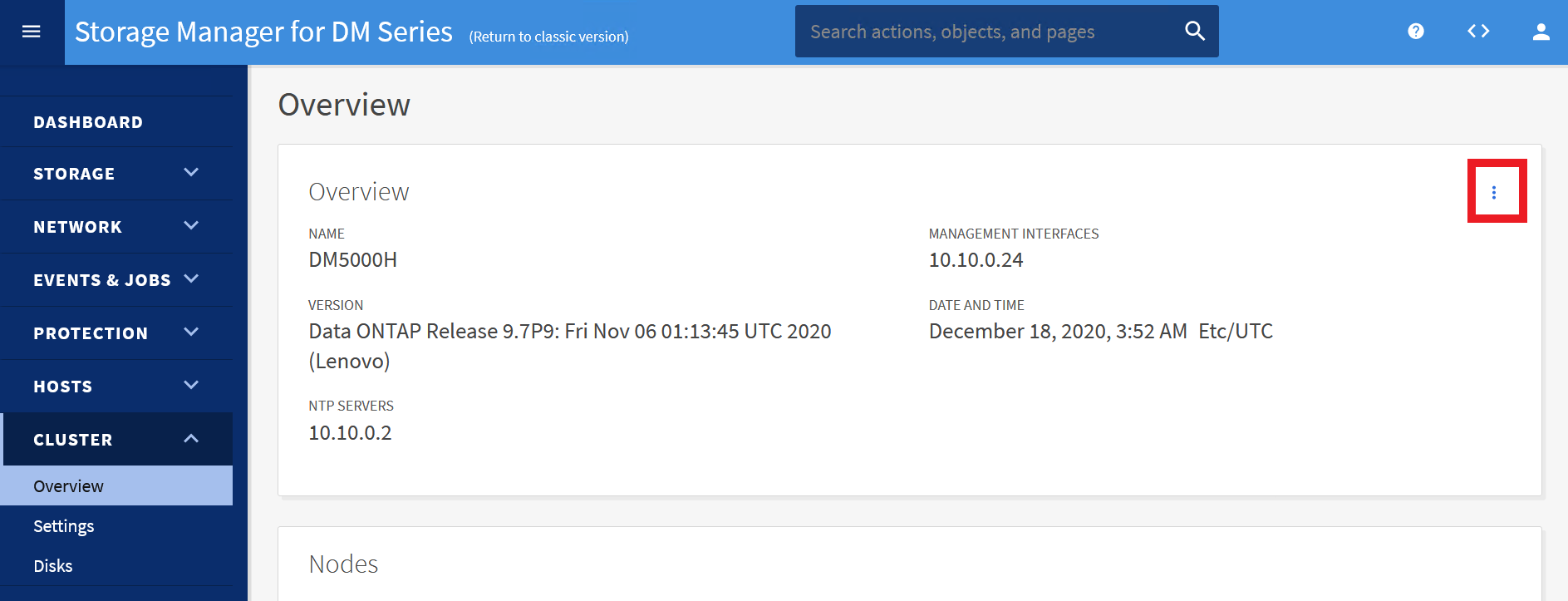
- Vyberte položku Historie .
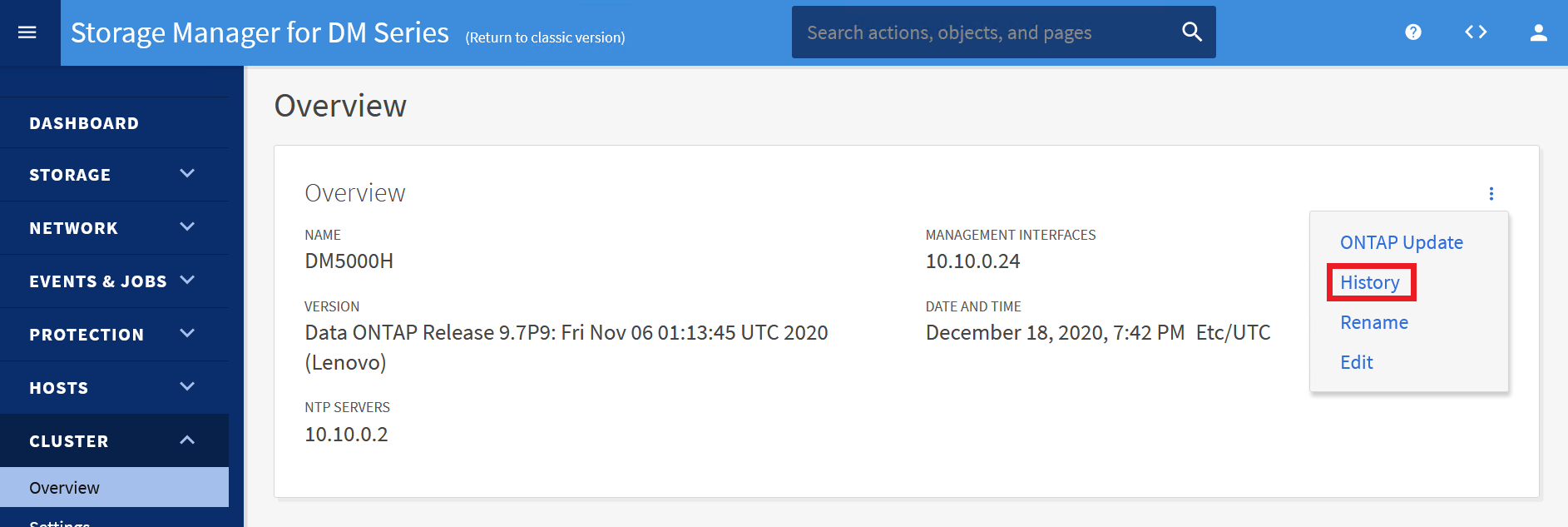
- Ověřte, že aktualizace byla úspěšně dokončena.
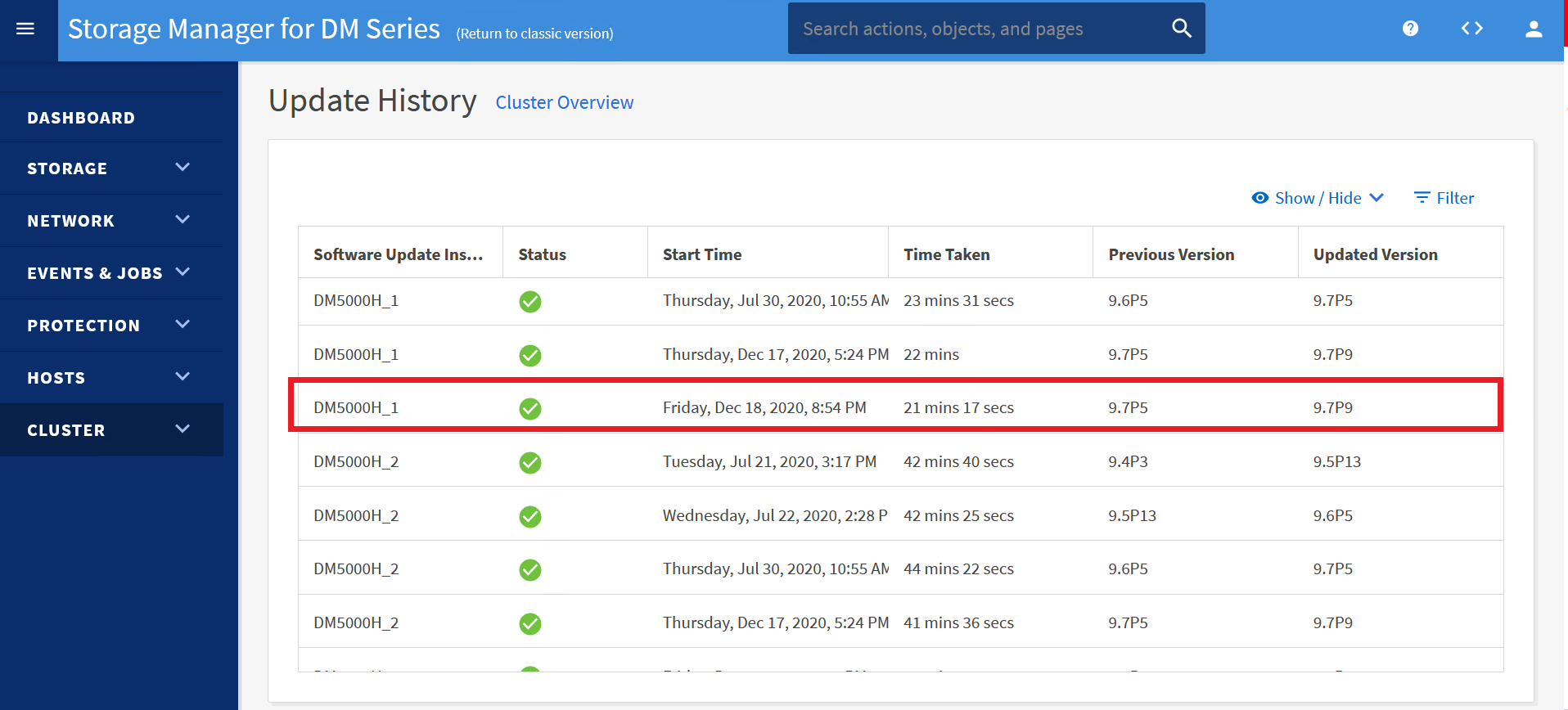
- Přejděte na Cluster a potom klikněte na Nastavení.
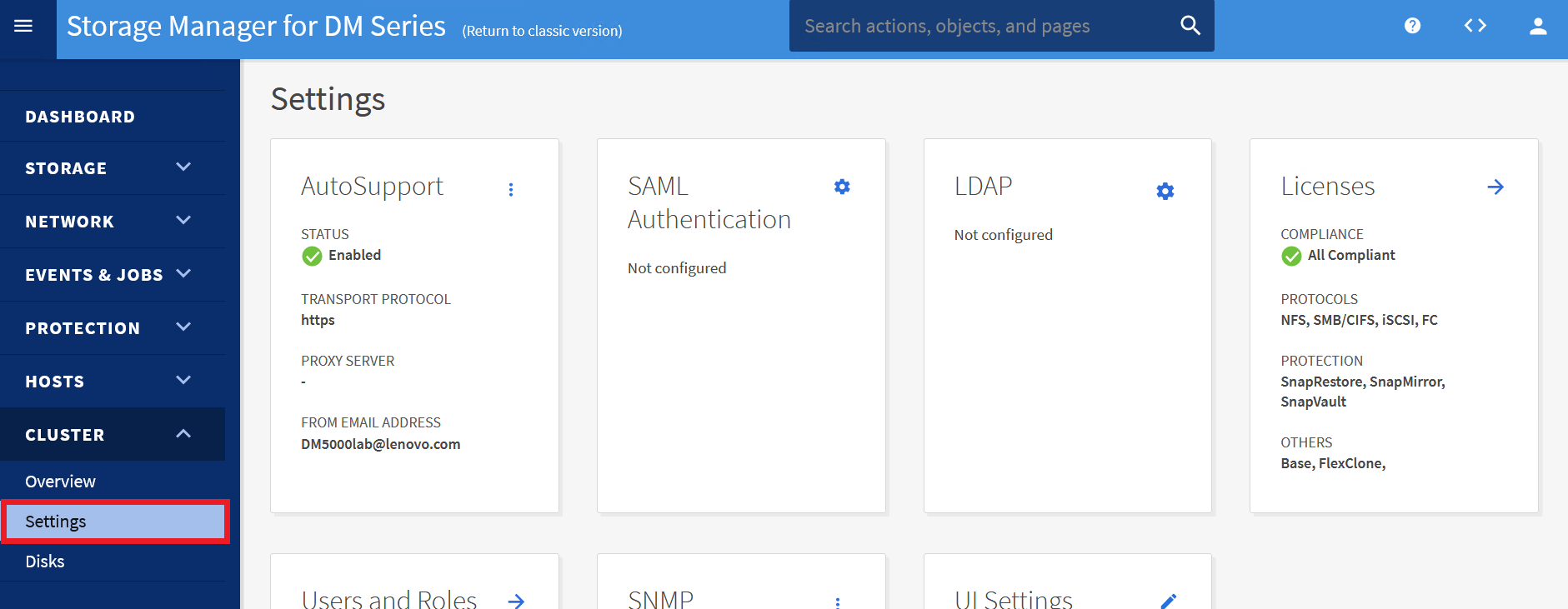
- Na kartě AutoSupport kliknutím na tečky rozbalte kontextovou nabídku.
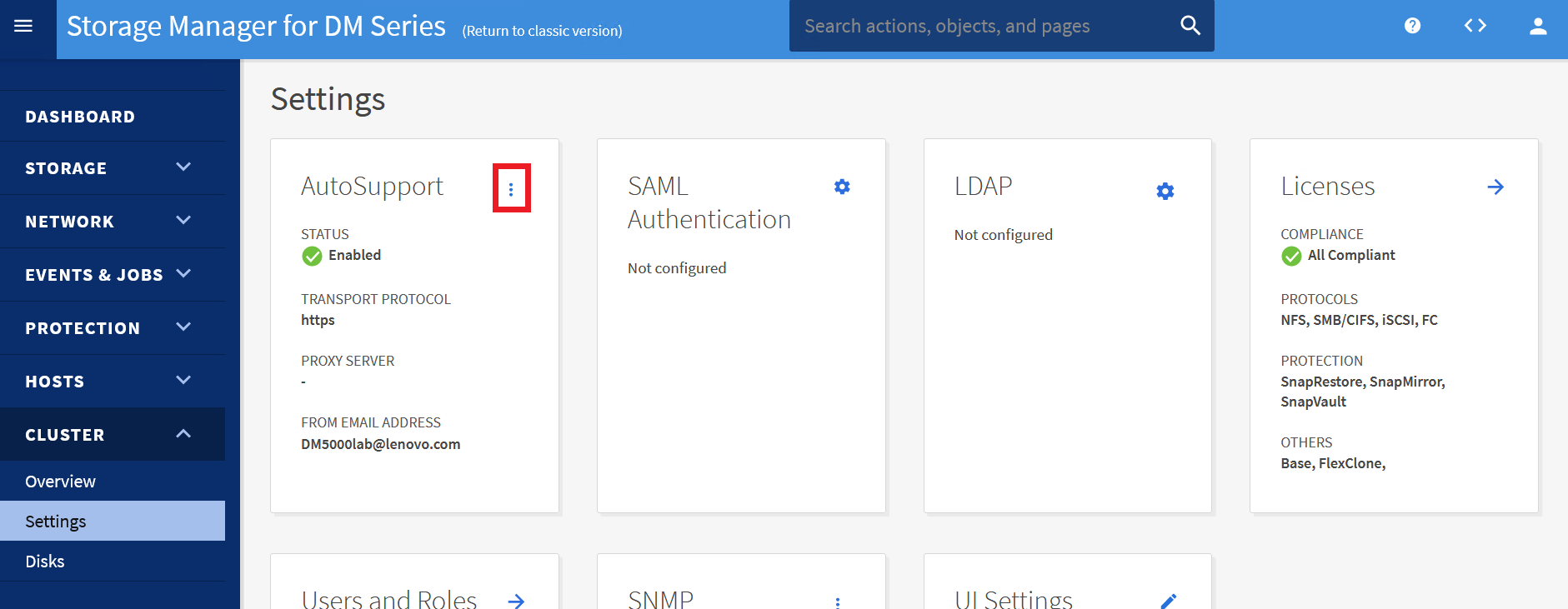
- Vyberte Generovat a Odeslat, chcete-li spustit upozornění AutoSupport.
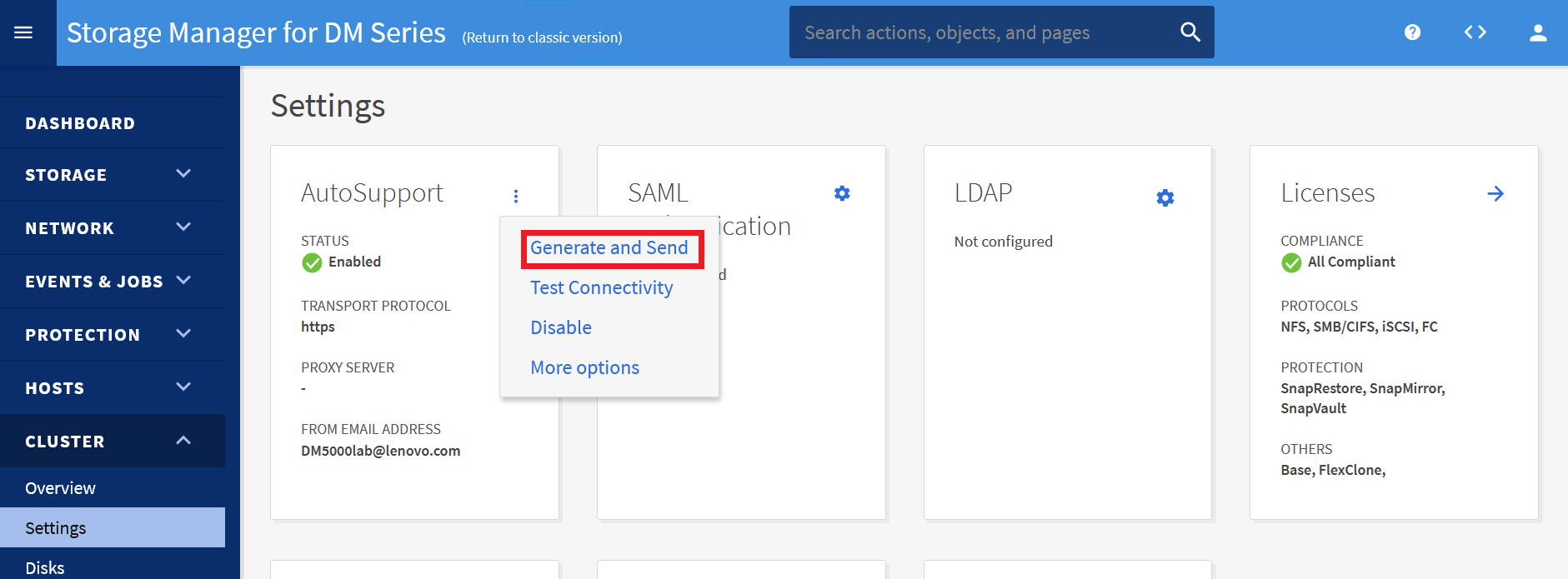
- Do pole SUBJECT zadejte „ Finishing_NDU“ a poté klikněte na Odeslat.